Часть 6. Устранение проблем
Причина отключения функции залипания клавиш очевидна. Когда вы вводите что-то с клавиатуры и случайно нажимаете горячую клавишу, это может затруднить вашу работу. Иногда функция залипания клавиш может привести к сбою ПК. Не волнуйтесь! Мы представим хорошее решение для простого восстановления вашего ПК. Сброс пароля Windows Tipard — профессиональное приложение для сброса пароля Windows. Когда вы заблокировали свой компьютер, вы можете использовать сброс пароля Windows, чтобы сбросить пароль и войти в свой компьютер как обычно.
Сброс пароля Windows позволяет сбросить пароль и управлять учетными записями в среде предварительной установки. Даже несмотря на сбой компьютера, вы можете загрузиться с учетной записью администратора с помощью Windows Password Reset.
1. Как сделать загрузочный диск
Для восстановления ПК необходим загрузочный диск. И Windows Password Reset — это решение «все-в-одном», которое имеет возможность создавать загрузочный диск.
-
Шаг 1
Поместите новый DVD или CD в CD-ROM доступного ПК. -
Шаг 2
Запустите Windows Password Reset и нажмите Запись CD / DVD, Если вы хотите сделать загрузочный USB, вы можете подключить USB-накопитель и нажать Запись USB. -
Шаг 3
Когда Windows Password Reset сообщает, что загрузочный диск готов, нажмите OK и удалите загрузочный диск.
2. Как сбросить пароль
- 1. Когда компьютер выходит из строя или вам необходимо восстановить пароль Windows, вставьте загрузочный DVD или загрузочный USB-диск в компьютер и перезагрузите его.
- 2. Перед тем, как перейти в операционную систему, отобразится экран диспетчера паролей.
- 3. Выберите учетную запись для сброса, включая Администратор, и нажмите Сброс пароля кнопку.
- 4. Во всплывающем окне введите новый пароль и сохраните изменения.
- 5. Наконец, вы можете удалить загрузочный диск и перезагрузить компьютер, как обычно. Весь процесс проходит всего несколько минут.
Заключение
Основываясь на приведенных выше введениях, вы можете понять методы отключения функции залипания клавиш в Windows 10, 8, 7 и Mac OS X
Хотя способы отключения залипания клавиш на компьютерах с Windows аналогичны, вам следует обратить внимание на небольшие различия. Некоторые люди могут игнорировать функцию залипания клавиш, доступную для iPhone и внешней клавиатуры Bluetooth
Мы включили в эту статью метод отключения залипания клавиш на iPhone. Кому-то пригодится функция залипания клавиш; в то время как для других это может привести к сбоям, например, закрыть несохраненные документы и вызвать сбой ПК. Когда кто-то блокирует свой компьютер, мы предлагаем решить проблему с помощью функции сброса пароля Windows Tipard.
Как правильно почистить клавиатуру ноутбука
Если залипает одна или всего несколько кнопок после попадания крошек или, например, капли варенья, то достаточно будет просто их «отщелкнуть», а место посадки протереть смоченной в воде ватной палочкой. Отсоединяются они очень просто – для этого сама клавиатура не демонтируется:
- Плоской отверткой или тонким ножиком подденьте неработающий элемент и отсоедините его от места посадки.
- После очистки загрязненных поверхностей кнопка ставится на место, для чего на нее слегка надавливают до щелчка. Если демонтировались элементы большого размера вроде пробела или «Shift», то на специальных держателях нужно будет закрепить еще специальные металлические штифты, выполняющие роль ребер жесткости.
Отключить лэптоп и далее делать его разборку все же придется, если залипание является следствием не случайно упавшей капли жидкости, а, например, пролитого на устройство стакана сладкого чая или лимонада. В этом случае токопроводящие дорожки на полиэтиленовой плате через некоторое время сгниют, после чего устройство ввода придет в негодность.
Как разобрать клавиатуру для капитальной чистки
Процедура эта не так сложна, чтобы обращаться к специалистам. На большинстве мобильных компьютеров клавиатура крепится на защелки и снимается первой, поэтому делать полную разборку не потребуется
Важно не забыть перед этим отключить лэптоп и извлечь батарею. Разборка осуществляется следующим образом:
- плоской небольшой отверткой подденьте самую первую от края защелку;
- освободившийся край слегка приподнимите и проделайте то же самое со следующим по ходу креплением;
- после отсоединения защелок извлеките из специального слота шлейф, соединяющий девайс с системной платой, держась при этом только за пластиковый коннектор во избежание повреждения контактов.
После того, как будет полностью снято устройство ввода, можно будет приступать непосредственной разборке:
Описанным ранее уже способом отщелкните от него все элементы
Не забудьте их перед этим сфотографировать, чтобы в дальнейшем не было проблем со сборкой.
Далее нужно осторожно убрать все пластиковые лифты, к которым крепятся площадки кнопок.
Отделите алюминиевую подложку, после чего можно приступать непосредственно к очистке.
Делать это следует влажным тампоном из мягкой ткани, можно использовать мыльный раствор. Прибегать же к помощи растворителей или спирта не следует, так как вместе с загрязнениями при помощи этих средств можно случайно «смыть» и сами токопроводящие дорожки, после чего придется покупать новое устройство ввода. После завершения очистки соберите мобильный компьютер в обратном порядке.
Бывает, что чистка не помогает избавиться от проблемы, и залипание отдельных клавиш в играх продолжается. Чаще всего причиной является перегрев лэптопа вследствие замусоривания его системы охлаждения. Решается эта проблема разборкой мобильного компьютера, чисткой от пыли радиатора, кулера, иных компонентов устройства. После этого на процессор и графический чип наносится новая термопаста.
Кнопки для работы с мультимедиа (игры и скриншоты)
ОС Виндовс позволяет работать с файлами изображений при помощи горячих клавиш. К примеру, без проблем можно создать скриншот или записать игровое видео. Последняя опция, кстати, появилась только в «десятке». Раньше ее не было.
Комбинаций для работы с мультимедийными данными не так уж и много. Поэтому запомнить их не составит никакого труда. Зато можно будет сделать качественный скриншот или записать игровое видео без помощи сторонних программ. Вот эти горячие клавиши.
| Комбинация | Действие |
| PrtScr | Создание скриншота всего рабочего стола и сохранение его в буфер обмена |
| Alt PrtScr | Эти кнопки создают скриншот только активного окна и помещают его в буфер |
| Win PrtScr | Создает снимок всего рабочего стола, но помещает его в каталог с картинками на системном диске |
| Win Shift S | Запуск скриншотера и редактора Виндовс 10 для создания скриншота определенной области экрана и его последующей обработки |
| Win G | Вызывает игровую панель и позволяет заняться созданием мультимедийного контента в процессе игры |
| Win Alt R | Запускает или останавливает процесс записи видео. Полезно для игр и обучающих роликов |
Как видно из вышеприведенной таблицы, в «десятке» появились расширенные возможности для работы с мультимедиа. При этом управлять всеми новыми опциями и приложениями можно при помощи горячих клавиш.
Отключение «мешающих» клавиш: варианты
Обнуление (клавиша не будет срабатывать вообще)
К тому же, у нее есть еще один мега-полезная опция: отключать клавиши можно как на совсем (для всех приложений и Windows), так и для конкретной программы/игры!
Установка Simple Disable Key — стандартна (ее не рассматриваю). После ее запуска:
- выберите ту клавишу, которую вы хотите отключить (кнопка «Выбрать»). Если речь идет о: Alt, Shift, Win или Control — то они уже вынесены на панельку и вам нужно только поставить галочку напротив них;
- далее нажмите кнопку «добавить ключ» (стрелка-2 на скрине ниже ).
Simple Disable Key — выбираем клавишу
После перед вами появится окно, в котором есть несколько вариантов на выбор:
- «Всегда» — значит, что это клавиша перестанет работать в любых программах;
- «По расписанию» — отключить на определенное время;
- «Только для программы» — удобно, если какая-нибудь кнопка мешается только в конкретной игре (как Shift у автора вопроса).
Откл. навсегда или для какой-то программы, или на какое-то время
В своем примере я выбрал первый вариант «Всегда» и нажал OK.
Всё! Теперь клавиша Shift будет выключена для всех программ (можете запустить Word и проверить — текст заглавными буквами уже не набирается). Можно нажать OK и закрыть окно программы.
Теперь клавиша Shift отключена
Кстати, если вы дополнительно хотите отключить и клавишу Win — то создайте аналогично вышеприведенным шагам правило и для нее. В конечном итоге у вас будет 2 строки правил, как в моем примере ниже.
Теперь отключены и Win, и Shift
Примечание: чтобы удалить правило отключения (обнуления) клавиши — просто удалите строку с правилом и сохраните настройки. Быстро?!
Переназначение (одна клавиша будет срабатывать за другую)
Если вдруг предыдущий способ у вас не сработал или вам недостаточно простое отключение, и вы хотите на эту клавишу «повесить» что-то нужное — то почему бы ее «значение» не заменить…
Например, была клавиша «Ctrl» — станет клавишей «Z»?! Раньше в игре появлялось меню — а теперь будет всего лишь «вестись стрельба» (вроде, как и вопрос решен? ).
Сделать это можно с помощью утилиты MapKeyboard: после ее запуска достаточно указать две клавиши (что на что меняем) и сохранить настройки. После перезагрузки ОС — всё начинает работать по-новому! Ссылка ниже в помощь!
MapKeyboard: всего три действия для замены клавиши (кликабельно!)
Утилита PowerToys — настройка клавиш
В нём всё просто:
- слева: указываем ту клавишу, которую будем отключать (либо переназначать);
- справа: для откл. клавиши ставим вариант «Undefined» (если хотите заменить — укажите тогда нужную клавишу).
Undefined — клавиша будет отключена (Утилита PowerToys).
Собственно, осталось только сохранить настройки!
Залипание (Shift)
В Windows есть еще одна штука, которая мешает нормально играть. Речь идет о «залипании» — при многократном нажатии на Shift игра сворачивается (может появиться звук «пи…») и появляется навязчивое окно…
Чтобы отключить это, можно воспользоваться двумя способами.
Первый (для Windows 10): нажать сочетание Win+i, перейти в меню «Спец. возможности / клавиатура» и снять галочку с разрешения вкл. залипания. См. пример ниже.
Параметры Windows — клавиатура — залипание
Второй: открыть в панель управления Windows, перейти во вкладку «Спец. возможности / изменение параметров клавиатуры».
Изменение параметров клавиатуры
Далее снять галочку с залипания и сохранить настройки. Задача решена!
Упростить набор текста
Тачпад (для ноутбуков)
Ну и не могу не отметь, что на ноутбуках часто дико мешает тачпад: постоянно его задеваешь ладонью, пальцами (разумеется, это актуально, если вы подключили обычную мышку).
Во многих случаях для отключения тачпада достаточно обратиться к : на них обычно есть спец. значок с перечеркнутым тачпадом. Если его нажать вместе с кнопкой Fn — тачпад выключиться!
Клавиатура ноутбука ASUS: откл. тачпад
Если у вас такой клавиши нет или она не срабатывает — то тачпад можно отключить и другими способами. О них всех я рассказывал в одной из предыдущих заметок, ссылка ниже.
На сим пока всё, удачи!
RSS
(как читать Rss)
Деактивируем залипание в Виндовс 8
В этой версии операционной системы существует целых два способа отключения залипания (наверное, это обусловлено крайне востребованностью такой возможности).
Первый полностью аналогичен методу для Windows 7, поэтому рассматривать его подробно не имеет смысла. А второй реализуется следующим образом:
В боковом меню необходимо кликнуть по значку шестерёнки, в результате чего пользователей попадает в меню параметров. Тут необходимо перейти в раздел Изменение параметров компьютера.
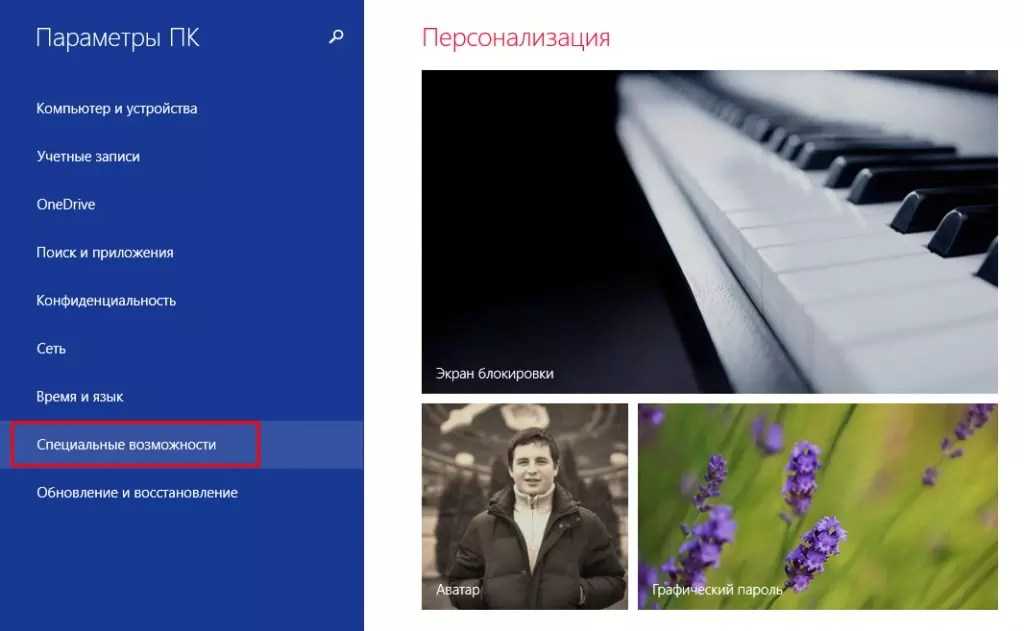
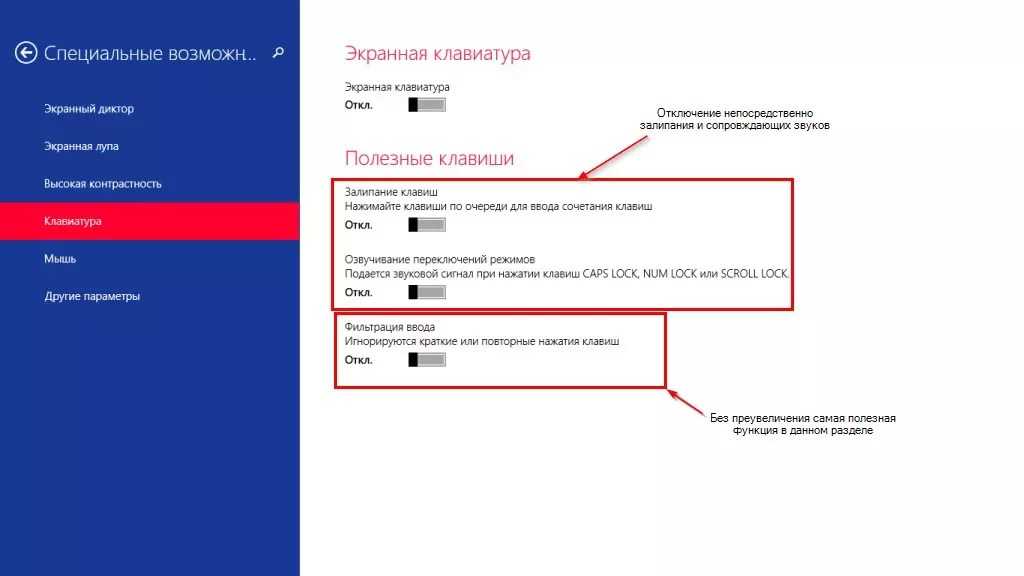
Несмотря на то что у многих пользователей были обоснованные претензии к ужасной эргономичности восьмёрки, конкретно эта функция в ней действительно была проработана лучше, чем в более старых версиях.
Ноутбук – вещь хрупкая и обращаться с ней нужно аккуратно. Однако никто не застрахован от таких случаев, как, например, случайное падение. После этого, компьютер может вообще выйти из строя или появятся
Причиной залипания кнопок является изменение положения площадки, на которой она располагается. Бывает так, что кнопка может просто вдавиться и не отжиматься назад. В любом случае, потребуется разбор клавиатуры. С учетом того, что она представляется собой достаточно тонкий элемент компьютера, если нет уверенности в собственных силах, лучше доверить это дело профессионалу.
Перед разбором клавиатуры желательно сфотографировать её. Это пригодится для того, чтобы собрать клавиатуру в том же порядке, какой она имела до разборки. Затем, залипшую клавишу необходимо поддеть при помощи пинцета, отвертки или скрепки. Для этого не нужно прилагать больших усилий, как правило, кнопка легко отсоединяется от площадки, на которой она установлена.

После этого, кнопку нужно установить обратно. Если залипание не исчезло, то проблемы с пружинным механизмом. Сама площадка крепится при помощи защелок к лифту, имеющему несколько подвижных элементов. Она также легко снимается. Необходимо посмотреть на крепления лифта, если они не исправны, то можно снять его и установить на другую клавишу. Если же, это не принесло результатов, то потребуется новый лифт. Найти его можно в любом компьютерном магазине, и стоит он сравнительно недорого.

Если причиной залипания клавиш стала пролитая жидкость (чай, кофе, сок), то порядок действий остается таким же
Важно лишь сразу отключить компьютер из сети, так как жидкость могла просочиться под клавиатуру. В этом случае, может потребоваться
После отключения системы, необходимо протереть каждую кнопку спиртом. Однако при попадании жидкости на лаптоп, одним спиртом проблему не решить. В этом случае, может потребоваться помощь профессионала. К тому же, намокшие клавиши клавиатуры необходимо просушить не менее 24 часов. Так, можно избежать проблем с дальнейшим залипанием.
Следует отметить, что проблемы с залипанием клавиш, вызванные механическими повреждениями, может решить любой человек. Если же налицо более серьезные дефекты, например, трещины, то потребуется замена всей клавиатуры. Заменить её самостоятельно не получится, придется идти в компьютерную мастерскую.
Лэптопы сегодня пользуются широким спросом благодаря их компактным размерам и широкому спектру возможностей. Однако есть у портативных компьютеров один весомый недостаток — если клавиатура вышла из строя, то придется искать замену не в любом магазине компьютерной техники, а заказывать ее у поставщиков расходных деталей. Чтобы не покупать новую «клаву» в Китае, стоит попробовать самостоятельно решить проблему. Если залипает клавиша на ноутбуке, что делать, понять можно, определившись с первопричиной.
Зачем нужно залипание клавиш
Данная функция предназначена для тех пользователей, у которых возникают трудности с нажатием сочетаний клавиш. При включенном залипании желаемая клавиша будет считаться нажатой даже после того, как человек уберет с нее палец. Таким образом, можно легко применить любое сочетание, не беспокоясь о затратах времени и уже нажатых кнопках.
Как и в случае со многими другими полезными функциями, залипание нередко вызывает исключительно отрицательные эмоции. Причина этого кроется в том, что во время игры или работы пользователь несколько раз к ряду использовал Shift. Это, в свою очередь, привело к появлению окна с запросом об активации функции. Подобное может повторятся вплоть до бесконечности, а потому геймеры и многие владельцы ноутбуков (вторые из-за неудобного расположения клавиш) стремятся избавиться от данной функции.
Отключение через реестр
- Нажать Win+R, ввести в окошко regedit и нажать Enter.
- Желательно: в меню реестра выбрать Файл -> Экспорт и сохранить резервную копию.
- Открыть ветку HKEY_CURRENT_USER Control Panel Accessibility StickyKeys.
- Два раза кликнуть по файлу Flags.
- Изменить значение со старого 510 на новое 506, нажать ОК.
- Аналогично открыть путь HKEY_USERS _DEFAULT Control Panel Accessibility StickyKeys, найти файл Flags и сменить значение на 506.
<center>
После изменения значения Flags в двух местах реестр можно закрывать. Изменения вступят в силу после перезагрузки устройства.
Приветствую, друзья. Сегодня поговорим о режиме залипания клавиш. Наверняка со многими из вас случалась такая ситуация, когда в потёмках (или просто не глядя) жмёшь вроде на Enter для подтверждения чего-либо, а выходит полная ерунда. Мало того что операция не подтверждается, так и после очередного нажатия компьютер начинает издавать странные звуки и клавиатура неадекватно реагирует на команды. Дело в том, что по невнимательности человек промахивается мимо нужной клавиши и вместо Enter попадает на Shift, пятое подряд нажатие которой включает то самое злополучное залипание. О его активизации и сигналит компьютер, издавая звуки, малоприятные для ушей. Давайте разбираться, что это такое режим залипания клавиш, для чего он присутствует в системе Windows и зачем нужен рядовому пользователю.
Почему так происходит
Лэптопы очень привередливые устройства, которые требуют к себе бережного отношения. Поэтому причины, по которым залипают клавиши на ноутбуке могут быть спровоцированы человеком, в редком случае программным обеспечением.
Специалисты по ремонту лэптопов разделяют эти проблемы на два типа:
- программные;
- механические.
К программным относится включенная функция залипания кнопок.
Что такое функция залипания клавиш
К программным проблемам клавиатуры относятся капризы ноутбука после нескольких дней непрерывной работы. Устройство просто не может справиться с постоянной нагрузкой и начинает выдавать такие ошибки, как залипание кнопок на кейборде. Это проблема решается простым выключением нетбука. Стоит дать ему отдохнуть пару часов, так он придет в норму.
Но есть функция залипания клавиш в программном обеспечении операционной системы, о ней знают не все юзеры. Она нужна для того, чтобы постоянно не удерживать одну и ту же кнопку, например, при перенесении информации из одной папки в другую. Если она включена, то ее нужно просто отключить. Однако, есть и другие причины.
Нефункциональные причины
Ноутбук долгое время лежит на диване, по нему ходит кошка, нечаянно кто-то из семьи пролил чай на клавиатуру – все эти нарушения правил эксплуатации лэптопа могут привести к западанию клавиш.
Пролитый чай или вино может не только оставить кнопку в одном положении, но и навредить микросхеме клавиатуры. Решить последнюю проблему помогут только сервис-центры. Но если пользователь продвинутый и уже не раз имел дело с процедурой замены клавы, то может выполнить ее самостоятельно.
«локальная групповая политика»
Разобравшись с удобной программой, позволяющей с достаточной долей гибкости регулировать активность тех или иных кнопок клавиатуры, можно перейти к стандартным методам деактивации элемента управления. В частности, выполнить данное действие можно через Редактор групповых политик.
Для начала потребуется узнать и скопировать ID оборудования:
Запустите «Диспетчер устройств» через меню «Пуск».
- Раскройте вкладку «Клавиатуры».
- Щелкните правой кнопкой мыши по названию своего устройства.
- Перейдите в «Свойства».
Во вкладке «Сведения» установите свойство «ИД оборудования» и скопируйте значение.
После подготовительного этапа пользователь может приступать к непосредственному выполнению операции, связанной с Редактором групповых политик:
- Запустите интерфейс окна «Выполнить» комбинацией клавиш «Win» «R».
- Введите запрос «gpedit.msc».
В открывшемся Редакторе перейдите по пути: «Конфигурация компьютера/Административные шаблоны/Система/Установка устройств/Ограничения на установку устройств».
- Дважды щелкните левой кнопкой мыши по параметру «Запретить установку устройств, связанных…».
- Установите значение «Включено», а затем нажмите кнопку «Показать».
- В диалоговом окне выберите свой тип оборудования и щелкните «ОК».
- Перезагрузите компьютер.
После повторного включения ноутбука вы заметите, что клавиатура перестанет реагировать на нажатия. Вернуть все в исходное состояние можно будет через аналогичные настройки Редактора групповых политик, выставив значение «Отключено» для указанного ранее пункта.
Почему стоит отключить функцию на Windows 10
Данная функция на Windows относится к особым возможностям операционной системы. Она полезна редакторам, людям, работающим с большими объемами печатного текста, корректорам. Однако многие пользователи стараются ее отключить. Это связано с тем, что любители компьютерных игр в самый ответственный момент не могут нажать на нужную клавишу, она перестает функционировать.
Обратите внимание! В зависимости от целей использования устройства эту возможность можно как активировать в нужное время, так и отключить за ненадобностью. Сообщения от системы о залипании выдаются крайне редко, но обычно это происходит в самый неподходящий момент
Операционная система не дожидается окончания действий пользователя, информация выходит сразу и неожиданно, может перекрыть собой игру, важную страницу
Сообщения от системы о залипании выдаются крайне редко, но обычно это происходит в самый неподходящий момент. Операционная система не дожидается окончания действий пользователя, информация выходит сразу и неожиданно, может перекрыть собой игру, важную страницу.
Деактивация функции возможна разными способами
Кроме того, из-за случайного залипания могут быть задействованы некоторые сервисы, что в свою очередь спровоцирует выключение уже запущенного процесса, при этом все изменения, весь документ могут полностью удалиться.
Устранение механического залипания
Кроме программного залипания клавиш также часто случается и механическое, когда кнопки на клавиатуре не нажимаются из-за физических неполадок. Самой частой причиной неисправности является загрязнение клавиатуры. Для очистки есть несколько вариантов, которые подойдут и для ноутбуков, и для ПК:
- при помощи баллона со сжатым воздухом, который можно приобрести в специализированных магазинах;
- использование слайма для сбора пыли, который равномерно распределяется по клавиатуре и скатывается вручную, доставая из-под кнопок мелкий сор;
- очистка USstrong-пылесосом, который подсоединяется непосредственно к разъему на корпусе и работает по принципу обычного пылесоса, всасывая пыль и мелкий мусор.
Не менее распространенная проблема, вызывающая залипание клавиш — это пролитие на клавиатуру какой-либо жидкости. Вода и сахаросодержащие напитки проникают во внутреннюю часть кнопок и могут вывести из строя ключевые элементы механизма.
Для очистки клавиатуры от попавшей во внутреннюю часть жидкости нужно сделать следующее:
- Аккуратно разобрать ноутбук или ПК-клавиатуру.
- Снять с кнопок силиконовую накладку.
- Отсоединить пленку для проводимости контактов.
- Очистить поверхность тканью или мягкой салфеткой.
- Восстановить поврежденную дорожку пастой для устранения разрывов пленочной металлизации.
- Собрать все в обратном порядке и проверить работоспособность устройство.
Также часто случаются физические повреждения клавиатуры или отдельных кнопок, из-за чего они могут сместиться и перестать нажиматься. В таком случае нужно попробовать снять заклинившую кнопку, очистить место ее крепления и установить ее обратно. При серьезных повреждениях необходимо обратиться в сервис.
Чтобы избежать механического залипания кнопок, важно соблюдать несколько несложных рекомендаций по эксплуатации:
Не стоит пить над ноутбуком и клавиатурой ПК чай, кофе и любые другие напитки, которые можно случайно пролить на кнопки и вызвать короткое замыкание
В крайнем случае необходимо делать это с крайней осторожностью. Нужно следить за тем, чтобы клавиатура не засорялась крошками и мелким мусором, который попадает под кнопки и блокирует работу внутреннего механизма клавиатуры




























