Как установить дату и время на компьютере с Windows 7.
Если вы не хотите изменять настройки времени в БИОС, тогда их можно легко изменить в операционной системе, например Windows 7.
Оснастка с помощью которой настраивается календарь в Windows называется timedate.cpl, которая находится в каталоге Windows/System32 и открыть ее можно несколькими способами.
Например, набрав строке поиска Windows или в окне «Выполнить» команду timedate.cpl. Но минус такого способа в том, что нужно запоминать, как называется эта оснастка, а так как со временем ты просто забываешь про нее, то открыть окно редактирования времени можно и не зная как она называется.
Наведите на изображение часов в нижнем правом углу экрана и нажмите на них левой кнопкой мыши, а после того ,как появится новое окно, нажмите в нем на надпись «Изменение настроек даты и времени».
Если нажмете на часы правой кнопкой мыши, тогда появится другое окно, где нужно будет выбрать пункт «Настройка даты и времени».
Кроме этого, открыть окно с настройками календаря и часов можно из панели управления. Откройте панель управления и выберите пункт «Часы, язык, регион».
После чего откроется другое окно, где вы можете открыть основное окно с настройками даты или только то, которое хотите редактировать.
Если вы используете для работы оснастку «Режим бога», тогда откройте ее и четвертым по списку у вас будет находиться раздел с нужными вам пунктами меню.
Еще я хотел бы обратить ваше внимание на программу Win-Master, с помощью которой можно открыть многие настройки системы. На второй странице вы увидите кнопку «Дата и время», нажав на нее вы сразу откроете окно с помощью которого можете изменить показатели часов и календаря
Основное окно настройки часов имеет несколько вкладок и кнопок, рассмотрим для чего они нужны.
Перейдите в самую первую вкладку и первое, что нужно сделать перед настройкой часов, это изменить часовой пояс, если установлен не ваш, для этого нажмите на кнопку «Изменить часовой пояс».
После этого можно изменить показания часов, для этого нажмите на кнопку «Изменить дату и время».
При выборе часового пояса, нажмите на кнопку с названием поясов и выберите тот, в котором вы находитесь. Если в вашем регионе действует два времени, тогда активируйте функцию автоматического перехода между зимним и летним временем. Если в вашем регионе одно время, тогда эту функцию можно отключить.
После этого можно переходить у настройкам календаря и часов.
Изменить установки календаря и часов очень легко.
Для изменения календаря, укажите день и месяц в специальном окне с левой стороны.
Для того, чтобы изменить показания часов, выделите мышкой нужный вам показатель и введите другое число с помощью клавиатуры или используя кнопки с иконками треугольников измените этот показатель в любую сторону. Затем нажмите на кнопку «OK».
Если вы хотите изменить внешний вид календаря, тогда нажмите на надпись «Изменение параметров календаря».
После этого в окне «Настройка формата» вы сможете изменить внешний вид вашего календаря, который отображается в правом углу экрана.
В следующей вкладке основного окна «Дополнительное время», вы можете активировать еще два циферблата с часами. Для этого активируйте часы, после чего выберите часовой пояс для того, чтобы они показывали время этого часового пояса и дайте название этим часам.
Эта функция будет полезна, например, если у вас в другом часовом поясе живут родственники и чтобы быть в курсе, сколько у них времени в данный момент, можно активировать дополнительные часы.
Их можно посмотреть, если просто навести мышкой в область уведомления часов.
А если нажать на часы левой кнопкой мыши, вы увидите сразу три циферблата, которые будут показывать разное время.
Третья вкладка основного окна называется «Время по интернету». Здесь показаны сервера с помощью которых компьютер синхронизирует свои часы со временем в интернете.
По большому счету ту изменять ничего не нужно, компьютер отлично работает с установками по умолчанию.
Только если ваш компьютер был на длительный срок отключен от интернета, то вы можете синхронизировать его часы, чтобы быть уверенным, что он показывает точное время, нажав на кнопку «Изменить параметры».
После этого откроется новое окно, где нужно будет нажать на кнопку «Обновить сейчас» и ваши часы начнут показывать точное время.
В окне «Сервер» можно посмотреть все доступные сервера к которым можно подключить ваш компьютер.
Неправильный часовой пояс
Вопрос, почему сбивается время на компьютере, на самом деле серьезнее, чем кажется на первый взгляд. Конечно, следить за временем можно и на других устройствах, однако у системных часов есть еще одна важная функция, о которой многие пользователи не подозревают.
Без корректно установленного времени и настроенной даты перестают работать системы автоматического обновления антивирусов, начинают «лагать» браузеры и другие полезные программы
Поэтому так важно знать, как установить время на компьютере, если оно постоянно сбивается
Проблемы с литиевой батареей
Если вы пробовали самостоятельно подключить материнскую плату, то должны были заметить, что в ней в специальном слоте установлена небольшая круглая батарейка. Обычно она используется при необходимости настроить BIOS, сбросив его параметры до первоначального состояния. Эта процедура часто используется при необходимости удалить пароль администратора Windows, если он был установлен через BIOS.
У батарейки и другое предназначение – именно благодаря ней поддерживается постоянный ход времени и изменение даты даже при выключенном компьютере. Если батарейка садится, то при каждом выключении компьютера все настройки сбиваются.
Есть и другие признаки:
Заряжать литиевую батарею нельзя: если она села, необходимо приобрести новую батарейку и заменить источник питания.
Замена батарейки
Если вы смогли подключить системный блок самостоятельно, то и с заменой батарейки справитесь без проблем:
После установки необходимо проверить батарейку. Установите время и дату, а затем выключите компьютер, снова полностью его обесточив. Затем включите машину и удостоверьтесь, что настройки больше не сбиваются.
Проблема с определением часового пояса
Если время отстает (или бежит) на несколько часов, а дата остается правильной, то проблема, скорее всего, не в литиевой батарейке, а в настройках операционной системы. Обычно подобные неполадки связаны с включением автоматической синхронизации в интернете и неправильно выставленным часовым поясом.
В России перестали переводить часы на летнее/зимнее время, тогда как многие страны мира продолжают это делать. В результате при автоматической синхронизации часы начинают «врать» на час вперед или назад.
Теперь вы сами будете управлять системным временем и датой, пока не сядет литиевая батарейка.
Другие причины
Как вы уже поняли, самая частая причина, по которой время постоянно сбивается – сломанная батарейка. Вторая по популярности ситуация – некорректная настройка часового пояса и синхронизации. Однако иногда пользователи сталкиваются и с другими проблемами, вызывающими неправильное отображение времени:
- Использование специальных утилит, сбрасывающих тестовый срок для платных программ. От подобного софта лучше отказаться, так как он вызывает в системе много ошибок.
- Вирусное заражение компьютера. Некоторые вредоносные приложения влияют на функцию определения времени и даты в Windows.
Если ничего не помогает, обязательно проверьте свою систему на вирусы. Вполне вероятно, что компьютер подхватил «заразу», а потому система отказывается работать корректно. Просканируйте Windows с помощью антивируса и лечащей утилиты Dr. Web CureIT, чтобы найти и уничтожить все вирусы.
Время сбрасывается периодически
Еще одна неприятная ситуация – время сбрасывается не постоянно, а только периодически. Могут быть и другие варианты:
- Время обнуляется при включении, но дата остается верной.
- Часы застывают при выключении компьютера и снова начинают идти при следующем включении.
- Дата меняется самостоятельно.
Чаще всего причиной подобного поведения становится всё та же батарейка, которая пока не села, но уже находится в «полуживом» состоянии. Однако и другие аспекты не стоит выпускать из виду: проверьте компьютер на вирусы, откажитесь от использования программ-активаторов.
Постарайтесь решить подобные периодически возникающие проблемы до того, как они превратятся в постоянную головную боль. Если компьютер старый и вы никогда не меняли батарею, то, вероятнее всего, пришло время сделать это, к тому же стоимость этого элемента питания вряд ли ударит по карману.
mysettings.ru
Как изменить дату создания файла, фото или документа
Есть множество способов изменить информацию о том, когда файл был создан или изменен. В этой статье мы рассмотрим 3 варианта. Первые два подойдут для файлов любых типов, а последний только для изображений.
Обратите внимание
Бесплатные версии всех программ, которые рассматриваются ниже, можно найти на сайте их разработчиков.
Total Commander
Total Commander представляет собой приложение, которое дает возможность удобно и быстро функционировать с файлами в Windows, как на локальном компьютере, так и на серверах. Одна из возможностей данной программы — замена даты создания файла. При этом изменить при помощи Total Commander можно дату создания практически любого файла.
Обратите внимание
Изменить не получится дату создания некоторых системных файлов, но это нельзя сделать ни одним из способов, перечисленных в данной статье.
Чтобы изменить дату создания файла через Total Commander, найдите нужный файл в приложении, нажмите на него, чтобы выделить, после чего в верхнем меню выберите пункт “Файлы” — “Изменить атрибуты”.
Здесь в пункте “Изменение даты/времени” можно установить любую дату, после чего нажать “ОК”.
С этого момента указанная дата будет значиться в качестве даты создания файла, что можно проверить в его свойствах.
Обратите внимание
Нельзя изменить дату создания файла на более позднее время, чем текущее. Такое действие запрещено на уровне операционной системы, Windows не может работать с такими файлами.
FileDate Changer
FileDate Changer — это удобное приложение, которое специально создано, чтобы изменить дату создания, изменения и открытия файла, или нескольких файлов. Минус данной программы, в сравнении с Total Commander, только в необходимости дополнительно держать ее на компьютере, тогда как она не имеет больше никаких полезных функций. Плюс данной программы — она очень простая, может менять сразу три атрибута, способна одновременно менять атрибуты у нескольких файлов.
У программы очень простой интерфейс, запустив ее вы увидите буквально пару клавиш. Нажмите на “Add Files”, чтобы добавить файлы, атрибуты которых вы хотите изменить. Откроется стандартное окно проводника — выберите нужные файлы.
Файлы отобразятся в окошке, они будут указаны в виде адреса к ним на вашем компьютере. Далее остается только задать нужные даты: создания, изменения и открытия файла, после чего нажать “Change Files Data”.
Обратите внимание
По-умолчания опция изменения даты открытия файла отключена. То есть, даже если значение будет задано в виде даты и времени, атрибут не изменится
Чтобы атрибут изменился, нужно поставить галочку возле сообщения “Change” справа от даты.
EXIF Date Changer
EXIF Date Changer — программа, которая дает возможность изменить дату создания для изображений. В основном, данная функция используется именно для фотографий, поэтому данное приложение может быть полезно для таких работ.
В сравнении с описанными выше программами, у EXIF Date Changer есть несколько плюсов:
- Она не заменяет атрибут в исходном изображении, а создает копию изображения с измененным атрибутом. Это дает возможность оставить на компьютере и исходное фото и изображение с новой датой создания;
- У программы есть русская локализация;
- EXIF Date Changer дает возможность заменить и удалить другие различные атрибуты, присущие фотографиям: автора, данные о камере, ключевые слова;
- Через программу можно быстро наложить на фото водяной знак.
Все эти опции делают программу EXIF Date Changer незаменимой для тех пользователей, которым часто приходится менять дату создания именно фото.
Работает программа очень просто. Нужно выбрать конкретные изображения или папку с изображениями, а также папку для сохранения измененных фото.
После этого указать новую дату создания для фото, можно использовать различные опции. И нажать “Обработка фотографий”.
Далее остается дождаться когда фото будут обработаны, после чего перейти в папку с результатами.
Эти 3 простых программы дают возможность изменить дату создания различных файлов в Windows.
Плавающие причины сбоев даты и времени на компьютере
Некоторые пользователи могут столкнуться с «плавающими» проблемами сбоев даты и (или) времени. Например, иногда время может сбиваться при выключении компьютера и последующем включении, а иногда – нет.
Или может сбиваться только время, а дата при этом сохраняется, а в следующий раз может и дата «поплыть». Дата может «плавать» как в прошлое (например, показывает 2000 год), так и в будущее (например, 2099 год).
Время может обнуляться (00:00:00 на момент включения ПК), а может и сохраняться на момент предыдущего выключения, как будто оно «застыло» на той отметке «вчера» (например, на вчерашней отметке 20:43:49).
Плавающие проблемы не менее опасны и коварны, чем постоянные сбои времени и (или даты).
Батарейка BIOS полуживая
Плавание проблемы, отсутствие четкого повторения сбоев может быть вызвано тем, что батарейка BIOS еще немного «жива».
Например, если вчера Вы поработали на компьютере дольше обычного, и сегодня включили его раньше обычного времени, то батарейки BIOS может «хватить» на этот период отключения ПК, чтобы запомнить и сохранить дату и добросовестно «отсчитывать» время. Соответственно, при включении компьютера Вы не видите проблем.
Но стоит только выключить компьютер пораньше обычного, а включить назавтра позже обычного – «пожалуйте Вам с кисточкой», дата и время уже сбились, ресурса батарейки BIOS нам не хватило на более длительный промежуток времени выключения ПК.
Длительное отключение компьютера
Некоторые пользователи просто не выключают компьютер никогда. Например, вместо выключения переводят его в спящий режим, оставляют подключённым к 220В. Если совсем никогда не выключать компьютер, то это не очень удобно и не очень безопасно. Но тогда проблема севшей батарейки BIOS проявится только после полного выключения компа, когда в этом возникнет необходимость, скажем при отъезде в отпуск или на дачу.
Плавающие проблемы могут возникнуть как раз после длительного отключения ПК, например, на месяц или того больше. Это опять же служит первым признаком того, что батарейка BIOS уже «полуживая». Она не выдерживает длительные периоды не работы компьютера, длительные периоды отключения компьютера от электрической сети 220В.
Вывод по плавающим проблемам
Плавающие проблемы нужно решать, не дожидаясь, пока они не превратятся в постоянные проблемы. Решать по тем же правилам, что были описаны выше для постоянных проблем сбоев даты и (или) времени:
замена батарейки BIOS,
отказ от применения программного обеспечения, самостоятельно регулирующего время в ПК,
проверка на наличие вирусов, их лечение.
Или даже решать переустановкой операционной системы, если другие методы не позволяют избавиться от проблемы, когда сбивается дата и время на компьютере.
В то же время, если Вы видите сбои даты и (или) времени (постоянные или плавающие), то это указывает на неисправность аппаратной или программной части ПК. Такой компьютер надо ремонтировать, не дожидаясь развития последствий от неправильной установки даты и (или) времени.
P.S. Статья закончилась, но можно еще почитать:
1. Архивация данных средствами Windows 7
2. Для разблокировки отправьте sms?
3. Сайты-лохотроны и вирусный софт — как обезопасить свой компьютер
4. Старый ноутбук: разряжается аккумуляторная батарея
5. Включение и выключение компьютера
Распечатать статью
Получайте актуальные статьи по компьютерной грамотности прямо на ваш почтовый ящик. Уже более 3.000 подписчиков
.
Важно: необходимо подтвердить свою подписку! В своей почте откройте письмо для активации и кликните по указанной там ссылке. Если письма нет, проверьте папку Спам
Почему возникает ошибка «Часы спешат или Часы отстают»
«Ваши часы спешат» — так ошибка выглядит в браузере Яндекс
Но с подачи Google как раз в 17-м в интернете началась революция борьба за информационную безопасность и всех стали переводить на более защищенный протокол передачи информации HTTPS. Все это привело к тому, что сегодня, если ты хочешь успешно продвигаться в поисковых системах, твой сайт должен соответствовать определенным требованиям, в том числе необходимо, чтобы он работал по новому протоколу. А для этого нужно установить на сайт специальный SSL-сертификат. Обычно это можно сделать через хостинг-провайдера.
SSL-сертификаты различаются. Одно из различий: они бывают как платными, так и бесплатными. Обычные сайты чаще всего пользуются последними. У каждой бесплатности есть свои минусы. Недостаток бесплатных SSL-сертификатов заключается в том, что периодически их приходится продлевать. Продление осуществляется, как правило, автоматически, однако бывают и сбои. Так, на одном из сайтов, находящихся на хостинге fozzy.com, у меня стоял бесплатный Let’sEncrypt, который мне периодически преподносил сюрпризы в виде неработающей . Возможно, он был неправильно настроен. В очередной раз когда сайт выдал ошибку и я обратилась в техподдержку, они предложили заменить Let’sEncrypt на бесплатный аналог AutoSSL, и вот уже несколько месяцев сертификаты меня не беспокоят.
Однако ближе к теме, точнее, к причине проблемы.
Дело в том, что во время автоматического обновления сайт проходит проверку на безопасность, на это требуется около двух, иногда трех часов. И вот в этот период не работает, а посетители наблюдают вышеуказанную ошибку «Часы спешат. Не удалось установить защищенное соединение…» или «Часы отстают…», а также «Небезопасное соединение», «Подключение не защищено», ERR_CERT_DATE_INVALID и т. п., в зависимости от браузера.
Ваши часы отстают — ошибка в браузере
Такие проблемы чаще всего возникают на компьютерах, использующих Windows XP и Windows 7. Может показаться странным, что браузер показывает сообщение о том, что время установлено неверно, а на самом деле, как правило, проблема именно в устаревшем сертификате. Скорее всего, причина в том, что «Виндовс», определив, что текущее время на ПК не соответствует сроку действия сертификат (он просрочен или, наоборот, еще не начал действовать), начинает считать, что время в системе переставили вперед или назад. О том, как исправить ошибку в устаревших версиях Windows, читайте ниже.
Способ 4: отредактируйте редактор реестра
Шаг 1: Щелкните правой кнопкой мыши меню «Пуск» и выберите «Выполнить» в меню.
Шаг 2: В открывшемся окне «Выполнить» напишите regedit и нажмите «ОК», чтобы открыть окно редактора реестра.
Шаг 3: В окне редактора реестра перейдите по следующему пути:
HKEY_LOCAL_MACHINESYSTEMCurrentControlSetservicesTapiSrv
Теперь перейдите к правой стороне панели и дважды щелкните ImagePath, чтобы открыть диалоговое окно «Редактировать строку».
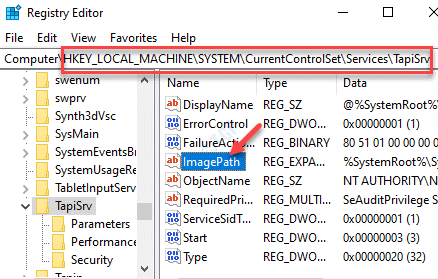
Шаг 4. В диалоговом окне «Редактировать строку» скопируйте и вставьте указанный ниже путь в поле «Значение»:
%SystemRoot%System32svchost.exe -k NetworkService
Нажмите OK, чтобы сохранить изменения и выйти.
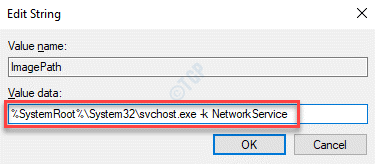
*Примечание. Прежде чем вносить какие-либо изменения в редактор реестра, убедитесь, что вы создали резервную копию данных реестра, чтобы в случае потери каких-либо данных во время процесса их можно было восстановить.
Закройте редактор реестра, перезагрузите компьютер, и вы больше не столкнетесь с ошибкой синхронизации времени в Интернете.
Почему сбивается время на компьютере
Чтобы проверить это, посмотрите в БИОС, какое время выставлено. Если неправильное – то села батарейка. Это основная причина данной проблемы, но существуют еще неявные факторы, способствующие тому, что сбивается время на компьютере.
- На вашем устройстве может некорректно отражаться часовой пояс. После синхронизации времени, сервер возвращает неверные данные, в результате чего и появляется такая проблема.
- При переходе зимой и летом на другое время пользователь не обновляет ОС, при этом дата не сбивается.
- Вы можете пользоваться платными программами, как известно, тестовое время у таких программ бесплатное. Если на вашем компе установлена программа, которая сбрасывает это тестовое время, продлевая работу утилиты, то и время на компе будет сбиваться.
- Вредоносные программы в системных папках – редкое основание для того, что при выключении компьютера сбивается время.
Как настроить дату и время на компьютере с ОС Windows 7
Вопрос, как настроить дату и время на компьютере, является достаточно простым, однако у определенной части пользователей вызывает некоторые затруднения.
Настройку даты и времени приходится обычно выполнять на новом компьютере при установке ОС. В дальнейшем необходимость изменять данные параметры возникает довольно редко.
На системной плате компа имеется специальная микросхема, основное предназначение которой осуществлять отсчет времени даже в том случае, если компьютер отключен.
Системный таймер обеспечивает всегда на панели задач показ текущего времени и даты.
Таймер, ответственный за системное время, запитан от небольшого аккумулятора, находящегося внутри корпуса компьютера.
Случается, что этот аккумулятор выходит из строя и начинает отображать время неверно.
Бывает, что время могут изменить также неправильно работающие программы
Потому важно знать, как настроить дату и время на компьютере
Чтобы узнать, какое сегодня число и день недели, достаточно подвести указатель мыши на цифровые часы и на экране появится подсказка с текущей датой.
При создании и изменении на компьютере папок и файлов операционка отмечает дату и время операций и в дальнейшем по этим данным можно всегда найти любые данные по дате изменения.
С ориентировкой на дату удаления выполняется также очистка корзины при переполнении и другие определенные системные операции.
Из этого следует, что правильно настроить дата и время крайне важно для корректной работы компьютера. Щелкаем левой клавишей на цифровых часах
На экране отобразится окно, в котором можно видеть текущую дату, календарь на текущий месяц, стрелочные и цифровые часы
Щелкаем левой клавишей на цифровых часах. На экране отобразится окно, в котором можно видеть текущую дату, календарь на текущий месяц, стрелочные и цифровые часы.
В этом окне ничего изменить нельзя. Оно используется только для справки.
Можно посмотреть только календарь на предыдущий и следующий месяц, переключаясь по стрелкам.
Изменить значения даты и времени будет возможно при нажатии на Изменение настроек даты и времени. Для внесения изменений потребуются права администратора:
На экране появится диалог Дата и время с одноименной открытой вкладкой.
Чтобы изменить время и дату, нужно нажать на соответствующую кнопку, выбрать в окне нужный месяц и число.
Чтобы настроить время, нужно будет совершить следующие шаги –
дважды кликнуть на значении часов, если требуется изменить час, после этого ввести число с клавиатуры, либо увеличить или уменьшить значение кнопками со стрелками.
Аналогично следует поступить, если требуется внести изменения в значения минут или секунд.
После ввода новых значений, нажимаем Ok или Отмена, если не надо менять данные.
В окошке Дата и время есть еще одна настройка, это возможность изменить часовой пояс. Нажимаем кнопку Изменить часовой пояс.
На экране появится диалог — Выбор часового пояса. В открывающемся списке выбираем нужный часовой пояс.
Следующая вкладка — Дополнительные часы. Дает возможность настроить показ дополнительных часов.
В этом случае при установке указателя мыши на цифровых часах на панели задач будут отображаться дополнительные часы для указанных населенных пунктов других часовых поясов.
На следующей вкладке — Время по Интернету настраивается синхронизация компьютера с сервером временем в интернете.
В этом случае показания часов на компьютере будут обновляться в соответствии с показаниями на сервере времени, что, несомненно, даст гарантию их точности.
Так же точно можно настроить дату и время через панель управления, выбрав раздел Часы, язык и регион.
В открывшемся окошке выбираем Дата и время. Откроется одноименное окно, которое позволит выполнить аналогично все вышеприведенные настройки.
На этом вопрос, как настроить дату и время на компьютере, завершен. Теперь всегда можно легко настроить дату и время, если того потребуют обстоятельства.
Что будет, если настроить неправильно
Если пользователь некорректно настроит системное время на стационарном компьютере или ноутбуке, то может произойти несколько ситуаций:
- постоянное изменение времени при запуске ОС и при работе ПК;
- возможность изменения других настроек системы;
- регулярные оповещения о неправильно настроенных часах, которые могут надоесть;
- невозможность запуска некоторого софта. Большинство программ требует, чтобы часы на ПК были корректно настроены согласно времени по МСК. Обычно это происходит с приложениями, которые могут работать только при подключении к Интернету.
Время на компьютере Windows 10 подлежит замене



























