Замятие бумаги в принтере что делать если ничего не замято
Принтер необходим для печати документов и файлов при работе с компьютером. В целом для его эксплуатации не нужно особых навыков и умений. При возникновении вопросов, можно изучить руководство по эксплуатации, которое идёт в комплекте с покупаемым оборудованием. После правильного подсоединения и настройки всех систем, вы можете приступать к печати.
Иногда в процессе длительной эксплуатации могут происходить сбои в работе. Для их устранения нужно правильно выявить причину неисправности. Обычно компьютер сам пишет в сплывающем диалоговом окне причину неполадки. Если этого не происходит, произведите самостоятельную диагностику или обратитесь к специалисту в сервисный центр.
Что делать, если принтер выдаёт ошибку «Замятие бумаги»
Одной из наиболее распространённых причин зависания печати является замятие бумаги при неправильном её расположении в соответствующем отсеке. Если бумага действительно замялась, нужно правильно её извлечь из принтера и перезагрузить систему для продолжения печати:
- Отключите технику и закройте очередь на печать. Запомните место остановки работы, чтобы возобновить всё с последнего напечатанного листа.
- Подождите некоторое время до полного охлаждения принтера.
- Удалите бумагу, зажатую в отсеке. Аккуратно оттяните печатающий станок, откройте крышку и плавным движением вытащите листы.
- При отрыве части бумаги, удалите мелкие обрывки при помощи спиц или стержней от ручек.
- Перезагрузите компьютер и подключите заново всю аппаратуру.
- Зайдите в настройки печати и отрегулируйте параметры работы.
- После этого аккуратно загрузите пачку листов в специальный отсек. Нажмите кнопку для начала печати. Можно проверить работу принтера при помощи пробного распечатывания страницы документа, система сама сообщит об обнаруженных ошибках и выдаст подсказки по их устранению.
Обычно данная проблема происходит при долгой работе и перегреве техники. Выполните все действия по описанной выше инструкции, после этого работа должна наладиться.
Почему принтер пишет «Замятие бумаги», хотя замятия нет
Если причина появления ошибки заключалась в неправильной загрузке бумаги, то приведённая выше инструкция должна помочь решить проблему. Но иногда случается так, что система выдаёт ошибочное сообщение о замятии бумаги. В таком случае речь идёт о сбоях в работе системы и программного обеспечения. Подробнее о возможных причинах будет рассказано ниже, а сейчас представляем план устранения неполадки:
- Зайдите в настройки принтера и посмотрите очередь на печать. При долгой работе без перерыва могут возникать зависания и ошибки в программе.
- Отмените последние действия и очистите очередь. После этого возобновите работу.
- В настройках формата используемой бумаги проверьте соответствие заданным характеристикам и размерам листа.
- Если это не помогло, отключите технику, отсоедините все провода. Спустя несколько минут перезапустите технику.
- Попробуйте переустановить драйверы, проверить состояние микросхем для обеспечения нормального функционирования.
Причины замятия бумаги в принтере
Чтобы избежать подобных проблем, а в случае их возникновения быстро всё устранить, необходимо знать источники неисправностей и периодически производить профилактический осмотр устройства. Наиболее часто к замятию листов приводят следующие причины:
- попадание посторонних предметов в каретки и на печатающую часть принтера;
- зажатие бумажных листов и их обрывков;
- неправильное подсоединение проводов или перегрузка при длительной эксплуатации и больших объёмах работ;
- сбой в системных настройках, несоответствие версии ПО и драйверов;
- изнашивание деталей вследствие долгой и активной эксплуатации;
- поражение программы вирусом и зависание компьютера.
Полностью проверяйте механические элементы и детали корпуса, а также производите настройки раз в месяц для поддержания необходимого уровня производительности и нормальной работы принтера.
Очистка датчика бумаги
бумагу? Вот Вы проверили, казалось бы, принтер полностью. Ни посторонних предметов не нашли, ни изношенных роликов, переустановили драйвера, поменяли бумагу на более плотную, но ситуация не изменилась. Одной из причин, о которой практически нигде нет информации, может служить запачканный красящим веществом датчик бумаги. Вы будете весьма удивлены, насколько грязным он может быть, протерев его мягкой тканью, смоченной очищенной водой.
В заключение следует отметить, что при правильном пользовании, соблюдении технических рекомендаций и грамотном обслуживании, печатающее устройство прослужит очень долго. Многие неполадки вы можете устранить самостоятельно, не прибегая к помощи мастера. Если же предстоит более серьезный ремонт, требующий специальных навыков, то в сервисном центре вам окажут квалифицированную помощь в ремонте любой модели печатающего устройства и при необходимости заменят вышедшие из строя детали.
Загрязнение роликов подачи бумаги
При интенсивном использовании принтера пользователи часто сталкиваются с проблемой протягивания принтером бумаги. Наиболее оптимистичный вариант — загрязнение подающих роликов. Налипшие ворсинки, мелкие кусочки бумаги, высохшие чернила и т.д. — все это становится причиной ухудшения цепкости резиновой поверхности роликов. При небольших загрязнениях сначала наблюдается неправильная подача бумаги, вследствие чего ухудшается качество печати (искажения по вертикали/горизонтали). При сильных загрязнениях бумага и вовсе может перестать протягиваться через лоток либо застревать при каждой попытке печати.
Очистку роликов подачи бумаги можно выполнить ручным способом путем удаления загрязнений с их поверхности уплотненным хлопчатобумажным тампоном или иным безворсовым материалом. В современных принтерах Canon также присутствует специальная функция очистка роликов, которую можно запустить с лицевой панели управления или с компьютера. Рекомендуется сначала воспользоваться ею.
Для запуска функции очистки роликов при помощи ЖК-дисплея (на примере Canon Pixma MP540):
- Включите принтер, откройте оба (основной и дополнительный) лотка и извлеките из них бумагу.
- На главном (Home) экране ЖК-дисплея выберите пункт “Настройки” (Settings).
- Далее перейдите в раздел “Обслуживание” (Maintenance).
- Выберите опцию “Очистка роликов” (Roller cleaning).
- На экране отобразится сообщение, выберите “Да” (Yes).
- Далее программа предложит выбрать узел подачи бумаги (лоток), ролики которого требуется очистить — “Задний лоток” (Rear tray) или “Кассета” (Cassette) — выберите один из вариантов и нажмите “ОК”.
- Запустится предварительный процесс очистки, из принтера будет слышен звук вращения роликов. Как только они остановятся, загрузите в лоток, выбранный в предыдущем шаге, три листа A4 или Letter (в зависимости от того, над каким узлом подачи бумаги осуществляется операция очистки).
- Вновь запустите функцию очистки роликов (Roller cleaning) на экране. Когда программа предложит выбор узла подачи бумаги, выберите тот лоток, над которым была проведена операция предварительной очистки.
Операция по очистке изнашивает ролики подачи бумаги, потому ее следует применять только при необходимости.
Для запуска функции очистки роликов с компьютера (подходит для большинства принтеров Canon модельного ряда Pixma):
- Перейдите в раздел “Устройства и принтеры”, как это было описано в предыдущей главе данной статьи.
- Кликните по иконке имеющегося принтера правой кнопкой мыши и выберите “Свойства” или “Настройка принтера”.
- Откройте вкладку “Обслуживание” (Maintenance) в главном окне программы.
- В списке доступных функция выберите “Очистка роликов” (Roller Cleaning).
- Выберите элемент “Кассета верх.” (Cassette upper) или “Кассета ниж.” (Cassette lower) в зависимости от того, какой лоток требуется очистить. Нажмите “ОК”.
- Запустится процедура предварительной очистки роликов.
- По завершению первого этапа очистки на экране компьютера отобразится сообщение. Следуйте указанным инструкциях, затем загрузите 3 листа формата А4 (если был выбран элемент “Кассета верх.”) или Letter (“Кассета ниж.”), нажмите кнопку “ОК”.
- Очистка будет завершена.
Если автоматическая процедура очистки роликов основного (заднего/верхнего) лотка не помогает, выполните ручную чистку:
- Выключите принтер.
- Приготовьте небольшой кусок безворсового материала, желательно — хлопчатобумажный тампон.
- Увлажните материал водой. Не желательно использовать спирты или растворители, т.к. они могут повредить резиновую накладку роликов.
- Приложите тампон к ролику, а затем вращайте последний вручную.
При интенсивной эксплуатации принтера резиновая накладка роликов протягивания сильно изнашивается, из-за чего сокращается ее диаметр. В таких случаях остается только заменить накладку.
Почему принтер не берет бумагу из лотка и что делать
Причин может быть множество. Предлагаем рассмотреть их все по порядку и сразу предложить методы решения.
Толщина бумаги
Оптимальная плотность листков для большинства принтеров — около 80 г/кв.м. Эти сведения всегда указаны на упаковке. Если вы хотите печатать фотографии на специальной плотной фотобумаге, то сначала проверьте по характеристикам принтера, предоставляет ли он такую возможность. Многие устройства, особенно эконом-сегмента, созданы исключительно для печати документов. Также бумага может быть замята.
Положение бумаги в лотке
Проверьте листы на предмет замятий и загибов. Позаботьтесь, чтобы в лотке были только идеально ровные листки, а также они лежали максимально аккуратно и слегка дотрагивались одной стороной до приемных роликов, которые их затягивают. Специальные ползунки на лотке позволяют подровнять стопку с двух сторон, но прижимать их слишком плотно тоже не стоит.
Сброс настроек до стандартных
В памяти принтера могут накопиться программные ошибки, влияющие на нормальную работу прибора, даже если на экране он их не выдает. Устройство имеет свою собственную память и процессор, которым иногда нужна перезагрузка. Проще всего выключить и включить аппарат кнопкой питания на корпусе, однако это может и не помочь. Другой способ подразумевает отключение из розетки «на горячую», то есть во включенном состоянии. Затем нужно подождать полминуты, чтобы память точно очистилась, и снова подать питание. Попробуйте напечатать тестовую страницу после этих манипуляций. Если принтер не печатает, бумага все еще не захватывается, то переходите к другим способам.
Неправильно выставленные настройки
Откройте любой документ и отройте окно отправки на печать (как правило, работает комбинация клавиш Ctrl+P либо нажатие на значок в виде принтера). Проверьте, какой в окне выбран тип бумаги, совпадает ли он с форматом страницы. Как правило, по умолчанию все настроено правильно, но кто-то мог изменить настройки, пока вы этого не видели.
В МФУ иногда встречается два лотка для бумаги. В этом случае каждый из них подписан номером «1» или «2». Возможно, что в настройках выбран не тот, который нужен. Также убедитесь, что именно в выбранном лотке присутствуют листы, они не мятые и ровно уложенные.
Попадание посторонних предметов
Мелкие предметы (скажем, скрепка) могут случайно попасть внутрь корпуса принтера или непосредственно в лоток. Например, их может туда загнать кошка, или они упадут с полки. Так или иначе, необходимо определить, не в этом ли причина неисправности, из-за которой устройство перестало нормально тянуть листы.
Осмотрите механизмы лотка, включая самую дальнюю есть часть, можно помочь себе фонариком. Вытащите картриджи, чтобы убедиться, что ничего не застряло в их отсеках. Если опасаетесь лезть в глубь прибора самостоятельно, обратитесь к специалистам.
Очистка роликов
По оценкам специалистов, именно загрязнение механизмов подачи бумаги — наиболее частая причина возникновения указанной неполадки. Когда ролики грязные, листы могут вовсе не захватываться или же проходить криво. Решить такую проблему легко: существуют специальные жидкости для очистки резины. Достаточно нанести их ватной палочкой. Раствор моментально обезжиривает резиновую поверхность ролика, и поломка устраняется.
Реже, но случается и такое, что ролики изнашиваются. В этом случае поможет только замена.
Неполадки с драйвером
Драйвер – это программное обеспечение, отвечающее за связь между операционной системой и подключенным устройством. Драйвера всегда должны быть свежими, строго подходящими для конкретной модели устройства, а также загруженными с официального сайта или диска. Только так гарантируется их надлежащая работа
Скачивая драйвер, обращайте внимание на версию операционной системы
Неправильно выставленный режим
Один из вариантов, почему принтер не захватывает бумагу и что делать при этом, — активированная функция ручной подачи листов. Если вы случайно включили такой режим, то принтер не будет автоматически пропускать через себя бумагу. Не все модели печатающих устройств имеют такую опцию. Проверьте по инструкции или на веб-сайте производителя.
Сломана система подачи
Это тот случай, когда в домашних условиях ничего сделать не получится. Серьезные аппаратные поломки внутри принтера или МФУ под силу устранить только мастеру. Epson, Brother наиболее часто грешат выходом из строя всего узла подачи. Ремонт обойдется дороже, чем при менее серьезных неполадках, поскольку требует замены запчастей. Особенно, если вышла из строя управляющая плата. Зачастую в такой ситуации даже выгоднее приобрести новые аппарат, тем более что старый уже наверняка отслужил много лет.
Не срабатывает подача бумаги в принтере: причины
Основными причинами того, что принтер перестал захватывать бумагу, являются:
- Отсутствует бумага.
- Включен режим ручной подачи.
- Направляющая для бумаги стоит неправильно.
- Слишком грубая или влажная, мятая бумага.
- Порванный лист в скоплении бумаги.
- Повреждение рабочего ролика захвата.
- Бумага имеет неправильное направление волокон.
Причиной может быть программный сбой, в этом случае принтер не цепляет бумагу. Исправить программный сбой можно при помощи обычной перезагрузки устройства. Для этого следует включить принтер и подождать пока он загрузится, а затем, отсоединить задний шнур питания.
Если принтер подключен к отдельному блоку питания – отключите и его. Если лазерный принтер не захватывает бумагу, подержите его выключенным 15 секунд и подсоедините снова. После этого устройство должно включиться автоматически, но если этого не произошло – нажмите кнопку включения.

Третья причина, почему принтер не цепляет бумагу – попадание посторонних предметов внутрь техники. Нужно отключить устройство от сети, затем снимите лоток подачи и выньте бумагу. Для лазерных принтеров также нужно вынуть картридж. Посмотрите внутрь и тщательно все изучите на предмет остатков бумаги и мелкого мусора. Если он есть – удалите.
Если проблема все еще не ликвидирована, и лазерный принтер не цепляет бумагу, необходимо прочистить ролики. Они могут загрязниться в процессе эксплуатации и нуждаются в прочистке. Для этого вам потребуется вода, ватные палочки и ткань без ворса. Лучше использовать воду из фильтра.
Для начала следует отключить принтер от питания и аккуратно протереть ролики тряпкой, если они находятся в пределах досягаемости. Если же ролики расположены далеко, используете ватную палочку, смоченную в воде. Следите, чтобы много воды не попадало внутрь устройства.
Если вы работаете с лазерным картриджем, его необходимо вынуть и убрать с прямого солнечного света. Что делать если принтер не захватывает бумагу при печати даже после этих манипуляций?Иногда помогает повторная чистка роликов, но только в том случае, если причиной неисправности выступает механическое повреждение техники. Нередко большое накопление грязи может привести к неправильной полдачи бумаги или ее полному прекращению.
Проверьте режим ручной работы, для этого необходимо:
- Нажмите кнопку включения.
- Откройте окно «Принтеры». Его можно найти в разделе «пуск-устройства и принтеры».
- Выберете пункт «параметры печати». Здесь выберете функции «бумага-качество», не выбирайте функцию «ручная настройка».
- Снова запустите попытку печати файла. При правильном исполнении всех действий, печать должна начаться автоматически после установки настроек.
Если проблема решена – дальнейшие действия не потребуются, но если принтер не печатает не захватывает бумагу, необходимо продолжать искать причину проблемы.
Измените настройки драйвера печати
Попробуйте открыть любой документ и отправить его в печать. Вызовете окошко печати, затем выберете нужный принтер, если их у вас несколько. Нажмите на вкладку «свойства».
Выберете тип и размер бумаги, установленной в вашем устройстве и сохраните настройки системы.
В случае, если принтер не подает бумагу hp не подает бумагу, следует обратиться в сервисный центр, так как эту проблему специалист вполне может решить. Не торопитесь менять устройство на новое, попробуйте произвести ремонт старого принтера.
Программный сбой
- Взять для опытного образца любой документ и открыть в текстовом редакторе.
- Нажать «Печать» и выбрать актуальный принтер.
- В дополнительных настройках подробно указать все параметры: тип бумаги, количество страниц, используемый картридж и т. п.
- Запустить печать.
Иногда люди используют несколько принтеров и с удивлением констатируют, что бумагу не тянуло именно из-за неправильно выбранного устройства – просто забыли указать новое. Также принтер не может взять листы, если в его настройках отмечен другой формат.
Подобные сбои могут наблюдаться как во встроенном программном обеспечении самого принтера, так и в работе драйверов, установленных на компьютер. Последнее особенно актуально для моделей принтеров Canon, имеющих на борту более одного лотка подачи бумаги. В обоих случаях нередко помогает простой сброс параметров принтера на заводские значения.
Первым делом удалите имеющийся драйвер:
- Перейдите в раздел «Устройства и принтеры», в который можно войти из «Панели управления Windows».
- В новом окне раскройте раздел «Принтеры».
- На экране отобразятся пиктограммы всех установленных на ПК принтеров.
- Найдите значок того принтера, драйвер которого следует удалить, и кликните по нему правой кнопкой мыши, затем выберите из выпадающего меню пункт «Удалить устройство».
- Драйвер будет удален из системы.
В большинстве принтеров производства HP сброс настроек выполняется очень просто:
- Очистите на компьютере очередь печати, чтобы принтер перешел в режим ожидания команды.
- Не выключая принтер кнопкой питания, извлеките сетевой кабель из устройства или розетки.
- Подождите 15-20 секунд, а затем подключите сетевой кабель.
- Включите принтер, используя кнопку питания.
- Настройки устройства будут сброшены.
- Повторите печать.
Для удаления драйвера:
- Последовательно перейдите: «Панель управления», «Оборудование и звук», «Диспетчер устройств» (ссылка может находиться под названием раздела «Устройства и принтеры»).
- Во вновь открывшемся окне можно увидеть все устройства, установленные на компьютере. Среди них нужно найти установленный принтер HP. Он может располагаться в разделе «Очереди печати», «Контроллеры USB», «Порт (COM и LPT)» или другом.
- Найдите название принтера и кликните по нему правой кнопкой мыши, затем выберите «Удалить устройство».
- Драйвер будет удален.
Попробуйте сделать быстрый сброс
Всегда есть вероятность, что из-за определённых факторов может произойти временный разовый сбой принтера и системы. Самостоятельно устройство не вернется в исходное рабочее состояние, поэтому нужно самому сделать перезапуск техники.
- Выключите принтер кнопкой на корпусе, а затем выньте сетевой кабель с розетки, чтобы полностью обесточить аппарат. Если на шнуре есть блок питания, его тоже нужно отсоединить.
- Отсоедините кабель, который связывает компьютер или ноутбук с принтером.
- Оставьте аппарат на 5 минут, дайте «остыть» устройству и сбросить внутреннюю память. Обычно для очистки памяти хватает 15-30 секунд, но лучше сразу, для уверенности, сделать по максимуму.
- В этом же время перезагрузите операционную систему на компьютере.
- После, сделайте подключение принтера к компьютеру в обратной последовательности.
- Включите аппарат кнопкой и после перехода в режим готовности (перестанут гудеть все механизмы), попробуйте напечатать.
Распечатать документ можно и без компьютера. Все МФУ (многофункциональные устройства) и принтеры включают аппаратную функцию для печати пробной страницы (тестовой, отчета).
Не захватывает бумагу из-за роликов подачи
Ролики захвата бумаги часто загрязняются во время эксплуатации. Для очистки нужна чистая отфильтрованная вода, ткань без ворса и ватные палочки.
- Отключаете питание.
- Если доступ к роликам свободный, протираете их влажной тряпкой.
- При затруднённом доступе используете смоченную в воде и отжатую ватную палочку. Ею вытирается доступная часть роликов, потом вал с роликами проворачивается и очистка повторяется.
- Включаете принтер.
- Для пробной печати подайте лист вручную, слегка подтолкнув.
Ролики могут сильно износиться, тогда можно перевернуть резину, чтобы изношенный слой смотрел внутрь. Также ролик можно снять и намотать несколько витков изоленты, чтобы увеличить его диаметр всего на миллиметр. Это временные меры, лучше побыстрее сделать замену.

Другие редкие и индивидуальные проблемы с подачей бумаги у принтеров Epson
К этой категории относятся не характерные проблемы и индивидуальные для конкретного пациента.
Это могут быть сломанные валы, шестерни, потерянные пружинки после сборкиразборки, не правильная сборка.
Осуществить ремонт или прошивку вашего принтера в г. Симферополь вы можете в сервисном центре по ул. Старозенитная, д.9 (вход со стороны забора). Обращайтесь пожалуйста в рабочее время с 9.00-18.00 по номеру +7 (978) 797-66-90
Сохранить
Сохранить
Сохранить
Сохранить
Adjustment program (сброс памперса) EPSON Stylus CX3900.
Adjustment program (сброс памперса) Epson Stylus Photo R270, R390.
Сброс памперса Epson Stylus SX230, SX235W, SX430, SX430W, SX435, NX430, SX440W, …
Как сбросить счетчик абсорбера (памперса) Canon Pixma IP2600, IP2500, IP2200, I…
Adjustment program Epson BX305F, TX320F, TX325F, WorkForce 325, WorkForce 323, M…
Изменение настройки драйверов
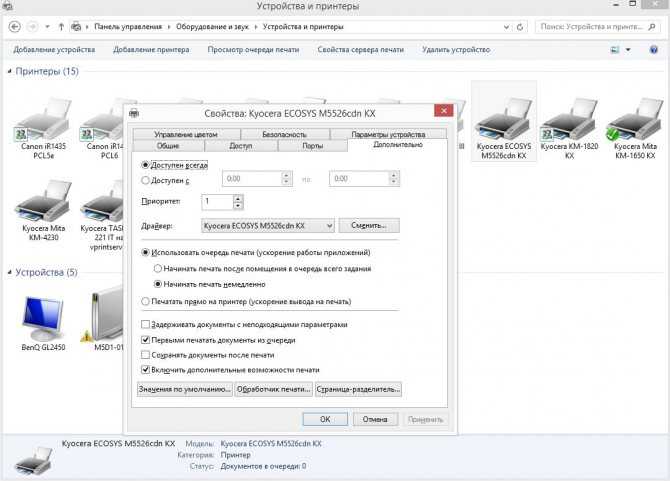
Для правильной работы принтера важно иметь актуальную и подходящую версию драйвера
Если всё вышеперечисленное не помогло и принтер по-прежнему не может взять бумагу из лотка, то стоит проверить настройки драйверов печати. Что делать в этом случае:
- Взять для опытного образца любой документ и открыть в текстовом редакторе.
- Нажать «Печать» и выбрать актуальный принтер.
- В дополнительных настройках подробно указать все параметры: тип бумаги, количество страниц, используемый картридж и т. п.
- Запустить печать.
Иногда люди используют несколько принтеров и с удивлением констатируют, что бумагу не тянуло именно из-за неправильно выбранного устройства – просто забыли указать новое. Также принтер не может взять листы, если в его настройках отмечен другой формат.
Загрязнение роликов подачи бумаги
Основной механизм, отвечающий за захват бумаги — небольшой (шириной с лоток) вращающийся вал, в конструкции которого присутствует резиновые ролики. В отличие от остальных механизмов протяжки бумаги, ролики подачи расположены открыто, потому они более всего подвержены загрязнению. По мере эксплуатации на поверхности роликов скапливается бумажная пыль, ворсинки, чернила и прочие загрязнения, снижающие свойство цепкости резиновых накладок. Таким образом, происходит их проскальзывание по поверхности бумаги, вследствие чего он либо вовсе не захватывается механизмом, либо захватывается неправильно.
Для очистки роликов подачи можно воспользоваться встроенной функцией принтера:
- Установите несколько листов бумаги в лоток.
- Перейдите на компьютере в подраздел «Устройства и принтеры» из «Панели управления Windows».
- Найдите во вновь открывшемся окне значок принтера HP, над которым будет выполнена операция по очистке роликов.
- Нажмите правой кнопкой по значку, затем выберите пункт меню «Настройка печати».
- Откроется новое окно. Перейдите во вкладку «Функции», затем кликните по кнопке «Службы принтера».
- Для запуска функции очистки роликов нажмите на кнопку «Paper Feed Cleaning» (Очистка механизмов подачи бумаги). Нажмите «ОК» в диалоговом окне.
- Очистка займет несколько минут.
Если программная очистка роликов подачи не дала должного результата, эту операцию также можно выполнить вручную:
- Первым делом нужно получить доступ к валикам подачи бумаги. В зависимости от конструктивных особенностей конкретной модели принтера HP это можно сделать путем снятия задней крышки, крепящейся на защелках, путем извлечения модуля подачи бумаги (для принтеров, поддерживающих двустороннюю печать) либо путем разбора устройства.
- Однако в большинстве моделей офисных и домашних принтеров HP ролики подачи бумаги расположены в углублении лотка.
- Возьмите любой безворсовый материал и увлажните его чистой водой.
- Протрите ролики подачи бумаги, постепенно вращая весь вал вручную. Не касайтесь пальцами резиновых накладок роликов.
- По завершению очистки дайте роликам просохнуть в течение нескольких минут, затем повторите печать.
Если ни один из вышеперечисленных методов устранение неисправности не помогает, возможно, потребуется отвезти принтер в сервисный центр. Наиболее оптимистичная причина возникновения неполадок — естественный износ резиновых накладов протяжных роликов. В этом случае их просто заменят новыми накладками.
Признаки неисправности
При погружении в лоток принтера Canon бумаги формата А4 бывает так, что устройство не может захватить лист, не забирает его из лотка. Соответственно, печать не происходит
Можно обратить внимание на такие признаки:
- устройство издает шум – это могут быть как странные звуки, похожие на щелканье, так и стандартные, которые слышны во время обычной работы;
- при этом листы бумаги не проходят через принтер;
- при отправке документа на печать устройство пытается захватить лист, захватывающий ролик проворачивается, но бумага остается на месте;
- бумага сминается, затягивается только половина листа и тому подобное.
Принтер мнет бумагу: что делать? Почему принтер мнет бумагу при печати?
В данной статье мы расскажем о том, что делать, если принтер мнет бумагу, и по каким причинам это происходит.
Принтеры хороши, когда они работают, но когда они этого не делают, это может быть крайне неприятно.
Принтеры могут работать надежно в течение многих лет и тысяч печатей, но они также могут работать неправильно или вообще не работать. Чрезмерное использование принтера может вызвать, к примеру замятие бумаги (и хуже).
Устранение неполадок при печати: принтер не печатает
Существует множество вариантов того, почему ваш принтер не печатает, поэтому начните с основ, например, проверьте, нет ли на принтере сообщения об ошибке или предупреждения, убедитесь, что в лотке есть бумага, проверьте наличие чернил в картридже, а также подключен ли кабель USB к компьютеру. Если же у вас беспроводной принтер, то проблема кроется скорее всего в беспроводной точке доступа. Тем самым вам необходимо подключить принтер через USB кабель.
Иногда причина, по которой принтер не печатает, связана с тем, что вы установили программное обеспечение, имеющее «виртуальный» принтер, и это установило себя по умолчанию, поэтому когда вы нажимаете «Печать в Word», вы фактически сохраняете файл вместо отправки документа на печать.
Чтобы проверить, откройте панель управления в меню «Пуск».
Затем перейдите в раздел «Устройства и принтеры», щелкните правой кнопкой мыши на нужный принтер и выберите его по умолчанию.
Затем убедитесь, что в программе, в которой вы печатаете документы, выбран нужный принтер — вы должны увидеть вариант выбора из списка, как на изображении ниже.
Устранение неполадок при печати: замятие бумаги
Проблемы с замятием бумаги довольна распространена, но все же, вам необходимо попытаться понять, почему это происходит, а не просто вытащить смятый кусок бумаги из лотка для бумаги.
Первым делом вам необходимо открыть лоток для бумаги, чтобы продолжить проводить дальнейшую процедуру.
Тем самым вам нужно вынуть бумагу из лотка для бумаги, открыть и раздвинуть все заслонки и заглянуть внутрь. Вам может понадобиться фонарик, чтобы тщательно рассмотреть внутренность лотка на наличие мусора и возможных препятствий.
После этого вам необходимо установить принтер на ровную поверхность, которая не имела бы неровностей.
Будьте внимательны! Старая бумага может поглощать влагу, что заставляет ее склеиваться, а затем ее вытягивают через два или более листа за раз.
Почему застревает бумага в принтере?
- Во-первых, это может быть старая бумага, которая прошла этап отлежки в неблагоприятных условиях. К примеру, нельзя ни в коем случае использовать влажную бумагу, так как она способна вывести принтер из строя, а также склеить одну бумагу в две, что опять же отразится на ее толщине и печати.
- Во-вторых, это может быть наоборот слишком тонка бумага, которая изначально поставляется для других целей. К примеру, бумага, которая поставляется для рисования, ни в коем случае не подойдет для печати на лазерном принтере.
- В-третьих, возможна ситуация, когда валик для печати перестал функционировать по причине того, что принтер уже довольно долго стоит без работы.
Помимо всего прочего, рассматриваются и другие индивидуальные проблемы, по которым принтер «кушает» бумагу, и дает ей корректно распечататься.
Устранение неполадок при печати: замятие бумаги на входе
Проблема довольно-таки частая и имеет место быть при использовании лазерного и струйного принтеров.
Тем не менее, решение данной проблемы не составляет труда, и для этого вам необходимо придерживаться наших правил и инструкций:
Первым делом вам необходимо открыть лоток для бумаги, чтобы продолжить проводить дальнейшую процедуру.
После этого вам необходимо провести процедуру калибровки листов по специально отмеренным меркам, которые находятся с двух сторон.
Затем, когда вы закончите процедуру калибровки, вам нужно будет вставить лоток в принтер, и попробовать снова распечатать.
Устранение неполадок при печати: замятие бумаги на выходе
Проблема довольно-таки частая и имеет место быть при использовании лазерного и струйного принтеров.
Тем не менее, решение данной проблемы не составляет труда, и для этого вам необходимо придерживаться наших правил и инструкций:
Первым делом вам необходимо открыть лоток для бумаги, чтобы продолжить проводить дальнейшую процедуру.
После этого вам необходимо провести процедуру калибровки листов по специально отмеренным меркам, которые находятся с двух сторон.
Затем, когда вы закончите процедуру калибровки, вам нужно будет вставить лоток в принтер, и попробовать распечатать любой документ.





















![[решение] принтер canon не берет, плохо, криво берет бумагу](http://ds-service39.ru/wp-content/uploads/4/4/c/44cf16cae786f57e18f08c16da4b6343.jpeg)








