Split/«Сплит»
(2017)
Производство: студия Filmograph.
Креативный директор: Аарон Бекер.
Титры к фильму «Сплит», 2017 г.
Заставка «Сплита» ― новое прочтение минимализма культовых титров к фильму «Психо» (1960) Сола Басса. В основе обеих работ лежат три простых компонента: чёрный экран, контрастный белый шрифт, гротеск Helvetica.
Главный приём: имена участников команды проявляются из 24 идентичных модулей, многократно дублирующих надпись тем же, но более мелким шрифтом. Такое решение ― расщепление и повторение ― символизирует раздробленность разума главного героя картины. Добавленные цветные съёмки усложняют темпоритмику, сбивая монотонную смену шрифтовых блоков. Титры создают зловещую, гнетущую атмосферу ― визуальный ряд дополнен соответствующей музыкой.
Фирменная заставка на youtube #236
Фирменная заставка на youtube #236 Вы уже давно разыскиваете увлекательную и захватывающее воображение заставку для своего канала? Желаете сменить дизайн своей страницы на Ютуб, дополнив его забавным и заслуживающим внимание интро? Для чего может пригодиться фирменная заставка? Фирменное интро для канала выполненное профессиональным разработчиком придаст. Заставка для видео sony vegas Хотите, чтобы ваше видео гармонично дополняла незамысловатая и лаконичная интро заставка? Желаете придать каналу парящую легкость и уникальный авторский стиль, тогда вам поможет в этом шаблон Сони Вегас! Что дает использование интро? Интро для канала или вмонтирования в видео работу
Заставка для видео sony vegas Хотите, чтобы ваше видео гармонично дополняла незамысловатая и лаконичная интро заставка? Желаете придать каналу парящую легкость и уникальный авторский стиль, тогда вам поможет в этом шаблон Сони Вегас! Что дает использование интро? Интро для канала или вмонтирования в видео работу .
SubRip
SubRip – приложение для извлечения субтитров, синхронизации и обработки. Это ПО позволяет распознать графические субтитры IDX и SUB из видеофайлов VOB и сохранять их как текстовые файлы SRT. Также есть возможность экспорта в BMP. Извлеченные файлы можно использовать для просмотра в видеофайлах на ноутбуке или компьютере. Присутствует редактор субтитров, в котором можно настроить шрифт и цвет, разбить длинные строки и наложить титры на определенный участок видео. Также включена функция перевода на другие языки, корректировка тайминга и возможность настройки интервалов между фрагментами. Это ПО полностью бесплатное и распространяется на русском языке.
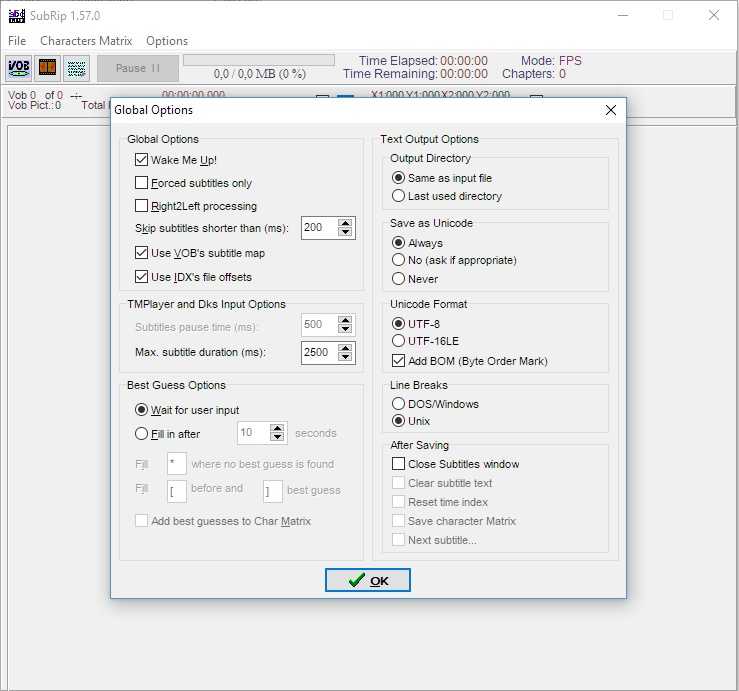 Интерфейс SubRip
Интерфейс SubRip
Создание субтитров к видео на YouTube
Каждому зрителю достуно добавление субтитров к видео своего любимого блогера, если тот в свою очередь включил такую функцию у себя на канале и на данном ролике. Их добавление применяется либо на весь видеоролик, либо на определённый его отрезок.
Добавление своего перевода
Этот процесс не занимает много времени, так как YouTube быстро подбирает текст к видео. Но стоит отметить, что качество такого распознавания речи оставляет желать лучшего.
- Откройте видеозапись на Ютуб, куда хотите добавить текст.
- Нажмите на значок шестерёнки внизу ролика.
В открывшемся меню перейдите во вкладку «Субтитры».
Нажмите на «Добавить субтитры»
Обратите внимание, не все видеоролики поддерживают их добавление. Если в меню нет такой строчки, то это значит, что автор запретил другим пользователям переводить данную работу.
Выберите язык, который будет использоваться для работы с текстом. В нашем случае это русский язык.
Как мы видим, над этим видеороликом уже поработали и перевод здесь уже есть. Но любой может его подредактировать и исправить недочеты. Выберите подходящий отрезок времени и добавьте свой текст. Затем кликните «Требуется доработка».
Перед вами откроется черновик, который доступен для изменения или удаления. Пользователь также может указать себя как автора текстовых титров, тогда его ник будет указан в описании видеоролика. В конце работы нажмите кнопку «Отправить».
Отметьте, готов ли перевод к публикации или другие люди могут его отредактировать. Стоит заметить, что добавленные субтитры проверяются специалистами YouTube и автором видео.
Кликните «Отправить» для того, чтобы работа была получена и проверена специалистами Ютуба.
Пользователь также может пожаловаться на созданные ранее субтитры, если они не соответствуют требованиям сообщества или просто некачественные.
Как мы видим, добавить свой текст в видео позволяется лишь тогда, когда автор разрешил делать это на данном видеоролике. Он также может разрешить функцию перевода названия и описания.
Удаление своего перевода
Если по какой-то причине пользователь не хочет, чтобы его титры видели другие, он может их удалить. При этом сами субтитры не удалятся из видеоролика, так как автор теперь имеет полные права на них. Максимум, что разрешается сделать юзеру – это убрать связь между сделанным переводом и своим аккаунтом на Ютубе, а также удалить свой ник из списка авторов.
- Войдите в «Творческая студия YouTube».
Перейдите в раздел «Другие функции», чтобы открылась вкладка с классической творческой студией.
В новой вкладке нажмите «Ваши субтитры и переводы».
Кликните по «Просмотреть». Здесь вы увидите список ранее созданных собственных работ, а также сможете добавить новые.
Выберите «Удалить перевод» подтвердите свое действие.
Другие зрители по-прежнему смогут видеть сделанные вами титры, а также редактировать их, но автор указан уже не будет.
Добавление своего перевода к видеозаписям Ютуб осуществляется посредством специальных функций этой платформы. Пользователь может создавать и редактировать субтитры, а также жаловаться на некачественные текстовые титры от других людей.
Опишите, что у вас не получилось.
Наши специалисты постараются ответить максимально быстро.
Как сделать интересную презентацию #242
Как сделать интересную презентацию бесплатно (ссылка для скачивания внизу поста) Как насчет того чтобы превратить скучную презентацию в захватывающую? Или же создать альбом со своими работами, но использовать действительно запоминающееся и волшебное начало? Для этого потребуется необычная заставка, выделяющаяся своей индивидуальностью. Такие интро можно найти .
Создание заставки для видео Заставка для видео или по-другому интро – один из важных атрибутов для создания имиджа ролика и придания ему атмосферности, что, несомненно, привлечет внимание зрителей и сделает автора более популярным. Что требуется для создания заставки? Для того чтобы изготовить действительно впечатляющее интро
Когда использовать нижнюю треть
Естественно, вы можете использовать текст для того, чтобы сообщить почти любую, дополнительную информацию, включая название фильма, время и место действия и так далее. Решение, которое вам нужно принять, — включить ли информацию в нижнюю треть или нет.
Скажем, в качестве примера, вы работаете над документальным фильмом, и вы монтируете интервью. Название темы интервью добавляет что-нибудь в вашу историю? Возможно, в интервью эксперты, которые обсуждают очень специфичный аспект из своей отрасли. В этом случае нижняя треть может быть очень полезной, возможно, даже необходимой.
Помните, что существует множество способов сообщить тему интервью, а также участников. Во время съемки, вы можете попросить собеседника о вступлении, которое вы можете включить в фильм. Или вы можете использовать визуальную информацию, чтобы сообщить личность, например, заснять табличку с именем, лежащую на столе.
Тем не менее, могут быть моменты, когда у вас нет звукового или визуального кадра для использования. В других случаях вы просто хотите добавить дополнительную информацию, чтобы сформировать более полную картину того, что вы пытаетесь показать. Именно здесь нижняя треть служит отличным инструментом.
Урок 8. Титры в Sony Vegas
Что бы добавить титры в Sony Vegas можно использовать на выбор один из следующих способов:
- Использовать встроенные инструменты создания титров Sony Vegas
- Сделать видео или изображение титров в другой программе, например Photoshop, Xara 3d и других, а затем вставить в Sony Vegas.
В этом уроке мы рассмотрим первый вариант, как создать титры в Sony Vegas стандартными средствами программы.
Итак, создадим новую дорожку, над дорожкой содержащей основное видео. Выделяем созданную дорожку и ставим курсор текущей позиции в то место где нужно вставить титры. В главном меню выбираем insert/text media (вставка/текстовый файл). Появится диалог «Video Media Generators».
Первая вкладка «Edit» (правка) позволяет выполнить настройки текста (рис. 1).
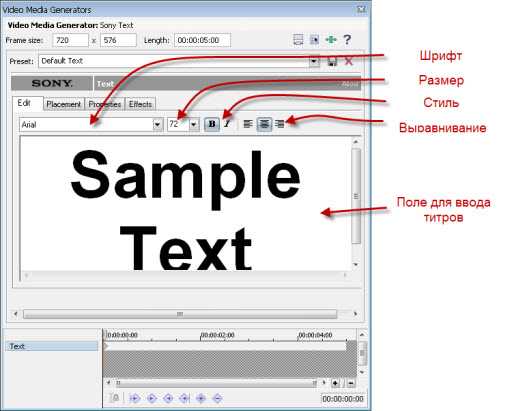
Работа в этой вкладке ничем не отличается от работы в текстовом редакторе. Вместо стандартной надписи «Sample Text» мы вводим нужный нам текст, например «сайт Сделай Видео представляет…». Чтобы наша надпись была не в одну строчку, а например в 3, разделим надпись. Для этого нажимаем Enter в том месте текста, после которого должен быть перенос на следующую строку. Выделим весь текст (ctrl+A) и изменим размер текста до 20 пт. Весь текст изменит размер до 20 пт.
В Sony Vegas мы можем изменять и отдельные части текста. Для этого в вкладке «Edit», удерживаю левую кнопку мыши выделим текст, который нужно изменить, например «Сделай Видео», и изменим размер шрифта и сам шрифт. Как видим, изменения коснулись только выделенного текста(рис . 2).
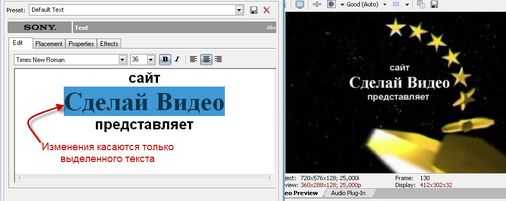
В следующей вкладке диалога «Video Media Generators» – «Placement» (Размещение), мы можем настроить позицию титров на экране. Для этого в данной вкладке, наведем курсор на титры, и удерживаю левую кнопку мыши, перемещаем титры в нужное место экрана.
Также можно использовать стандартные настройки позиции титров. Например, что бы установить титры Sony Vegas точно в центр экрана, в выпадающем меню «Text Placement» нужно выбрать позицию «Center» (Центр) (рис.3).
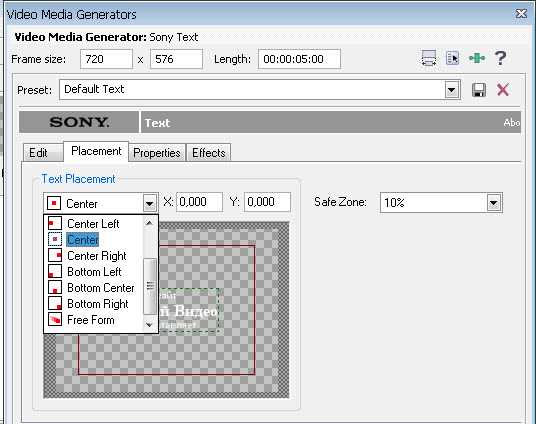
С остальными позициями я думаю, вы без труда разберетесь самостоятельно.
Вкладка «Properties» (Свойства) служит для настройки свойств титров и фонового цвета (по умолчанию фон титров прозрачный). Вы можете настроить цвет титров просто нажав на нужный цвет в левой колонке «Text color». Правая колонка «Background color», служит для настройки цвета фона (если он нужен) (рис. 4).

Что бы подобрать цвет близкий к какому либо объекту вашего видео, нужно выбрать инструмент «пипетка» и навести курсор на тот цвет объекта, который вы хотите применить к титрам (рис. 5).
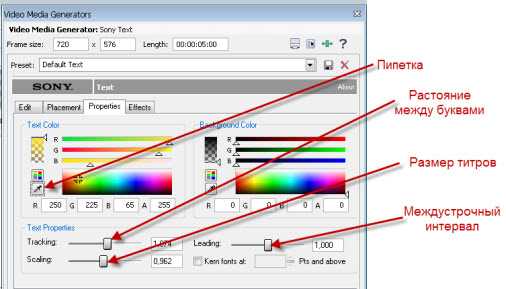
Под колонками «Text color» и «Background color», находятся три ползунка.
Первый ползунок «Tracking:» – отвечает за расстояние между буквами.
Второй «Scaling:» – позволяет настроить размер титров.
Третий «Leading:» – настраивает междустрочный интервал.
Четвертый «Kern fonts at:» – выравнивает интервал между буквами с выступающими частями.
Теперь давайте рассмотрим последнюю вкладку диалога «Video Media Generators» – «Effects» (Эффекты). Для активации эффекта нужно поставит галочку в поле перед названием эффекта.
Draw Outline – рисовать обводку. Имеет три настраиваемых параметра:
Feather – мягкость обводки
Width – толщина обводки
цвет обводки (цветной квадратик справа) – в котором можно выбрать цвет обводки.
Draw Shadow – рисовать тень. Имеет четыре настраиваемых параметра:
Feather – мягкость тени
X Offset – смещение тени по горизонтали
Y Offset – смещение тени по вертикали
Deformation – эффект деформации титров, имеет несколько шаблонов. Я не буду описывать каждый из них, вы можете поэкспериментировать с ними и выбрать, какой вам нужен в каждом конкретном случае.
Настроив все эти параметры и добившись желаемого вида титров, нужно сохранить титры в Sony Vegas, что бы иметь возможность применить их к следующим титрам. Что бы сохранить настройки, введите новое имя настройки в текстовое поле «Preset» (рис. 6), и нажмите на изображение дискеты. Когда вам нужно будет применить эти настройки к новым титрам, вам достаточно будет выбрать в поле «Preset» сохраненный вами эффект.
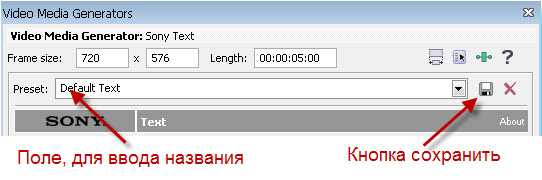
Ели в процессе работы, вы решили изменить настройки титров, нужно правым кликом по титрам вызвать выпадающее меню выбрать «Edit generated media» или нажать на кнопку «generated media» (рис. 7).
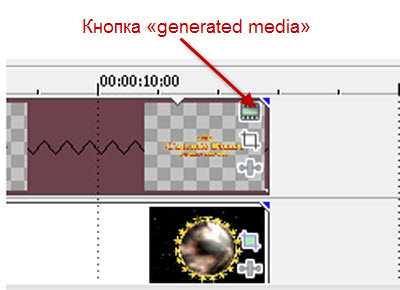
Следует так же знать, что к текстовому фрагменту вы можете применить любые инструменты Sony Vegas. Например, можно применить монтажный переход «3D Fly In/Out» для того, чтобы титры эффектно «вылетели» из глубины экрана и так же эффектно улетели. Как применить переход, вы можете узнать из урока «Переходы Sony Vegas».
Создание завершающих титров в Sony Vegas
А теперь давайте сделаем прокручиваемые завершающие титры в конце нашего фильма. Это может быть информация о действующих участниках фильма, в ролях, операторах фильма и т. д.
1. Устанавливаем курсор в конец фильма в необходимом нам месте.
2. С помощью полосы прокрутки увеличиваем область просмотра текущего кадра.
3. Переходим на вкладку Media Generators и выбираем там группу Credit Roll (Прокручиваемый список участников). И берем там, например, шаблон Plain Scrolling on Black (Плавное прокручивание на черном).
4. Удерживая шаблон с титрами, левой кнопкой мыши перетаскиваем его на дорожку с видеофрагментом. Появится окно Video Event FX (Эффект видеофрагмента) для настройки титров.
В таблице Credits находятся строки, которые будут прокручиваться и типы титров: заголовок, в одну колонку, в две колонки.
- Чтобы изменить текст титров дважды щелкните на строке с текстом.
- Чтобы создать новую строчку, нажмите кнопкой мыши на кнопке выбора типа титров слева в строке и, удерживая кнопку мыши, выберите необходимый тип титров.
- Чтобы между строками титров была пауза, оставьте одну строку пустой, а следующую сделайте заглавной и введите титры.
Введите остальные титры.
Чтобы изменить формат титров, перейдите на вкладку Styles (Стили).
Теперь изменим продолжительность титра, установив длительность равную 6 секундам.
Также здесь мы можем изменить сам шрифт, его начертание, выравнивание, цвет титров.
Перетаскивая ползунок Tracking (Трассировка) можно изменить интервал между буквами титра.
Регулируя ползунки Space above и Space below можно установить необходимые отступы между титрами.
Все прокручиваемые завершающие титры сделаны и настроены. Окно Video Media Generators можно закрыть.
В данном уроке мы разобрали, как сделать титры в Sony Vegas. До встречи!
-
Пищит компьютер при включении
-
Разборка ноутбука fujitsu siemens amilo pro v3505
-
Как через наушники слушать музыку на ноутбуке через
-
Почему не обновляется планшет
- Iodd iodd2531 совместимый ve300 совместимость zm ve300 usb hdd ssd виртуальный cd rom корпуса
Эффект трансформации текста
Эффект трансформации текста создаёт более сложную анимацию появления: например, появление с увеличением или появление с вращением. На шкале времени этот эффект будет обозначен как Трансформация текста 1.
Чтобы кастомизировать эффект трансформации текста, откройте Окно свойств и найдите настройки эффекта «Трансформация текста». Рассмотрим каждый параметр в отдельности.
Направление эффекта
Аналогично предыдущим двум эффектам, данный параметр задаёт направление анимации: Появление или Затухание. Если вы выбираете Появление, текст будет появляться на сцене последовательно: символ за символом. Если же вы выбираете Затухание, сперва текст будет виден полностью, а затем символы начнут пропадать со сцены.
Порядок обработки
Этот параметр определяет, в каком порядке символы начинают появляться или исчезать.
Так же, как и в предыдущем случае, в выпадающем меню для вас есть три варианта:
- С первого символа по последний — символы появляются в прямой последовательности
- С последнего символа по первый — символы появляются в обратной последовательности
- Случайный порядок — символы появляются в случайной последовательности
Время отрисовки символа
Для этого эффекта данный параметр задаёт время, в течение которого символ появляется или исчезает со сцены, в зависимости от того, какое направление эффекта вы выбрали. Чем выше значение данного параметра, тем более плавной будет анимация.
Вид трансформации
В зависимости от выбранного вами вида трансформации, текст будет появляться на экране тем или иным способом:
- Масштаб — при появлении, символы увеличиваются в размере и приближаются (эффект зума); при исчезании, символы сжимаются.
- Наклон — символы появляются на сцене под определённым наклоном и исчезают таким же образом.
- Поворот — все символы сразу видны на экране, однако, дуг за другом они вращаются под заданным углом.
Как только вы выберете вид трансформации, в меню настроек эффекта откроются дополнительные параметры. Ниже мы рассмотрим их более детально.
Масштаб
Название анимации в данном случае говорит само за себя: при появлении и исчезании символы меняются в размере. Масштаб увеличения и уменьшения символов вы можете задать вручную. В частности, вы можете настроить параметры шкал X / Y, которые определяют начальный и конечный размер символов по горизонтали и по вертикали.
Обратите внимание, что по умолчанию, обе шкалы имеют следующие значения: 0;100%. Это означает, что по мере проигрывания анимации символы проходят путь от полной прозрачности (0%) до видимости в полном размере (100%)
Если вы хотите изменить масштаб символов на начало или конец применения эффекта, раскройте меню настройки шкал и введите новые значения.
В дополнение к настройкам масштаба по шкалам X / Y вы можете указать, из какой точки появляется символ (или где он исчезает), используя параметры Центр X / Y. Чтобы понять, как работает эта настройка, представьте, что у каждого символа есть своя ячейка. Параметры Центр X / Y определяют, из какой части ячейки должен появиться символ. Например, если оба параметра равны 0%, символы появятся в нижнем левом углу. Если оба параметра равны 100%, символы появятся в правом верхнем углу.

Наклон
Этот тип анимации включает в себя наклон и вращательное движение символов. Если вы выбираете Наклон в качестве анимации текста, вам становятся доступны следующие параметры: Угол X / Y и Центр X / Y.
Настройки угла по шкалам X / Y, как это и понятно из названия, определяют угол наклона символа относительно указанной шкалы. Настройки центра по шкалам X / Y позволяют выбрать место в ячейке символа, к которому символы прикрепляются при перемещении.
Поворот
Параметры анимации Поворот аналогичны параметрам, доступным для других типов анимации. Вы можете выбрать угол поворота и центральные значения по осям X / Y.
В этом случае, значения параметров Центр X / Y определяют положение в ячейке, вокруг которого символы вращаются. Например, если центр X, и центр Y равны 0% (показано ниже), символы будут вращаться вокруг левого нижнего угла. Если оба параметра равны 100%, символы будут вращаться вокруг правого верхнего угла и так далее.
Типография
Естественно, одна из самых важных особенностей создания титров в нижней трети — типография. Помните, что ключ к созданию хорошей нижней трети — это думать о вашем проекте в целом. Контент и тон вашего видео помогут вам в выборе дизайна, когда дело доходит до типографики. Опять же, если вы работаете с существующим брендом, выбор может быть очевиден. Посмотрите на их существующие активы, если они доступны. Они могут включать в себя шрифты, цветовые схемы и другие элементы дизайна, из которых можно извлечь идеи и вдохновение.
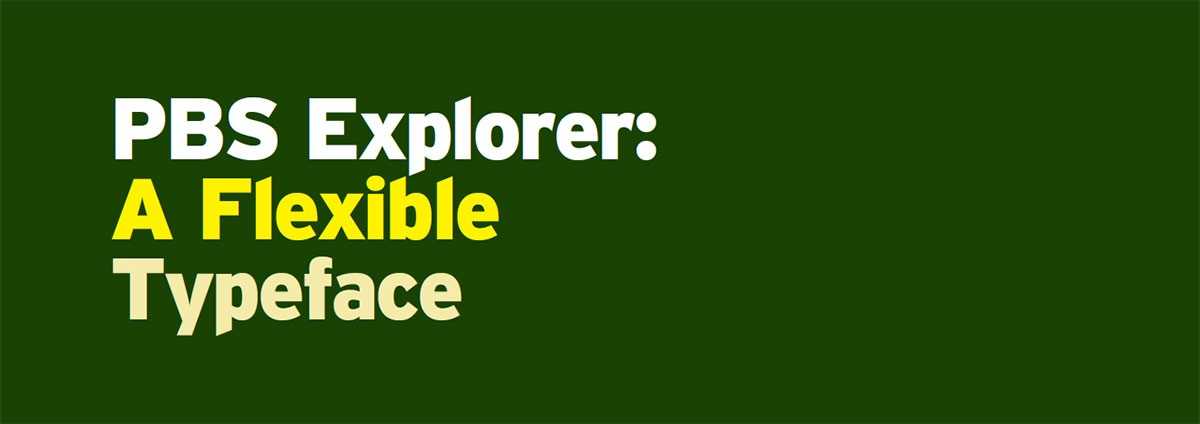
Давайте посмотрим на Службу общественного вещания (Public Broadcasting Service – PBS) в качестве примера. PBS имеет определенную визуальную идентичность, и мы можем более подробно рассмотреть эту идентичность в их руководстве по стилю. Они используют пользовательский шрифт под названием PBS Explorer, который они обсуждают в своем руководстве по стилю:«Новый шрифт для PBS — это тот, который наполнен духом исследователя. И, как и сам PBS, он знаком и доступен. Поверхность PBS Explorer основана на прочном шрифте под названием «Межгосударственный» (Interstate), классическом шрифте, разработанном Тобиасом Фрере-Джонсом. Он был вдохновлен алфавитом, используемым Федеральной администрацией автомагистралей Соединенных Штатов по всем дорожным вывескам.
Этот шрифт казался естественным исходным местом для исследователя, который любит искать, кто любит приключения и часто находит путешествие в качестве своей собственной награды. Первоначально разработанный для вывесок, шрифт, естественно, преобразуется в приложения для печати и отображения.
В этом пакете он также оптимизирован для использования в широковещательной и интернет-сети. Четкий, гибкий и чрезвычайно читаемый шрифт предназначен для отличной видимости и ясности в различных средах и приложениях. Он быстро и четко информирует программу и другую информацию. Помимо функциональности, шрифт PBS Explorer имеет много индивидуальности. Это современный шрифт без засечек с уникальным американским характером».
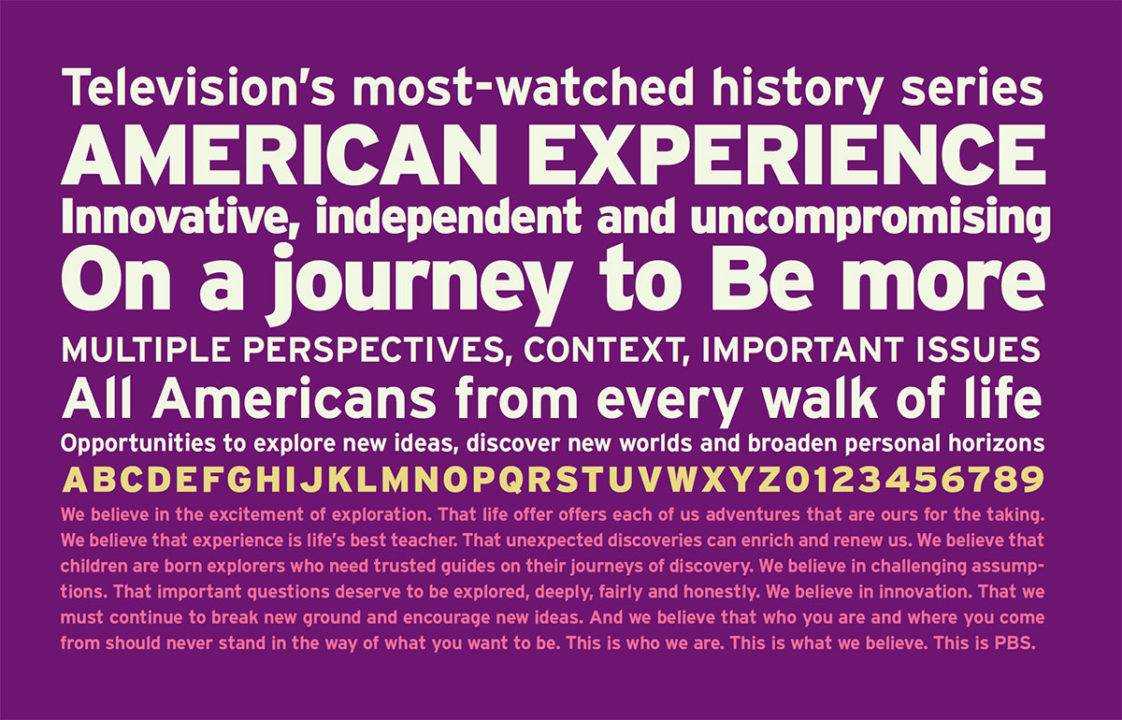
Они далее описывают свой шрифт и бренд как современные, релевантные и привлекательные. Понятно, что много мыслей пришло к выбору этого конкретного шрифта. Вы можете видеть, что он действительно идеально подходит для бренда PBS и как он соответствует их визуальной идентичности.
Руководство по стилю PBS дает дополнительную информацию о том, как использовать нижнию треть, особенно для продвижения предстоящих шоу. Ознакомьтесь с типографикой ниже. Они включают спецификации для заголовка, Show Title, Show Time, Episode Title и Station Logo.
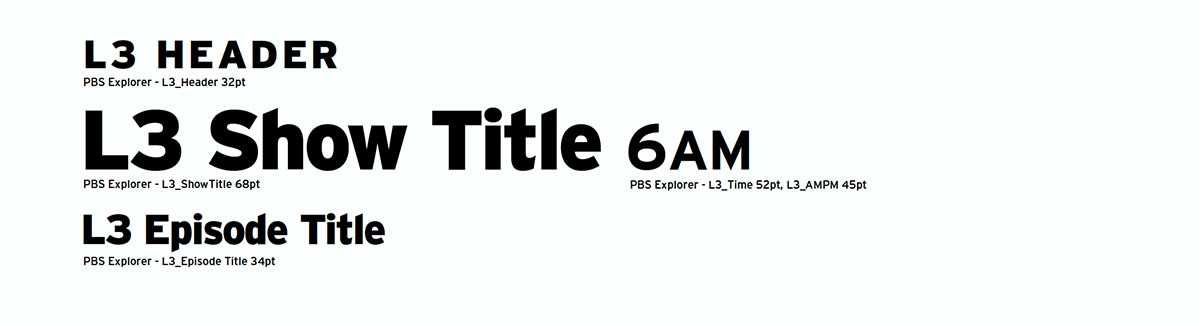
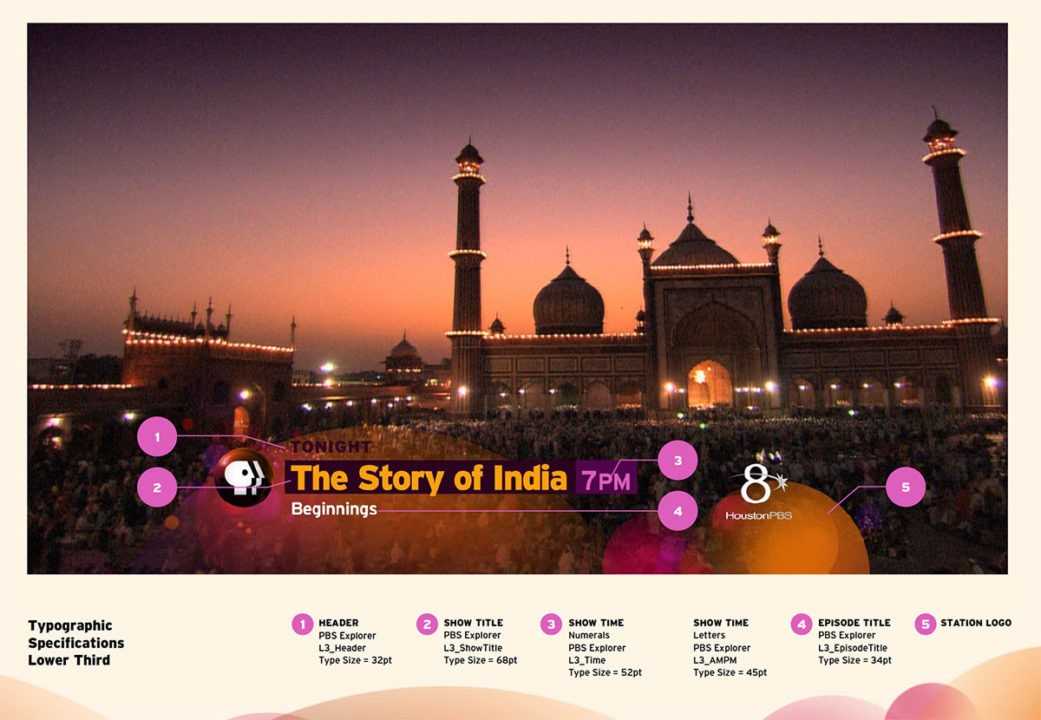
Как вставить текст встроенными средствами
Конечно же такая мощная программа для видеоредактирования не могла не иметь в своем арсенале собственную функцию ввода текста. Причем, таких функций в программе также несколько. Рассмотрим каждую в отдельности.
Простая надпись
Если вам нужно добавить в видео обычную надпись, которая не двигается, то войдите в программу и выберите в медиаокне вкладку «Media Generations» . У вас появится новое окно, в котором будут отображены различные подкладки, фоны и тексты. В данном случае выберите пункт «(Legacy) Text» , после чего вы увидите множество различных видов с разными эффектами.
На каждом из видов будет написано, чем он отличается от других «Изгиб» , «Четкий контур» и т.д. Зажмите на любой из этих шаблонов левую кнопку мыши и перетащите его на область дорожек либо добавьте как фрагмент на любую видеодорожку. Не забудьте посмотреть на фон. Если за буквами видны серые квадратики, это означает, что фон прозрачный, но его можно будет залить. Об этом далее. Только вначале убедитесь, что картинка находится поверх видео или изображения на дорожке, иначе надпись просто не отобразиться. Сделайте так, чтобы дорожка с надписью находилась выше.
После этого фрагмент автоматически вставится и в отдельном окне откроются настройки для этого куска. Вот здесь нам и придется немного поколдовать и поработать с вкладками, чтобы добиться нужного результата.
- Вкладка Edit отвечает за само содержимое надписи. Вы можете написать всё, что угодно, а также выбрать шрифт, его размер, жирность и прочие текстовые правки.
- Во вкладке Placement вы можете выбрать положение относительно экрана. Для этого вам нужно лишь нажать на выпадающий список Text Placement и выбрать один из готовых вариантов (Center, Bottom, Top, Right, Left, Free Form), либо зажать левую кнопку мыши на этом тексте и самостоятельно его подвинуть в нужное место.
- Вкладка Properties отвечает за свойства и цвет, причем не только самого текста, но еще и фона. Здесь выстраивается непрозрачность, межбуквенный интервал, приближение и цвета фона по вашем желанию.
- Ну и последняя вкладка Effects отвечает за эффекты и стили написанных букв. Здесь вы можете подредактировать обводку букв, изменить тень, сделать наклон в любую сторону.
Когда вы закончили обработку надписи в Sony Vegas pro, то просто закройте окно, а все настройки сохраняться в режиме реального времени. Но если вдруг, вы поняли, что хотите что-то поменять, то нажмите на специальный значок на фрагменте в виде кинопленки, после чего окно настройки откроется снова.
Если продолжительности отображения текста вам недостаточно, то просто потяните за край фрагмента дорожки на любое расстояние.
Анимированный текст в sony vegas
Но если хочется вставить текст в сони вегас, чтобы он был динамичным и живым, то лучше всего выбрать специальные анимированные шаблоны, которые точно также встроены в редактор.
- Зайдите во вкладку «Media Generations» , которая находится в медиаокне, но на сей раз выберите пункт «Titles & Text» . Там вы увидите еще больше различный вариантов решений. Наведя на любой блок, вы сможете увидеть, какая производится анимация, и сами решить, что даля вас нужно.
- Когда вы выбрали определенный блок, то как и в предыдущем случае, зажмите на нем левую кнопку мыши и перетащите его на дорожку, после чего снова появится окно с настройками.
Настройки здесь работают немного по-другому принципу, чем мы делали с вами ранее.
- В основных настройках задается сам текст, шрифт, размер, жирность и конечно же его цвет. Кроме того, вы можете подвигать ползунок «Scale» , чтобы пододвинуть или отдалить надпись. А ползунок «Anchor point» отвечает за положение букв на экране. Вы можете выбрать готовое положение (например, центр), либо подвигать надпись самому в экране предпросмотра.
- Раскрыв вкладку «Advanced» , вы сможете задать цвет фона (Background), непрозрачность фона (квадратики), а также межбуквенный интервал, если подвигаете ползунок «Tracking» .
- Вкладка «Outline» отвечает только за ширину и цвет обводки.
- Последняя вкладка «Shadow» , как вы уже догадались, отвечает за тень. Если ее нет по умолчанию, то вы можете добавить ее принудительно, поставив галочку в пункте «Shadow enabled» . Остальные пункты отвечают за цвет, расположение и отдаленность тени по-горизонтали и вертикали. А благодаря пункту «Shadow Blur» вы сможете установить уровень размытия тени.
Наблюдать за всеми изменениями вы будете в режиме реального времени прямо в окне предпросмотра. Только для этого вам нужно будет поставить курсор в нужном месте на дорожке, чтобы вы смогли видеть текст.





























