Установка и настройка WinSCP
Скачать актуальную версию программы можно на странице загрузки WinSCP
Установка программы выполняется стандартным образом с рекомендуемыми параметрами или с возможностью выбора параметров. Выбираемые параметры можно изменить в любой момент времени после установки. Настройки WinSCP выполняются через меню Параметры
—Настройки . Множество различных параметров настройки внешнего вида и поведения программы позволяют легко адаптировать ее под предпочтения конкретного пользователя.
Настройки по умолчанию, как правило, соответствуют предпочтениям обычного пользователя Windows, но при необходимости, можно например, изменить поведение программы при обрыве связи, отклонении сервером подключения по протоколу SFTP и т.п.
Настройка подключения к серверу в WinSCP
Без проблем. Просто открой программу и увидь окно со списком сохраннёных подключений. Если они есть конечно же. Иначе у тебя будет выбран пункт «Новое подключение»
Заполняем все необходимые поля:
Протокол передачи: SFTP = SSH или FTP
Имя хоста: Домен или IP адрес нашего сервера
Имя пользователя: Имя пользователя
Пароль: Пароль
Порт: Если вы его не меняли, то оставляем какой есть.
Если необходимо сохоанить подключение, то кликаем в сохранить, далее сохранить. В появившемся окне набираем название соединения и сохраняем пароль, если это необходимо.
Скорее всего программа сообщит вам о подключении к ещё неизвестному для неё серверу. Если вы доверяете данному серверу, то просто кликаем в Да.
В скором времени вы увидите окно подключения и, если всё ОК, то вы будете подключены и увидите иерархию на сервере.
Файлы можно просматривать и редактировать. )
Внимение!
По умолчанию в WinSCP скрыты скрытые файлы и папки. .
Кстати, по умолчанию вы попадаете в папку пользователя под которым вошли. Это отновится только к SSH. По FTP вы попадаете в папку к которой есть доступ.
Так же в WinSCP, как я уже и говорил, вы можете воспользователья консолью. Для этого вам необходимо найти её чрную иконку в верхней части окна программы.
Для работы с консолью требуется соединение другого типа, так что программа предложит вам переподключиться. Жмём в ОК.
Отлично. Теперь мы в консоли.
Что такое WinSCP
Программа WinSCP – это бесплатно распространяемый графический SFTP-клиент под Windows с открытым кодом, главной задачей которого является копирование файлов между локальным компьютером и удалённым сервером по безопасным протоколам, включающим шифрование данных. Софт поддерживает SFTP, SCP, SSH-1, SSH-2, WebDAV, с ним легко переносить данные на машины с Linux, хостинги, облачные хранилища.
Обновляется WinSCP регулярно, скачать последнюю версию можно на официальном сайте. В использовании утилиты нет ничего сложного, с задачей сможет справиться любой пользователь, который хоть раз работал с файловым менеджером.
Рассматривая, что это за программа, перейдём к возможностям WinSCP:
- Наличие графического интерфейса.
- Работа с Windows и другими ОС.
- Копирование, удаление и прочие манипуляции с файлами.
- Поддержка протоколов SFTP, SCP, SSH-1, SSH-2.
- Осуществление процессов с применением командной консоли и скриптов.
- Возможность использования файла config вместо реестра.
- Сохранение настроек соединений.
- Наличие текстового редактора.
- Возможность авторизации посредством пароля, GSS, поддержка открытого доступа.
- Программа доступна на разных языках, в том числе и русском.
Что касается интерфейса, то он делится на две окна, где в левой части будет показана структура файлов и папок вашего ПК, а в правой области – удалённого компьютера. Так, по аналогии с файловым менеджером (например, подобный интерфейс у Total Commander) легко копировать элементы между системами. Можно выбрать также интерфейс Windows Explorer, тогда окно разделится надвое.
Открыв программу, нужно будет выбрать сервер для осуществления соединения (окно выбора появляется при нажатии клавиш Ctrl+N). Когда подключение будет выбрано, в выпадающем меню сверху покажется новая сессия, переключаться между ними можно, выбирая нужную из доступных в списке сессий.
Скрытые файлы и папки, а также элементы, имена которых начинаются с точки, в WinSCP изначально не отображаются, включить их показ нужно в настройках софта.
Что такое WinSCP.exe? Как исправить связанные с ним ошибки? [РЕШЕНО]
Иногда ошибки WinSCP.exe и другие системные ошибки EXE могут быть связаны с проблемами в реестре Windows. Несколько программ может использовать файл WinSCP.exe, но когда эти программы удалены или изменены, иногда остаются «осиротевшие» (ошибочные) записи реестра EXE.
В принципе, это означает, что в то время как фактическая путь к файлу мог быть изменен, его неправильное бывшее расположение до сих пор записано в реестре Windows. Когда Windows пытается найти файл по этой некорректной ссылке (на расположение файлов на вашем компьютере), может возникнуть ошибка WinSCP.exe. Кроме того, заражение вредоносным ПО могло повредить записи реестра, связанные с Network Tools 2003. Таким образом, эти поврежденные записи реестра EXE необходимо исправить, чтобы устранить проблему в корне.
Редактирование реестра Windows вручную с целью удаления содержащих ошибки ключей WinSCP.exe не рекомендуется, если вы не являетесь специалистом по обслуживанию ПК. Ошибки, допущенные при редактировании реестра, могут привести к неработоспособности вашего ПК и нанести непоправимый ущерб вашей операционной системе. На самом деле, даже одна запятая, поставленная не в том месте, может воспрепятствовать загрузке компьютера!
В связи с подобным риском мы настоятельно рекомендуем использовать надежные инструменты очистки реестра, такие как %%product%% (разработанный Microsoft Gold Certified Partner), чтобы просканировать и исправить любые проблемы, связанные с WinSCP.exe. Используя очистку реестра, вы сможете автоматизировать процесс поиска поврежденных записей реестра, ссылок на отсутствующие файлы (например, вызывающих ошибку WinSCP.exe) и нерабочих ссылок внутри реестра. Перед каждым сканированием автоматически создается резервная копия, позволяющая отменить любые изменения одним кликом и защищающая вас от возможного повреждения компьютера. Самое приятное, что устранение ошибок реестра может резко повысить скорость и производительность системы.
Предупреждение: Если вы не являетесь опытным пользователем ПК, мы НЕ рекомендуем редактирование реестра Windows вручную. Некорректное использование Редактора реестра может привести к серьезным проблемам и потребовать переустановки Windows. Мы не гарантируем, что неполадки, являющиеся результатом неправильного использования Редактора реестра, могут быть устранены. Вы пользуетесь Редактором реестра на свой страх и риск.
Перед тем, как вручную восстанавливать реестр Windows, необходимо создать резервную копию, экспортировав часть реестра, связанную с WinSCP.exe (например, Network Tools 2003):
- Нажмите на кнопку Начать.
- Введите «command» в строке поиска… ПОКА НЕ НАЖИМАЙТЕ ENTER!
- Удерживая клавиши CTRL-Shift на клавиатуре, нажмите ENTER.
- Будет выведено диалоговое окно для доступа.
- Нажмите Да.
- Черный ящик открывается мигающим курсором.
- Введите «regedit» и нажмите ENTER.
- В Редакторе реестра выберите ключ, связанный с WinSCP.exe (например, Network Tools 2003), для которого требуется создать резервную копию.
- В меню Файл выберите Экспорт.
- В списке Сохранить в выберите папку, в которую вы хотите сохранить резервную копию ключа Network Tools 2003.
- В поле Имя файла введите название файла резервной копии, например «Network Tools 2003 резервная копия».
- Убедитесь, что в поле Диапазон экспорта выбрано значение Выбранная ветвь.
- Нажмите Сохранить.
- Файл будет сохранен с расширением .reg.
- Теперь у вас есть резервная копия записи реестра, связанной с WinSCP.exe.
Следующие шаги при ручном редактировании реестра не будут описаны в данной статье, так как с большой вероятностью могут привести к повреждению вашей системы. Если вы хотите получить больше информации о редактировании реестра вручную, пожалуйста, ознакомьтесь со ссылками ниже.
Мы не несем никакой ответственности за результаты действий, совершенных по инструкции, приведенной ниже — вы выполняете эти задачи на свой страх и риск.
Windows XP https://www.theeldergeek.com/windows_xp_registry.htm
Windows 7 https://www.theeldergeek.com/windows_7/registry_edits_for_win7.htm
Windows Vista https://support.microsoft.com/kb/2688326 — LetMeFixItMyselfAlways
Установка WinSCP
Запустите скачанный файл (сейчас это winscp517setup.exe). Оставьте язык установки English, поскольку русского в предлагаемых вариантах нет. Не переживайте, это не язык интерфейса программы, а язык, который будет использоваться в процессе инсталляции.
В следующем окне приветствия просто жмем “Next >”. Скриншот пропущу – там все понятно.
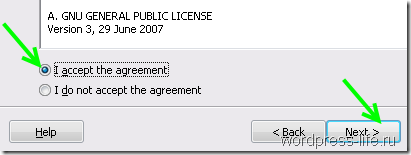
В следующем окне оставляем типичную установку
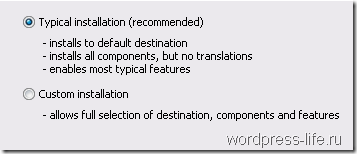
Далее нам предлагается выбрать интерфейс программы. Первый вариант – как у программы Total Commander. Две панели: левая – для локальной директорий, правая – для удаленной. Второй вариант – только удаленная директория как в Windows Explorer. Собственно мне нравится интерфейс в стиле коммандера и вам рекомендую выбрать такой. При желании, на второй вариант интерфейса можно будет переключиться после установки программы в настройках.
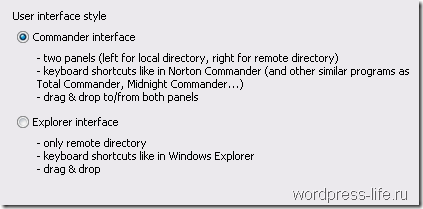
Последнее окно итоговое. В нем перечислены все установки, которые мы только что выбрали. Просто нажмите Install
. Скриншот тоже пропускаю. Начнется установка программы и в завершении появится последнее окно. В нем я снял галочку, чтоб не открывало стартовую страницу, оставил галочку о запуске программы. Жмем Finish.
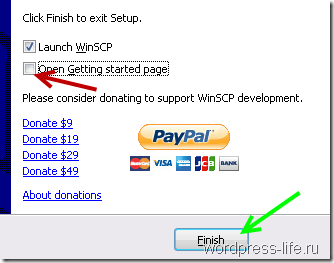
Установка FTP клиента WinSCP успешно завершена. Программа запускается и открывается окно авторизации.
Как пользоваться
Подключение
Работать с программой не сложно. После ее запуска выскочит окно «Вход». Вводим данные для подключения к компьютеру с Linux:
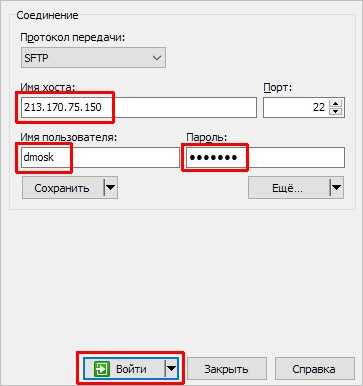
И нажимаем Войти
. Если система предложит принять сертификат, соглашаемся нажав Да
.
В правой части окна программы появится список папок и файлов на удаленном компьютере, слева — папки на локальном компьютере:

Чтобы передать данные, выделяем курсором любой файл или папку и нажимаем клавишу F5
. В появившемся окне нажимаем OK
— данные будут скопированы в противоположное окно.
Полезные настройки
С настройками по умолчанию программа работает полноценно, но для удобства использвоания можно сделать нижеописанное.
Запускаем программу — в открывшемся окне «Вход» снизу вликаем по Инструменты
— Настройки:
1. Язык
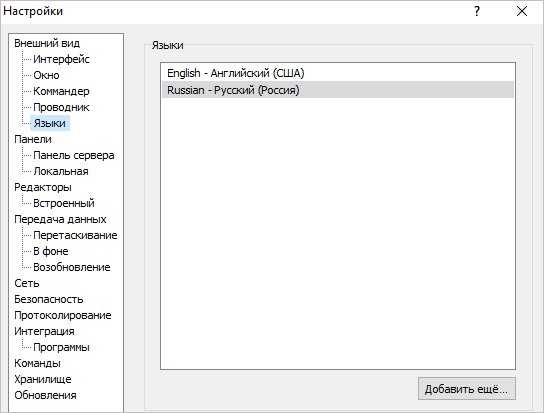
Переходим в раздел Языки
и выбираем нужный. При необходимости, добавляем новый. После программу нужно перезапустить.
* Если программа запускается на английском, для запуска настроек нажимаем по Tools
— Preferences
— в открывшемся окне переходим в Languages
— выбираем нужный или добавляем, нажав Get more
.
2. Скрытые файлы
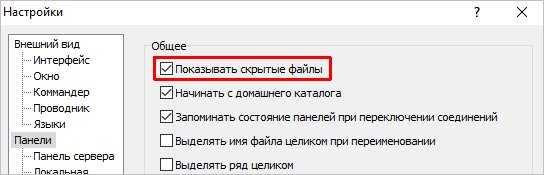
По умолчанию, программа не показывает скрытые файлы на удаленных серверах. Это не совсем удобно. Переходим в раздел Панели
и ставим галочку .
3. Редактор
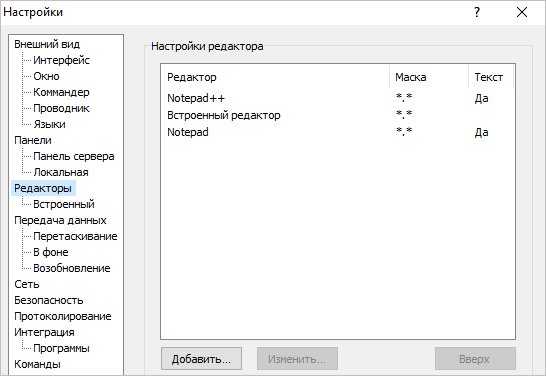
Если мы привыкли использовать свой редактор, например, Notepad++, переходим в раздел Редакторы
— нажимаем Добавить
— прописываем путь до нужной программы — OK
— переставляем наш редактор на самый верх.
4. Безопасность
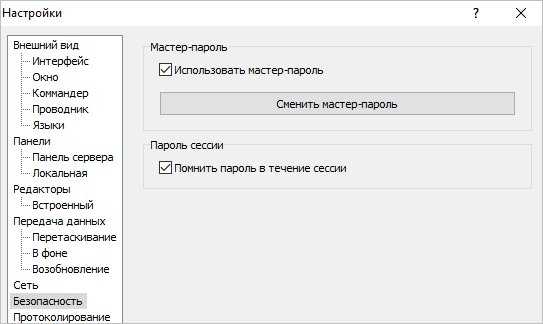
Если мы хотим сохранять пароли для подключения к серверам, хорошей идеей будет поставить общий мастер-пароль. Для этого переходим в раздел Безопасность
— ставим галочку Использовать мастер-пароль
— в открывшемся окне дважды вводим пароль, который хотим использовать — также можно поставить галочку Помнить пароль в течении сессии
, чтобы программа нам не надоедала — OK.
5. Обновления и статистика
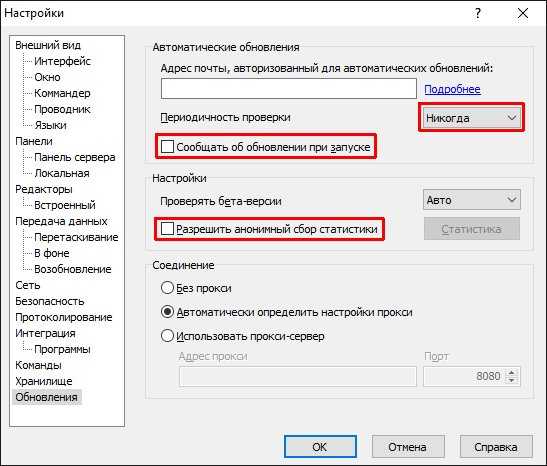
Чтобы при запуске программа не надоедала предупреждениями о доступности новых обновлений, переходим в раздел Обновления
— переводим «Периодичность проверки» в положение Никогда
— снимаем галочку Сообщать об обновлении при запуске
.
Если нет желания отправлять статистику, снимаем галочку Разрешить анонимный сбор статистики
.
Для переноса сайта с локалхоста на хостинг и дальнейшей работы с ним нам понадобится FTP-клиент. По моему мнению, для операционной системы Windows, самым удобным и надежным является FTP-клиент WinSCP
. О том где его скачать, как установить и настроить и пойдет речь в этой статье.
Передача данных.
Двухпанельный интерфейс по образу Total Commander, как правило, удобнее интерфейса в стиле Проводника Windows. В левом окне отображается локальная файловая система, в правом – файловая система сервера, к которому выполнено подключение.
Настройки WinSCP позволяют поменять панели местами — Настройки
—Внешний вид —Коммандер —Панели — включитьПоменять панели местами (локальная справа, сервер слева) Для передачи файлов на сервер производится их выделение в левом окне и отправка нажатием кнопки Отправить
. Для приема файлов от удаленного сервера производится их выделение в правом окне и получение нажатием кнопкиПолучить . Выделение файлов и каталогов выполняется стандартным для ОС семейства Windows способом. Перед началом обмена данными с сервером, отображается диалоговое окно, позволяющее изменить некоторые параметры передачи и выполнить ее настройки:
В процессе передачи данных отображается статистическая информация:
Важной особенностью Winscp является возможность синхронизации локальных и удаленных данных. Режим синхронизации включается через меню Команды. —Синхронизация
—Синхронизация .
В настройках синхронизации можно выбрать 3 направления:
Компьютер
— изменения в удаленном каталоге применяются по отношению к локальному.
Сервер
— изменения в локальном каталоге применяются по отношению к удаленному.
В обе стороны
— изменения выполняются как в удаленном, так и в локальном каталогах.
Кроме направления синхронизации, можно выбрать также и ее режим:
Синхронизация файлов
— основной режим синхронизации в WinSCP. Реализуется алгоритм:
— Файлы, более новые в каталоге источника передаются в каталог приемника.
— Файлы, присутствующие в каталоге источника, но отсутствующие в каталоге приемника передаются в каталог приемника, если не включен режим Лишь имеющиеся файлы
в настройкахПараметры синхронизации .
— Файлы, существующие в каталоге приемника, но отсутствующие в каталоге источника могут быть удалены, если включен режим Удалять файлы
в настройкахПараметры синхронизации .
— При направлении синхронизации В обе стороны
файлы, отсутствующие в противоположном каталоге считаются новыми и передаются, если не включен режимЛишь имеющиеся файлы . Удаление файлов при использовании данного направления синхронизации не выполняется.
Зеркальные файлы
— различающиеся файлы (более новые и более старые) в каталоге источника передаются в каталог приемника.
Синхр. штампов времени
— режим активен, если в удаленной и локальной системе существует возможность определения времени модификации файлов. Обычно, это подключение по протоколу SFTP. Никакие файлы не изменяются и не удаляются. Если один и тот же файл существует в каталоге источника и в каталоге приемника, можно изменить его отметку времени на время модификации либо источника, либо приемника по выбору пользователя. При направлении синхронизацииВ обе стороны обновляется отметка времени более старых файлов.
Настройка подключения к серверу в PuTTY
Так же нет ничего сложного. Открываем программу и начинаем заполнять необходимые поля:
Имя хоста: Домен или IP сервера
Порт: Если не меняли, то оставляем как есть
Тип соединения: SSH
В блоке «Управление сеансами» в верхней строке можете ввести название для сохранения подключения. Так же это строка служит для поиска в списке сохранённых подключений.
Жмём на Соединиться.
Подключаемся. Обратите внимение, что мы вводили Логин и Пароль в настройках соединения. Это всё потому, что у сервер сам запросить эти данные уже в консоли. Вводим сначала Логин, потом Пароль
Если вы не работали с Линукс, то обратите внимание, что при вводе пароля, он не будет отображаться!
По сути всё. Дерзайте!
Обновлено: 22.09.2017
Опубликовано: 14.10.2016
Подключение к серверам
Программа WinSCP позволяет создавать и, по желанию пользователя – сохранять, профили подключений к различным серверам, поддерживающим соответствующие прикладные протоколы FTP, FTPS, SFTP, SCP, WebDAV, Amazon S3.
Для создания нового подключения используется кнопка Новое соединение
—Новое подключение или комбинация клавишCTRL+N . Далее необходимо выбрать параметры соединения – протокол передачи данных, наличие и свойства шифрования, имя сервера (IP-адрес) и номер порта, а также — учетную запись пользователя, используемую при подключении к указанному серверу:
После завершения настройки подключения, можно выполнить его сохранение нажав кнопку Сохранить
Сохраненное соединение можно использовать в качестве соединения по умолчанию, которое будет выбираться при запуске программы WinSCP.
В нижней части окна со списком соединений размещены кнопки Инструменты
иДействия предоставляющие пользователю дополнительные возможности по сохранению и восстановлению конфигурации подключений, взаимодействию с программойPuTTY , стиранию следов работы программы и вызову ее настроек.





























