Восстановление загрузки ОС через среду восстановления Windows
Если ошибке не устранена, необходимо выполнить следующие шаги с помощью установочного носителя Windows.
Для создания установочного носителя с образом Windows 10 необходимо воспользоваться средством Media Creation Tool.
Шаг 1. На другом компьютере загрузить указанное средство, перейдя по URL-адресу: https://www.microsoft.com/ru-ru/software-download/windows10 и щелкнув «Скачать средство сейчас».
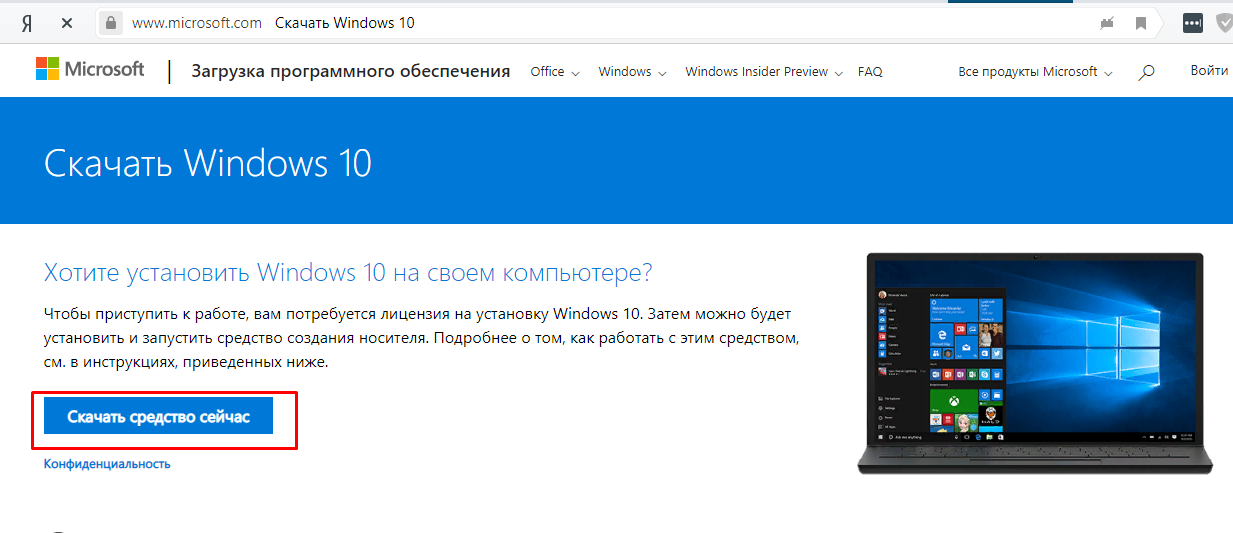 Переходим по URL-адресу, нажимаем «Скачать средство сейчас»
Переходим по URL-адресу, нажимаем «Скачать средство сейчас»
Справка! Скачанный файл обычно находится в «Загрузках» браузера.
Шаг 2. Запустить инструмент после загрузки двойным щелчком левой кнопкой мыши.
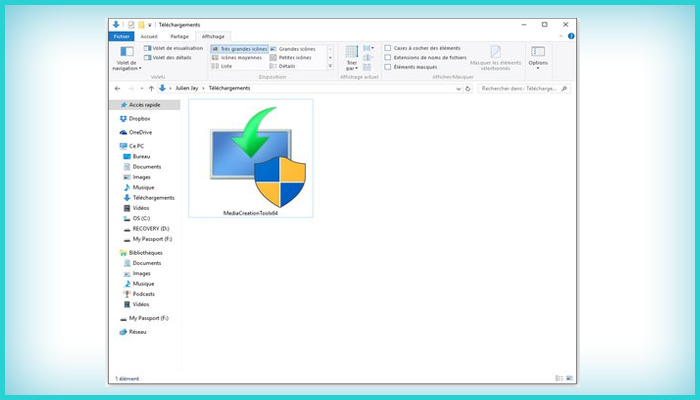
Шаг 3. Щелкнуть «Принять».
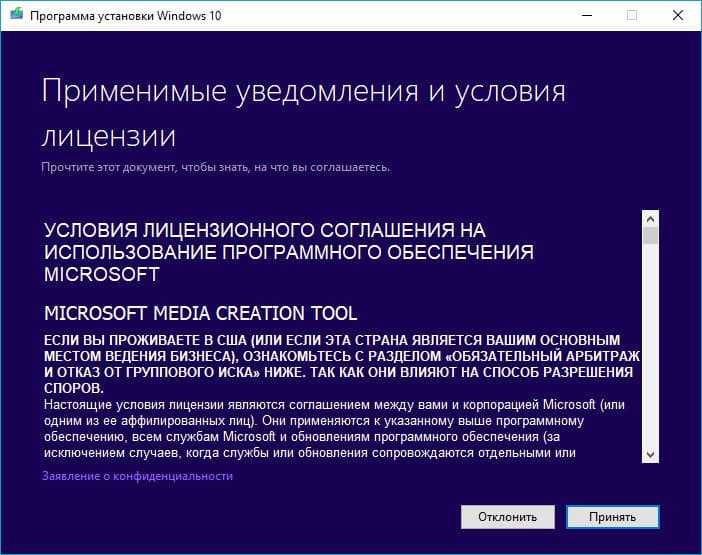
Шаг 4. Выбрать «Создать установочный носитель» и нажать «Далее».
Шаг 5. Проверить параметры носителя и нажать «Далее».
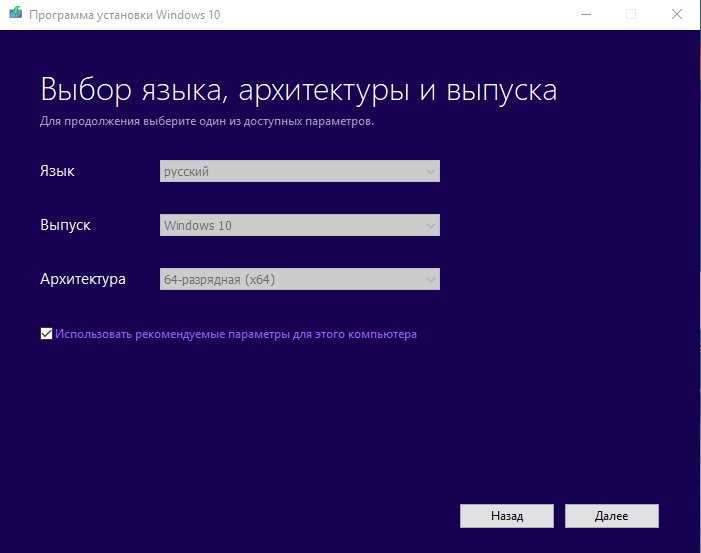
Шаг 6. Вставить в USB-порт USB-Flash накопитель.

Шаг 7. Выбрать параметр «USB-устройство флэш-памяти» и нажать «Далее».
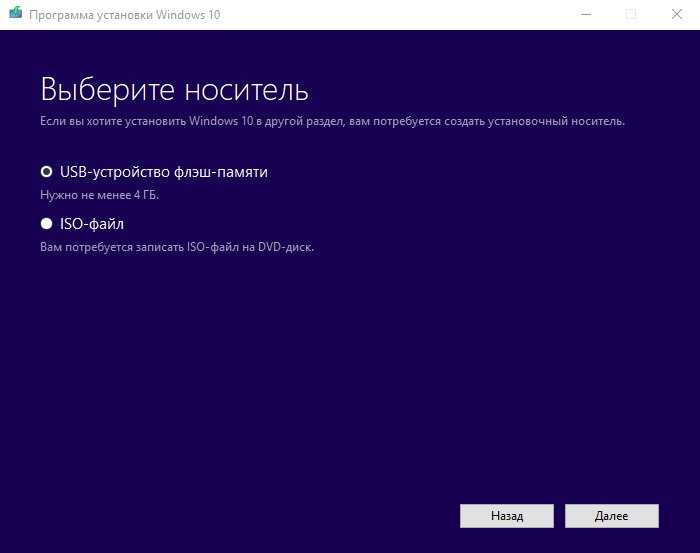
Шаг 8. Выделить вставленный накопитель и нажать «Далее».
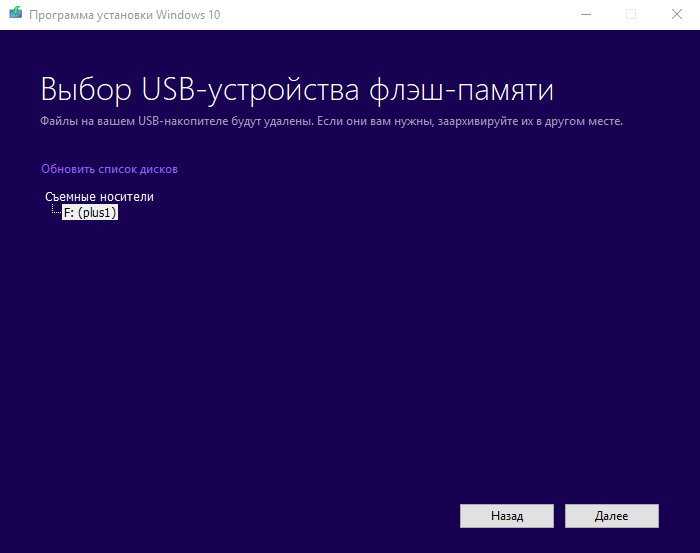
Шаг 9. Начнется загрузка системы на USB-Flash.
Восстановление загрузки системы с установочного носителя
Шаг 1. Перезагрузить компьютер и нажимать «F8», «F12» или «Esc» для открытия «Boot Menu».
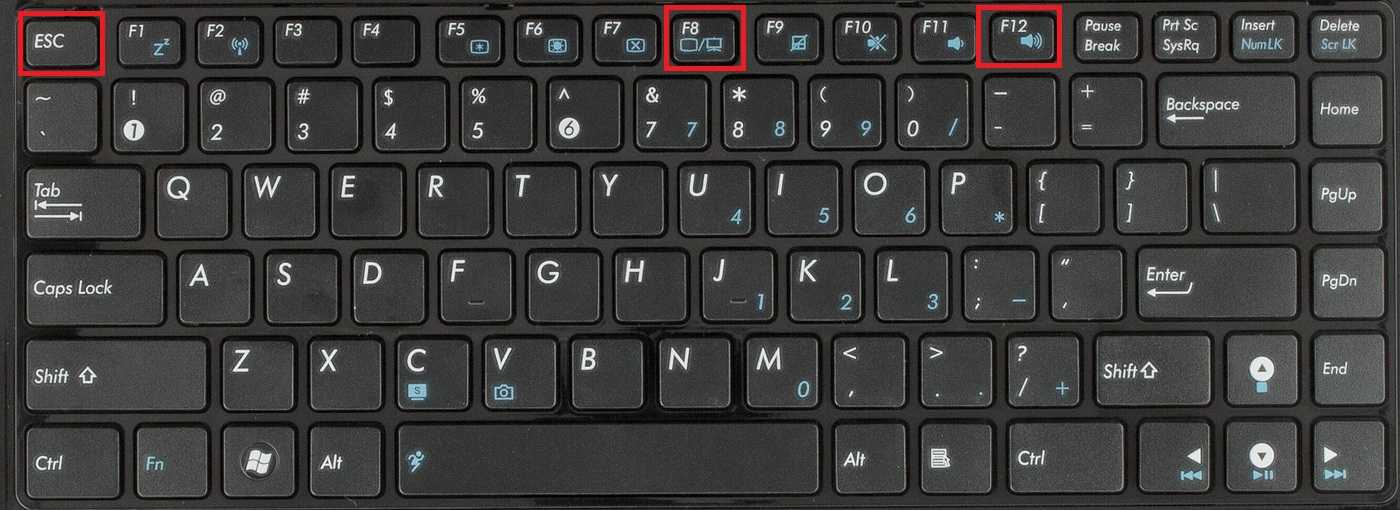 Во время перезагрузки компьютера нажимаем «F8», «F12» или «Esc» для открытия «Boot Menu»
Во время перезагрузки компьютера нажимаем «F8», «F12» или «Esc» для открытия «Boot Menu»
Шаг 2. Выбрать записанный установочный диск USB Flash для загрузки.
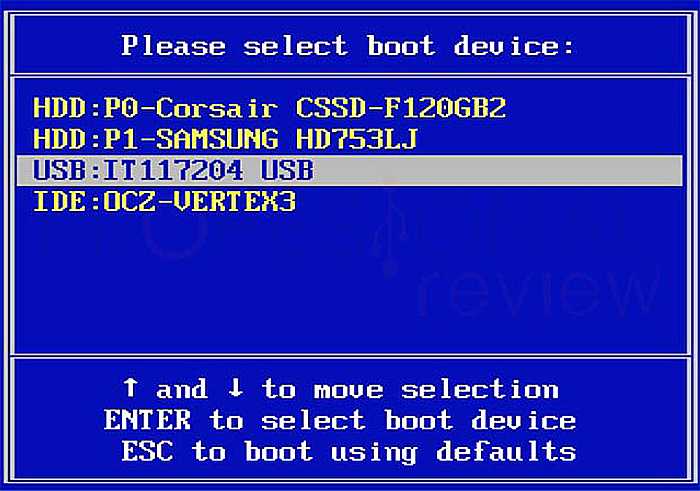
Примечание! Порядок выбора первого устройства загрузки на конкретном ПК можно узнать в его документации.
Шаг 3. Нажать любую клавишу.
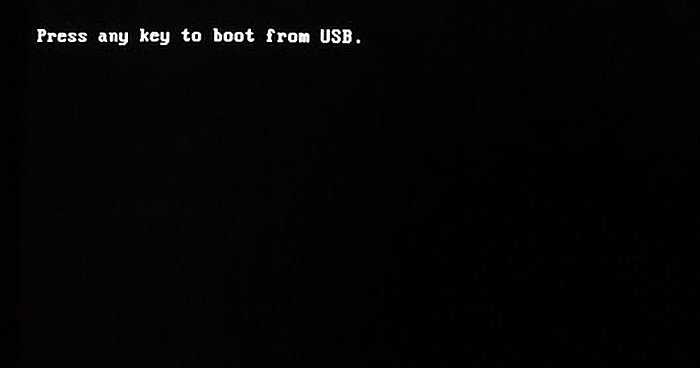
Шаг 4. При запуске с USB-Flash выбрать язык, систему, ее разрядность и нажать «Далее».
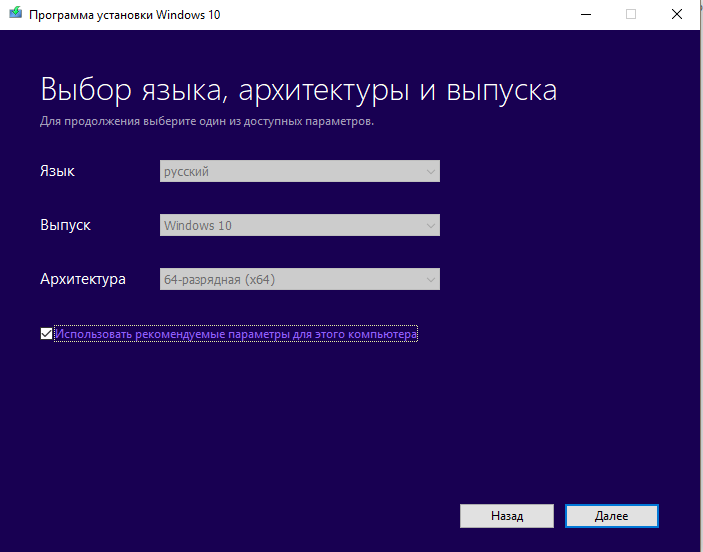
Шаг 5. Нажать по опции «Восстановление системы».
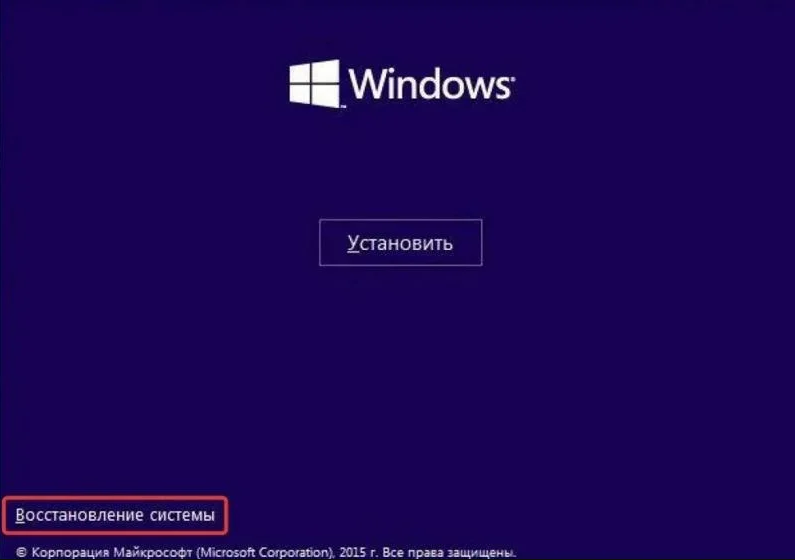
Шаг 6. Щелкнуть «Поиск неисправностей…».

Шаг 7. Выбрать «Восстановление при загрузке».
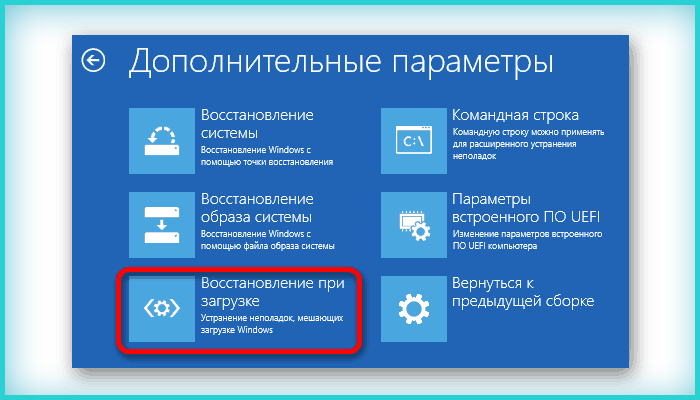
Система начнет восстановление.
Шаг 8. Выбрать учетную запись.
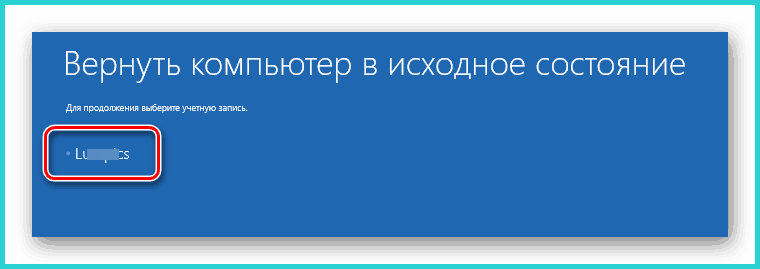
Шаг 9. Ввести ее пароль и щелкнуть «Продолжить».
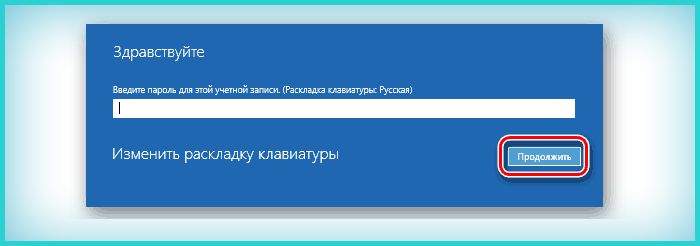
Шаг 10. Нажать по опции «Вернуть в исходное состояние».
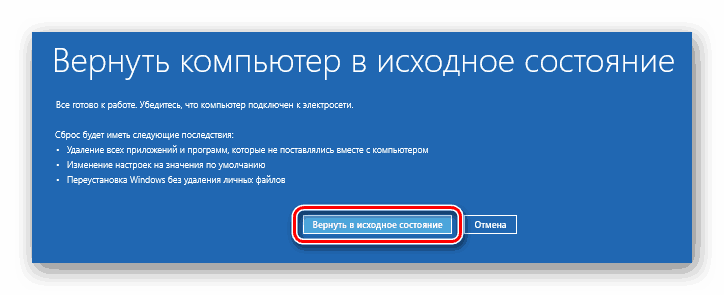
Система восстановит запуск ОС.
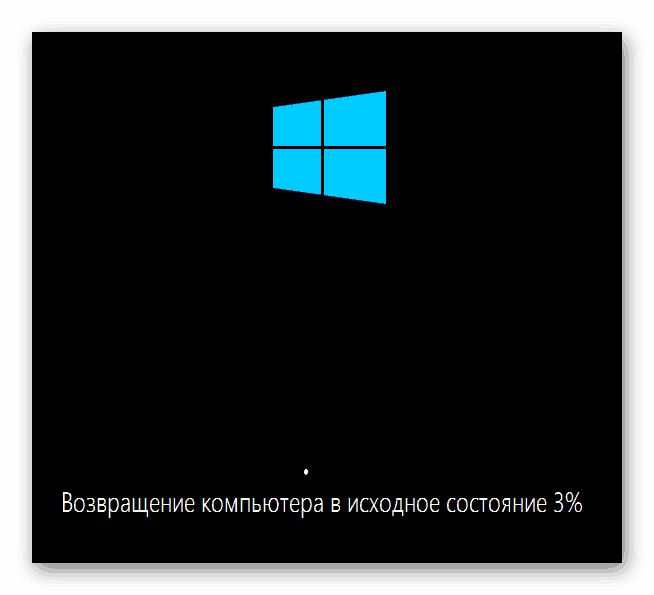
Если система выдаст предупреждение, что восстановление не выполнено, перезагрузить ПК, загрузиться с USB-Flash и повторить шаги этого раздела еще раз.
При неудачной попытке восстановления проделываем те же действия снова
Шаг 11. Проверить ПК на ошибку.
Берем DISM и удаляем обновление из среды восстановления
Если предыдущие способы не помогли вам избавиться от неприятного обновления, то у вас остался еще один вариант. Для этого заходим в среду восстановления, как это было описано во втором пункте. Далее нам необходимо ввести в командную строку такой текст:
DISM /Image:D:\ /Remove-Package /PackageName:Package_for_KB2859537~31bf3856ad364e35~x86~~6.1.1.3
Тут следует учесть, что в параметре Image: указывается диск на котором установлена система. В данном случае я указал диск «С», но, если у вас Windows стоит на другом диске, вы должны указать свой вариант. Далее будет выведен список, в котором вы найдете обновление КВ2859537.
Копируем название пакета с обновлением. Затем вставляем его в командную строку и производим удаление.
Ошибка 0xc0000005 не пропала и ни один, из перечисленных выше, способов вам не помог, остается единственный вариант — заново переустановить операционную систему.
Запуск DirectPlay в устаревших компонентах при возникновении ошибки 0xc0000022
«DirectPlay» — это устаревший ныне API, ранее являющийся важным составным элементом «Microsoft DirectX API». По сути, «DirectPlay» – это библиотека сетевых коммуникаций, использующаяся в первую очередь для создания игр. Но бывают и случаи, когда она используется для других задач в приложениях общего назначения.
Если вы столкнулись с ошибкой 0xc0000022 при попытке открыть старую игру или приложение, то это произошло потому, что оно пытается использовать dll-файл, который устарел вместе с «DirectPlay».
Компоненты DirectPlay считаются устаревшими в Windows 8.1 и Windows 10, и DirectPlay в данных ОС отключен по умолчанию. Но его всё равно можно включить в настройках вашей Windows, и тем самым избавиться от ошибки.
Осуществите следующее для исправления ситуации:
- Нажмите на Win+R, и в появившемся окне наберите appwiz.cpl и нажмите на Энтер;
- Откроется окно «Программы и компоненты». Слева найдите надпись «Включение и отключение компонентов Виндовс» и кликните на неё;
- В открывшемся окне компонентов найдите «Компоненты прежних версий» (Legacy Components);
- Поставьте слева от данной опции галочку, а затем нажмите на плюсик слева, и поставьте галочку рядом с открывшейся опцией «DirectPlay»;
- Нажмите внизу на «Ок»;
- Подождите какое-то время, пока Виндовс произведёт соответствующие изменения в своей структуре;
- После этого перезагрузите ваш ПК, и попробуйте включить проблемную ранее программу.
Причины появления ошибки 0xc0000022 на Windows 10 и как ее исправлять
Проблема может появиться в следующих случаях:
- когда пользователь на персональном компьютере пытается запустить несовместимое программное обеспечение. Данная ошибка часто встречается на Windows 10 при запуске программ и игр, разработанных в 2000-х гг. Система не может распознать исполняемые файлы и обработать их;
- повреждение или несовместимость драйверов. Если на персональном компьютере используются устаревшие драйверы, то система может выдать ошибку, что возникли проблемы с инициализацией устройства. Чтобы избежать данной проблемы, в первую очередь нужно инсталлировать только совместимые драйверы, созданные под конкретную версию операционной системы;
Внешний вид ошибки 0xc0000022, исправление которой возможно разными способами
- функционирование вредоносного программного обеспечения на устройстве. Если на ноутбуке присутствуют вредоносные утилиты, то они могут изменять конфигурацию некоторых системных файлов. Чтобы этого не произошло, нужно периодически сканировать виндовс на предмет выявления вредоносных файлов;
- повреждение исполняемых файлов программы. Если некоторые файлы самого приложения были повреждены вследствие программного сбоя, то нужно просто удалить утилиту с персонального компьютера, а потом заново произвести инсталляцию;
- для запуска программы требуется разрешение администратора. В операционной системе виндовс есть полезная функция, которая носит наименование «Запуск от администратора». С ее помощью программное обеспечение получает возможность совершать операции на чтение и запись в системных директориях Windows. Некоторые утилиты могут работать только с наличием полных прав доступа. Ошибка 0xc0000022 при активации или запуске игр на Windows 10 может свидетельствовать о том, что приложению не хватает повышенных прав доступа;
- отсутствуют обновления безопасности. Обновления для Windows в первую очередь нужны для повышения безопасности ОС. Некоторые программы не могут работать без определенных патчей от Microsoft.
Если ошибка появляется при запуске устаревших игр, то необходимо открывать программу с расширенными правами доступа
Важно! Некоторые вредоносные утилиты требуют запуск с расширенными правами доступа. Стоит помнить, что запуск от имени администратора позволяет программам и компонентам получить полный доступ к системным файлам ОС
Что означает код 0xc0000022
Сбой с кодом 0xc0000022 имеет несколько вариаций:
- «Инициализация приложения не была успешно выполнена»;
- «Активация Windows 10 не выполнена, код 0xc0000022».
Данная ошибка возникает из-за отсутствия необходимых прав доступа, если пользователь деактивировал службу защиты программ и компонентов.
К сведению! Если утилита разрабатывалась в Visual Studio, то проблема появляется из-за отсутствия доступа к файлам динамической библиотеки.
Ошибка при запуске приложения 0xc000012d
Профиль | Отправить PM | Цитировать Сообщения: 35075 Благодарности:6192
| Конфигурация компьютера |
| ОС: Windows 10 Pro x64 |
| 23,11,10(16-08-00).png |
| (23.0 Kb, ) |
| 23,11,10(16-32-56).png |
| (4.0 Kb, ) |
Вложения
| hijackthis — 2010.11.23.txt |
| (15.6 Kb, ) |
| EVEREST Report v5.50.2100_ru 2010-11-23.txt |
| (42.4 Kb, ) |
Пожалуйста, помогите с проблемой. Уже замучился искать решения данной проблемы.
После работы ПК 20 – 24 часов он виснет, при этом когда жму Ctrl+Alt+Delete сообщает об ошибке «Ошибка инициализации приложения 0xc000012d» При этом бывает по-разному, бывает можно перезагрузить ПК через Пуск, а бывает приходиться жать ресет, было даже через сутки, включаю монитор, а на нём синий экран с ошибкой c000021a Я уже привык, что когда эта ошибка возникает, сначала определенные ярлыки перестают .ico иконки показывать и показывают как для неизвестного файла.
Файла в дампе нет, хотя вот скрин Загрузки и восстановления. https://forum.oszone.net/attachment.p. 1&d=1290523193 Какие именно записи выложить, и из каких журналов? https://forum.oszone.net/attachment.p. 1&d=1290523193
Кстати у меня тоже установлен Mass Effect но 2 часть.
Спасибо за внимание, надеюсь, поможете. Сообщения: 50750
Сообщения: 50750
Благодарности:14521
| Конфигурация компьютера |
| Материнская плата: ASUS P8Z77-V LE PLUS |
| HDD: Samsung SSD 850 PRO 256 Гб, WD Green WD20EZRX 2 Тб |
| Звук: Realtek ALC889 HD Audio |
| CD/DVD: ASUS DRW-24B5ST |
| ОС: Windows 8.1 Pro x64 |
| Прочее: корпус: Fractal Design Define R4 |
| 0xc000012d |
Означает STATUS_COMMITMENT_LIMIT (Out of Virtual Memory). В Диспетчере задач на вкладке Процессы меню Вид -> Выбрать столбцы -> включите дополнительно галку «Объем виртуальной памяти» (и отслеживайте, в каком процессе утечка).
Более подробную информацию можно посмотреть в Process Explorer (там тоже включите в меню View -> Select Columns -> вкладка Process Memory -> галки «Working Set Size» и «Private Bytes»).
Сообщения: 39
Благодарности:
А возможно ли неисправность одной из планок оперативной памяти? в отчёте EVEREST можно увидеть их конфигурацию. Вот только что случился стоп: c000021a со значением 0xc0000005 после того как я запустил проверку Vit Registry Fix 9.5, время работы сессии приближалось к 1 суткам. (Но сразу скажу, что Registry Fix 9.5 лишь ускорила вылет а не послужила его источником, так как уже не раз ею проверял и всё было в порядке. Вылетает и без её использования.)
| Означает STATUS_COMMITMENT_LIMIT (Out of Virtual Memory). В Диспетчере задач на вкладке Процессы меню Вид -> Выбрать столбцы -> включите дополнительно галку «Объем виртуальной памяти» (и отслеживайте, в каком процессе утечка). Более подробную информацию можно посмотреть в Process Explorer (там тоже включите в меню View -> Select Columns -> вкладка Process Memory -> галки «Working Set Size» и «Private Bytes»). » |
——- Ненавижу Win-7 и её создателей. Увы.
Возможные причины проблемы
Возникает она после обновления ОС. Впоследствии Windows категорически отказывается запускаться, и выскакивает синий экран смерти. Есть два файла, которые часто являются виновниками появления ошибки. Вот они:
- winlogon.exe: этот файл ответственен за вход/выход из ОС. Он вероятно поврежден из-за несоответствия системных файлов или при использовании сторонних программ. Когда этот файл поврежден, то при загрузке Windows появляется данный код ошибки.
- csrss.exe: этот файл принадлежит к серверу или клиенту Microsoft и он также скорее всего поврежден.
Конечно, верный способ избавиться от такой беды, является переустановка ОС. Но все же, для начала лучше попробовать менее кардинальные способы избавления от данной напасти.
Появление ошибки во время работы в Интернете.
Очень часто при использовании стандартного браузера Internet Explorer во время загрузки отдельных страниц может выскочить подобная ошибка. Общий вид может быть несколько иной. При этом появление ошибки возможно в Windows 7, поскольку в windows 10 версии уже используется другой браузер по умолчанию. Вызвано исключение в этом случае неполадками в самом тексте страницы. Вполне возможно, что некая часть кода была сделана программистом не совсем внимательно. А потому какой-то системный тег остался не закрытым. Исправить ошибку не получится. Единственным вариантом может быть только использование другого Интернет-браузера.
Вам так же будет интересно:
- Не работает тачпад на ноутбуке
- Лучшие бесплатные программы для Windows 10 (Офисные пакеты, Фоторедакторы, Видеоредакторы)
- Бесплатные программы для Windows 10 (очистка и оптимизация ПК, антивирусы, программы для работы с почтой)
- Как создать загрузочную флешку windows 10 rufus
- Какие службы можно отключить в windows 7 для лучшего быстродействия?
Причины ошибки 0xc000012f в «десятке»
Сообщение об ошибке с номером 0xc000012f может появляться по таким причинам:
- Скопление изначально временных системных файлов на жёстком диске, которые уже ей не нужны. Избавьтесь от них — ошибка исчезнет.
- Наличие вредоносных файлов, программ на ПК. Их деятельность может вызывать многие ошибки в работе ПК, в том числе и 0xc000012f.
- Повреждение системных файлов, которые, могут быть как раз из-за вирусов, однако есть и другие объяснения, например, частая установка и некорректная деинсталляция программ. Здесь воспользуйтесь «Командной строкой», чтобы восстановить «здоровье» системы.
- Апдейт системы под номером KB2879017. Его необходимо удалить через системное окно.
- Сбой в работе библиотеки «операционки». В этом случае необходимо провести перерегистрацию.
- Повреждения у файлов утилиты, после запуска которой появилось окно с ошибкой. В данном случае переустанавливаем её.
How to fix Windows 10 error code 0xc00001
- Create a recovery drive
- Advanced startup
- Copy the SAM File from the Repair Folder
- Run the SFC scan
- Check the hard drive
- Run the DISM
Solution 1 – Create a recovery drive
If you don’t have your Windows 8 install drive, you can easily create a new one on a USB drive from any Windows 8 computer. To do so, open the Search charm and search for “recovery drive“. From the results, select “Create Recovery Drive“. When the wizard opens, make sure your USB drive is plugged in and tick the “Copy the recovery partition from the PC to the recovery drive” checkbox and follow the wizard. More information on creating a system restore USB drive can be found in this Microsoft help article.
Solution 2 – Advanced startup
Now that you have your USB recovery drive / Windows 8 installation media, you can move on to the next step. Plug in or insert your media and restart your computer. When you see the Post BIOS message press the Shirt and F8 keys to enter the Recovery mode. From here, select “See advanced repair option“. From here, select “Troubleshoot” and then go to “Advanced options“. From here, you can proceed in one of two ways:
Method 1
Select “Automatic Repair” and let the install wizard take care of your issues by scanning the system files and replacing them. This option will work for more errors, not just the 0xc00001 Windows 8 error, so it’s good to take notice of it and keep it in mind when repairing Windows 8 computers.
Method 2
Select “Command Prompt” which will launch the all too familiar CMD. In the console, type in the following commands (keep in mind to press the “Return” key after each command):
- Bootrec /fixmbr
- Bootrec /fixboot
- Bootrec /rebuildbcd
- exit
Now restart your computer and see if the issue is resolved. This should take care of your issues, but if not, open the system in Recovery Mode again and perform another automatic repair.
Solution 3 – Copy the SAM File from the Repair Folder
If you’re still unable to login to Windows, try with copying the SAM file C:WINDOWSrepair to C:WINDOWSsystem32config. Here’s how to do that:
- Insert your recovery drive and boot from it
- Open the Command Prompt (as shown above)
- If prompted whether you want to overwrite the original file, confirm it (enter “Y”)
Solution 4 – Run the SFC scan
The SFC scan is Microsoft’s built-in tool for resolving various problems in Windows. And it can be helpful when dealing with the 0xc00001 error, as well. Here’s how to run the SFC scan:
- Open the Command Prompt
- Enter the following line and press Enter: sfc/scannow
- Wait for the process to finish (it’s a lengthy one)
- Restart your computer
Solution 5 – Check the hard drive
If something’s wrong with your hard drive, you may encounter the error code 0xc00001. So, we’re going to check if your hard drive is okay. And here’s how to do that:
- Insert your Windows installation USB or DVD drive
- Click Repair your computer, after selecting proper language
- Select the drive you have Windows installed on (usually C:), and click Next
- Choose Command Prompt when the System Recovery Options box appears
- Enter the following line, and press Enter: chkdsk C: /f
- Wait for the process to finish
- Restart your computer
Solution 6 – Run the DISM
Similarly to the SFC scan, DISM (Microsoft Windows Deployment Image Servicing and Management) is a built-in tool for dealing with various system errors in Windows. However, DISM is more powerful than the SFC scan, which means your chances of resolving this problem are bigger with DISM.
You can easily run DISM even if you’re unable to boot your system. If you’re not sure how to do that, just follow these instructions:
- Insert your installation USB or DVD and type following command:
- Be sure to replace ”C:RepairSourceWindows” path of your DVD or USB.
If you’re still having issues on your PC or you simply want to avoid them for the future, we recommend you to (100% safe and tested by us) to fix various PC problems, such as file loss, malware, and hardware failure.
That’s about it for this article, we hope at least one of these solutions helped you deal with this annoying problem. If you have any comments, questions or suggestions, just let us know in the comments down below.
EditorвЂs Note: This post was originally published in June 2014 and has been since completely revamped and updated for freshness, accuracy, and comprehensiveness.
RELATED STORIES YOU NEED TO CHECK OUT:
- Error 268d3 on Windows 10: What is it and how to remove it
- How to fix error 0xc000012f on Windows 10
- How to fix Windows Update error 0x8024001e on Windows 10
- Fix: Error 1500 Another installation is in progress in Windows 10
Очистка мусора
Порой ответ на вопрос о том, как убрать надоедливую ошибку 0xc000012f на своём компьютере с Windows 10 на борту, лежит на поверхности. Достаточно просто очистить ПК от мусорных файлов.
Если дело не в программе, тогда стоит начать с избавления компьютера от ненужных файлов. Это кэш и остатки софта, который был давно удалён.
Вообще очистку можно провести вручную. Но тогда каждый файл придётся искать и удалять отдельно. Поэтому проще вооружиться встроенными инструментами, которые предлагает ОС Windows 10.
Здесь можно сделать следующее:
Когда удаление будет завершено, появится окно с данными о том, сколько места очистилось.
Теперь нужно перезагрузить систему и ещё раз попробовать открыть программу, из-за которой выбивалась ошибка.
Помимо стандартного инструмента очистки, также используйте сторонние, но эффективные программы. Такие как CCleaner. Причём их применение можно совместить. Сначала проверить встроенным средством, а затем другой программой.
Плохое изображение, состояние ошибки 0xc0000020
Если вы столкнулись с этим Плохое изображение, состояние ошибки 0xc0000020 проблему, вы можете попробовать наши рекомендуемые решения ниже в произвольном порядке и посмотреть, поможет ли это решить проблему.
- Повторно зарегистрируйте файл DLL
- Запустить сканирование SFC / DISM
- Удалите и переустановите конкретную программу
- Запустить восстановление системы
- Запустите процесс Windows 10 Fresh Start.
Давайте посмотрим на описание процесса применительно к каждому из перечисленных решений.
1]Перерегистрируйте файл DLL.
Как видите, расширение файла программного обеспечения, которое выдает эту ошибку, является Библиотека динамической компоновки (dll) файл. А библиотека с динамической компоновкой (DLL) — это модуль, содержащий функции и данные, которые могут использоваться другим модулем (приложением или DLL). Библиотеки DLL позволяют модулировать приложения, чтобы их функции можно было легко обновлять и повторно использовать. Библиотеки DLL также помогают снизить накладные расходы на память, когда несколько приложений используют одни и те же функции одновременно, потому что, хотя каждое приложение получает свою собственную копию данных DLL, приложения совместно используют код DLL.
Поэтому, если файл DLL, например, olmapi21.dll, wininet.dll и т. Д., Можно идентифицировать, вы можете попробовать повторно зарегистрировать файл DLL и посмотреть, решена ли проблема.
2]Запустить сканирование SFC / DISM
Если сообщение об ошибке вызвано поврежденными или поврежденными системными файлами, запуск сканирования SFC / DISM может помочь решить проблему.
Для простоты и удобства вы можете запустить сканирование, используя описанную ниже процедуру.
Откройте Блокнот — скопируйте и вставьте команду ниже в текстовый редактор.
Сохраните файл с именем и добавьте .летучая мышь расширение файла — например; SFC_DISM_scan.bat.
Несколько раз запустите командный файл с правами администратора (щелкните сохраненный файл правой кнопкой мыши и выберите Запустить от имени администратора из контекстного меню), пока он не сообщит об отсутствии ошибок — после этого вы можете перезагрузить компьютер и посмотреть, решена ли проблема. Если проблема все еще не решена, перейдите к следующему решению.
3]Удалите и переустановите определенную программу.
В этом решении, если эта ошибка начала появляться после установки любого программного обеспечения, вы можете удалить программу и посмотреть, поможет ли это.
После завершения удаления программного обеспечения перезагрузите систему, переустановите программу и посмотрите, решена ли эта проблема.
5]Запустите процесс Windows 10 Fresh Start.
Выполните резервное копирование данных извне, а затем запустите Fresh Start. Программа Fresh Start, доступная в приложении Windows Security, выполняет следующие действия:
- Хранит все ваши данные,
- Удаляет все сторонние приложения,
- Принудительно обновляет Windows 10 до последней версии.
Это означает, что все ваши ключи продуктов, контент, связанный с приложениями, и все сторонние антивирусы будут удалены.
Надеюсь, одно из этих решений решит проблему за вас!
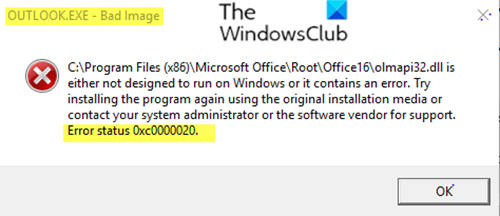
Включение режима совместимости и компонента DirectPlay на Windows 10 для устранения 0xc0000022 в старых играх
Для обеспечения корректного запуска старых игр необходимо включить компонента DirectPlay.
К сведению! Большинство устаревших онлайн-игр требует программный интерфейс DirectPlay, который работает с сетевыми протоколами клиент-сервер.
Если возникла ошибка при запуске приложения 0xc0000022 Windows 10, как исправить:
- Требуется открыть стартовое окно и в поисковой строке прописать ключевой запрос «стандартная панель управления».
- В панели управления требуется кликнуть на «Показать все элементы».
- Необходимо выбрать раздел «Программное обеспечение».
- В правой колонке нужно открыть вкладку «Включение и отключение системных компонентов».
- На экране отобразится диалоговое окно, где нужно выбрать параметр «Компоненты предыдущих версий».
- В данной директории поставить отметку в чекбоксе «DirectPlay».
- Выполнить рестарт ОС, чтобы изменения вступили в силу.
Дополнительный способ:
- На рабочем столе нужно щелкнуть ПКМ по выбранному программному обеспечению.
- В диалоговом меню выбрать вкладку «Свойства».
- На панели инструментов в верхней части окна выбрать раздел «Совместимость».
- Затем необходимо нажать на «Выполнить устранение неполадок с совместимостью».
- Появится новое диалоговое окно, где будет сообщение о том, что начались сканирование и обнаружение проблем. По окончанию процесса поиска неисправностей пользователю нужно применить рекомендуемые параметры и перезапустить систему.
Устранение проблем с совместимостью позволит избежать появление сбоев при запуске ПО
Переустановка программы
Если ошибка возникает при запуске приложения, то первым делом попробуйте удалить его, а затем установить заново. Для полной деинсталляции я использую утилиту Revo Uninstaller, которая находит и удаляет все следы приложения в системе.
- Запускаем Revo Uninstaller.
- Выбираем программу, при запуске которой возникает ошибка.
- Нажимаем «Удалить».
- После деинсталляции выбираем продвинутый режим сканирования и стираем все следы приложения.
Нам потребуется продвинутое сканирование, чтобы в системе не осталось никаких следов программы
После успешного удаления необходимо перезагрузить компьютер и заново установить программу.
Восстановление системы
Если ничего не помогло, то остаётся лишь крайний, но стопроцентно эффективный метод – возврат системы к прошлому состоянию.
По умолчанию Windows 10 автоматически создаёт так называемые точки восстановления системы, позволяющие вернуть систему в работоспособное состояние при возникновении каких-либо неполадок. Если пользователь вручную не отключал данную функцию, то восстановление может помочь исправить все возникающие ошибки.
Пользоваться данным методом необходимо по следующей инструкции:
- Кликаем по поиску и вводим запрос «Восстановление». Переходим по первому же результату.
- Из предлагаемых системой вариантов выбираем «Запуск восстановления системы» и кликаем по нему.
![]()
- Ожидаем открытия ответственной за процесс утилиты.
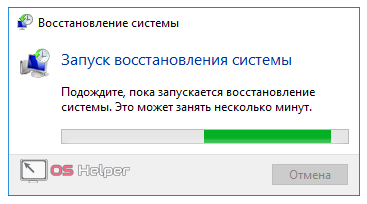
- Знакомимся с информацией о предстоящей процедуре и нажимаем «Далее».
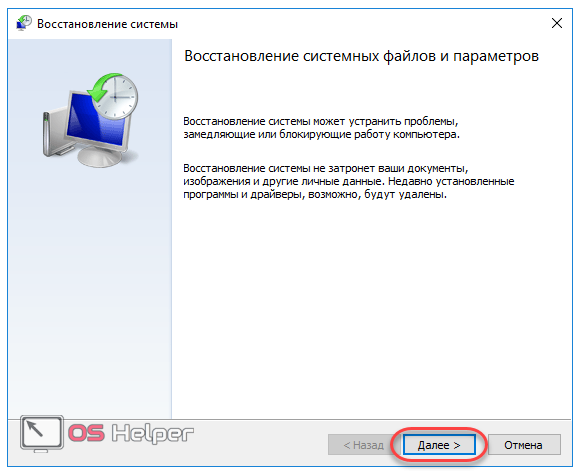
- Выбираем ту точку восстановления, на дату создания которой никаких ошибок не возникало. Возможно, что проблема проявилась только после установки какой-либо программы – в подобной ситуации выбираем ту точку, когда программа была установлена. Кликаем по «Далее».
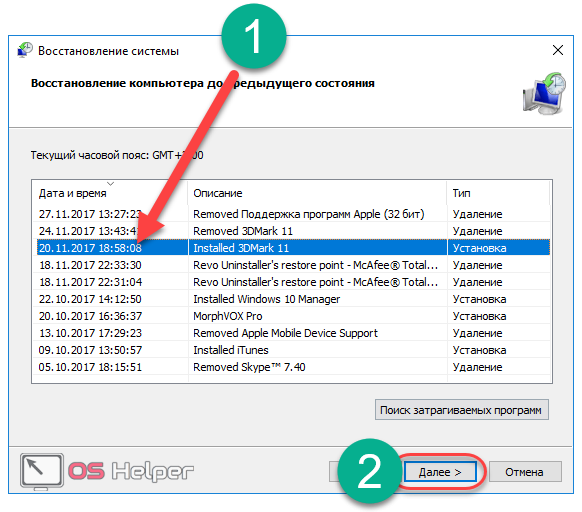
- Жмём на «Готово» и ожидаем окончания процесса. Сама процедура может занять довольно длительное время.
Данный метод является безотказным и точно исправит возникшую ошибку.
Мы рассмотрели все возможные варианты того, как исправить ошибку 0xc000012f в Windows 10, подходящие для любой версии OS – как x32 Bit, так и x64 Bit. Перейдём к некоторым выводам.
Способ второй. очистка
Возможно, BadImage с кодом 0xc000012f возникла в связи с захламленностью HDD ненужными и, в связи с этим, потенциально вредоносными файлами. Нужно их удалить, что заодно повысит общее быстродействие ОС. ВОт как это сделать:
- Нажмите сочетание клавиш Win R или зайдите в Пуск и выберите «Выполнить».
- Пропишите cleanmgr в поле ввода.
- Выберите диск, на котором установлена система.
- Нажмите «Системные файлы»
Убедитесь, что не отмечен пункт «Файлы журналов обновлений».
- Проведите очистку.
- Повторите процедуру для всех HDD, если их больше одного.
- Проверьте сбоящее приложение.
Возможно, среди мусорных системных файлов были компоненты, приводившие к проблемам с 0xc000012f.
Причина, по которой в процессе очистки ОС мы не удаляли журналы обновлений – этот способ. Обновление KB2879017 – не просто обновление, а «кумулятивное», то есть набор обновлений. Зачастую именно после его установки у приложений начинались сбои с кодом 0xc000012f. Действуем следующим образом:
- Нажмите сочетание клавиш Win R или зайдите в Пуск и выберите «Выполнить».
- Пропишите в поле ввода wusa.exe /uninstall /kb:2879017.
- Дождитесь завершения удаления.
- Запустите сбоящее приложение.
Если это не помогает, и проблема с BadImage кроется не в «кривом» KB2879017 – мы будем целиком проверять Виндовс на предмет сбоев и неполадок.
Способ 8. выполнение чистой загрузки
Чистая загрузка может помочь вам выяснить, вызвана ли эта ошибка приложением стороннего производителя, поскольку она способна устранить конфликты программного обеспечения
Обратите внимание, что для выполнения чистой загрузки вы должны войти в систему с учетной записью администратора
- Нажмите кнопку «Пуск» и найдите файл msconfig. Нажмите «Конфигурация системы» из результатов поиска.
- В диалоговом окне выберите вкладку «Сервис». Выберите «Скрыть все службы Microsoft» и нажмите кнопку «Отключить все».
- Нажмите вкладку «Автозагрузка», чтобы открыть «Открыть диспетчер задач». Для элемента автозагрузки здесь выберите каждый и нажмите «Отключить».
- Закройте диспетчер задач и нажмите «ОК» в окне «Конфигурация системы». Перезапустить компьютер.
Избавляемся от появления ошибки 0xc0000001, при установке Windows 7 (8.1) и Windows 10
1. Пожалуй сначала начну с того, как же мне удалось всё это дело побороть. Когда я запустил установку Windows 7, все вроде бы пошло как обычно но, вдруг вместо привычной загрузки на мониторе появилась ошибка с кодом 0xc0000001. В недоумение я перезагрузил просто комп., мололи какой-то микро сбой, подумал я, да и компьютер вот только собранный с полностью новых комплектующих.
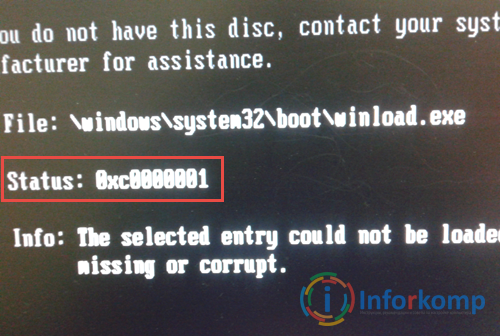
Но, на мое удивление ошибка снова вылезла на экран. Я конечно же начал проверять по очереди каждое устройство, начиная с блока питания и заканчивая жёстким диском, но к сожалению ничего не помогало, проблема оставалась не решённой.
Потом, я попытал счастья в интернете, попытавшись обсудить данную проблему на форумах, но те рекомендации которые мне давали к сожалению, не помогли. Ах да, забыл уточнить, установить систему я пытался с помощью внешнего жёсткого диска.

Позже оказалось, что ошибка появлялась именно из-за жёсткого диска . Я снял HDD и подключил обычный CD — привод воспользовавшись установочным диском Windows 7, после очередного запуска на мое удивление установка продолжила свою работу даже без намека на ошибку 0xc0000001.
Поэтому вывод таков, если вы пробуете установить ОС с внешнего ЖД или флешки, попробуйте подключить как и я привод и поставить винду с помощью загрузочного диска.
2. Далее, если вы всё-таки и дальше пытаетесь усыновить OC c флешки или HDD, тогда проверьте не вставили ли вы его случайно разъем USB 3.0. Так стандартных драйверов в дистрибутиве Windows 7, для этой технологии нету, поэтому скорей всего у вас возникнут непредвиденные неприятности в том числе и ошибка 0xc0000001.

Так что подключаемся к USB 2.0 и пробуем запустить установку заново.
3. Еще, как вариант, можно попробовать загрузится сначала в нормально, Legacy режиме, а потом через UEFI.
Для этого, как только включится компьютер, нужно несколько раз нажать на клавишу F8, F9 или F11 (я привел несколько примеров так, как на разных материнках своя клавиша запуска данного меню), что бы вызвать загрузочное меню компьютера.
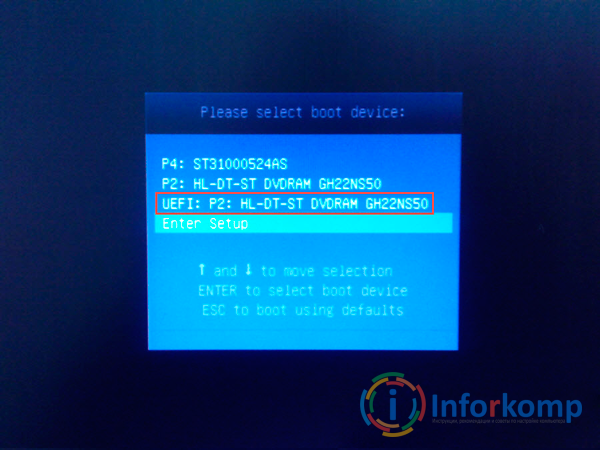
Дальше, в появившемся окошке выбираем запуск с нашего CD привода, только с приставкой UEFI.
4.
Первое, что мне сказали сделать- это зайти в БИОС и изменить значение с IDE на ACHI или наоборот. Проверить мне этого к сожалению не удалось, потому что проблема у меня была совсем в другом (об этом я писал в первом пункте).

5. Существует также вероятность, что проблема может быть и в планке оперативной памяти. Поэтому, обязательно достаньте её и очистите от пыли, так же поступаем и с разъёмом. Если это не поможет, рекомендую, поставить какую-то другую рабочею планку памяти, если конечно у вас есть такая возможность, и проверить результат.

Если же у вас установлено две планки тогда, пробуем по очереди загрузится сначала с одной, а потом и с другом. Иногда причиной появления таких ошибок как 0xc0000001, являются именно оперативная память, а точнее, комплектующие которые за неё отвечают.
6. Если вы пытаетесь установить с обычного загрузочного диска и при этом появляется такая же ошибка, тогда рекомендую поменять диск. Можете взять у кого-то на время или сами записать чистый образ на болванку.
На своем опыте очень часто встречались такие случаи, когда Windows не устанавливался из-за поврежденного диска.
7. Так же, мне рекомендовали, пере прошить БИОС. Но, я этого не делал, так как чувствовал, что моя проблема точно с ним не связана, тем более повторюсь, что на тот момент я работал с полностью новым компьютером.
Но, возможно данный вариантом кого-то заинтересует тогда вам сюда. Перейдя по этой ссылки вы в подробностях узнаете, что нужно сделать для удачной перепрошивки БИОСа.
Исправляем ошибку 0xc0000001 за несколько минут





























