Нестандартизированное время переключения пиксела (Gray to Gray)
Итак, стандартом ISO 13406-2 предусмотрено измерение времени реакции пиксела при переключениях между чёрным и белым цветами. Вопрос только в том, насколько адекватно время реакции пиксела, измеряемое по стандарту ISO 13406-2, отражает динамические характеристики монитора. Насколько корректно утверждать, что если время реакции пиксела для одного монитора составляет 20 мс, а для другого – 30 мс, то первый монитор лучше другого в том смысле, что он не приводит к образованию смазанной картинки?
В реальных приложениях переключение пиксела GL 0-GL 255 или GL 255-GL 0 встречается относительно редко. В большинстве приложений реализуются, как правило, переходы между полутонами (градациями серого). Но как будет меняться время реакции пиксела, если его измерять при переключении между различными полутонами? Оказывается, что для большинства ЖК-матриц время перехода между полутонами оказывается больше, чем время перехода между чёрным и белым цветами. Что же из этого следует? Как минимум, это означает, что заявляемое производителем время реакции пиксела по стандарту ISO 13406-2 не позволяет однозначно судить о динамических свойствах монитора. Ну, это мы, конечно, смягчили, а если всё называть своими именами, то время реакции пиксела, заявляемое производителями мониторов, не означает ровным счётом ничего и используется разве что чисто в маркетинговых целях.
Тогда возникает законный вопрос – если стандарт ISO 13406-2 не годится, то какая характеристика может использоваться для адекватной оценки динамических качеств монитора? Если более важным является время переключения между полутонами, то именно это время и надо рассматривать в качестве характеристики динамических свойств монитора. Однако количество возможных переходов между градациями серого, не много не мало, 256х256=65536. Конечно, все времена всех возможных переходов можно измерить, но что принять за результат? Печатать в технической документации таблицу времён переходов размером 256х256 – не слишком удачная идея. Однако можно использовать среднее время переключения между полутонами. Конечно, такая характеристика, как усреднённое время переключения между полутонами, не лишена недостатков, однако она куда более информативна и, если можно так выразиться, более правдива, чем время реакции пиксела, измеряемое по стандарту ISO 13406-2.
И несмотря на то, что стандартом не определена методика вычисления и измерения времени реакции пиксела между градациями серого, многие производители ЖК-мониторов стали отмечать в технической документации на свои мониторы именно среднее время переключения пиксела между градациями серого (Gray-to-Gray, GTG). Правда, отсутствие стандарта (он, кстати сказать, ожидается в 2006 году) порождает массу нюансов. К примеру, между какими градациями серого нужно измерять время перехода? Как вычислять среднее (среднее арифметическое или среднее геометрическое). В общем, вопросов больше, чем ответов и, как мы увидим в дальнейшем, это обстоятельство позволяет производителям трактовать время переключения GTG , как это им выгодно с маркетинговой точки зрения.
Iwantsoft Free
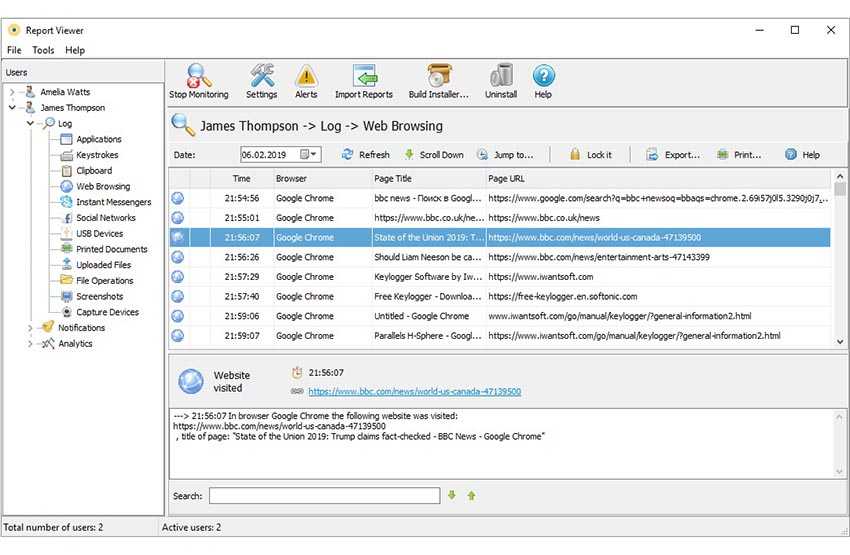
Работает на ОС: WindowsFree режим: с ограниченным функционалом для частного использования
Простой и удобный в настройке софт для наблюдения за рабочим компьютером, либо за домашним. Наблюдение за компьютером выполняется через просмотр активности с использованием функции блокирования нежелательной или запрещенной информации. Шпион для удаленного слежения за ПК внедряется в систему на глубоком уровне, его работа не видна, он никак не влияет на взаимодействие юзера с машиной.
Дистанционное наблюдение позволяет следить за чужим компьютером в режиме online. Отслеживается весь запускаемый софт и онлайн ресурсы. Имеется возможность составить список нежелательных ресурсов, которые будут блокироваться, либо при открытии которых по ftp будет направляться уведомление со сводкой. Скачав и установив на компьютер этот софт, можно использовать его в том числе как кейлоггер для ПК – он фиксирует все нажатия клавиш и систематизирует их. То есть вы будете знать, где поисковый запрос, где фраза из мессенджера, а где строка текста из рабочего документа.
Настройка решения и мониторинг за компьютерами сотрудников также включает фиксирование и систематизацию данных по рабочей эффективности с функцией time-treker (хотя и достаточно ограниченного по функционалу). Сводки, сохраняемые в сетевые папки или отправляемые через ftp на электронную почту руководителю, не дают комплексного представления о работе отделов и компании в целом. Поэтому данное решение для отслеживания активности и работы на компьютере не подойдет крупным компаниям с серьезным подходом.
Правильно настроенный монитор снижает нагрузку на глаза.
Монитор — очень важное цифровое устройство, с которым мы вынуждены общаться долгими часами. Кто-то зарабатывает деньги в сети интернет, а кто-то просто развлекается за компьютером. И тем и другим нужно следить за зрением и делать гимнастику для глаз
И тем и другим нужно следить за зрением и делать гимнастику для глаз.
Поэтому уважаемые коллеги, ребята начинающие путь интернет-бизнесмена или работающие в офисе сотрудники, уделите особое внимание своему монитору и подберите оптимальные настройки для него. Таким образом вы сохраните здоровье своих глаз еще на многие годы. Согласитесь никому не хочется входить в число тех, кто потерял здоровье пытаясь заработать деньги, а потом потерял все деньги пытаясь вернуть здоровье
Согласитесь никому не хочется входить в число тех, кто потерял здоровье пытаясь заработать деньги, а потом потерял все деньги пытаясь вернуть здоровье.
Если вы блогер, копирайтер, сотрудник офиса или предприятия и вам часто приходится работать с текстом на ЖК мониторе, то постарайтесь снизить его яркость и контрастность, так вы избежите излишнего напряжения своих глаз. Поработав часок-другой на ярком LCD с текстами, вы рискуете очень сильно устать. В то же время если вы работаете с графикой, а отдых у вас проходит за играми, то требуются высокие уровни яркости и контрастности. Поэтому не забудьте о правильной настройке цветов монитора — иногда для этих целей в комплект поставки входит специальное программное обеспечение и эталонные цветные образцы.
Если говорить формально, то у LCD- и CRT-моннторов есть некоторые «врожденные» недостатки. Так, у старичков CRT не всегда все хорошо с геометрией экрана, а у LCD встречаются так называемые «битые» пиксели и порой они слишком инерционны (в новых поколениях этот недостаток все менее актуален), то есть за движущимися объектами на мониторе, тянется шлейф. Проверить качество и подобрать оптимальные настройки на LCD, PDP или CRT (старые модели) мониторе, можно с помощью программы Passmark MonitorTest. Программа работает под операционной системой Windows Xp/7 (32/64-bit).
Следует сказать, что программа для теста монитора платная, но в бесплатном режиме она проработает 30 дней. В зарегистрированной версии возможности программы станут шире. Независимо от регистрации программы выполнить актуальное тестирование для сенсорного монитора Touch screen tests, Multitouch screen tests (сенсорный экран тестов) пока можно только на операционной системе Windows 7. В составе классических тестов для подбора оптимальных настроек монитора присутствует возможность проверки LCD монитора на битые пиксели.
Время отклика и перегрузка: IPS, TN или VA?
Как правило, производители мониторов просто включают скорость отклика GtG (от серого к серому), которая в основном составляет 1 мс для панелей TN и 3–5 мс для панелей IPS и VA. LG 27GL850 является первым IPS отображение, чтобы достигнуть скоростей GTG от 1мса.
Скорость отклика, указанная GtG, указывает на максимальную скорость, с которой пиксель может переходить от одного оттенка серого к другому при определенных условиях тестирования с применением самого высокого параметра ускорения. Так что всегда относитесь к этим числам с оговорками.
Например, панель TN с заданной скоростью отклика 1 мс (GtG) обычно имеет нормальное время отклика ~ 5 мс. Чтобы получить 1 мс, вам нужно применить овердрайв. Средняя панель IPS будет иметь нормальное время отклика ~ 9 мс, тогда как панели VA обычно имеют время отклика более 12 мс.
Благодаря быстрому отклику дисплеи TN пользуются популярностью среди соревнующихся игроков, играющих в шутеры от первого лица, несмотря на их низкое качество цвета и углы обзора. Панели VA имеют худшее время отклика, но у них самый высокий коэффициент контрастности из этих трех технологий панелей.
Такой высокий коэффициент контрастности позволяет им создавать очень глубокие черные оттенки, изменение которых пикселям занимает больше времени. Следовательно, вы получаете видимое размытие и ореолы в быстро меняющихся сценах, особенно когда задействованы темные пиксели.
Хотя количество ореолов на VA-панелях слишком велико для соревнующихся геймеров, это допустимо для обычных игр, поскольку взамен вы получаете исключительное качество изображения по разумной цене. Панели IPS предлагают хороший баланс между двумя технологиями, но при этом стоят дороже.
Можно ли измерить время отклика самостоятельно=”subtitle”>
Уже упоминалось, что время отклика — это физическое свойство матрицы. Измерить его самостоятельно будет проблематично. Без дорогостоящего оборудования и измерительных приборов погрешность расчетов будет ощутимой.
Считать этот параметр софтом без фотодатчика невозможно, хотя такую попытку предприняли разработчики TFT Monitor Test. Создатели не указали, как именно ведется расчет. При равных условиях два монитора могут выдать один результат, так что не стоит полагаться на полную достоверность теста. Однако у утилиты есть несколько полезных режимов, среди которых движущийся белый квадрат. Присутствие шлейфа и визуальные искажения выдают большое время отклика, но это лишь наглядная демонстрация.
Для тестирования может пригодиться утилита Pixperan Testing, а также онлайн-тесты Display Shin0by и Blur Busters UFO Motion Test.
Разгон монитора=”subtitle”>
Для ускорения отклика матрицы используют режим Overdrive (OD) или Response Time Compensation (RTC). У каждого производителя мониторов есть своя методика разгона, но общая суть сводится к одному: кратковременному повышению импульсов напряжения для ускоренного поворота кристаллов субпикселей. Разгон матрицы в режиме Overdrive безопасен, и не приводит к сокращению срока службы монитора. О возможности улучшения времени отклика может сказать наличие игрового режима в характеристиках модели.
Во всем нужна мера, и в разгоне монитора тоже. Максимальное ускорение отклика может вызвать другую проблему — артефакты Овердрайва.
Как ограничить время в приложениях
Ограничить время использования социальных сетей также можно при помощи приложений. В Айфонах доступен родительский контроль, который также позволяет ограничить использование телефона в целом.
Если рассматривать вышеописанную программку, то в ней также доступно такое ограничение. Устанавливается время и пин-код, с помощью которых будет контролироваться времяпровождение человека в сети. Достаточно кликнуть на ту утилиту, в которой хотелось бы меньше сидеть, и установить время, по истечению которого программа закрывает утилиту и требует пин-код для повторного попадания в неё.
Ограничение времени и кнопки, отвечающие за него, зависят прежде всего от выбранной утилиты.
Если пользователь борется с телефонной зависимостью, то подобные программы действительно могут повлиять на него, но если у него не будет стремления, то никакие программы ему в этом не помогут должным образом.
KidInspector
Работает на ОС: Windows, Mac, Android, iOSБесплатный режим: представлен в ограниченном режиме Описание утилиты:
Это программа для слежения за действиями на компьютере, которая позиционируется как софт типа Parental Control («Родительский контроль»). То есть ее можно использовать и как программу для слежения за рабочим компьютером, но в этом смысле функционал шпионского приложения по сбору данных ограничен нижеописанными моментами.
Установить шпион легко, у него простенький интерфейс, адаптация под задачи интуитивная. Этот софт для отслеживания действий пользователя и для слежки за компьютером имеет ряд функциональных отличий от конкурентов – он может подключиться к микрофону и веб-камере, ведя тайную запись. То есть как ПО типа «Родительский контроль» для слежения за домашним PC это решение действительно удобное и функциональное. Но у него нет трекера задач, нельзя блокировать доступ к ресурсам и софту, имеется возможность только просматривать и отслеживать сообщения и вести удаленный мониторинг.
Настройка игрового режима
Если у телевизора есть игровой режим и он не используется, то обязательно будет задержка ввода. Это связано с тем, что, как правило, более новые телевизоры выполняют собственную обработку изображения перед его отображением на телевизоре, что приводит к задержке между выводом источника и отображаемыми результатами. Установка телевизора и монитора в игровой режим исключит эту обработку и предоставит источник 1:1 для отображения пропускной способности.
Можно использовать тестер задержки ввода Leo Bodnar для оптимизации настроек телевизора:
- Переключают режим ввода с AV на PC/HDMI.
- Для мониторов и телевизоров, которые имеют метку HDMI вместо «ПК», например, для 90% продуктов Samsung и LG, необходимо вручную переименовать режим ввода в «ПК».
- Включают игровой режим, если он доступен. Если пользователь увлекается калибровкой телевизионных изображений и разочарован отсутствием тонкой настройки баланса белого, проверяют, есть ли заводское меню для более детальной настройки.
- Игровой режим — это самая важная вещь, которую можно сделать, поскольку он уменьшает задержку ввода и встречается в большинстве современных телевизоров, где настройки, включая цвета, размытость и другие переменные, установлены специально для видеоигр, помогают уменьшить отставание видеоигры. В то время как определенные настройки могут помочь с движущейся графикой, такой как спортивные трансляции в прямом эфире, эти же настройки могут привести к задержке видеоигры или ощущению задержки. В большинстве случаев эта опция исчезает после выбора режима ПК. Он обычно останавливает все в постобработку, что и вызывает задержку ввода, в то время как игровой режим обычно останавливается только для режима HDMI.
- Находят настройку под названием «Время отклика» или «Перегрузка пикселя», «Перегрузка», обычно это что-то вроде «Нормальный», «Быстрее» или «Самый быстрый».
- Отключают любые настройки энергосбережения или затемнение окружающего экрана. Оба они добавляют дополнительное отставание (
10 мс каждый).
Проверяют каждый вход HDMI. Бывает так, что из 4 входов HDMI два или более имеют меньшую задержку на входе (на 6 мс меньше), чем другие.
Используя динамики телевизора, добавляют задержку ввода. Если возможно, используют отдельную аудиосистему, например звуковую панель. Часто это средство способно добавить
8 мс задержки.
Некоторые телевизоры, такие как Vizio, имеют эффект плавного движения — отключают его.
Тест времени отклика
Что касается времени отклика, то определение его значения, по общему признанию, довольно сложно. Даже некоторым инженерам это сложно. Но, есть несколько интересных ресурсов, которые помогут вам лучше понять время отклика.
Тесты времени отклика – полезные, но сложные инструменты, с помощью которых вы можете проверить время отклика монитора. Они особенно полезны для мониторов, которые используют время отклика от серого к серому, поскольку они лучше подходят для видео и движения. Эти тесты покажут вам то, что называется временем отклика движущегося изображения (MPRT). Время отклика движущегося изображения отличается тем, что это время, в течение которого пиксель (который уже изменил цвета) виден.
Частота обновления — зачем нужны 144 Гц?
Как и в случае с диагональю, эта характеристика в свое время надолго застряла на показателе 60-75 Гц. Долгие годы положение, при котором монитор обновлял изображение 60 раз в секунду, всех устраивало, ведь этого было достаточно для гейминга в 60 fps.
Но ситуация изменилась. На рынке начали появляться мониторы с повышенной «герцовкой», выдающие больше кадров в секунду без эффекта «разрыва экрана» (Screen Tearing). Возвращаясь к линейкам мониторов MPG и MAG, можно отметить, что MSI тоже отлично считала тренд и выпустила много моделей с 144 Гц.
Это значит, что картинка у таких мониторов потенциально более плавная. Стоит ли говорить, что это хорошее подспорье для гейминга? Особенно в быстрых, динамичных играх, где важны даже доли секунды. Опять же, не стоит думать, что можно купить крутой монитор с высокой частотой обновления и этого достаточно, чтобы получить желаемые 60 fps в играх. Обеспечить этот показатель должна работа других комплектующих — видеокарты, процессора и так далее. 144 Гц не помогут, если компьютер выдает 40-50 кадров, высокая частота важна только в том случае, если у вас есть достаточно мощный компьютер.
Через командную консоль
Для рядовых юзеров самый неудобный способ изменения яркости экрана ‒ это через командную консоль. Но в некоторых обстоятельствах и при отсутствии других вариантов регулировки он может быть полезен.
Для настройки яркости экрана в Windows 10 через консоль:
- Открываем «PowerShell» из меню «Пуск».
- Яркость меняется по команде: «(Get-WmiObject -Namespace root/WMI -Class WmiMonitorBrightnessMethods).WmiSetBrightness(1,процент яркости)» (без кавычек).
Например, чтобы установить 50% яркость экрана нужно ввести «(Get-WmiObject -Namespace root/WMI -Class WmiMonitorBrightnessMethods).WmiSetBrightness(1,50)».
По окончании работы закрываем консоль.
Основные проблемы сенсорных экранов Андроид
Для нового смартфона проблема механических повреждений экрана не так актуальна – поломка сразу бросится в глаза. Основные проблемы:
- битые пиксели;
- размытость изображения, «волны»;
- долгий отзыв тачскрина;
- зависание;
- другие.
Для того, чтобы не начинать работу с новым мобильником с возвратов, можно запустить программу самодиагностики, встроенную в операционную систему Андроид. Для запуска необходимо набрать комбинацию:

Откроется секретное меню, каждый из пунктов которого помогает протестировать узлы смартфона.
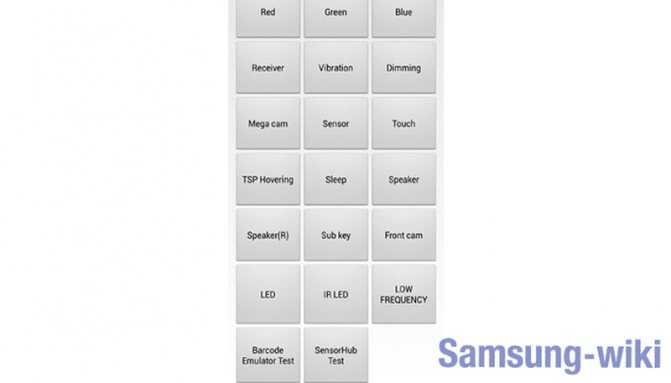
Как проверить экран на целостность и работоспособность
Для тестирования данных параметров выполняют последовательное нажатие кнопок меню:
- Red, Green, Blue. Нажатие первых трех кнопок, позволяет проверить цветопередачу и наличие битых пикселей на дисплее. Это очень удобно, если покупка телефона происходит с рук, в непростых условиях;
- Sensor, Touch – тест тачскрина на наличие поврежденных областей. Они могут образовываться не только из-за механических повреждений в процессе эксплуатации, но и при транспортировке нового аппарата. Проводится проверка работоспособности датчиков: освещения, акселерометра и др.
Как проверить работу сенсорного экрана
К примеру, нажатия на клавиши Red, Green и Blue позволят проверить цветопередачу, а также битые пиксели. Такая возможность может прийтись как нельзя кстати при покупке смартфона с рук.
Параметры Sensor и Touch дают понять, как тачскрин воспринимает нажатия. Благодаря этому можно выяснить, нет ли на экране поврежденных областей, которые могут появиться не только в результате падений бывших в употреблении аппаратов, но и от ударов при неправильной транспортировке новых устройств.
Время отклика — что это
Под временем отклика подразумевают временной интервал, который требуется пикселю для изменения яркости свечения. Это время, нужное пикселю для переключения с одного цвета на другой. Параметр измеряется в миллисекундах (мс). Время отклика еще называют задержкой матрицы дисплея.
Мониторы с минимальным временем лучше отображают динамические сцены. Быстрое переключение между цветами пикселя обеспечивает максимальную детализацию каждого кадра.

Эффект видео в компьютерных мониторах обеспечивает быстрая смена кадров, которые, в отличие от кинопленки, не несут в себе информации о последующих и предыдущих кадрах. Размытие наглядно демонстрирует то, что пиксели не успели изменить цвет на нужный. Отсюда: чем меньше время отклика, тем лучше.
Время отклика связано с частотой обновления экрана. При скорости 60 кадр / с новое изображение генерируется каждые 16,7 мс. В одной секунде 1000 миллисекунд. Чтобы узнать время генерации нового кадра, нужно 1000 разделить на частоту обновления экрана. Чем больше время отклика, тем меньше времени на экране удержится корректное изображение. Из-за этого появляются шлейф и размытое движение. В таких условиях трудно разглядеть и определить точное расположение подвижного объекта.
Время отклика и другие важные детали
Во многом выбор игрового монитора базируется на тех основных показателях, которые мы рассмотрели выше
Но на самом деле есть много других тонкостей, которые тоже стоит взять во внимание, если хочется получить максимум возможностей. Например, на время отклика монитора — минимальный период в миллисекундах, за который пиксель меняет свою яркость
Чем меньше время отклика, тем меньше видимых искажений изображения. Современный стандарт составляет 1 мс.
Еще один параметр — это цветовой охват. Например, у Optix MPG27CQ он составляет NTSC 100% (sRGB 115%), что считается «топовым» показателем. Также популярностью пользуется технология адаптивной синхронизации. Вертикальная синхронизация происходит на стороне компьютера, он подгоняет фреймрейт к частоте подключенного экрана.
Слева — 85% NTSC, Справа — 72% NTSCСлева — 85% NTSC, Справа — 72% NTSC
Адаптивная синхронизация работает на стороне монитора и подгоняет «герцовку» под тот фреймрейт, которые выдает компьютер.
Помимо уже рассмотренных выше показателей, стоит обратить внимание на использование в мониторах технологий, позволяющих подавлять мерцание экрана (Anti-Flicker) и снижать интенсивность синего цвета (Less Blue Light). Это уменьшает усталость глаз при длительной игре, а геймеры, как известно, любят засиживаться за любимыми тайтлами по 6-8 часов
Слева — без Anti-Flicker, Справа — технология Anti-FlickerСлева — без Anti-Flicker, Справа — технология Anti-Flicker
Итак, теперь вы знаете, как выбрать игровой монитор на примере линеек MPG и MAG от MSI. Какую из них выбрать? Если бюджет позволяет, лучше взять MPG, это выбор из разряда «все включено»: модели Optix MPG27CQ и Optix MPG27C буквально напичканы технологиями. Если нужно что-то подешевле, то следует взглянуть на мониторы MAG. По техническим характеристикам они ничуть не хуже, но имеют не такой широкий набор возможностей вроде продвинутой подсветки.
- MSI дарит Call of Duty: Black Ops 4 и другие подарки за покупку игрового ноутбука
- Дед Мороз от MSI подарки вам принес — геймерские мышки, клавиатуры и рюкзаки при покупке компьютеров
Как проверить время отклика монитора
Отклик дисплея — это наименьший отрезок времени, за которое пиксель должен изменить яркость своего свечения. Измеряется данный период в миллисекундах. Новые технологии совершенствуются — на смену ЭЛТ пришли жидкокристаллические дисплеи, такие как TFT и LCD. Данные дисплеи разработаны так, что ячейки матрицы меняют свою яркость только при получении определённого сигнала, который управляет ими. И этот период отзыва определяет самую высокую скорость, с которой изображение сменяется на мониторе.
Для проверки срока отзыва, можно воспользоваться тремя способами:
- BWB (BtB). Определяет период, за который элемент изображения меняет свой цвет с чёрного на белый и опять на чёрный.
- BtW. Показывает действие из выключенного состояния до свечения, включённого на максимум.
- GtG. Определяет количество времени, за которое точка изменит яркость серого с 90% до 10%. Обычно это занимает 1–2 мс.
Делая вывод по всем способам проверки, можно сказать, что только первый из них покажет максимально правильный рабочий цикл. Проверить переключение можно с помощью программы ТФТ Монитор Тест. При запуске в меню выбираете символ теста и указываете имеющееся разрешение дисплея. Вследствие чего будет выдан результат, то есть запрашиваемое время. Но не следует полностью доверять полученным результатам, так как на самом деле полная работа пикселей проверяется только фотодатчиком. И выплывшие результаты программы могут понять только производители данного монитора.
Также рекомендуют провести ТФТ Монитор Тест с режимом «белый квадрат». За экраном, по которому двигается фигура белого цвета, следит наблюдатель. И в зависимости от следа квадрата вычисляется отклик. Чем длиннее хвост данной фигуры, тем больше времени отводится на переключение матрицы, что свидетельствует о её плохих свойствах.
ВНИМАНИЕ! Полную и правильную проверку могут произвести только специалисты с соответствующими знаниями данной техники. Что касается периода отклика дисплея во время игры, то оно должно достигать минимальных показателей, так как в данном случае даже малейшая доля секунды может всё решить
Поэтому оптимальный срок составляет до 8 миллисекунд. Этот промежуток времени обеспечивает хорошую частоту, с которой меняются изображения, для загрузки любой компьютерной игры. Если же значение будет превышать данный показатель времени, то это чревато размытием изображений
Что касается периода отклика дисплея во время игры, то оно должно достигать минимальных показателей, так как в данном случае даже малейшая доля секунды может всё решить. Поэтому оптимальный срок составляет до 8 миллисекунд. Этот промежуток времени обеспечивает хорошую частоту, с которой меняются изображения, для загрузки любой компьютерной игры. Если же значение будет превышать данный показатель времени, то это чревато размытием изображений.
Основываясь на данные показатели, срок отклика дисплея для игр должен быть от двух миллисекунд так, как по GtG данный период соответствует 16 миллисекундам BWB.
Настраиваем яркость правильно
Два таких понятия как яркость и контрастность всегда идут в паре, и настраивается совместно. Одним из вариантов приведения монитора в комфортное для работы состояние, является аппаратная настройка. Она осуществляется при помощи кнопок, расположенных непосредственно на самом мониторе. Если не совсем ясны и понятны обозначения и назначения кнопок, то стоит обратиться к инструкции к дисплею. В ней содержится вся информация о том, за что какая кнопка отвечает. Не рекомендуется нажимать на них без разбора, так как можно только навредить.
Для удобства на практике применяют нехитрый метод настройки яркости монитора. Необходимо открыть на своем компьютере пустой файл Word и найти чистый лист белой офисной бумаги. Когда электронный лист текстового редактора будет полностью совпадать с яркостью реального бумажного листа – значит, в таком случае, этот параметр настроен оптимально для вас, как конкретного пользователя монитора. Для человека, который может занять ваше место за экраном, такая настройка может не подойти.
Просмотр частоты обновления экрана в Windows 10
Данный термин подразумевает под собой количество кадров, которые меняются за 1 секунду. Это число измеряется в герцах (Гц). Конечно же, чем выше сей показатель, тем плавнее получается картинка, которую в итоге видит пользователь. Меньшее количество кадров влечет за собой прерывистое изображение, которое не очень хорошо воспринимается человеком даже при простом серфинге интернета, не говоря уже о динамичных играх и определенных рабочих проектах, требующих максимально быстрой и плавной отрисовки.
Есть сразу несколько вариантов того, как просматривается герцовка в операционной системе: собственно, возможностями самой Windows и сторонними программами.
Способ 1: Стороннее ПО
У многих пользователей на компьютерах имеется программное обеспечение, позволяющее просмотреть информацию об аппаратной составляющей. Такой способ просмотра нужного нам показателя вполне прост, но может быть неудобен, если вам после просмотра захочется сменить режим работы монитора. Тем не менее разберем этот способ и его возможности на примере AIDA64.
В строке «Частота регенерации» будет указана текущая герцовка экрана.
Вы также можете узнать доступный диапазон от минимального до максимального значений. Перейдите во вкладку «Монитор».
Искомые данные написаны в строчке «Частота кадров».
А вот вкладка «Видеорежимы» позволяет вам просмотреть, какая частота обновления совместима с тем или иным разрешением рабочего стола.
Данные представлены в виде списка. Кстати, кликнув на любое из разрешений, вы откроете свойства дисплея, где можно будет заняться настройкой.
Изменить какие-либо значения в этой и аналогичных ей программах нельзя, поэтому если нужно редактирование текущего показателя, используйте следующий метод.
Способ 2: Средства Windows
В операционной системе, в отличие от различных программ, можно не только посмотреть текущее значение герцовки, но и изменить его. В «десятке» это делается следующим образом:
Переходим в раздел «Система».
Находясь на вкладке «Дисплей», прокручиваем правую часть окна вниз до ссылки «Дополнительные параметры дисплея» и жмем на нее.
Если подключено несколько мониторов, сперва выбираем нужный, а затем уже смотрим его герцовку в строчке «Частота обновления (Гц)».
Переключаемся на вкладку «Монитор», по желанию ставим галочку рядом с параметром «Скрыть режимы, которые монитор не может использовать» и кликаем на выпадающее меню для просмотра списка всех частот, совместимых с текущим монитором и разрешением экрана.
Выбрав любое желаемое значение, жмем на «ОК». Экран погаснет на пару секунд и вернется в рабочее состояние с новой частотой. Все окна можно закрыть.
Теперь вы знаете, как просматривать частоту обновления экрана и изменять ее при необходимости. Ставить меньший показатель обычно не рекомендуется. Наоборот, если после покупки монитора вы еще не меняли его, хотя технически такая возможность имеется, включите максимально возможный режим — так комфорт при использовании монитора в любых целях только повысится. Мы рады, что смогли помочь Вам в решении проблемы. Опишите, что у вас не получилось. Наши специалисты постараются ответить максимально быстро.
Помогла ли вам эта статья?
Сейчас подавляющее большинство людей на планете знакомы с компьютерами, мониторами и разного рода гаджетами. Но немногие знают, как работают экраны и каким образом они влияют на зрение: почему от некоторых девайсов глаза устают быстро, а за другими можно работать часами без дискомфорта. Всё дело в частоте обновления изображения на мониторе.
Использование ШИМ
Широтно-импульсная модуляция (ШИМ) — это метод, используемый для модуляции яркости подсветки на некоторых образцах и изображениях на ЖК-дисплее. Для того, чтобы использовать переменный ток для модуляции яркости, источник света, управляемый ШИМ, быстро включается и выключается для достижения заданной яркости. Некоторые люди чувствительны к визуальному дискомфорту. Мерцание также имеет последствия, для того чтобы воспринимать объекты на мониторах. Это может быть видимый фрагмент размытия, который ощущают при просмотре движущихся изображений. Фрагментированное размытие называется артефактом ШИМ.
LightBoost и стробоскопическая подсветка включает в себя импульсы включения и выключения, позволяющие отображать на ЖК-дисплее информацию только для тех пользователей, которые разделяют секунды и вообще ничего не отображают для оставшегося времени. Это происходит только из-за того, что движущая сила импульса, включая артефакты перегрузки, которые могут вызывать агрессивное ускорение серого к серому. Sony Motionflow — одна из самых популярных систем, доступных для ЖК-телевизоров.
Основной Motionflow включает в себя использование технологии MCFI (Motion-Compensated Frame Interpolation), посредством которой создаются промежуточные кадры и вставляются между реальными кадрами для увеличения частоты обновления.
Можно подвести итог: очевидно, что лучший выбор для покупки телевизора с небольшим размытием — это найти модель с низким временем отклика. Пользователь может уменьшить степень размытия, просматривая видео с более высокой частотой кадров, включив функции интерполяции движения или мерцания подсветки, доведя время отклика пикселя до 1 мс. При этом нужно помнить, что включение этих дополнительных функций может привести к возникновению других проблем в видео, поэтому во всем нужна мера.






























