Что делает Google Lens?
- Копирование текста – необходимо навести камеру телефона на текст в любом формате (напечатанный или написанный от руки). Камера распознает написанное и предложит варианты действий.
- Поиск подобных продуктов – следует навести камеру на картинку или любой предмет, приложение обработает информацию и выдаст пользователю несколько вариантов ответов.
- Распознавание представителей флоры и фауны – это также могут быть изображения в графическом формате или живые представители видов.
- Сканирование и распознавание QR-кодов – удобна функция, например, при покупке товара в магазине.
Действия с текстом в Google Lens
Есть несколько вариантов работы Google Lens с текстами:
- Если на листе бумаги написан номер телефона, то камера распознает его и предложит позвонить абоненту или сохранить контакт.
- Если написан адрес электронной почты, то можно сразу отправить на него письмо. Камера не только распознает объект, как адрес, но и предлагает сохранить его, для чего открывает необходимый почтовый сервис.
- Если в поле зрения камеры попал текст книги (или написанный от руки) – просто следует выделить необходимый фрагмент. Приложение после этого переведет написанное из графического формата в текстовый.
- Камера может даже найти источник в интернете, откуда был взят отрезок книги.
- Если есть необходимость перевести фразу, то Google Lens может помочь и в этом вопросе.
Сканирование QR-кодов в Google Lens
Тут все просто, следует навести камеру на код товара, после чего на экране появится информация о продукте, адрес официального сайта и другая общедоступная информация от производителя.
Работа с предметами
Следует навести камеру телефона на предмет так, чтобы он полностью попадал в объектив. Камера после съемки начнет поиск и аналитику предмета. Через несколько секунд на экране появятся варианты поиска. То же самое можно производить с растениями, животными, картинками и многим другим.
Определение местоположения телефона через Гугл
При наличии профиля на сервисе Google вы можете привязать устройство к нему. Поисковый гигант предлагает специальную функцию «Найти устройство», которая активируется при первом входе с мобильного в аккаунт. У вас будет возможность запустить громкий звуковой сигнал даже при выключенном звуке, заблокировать устройство или стереть с него полностью все данные. Один из разделов «Показать на карте» определяет местоположение мобильного, но только при условии, что:
- устройство включено, связано с данным аккаунтом Гугл;
- присутствует связь с интернетом;
- активирована функция геолокации;
- функция «Найти устройство» активирована.
Для просмотра местоположения устройства на Андроид внутри аккаунта от Гугл необходимо сделать следующее:
- Зайдите на страницу своего аккаунта.
- Вверху будет выбор устройств (если вы используете несколько), выберите нужное.
- Появится перечень действий: отправить звуковой сигнал, заблокировать, найти устройство.
- Если вышеописанные условия выполнены, то на карте появится точка, где находится мобильный.
- Если какие-то параметры отключены, то покажет последнее место, где был зафиксирован телефон.
Find My Android
Это программа геолокации для Андроид подходит для всех моделей на версии от 1.6. Необходимо скачать приложение и перекинуть на телефон через кабель. Далее распаковываете установочный файл, после инсталляции приложение работает в автономном режиме, никак не проявляет себя. Сторонние сервисы для хранения данных не используются, все данные отправляются на вашу почту от вашего имени.
Когда вы скачиваете, устанавливаете утилиты прослушки и слежения, вы автоматически подтверждаете, что программа не будет применяться неправомерно. Для использования программы необходимо выполнить дополнительные действия:
- Перед установкой в настройках устройства Андроид необходимо активировать пункт «Неизвестные источники», чтобы была возможность инсталлировать утилиту.
- С телефона, который необходимо отслеживать, перейдите на сайт и кликните на кнопку «Установить».
- Программа затребует право на доступ к интернету, отправку и чтение SMS. Подтвердите все эти допуски.
- Для получения данных о местоположении отправьте на мобильный SMS с командой =location=. Вам придет ответное SMS с координатами.
Google Maps
Еще одно приложение от Гугл, которая специализируется на геолокации. При помощи карт можно проложить оптимальный маршрут по всему миру. Полезная функция приложения «Показывать, где я» помогает отслеживать местонахождение пользователя. Приложение работает как на Андроид-устройствах, так и с iOS. Программа должна быть установлена на обоих телефонах (вашем и том, владельца которого вы хотите отследить). Вам необходимо выполнить следующие действия:
- На отслеживаемом устройстве активируйте функция «Показывать, где я» из аккаунта Гугл.
- Выберите период отслеживания, укажите свой номер телефона или электронную почту.
- Далее уже на своем мобильном перейдите в Гугл Карты, откройте раздел «Показывать, где я» и выберите отслеживаемый телефон из списка.
Fake GPS Location – Lexa
Приложение Fake GPS Location от разработчиков Lexa станет отличным вариантом для GPS-спуфинга вашего телефона. Программа предлагает спуфинг местоположения по технологии «Press-and-go» и имеет несколько дополнительных функций для более продвинутых пользователей.
Например, вы можете объединить его с приложением Tasker для автоматического создания поддельных местоположений. Если вы приближаетесь к определенному месту, вы можете настроить это приложение таким образом, чтобы оно автоматически начинало скрывать вашу настоящую геолокацию.
Как и другие приложения в нашем списке, Fake GPS Location дает вам возможность искать определенные места, устанавливать pin-код во встроенный видоискатель и просматривать список своих прошлых фейковых местоположений. Стоит также отметить, что программа абсолютно бесплатна.
По материалам HelpDeskGeek.
Подписывайся на Эксплойт в Telegram, чтобы не пропустить новые компьютерные трюки, хитрости смартфонов и секреты безопасности в интернете.
Использование Google Lens для захвата адресов электронной почты и другой информации
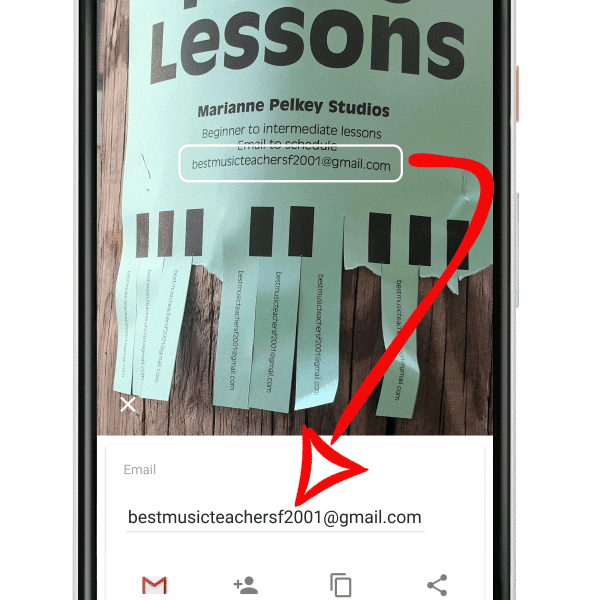
Google Lens также может распознавать и транскрибировать текст, например, названия компаний на вывесках, номера телефонов и даже адреса электронной почты.
Это что-то вроде оптического распознавания символов (OCR) старой школы, которое вы, возможно, использовали для сканирования документов в прошлом, но с гораздо большей полезностью и высоким уровнем точности, благодаря помощи Google DeepMind .
Эта функция довольно проста в использовании:
- Направьте вашу камеру на что-то, что включает в себя текст.
- Нажмите кнопку Google Lens .
Это действительно все, что нужно сделать.
В зависимости от того, что вы сфотографировали, нажатие кнопки Google Lens вызовет различные варианты.
Где хранится история просмотров в Гугл Хром
В Гугл Хроме все ваши посещения отражаются в отдельном меню, в которое можно зайти через настройки браузера. Сохранение всех ваших переходов по сайтам является автоматической опцией и отключить ее нельзя, разве что только перейти в режим «Инкогнито». В остальном, веб-обозреватель Chrome по умолчанию сохраняет истории посещений. Найти их можно следующим образом:
- Запускаете браузер.
- Нажимаете на три вертикальные точки справа – кнопка меню.
- В появившемся на экране списке выбираете «История».
- Далее снова «История».
- На новой странице загружается список сайтов, с которыми вы работали за последние несколько сессий.
Вы можете быстро перейти в меню с историей, использовав комбинацию горячих клавиш на компьютере – Ctrl+H.
В открывшемся списке сайтов, которые вы посещали за последнее время, будет отражаться следующая информация:
- дата и время посещения;
- название веб-страниц;
- их адрес.
Данные о вашей истории в Гугл Хром никуда не переносятся и никому не передаются, но доступ к ней может иметь любой пользователь компьютером. Поэтому если вы хотите оградить себя от ненужных расспросов, лучше перед выходом из очередного сеанса очистить выборочно список сайтов или сразу все. Но есть еще одно «Но». Если вы работаете в Хроме под своей учетной записью Google, то есть вошли в аккаунт почты Gmail, то перепроверьте, включена ли у вас синхронизация в настройках. Если она включена, то на всех ваших устройствах, где открыта почта Google в браузере Хром, будет происходить синхронизация работы, а значит, и история просмотров тоже будет дублироваться. Поэтому позаботьтесь и об этом вопросе.
Вариант 1: Браузер на ПК
Для решения нашей задачи подойдет любой веб-обозреватель. В нашем примере будет использован Google Chrome.
Онлайн-сервис Гугл Карты
- Перейдите по указанной выше ссылке. Если это потребуется, авторизуйтесь, введя логин (почту) и пароль от той же учетной записи Google, которую используете на своем смартфоне или планшете. Откройте меню, кликнув по трем горизонтальным линиям в верхнем левом углу.
В раскрывшемся списке выберите пункт «Хронология».
Определите период, за который вы хотите просмотреть историю местоположений. Указать можно день, месяц, год.
Все ваши передвижения будут показаны на карте, которую можно масштабировать, используя колесико мышки, и перемещать, кликнув левой кнопкой (ЛКМ) и потянув в желаемом направлении.
Если вы хотите увидеть на карте те места, в которых побывали совсем недавно, открыв меню Google Карт, поочередно выберите пункты «Мои места» — «Посещенные места».
В случае если вы заметили в хронологии своих передвижений ошибку, ее легко можно исправить.
- Выберите то место на карте, которое указано неверно.
- Кликните по направленной вниз стрелке.
- Теперь выберите правильное место, при необходимости можно воспользоваться поиском.
Вот так просто можно просмотреть историю местоположений на Гугл Картах, используя для этого веб-браузер и компьютер. И все же, многие предпочитают это делать со своего телефона.
Вариант 2: Мобильное приложение
Получить детальные сведения о хронологии можно, воспользовавшись Google Картами для смартфона или планшета с ОС Android. Но сделать это можно лишь в том случае, если приложение изначально имело доступ к вашему местоположению (задается при первом запуске или установке, в зависимости от версии ОС).
- Запустив приложение, откройте его боковое меню. Сделать это можно, тапнув по трем горизонтальным полосам или выполнив свайп слева направо.
В списке выберите пункт «Хронология».
Если вы посещаете данный раздел впервые, возможно, появится окно «Ваша хронология», в котором потребуется тапнуть по кнопке «Начать».
На карте будут показаны ваши передвижения за сегодняшний день.
Тапнув по значку календаря, вы можете выбрать день, месяц и год, за которые хотите узнать информацию о своем местоположении.
Как и на Гугл Картах в браузере, в мобильном приложении тоже можно просмотреть недавно посещенные места.
Для этого в меню последовательно выберите пункты «Ваши места» — «Посещенные».
Изменение данных в хронологии тоже возможно. Найдите место, сведения о котором указаны неверно, тапните по нему, выберите пункт «Изменить», а затем введите правильную информацию.
Лучшие альтернативы Google Lens
Надеемся, что Google Lens будет реализован лучше, чем его злополучный предшественник Google Goggles. Из того, что мы видели на конференции разработчиков I / O, это, безусловно, может показаться чем-то, что может, наконец, дать толчок AR-революции, которая до сих пор была ограничена геймерами, которые сделали Pokemon Go одной из самых больших историй успеха в прошлом году, Может ли Google Lens реально популяризировать AR среди основных пользователей смартфонов, еще неизвестно, но поисковому гиганту нужно как можно скорее развернуть сервис для более широкой пользовательской базы.
Как воспользоваться услугой
Гигант Google не предлагает нам единственного способа использовать Google Lens в терминалах с его операционной системой, хотя определенным образом во всех случаях мы получим те же результаты, которые увидим позже. Первое, что мы должны знать, это как его активировать, и, конечно же, с помощью этих методов вы найдете свой любимый в зависимости от времени и места, где вы находитесь.
С камеры
Нам просто нужно открыть приложение камеры нашего смартфона, чтобы искусственный интеллект начал работать после прикосновения к значку. В некоторых случаях он находится наверху, а иногда в дополнительных инструментах.
С быстрым доступом
Когда мы впервые используем Google Lens, он предлагает нам возможность добавить значок на домашнюю панель, чтобы он всегда был на расстоянии одного касания. Но если мы не активируем его во время, мы всегда можем установить приложение, которое, по сути, создает этот доступ.
Объектив Google
Разработчик: Google LLC
В галерее
Некоторые слои личности также интегрируют его в галерею, в то время как Google Фото придает ему гораздо большее значение. Мы можем смотреть на наши фотографии и касаться небольшого значка внизу, чтобы запустить распознавание искусственного интеллекта.
Строка поиска
Как в виджете Google, так и в приложении у нас есть небольшой значок в виде камеры или объектива, чтобы запустить его, не усложняя ситуацию.
Также на iPhone
В случае, если у нас есть iPhone, у нас нет ограниченного доступа, но наши возможности будут затронуты больше. Придется прибегнуть к да или да к собственным приложениям Google. Мы также можем выбрать Google Lens прямо из Google Фото. Тогда функции и производительность будут одинаковыми на обоих Ios и Android.
Разработчик: Google LLC
Google Фото
Разработчик: Google LLC
Поиск по картинке
Search by Image — это еще одно приложение для поиска в обратном направлении, которое отображает результаты обратного поиска в Google Images и TinEye . Чтобы выполнить обратный поиск изображений через это приложение, все, что вам нужно сделать, это выбрать изображение с телефона, открыв приложение и выбрав знак «+» на целевом экране. После этого выберите, хотите ли вы загрузить изображение из вашей галереи или сделать новое фото для поиска в Интернете. Независимо от того, какой вариант вы выберете, вы получите возможность обрезать, изменить размер или перевернуть изображение перед его фактической загрузкой.
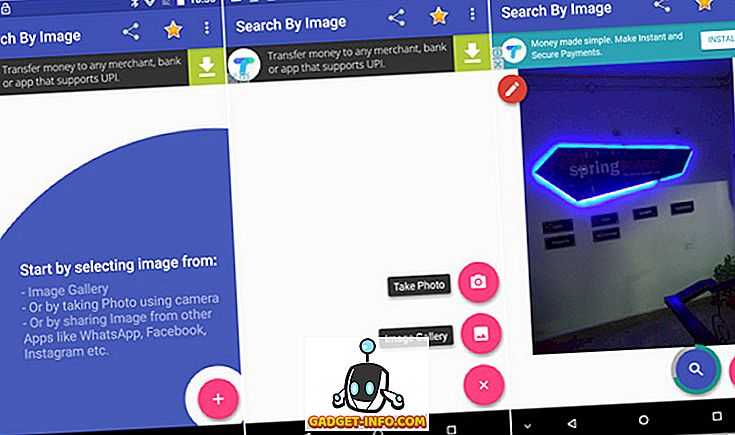
это приложение было более интуитивно понятным и имело лучшее Пользовательский интерфейс,вы можете изменить ее на TinEye,
Установить: Android (бесплатно)
Список лучших детекторов объектов, альтернативных Google Lens
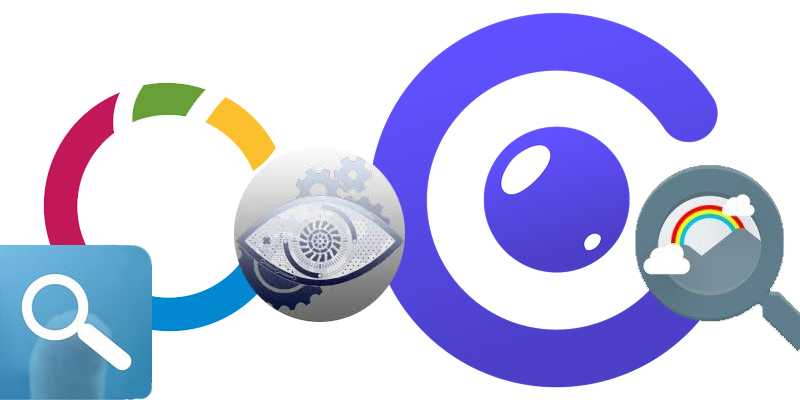
Наконец, мы хотим предложить альтернативы GLens. Если вас заинтересовало это программное обеспечение, вы можете попробовать другие варианты, которые можно найти на бесконечном рынке приложений. Мы оставляем вам те, которые мы выбираем наиболее полезными в той или иной мере; Вы увидите, в каком случае лучше то или другое!
fooView
Это программное обеспечение, доступное для устройств с Android 4.1, которое вы можете бесплатно загрузить из Google Play и, конечно же, требует определенных разрешений пользователя.
Его интерфейс включает плавающая кнопка, которую вы можете использовать для доступа к различным задачам независимо от того, на чем сфокусирован экран . Другими словами, это не приложение, предназначенное исключительно для того же, что и GLens, а сканер элементов — одна из его опций , к которому вы получаете доступ, кроме того, если с помощью этой плавающей кнопки вы нажмете на значок камеры.
Тогда да, вы фокусируетесь с помощью плавающей кнопки, обнаружение выполнено, и вам предоставляются некоторые параметры, как и для Lens.
fooView — FV Float Viewer, файл, видео, проводник
Разработчик: fooView Inc.
При: бесплатно
Интеллектуальный визуальный поиск
В данном случае речь идет не о приложении как таковом, а ресурс, который находится в различные элементы, которые Microsoft предлагает на рынке, такие как Microsoft Launcher, Edge или Bing .
Это используется для найти изображения, максимально похожие на предоставленные через Bing . Он делает это с помощью ИИ который питается предопределенными изображениями и имеет машинное обучение, для выявления конкретных общих черт, которые отличают одни элементы от других .
Очень хороший момент интеллектуальный визуальный поиск заключается в том, что вы можете выделить область для рассмотрения сканером, не принимая во внимание все остальное
Это очень полезно, когда на небольшом пространстве слишком много информации, и мы не можем сосредоточиться более точно.
Набор инструментов для анализа изображений
Он логически включает идентификатор объекта. Aussi, веб-детектор, идентификатор логотипа. Укажите, какой компании она соответствует, и предоставьте информацию о ней, ссылочный идентификатор, распознавание текста , позволяя сканировать, перемещать и редактировать его, колориметр или измеритель риска цензуры , среди других вариантов.
Набор инструментов для анализа изображений (IAT)
Разработчик: SMH17
При: бесплатно
CamFind
CamFind — старейший из вариантов, которому удается оставаться компетентным конкурентом, в том числе благодаря тому, что он также доступен для iOS.
То, как это работает, немного отличается, потому что ты должен сфотографировать , это не просто хорошо. Это, кроме того, загружается на серверы (хотя это делается одним щелчком мыши). Это здесь что между ставка CloudSight — API распознавания CAMFind. .
Села расскажет вам, что вы сфотографировали, и предложит сайты в сети, где вы можете найти информацию на том, что изображено на изображении, покупки и связанные изображения (да ладно, это много).
Наконец, знайте, что у вас есть возможность сохранять результаты в избранное , но вам необходимо включить эту функцию как для этого, так и для просмотра тех, которые помечены другими пользователями (это поможет вам найти наиболее полезные результаты поиска, аналогичные вашим).
CamFind: система визуального поиска
Разработчик: КлаудСайт Инк.
При: бесплатно
PictPicks или программа для просмотра изображений
Он включает в себя материальный дизайн Google, поэтому, если вы используете его приложения, вы не заметите особой разницы в обращении. Фактически, он также включает поиск изображений этой компании, хотя , конечно, результаты направляются не на веб-сайт Google, а в интерфейс PictPicks.
Вы получаете такие преимущества, как широкий выбор фильтров для выбора изображений , будь то цвет, время, тип фотографии, размер … У вас даже есть возможность активировать SafeSearch и используйте результат как элемент поиска, чтобы получить больше , работая над своего рода эффектом домино, основываясь на некоторых исследованиях на предыдущих выводах.
Точно так же вы можете запускать изображения через Bluetooth или даже через WhatsApp, чтобы перенести их на свое устройство и сканировать с помощью PictPicks.
320 9 минут на чтение
report this ad
как найти потерянный телефон, поиск телефона
Что делать, если ваше устройство утеряно или его украли? Производители смартфонов уже давно ответили на этот вопрос. Apple встроила в систему функцию Find my iPhone, которую невозможно отключить стороннему человеку.
Разработчики Android решили не отставать, добавив возможность удаленно заблокировать устройство и отследить его местоположение. Используя Android Device Manager, найти телефон с компьютера не составит труда.
Настройка функции
Купив новое устройство, стоит сразу же обезопасить его с помощью определенных настроек.
Обратите внимание! Расположение и названия пунктов могут отличаться на разных версиях Android (для примера использовался Meizu M5). Для этого:
Для этого:
- Зайдите в настройки и перейдите в раздел «Безопасность».
- Найдите пункт «Устройства и учетные данные».
- Перейдите в «Администраторы устройства».
- Раздел «Найти устройство» → Переведите тумблер в активное положение.
Как найти потерянный телефон через ПК
Каждый производитель смартфонов старается придумать свою функцию поиска устройства. Поэтому рассмотрим как определить местоположение гаджета при помощи нескольких сервисов.
Android device manager
Google максимально упростила взаимодействие пользователя с интерфейсом.
Важно! На смартфоне не должно быть двухэтапной аутентификации для корректной работы сервиса, иначе на устройство придет подтверждение для входа в аккаунт. И если не подтвердить, что это вы (а сделать это физически вы не сможете), сервис работать не будет
Система автоматически начнет поиск смартфона и покажет его местоположение. При этом на экране мобильного устройства отобразится уведомление, что этот телефон найден с помощью Google-сервисов. А дальше вы можете заблокировать его, заставить издать звуковой сигнал либо стереть все данные.
Обратите внимание! Если устройство вне зоны действия интернета, вы можете заблокировать его. Эта функция активируется на смартфоне в момент подключения к сети
Антивирус Kaspersky
Как уже упоминалось ранее, существуют и альтернативные версии, как найти утерянный телефон. Следующий вариант подойдет абсолютно для всех Android-смартфонов, но у вас должен быть установлен антивирус Касперского.
- Скачайте антивирус через Play Маркет.
- Создайте аккаунт и включите на устройстве режим «Анти-вор».
В случае пропажи устройства:
Устройства Meizu
Разработчики компании позаботились о безопасности пользователя, чтобы он знал, если потерял телефон, как найти его.
Важно! У вас должен быть создан Мейзу-аккаунт
- Перейдите в настройки.
- Откройте пункт «Аккаунт Meizu».
- «Поиск телефона».
- Переведите тумблер в активное положение.
Определить местоположение устройства не составит труда.
Обратите внимание! На этом же экране можно заблокировать устройство или подать на него звуковой сигнал
Как найти телефон, если он выключен
Единственный способ найти украденный телефон в выключенном состоянии — обратиться в правоохранительные органы и написать заявление о краже. При себе нужно иметь коробку от телефона, IMEI-код (он написан на коробке), а также чек покупки.
Сотрудники полиции направляют запрос оператору, после чего определяется местоположение смартфона по IMEI-коду.
Важно! В интернете много мошенников, предлагающих за определенную сумму найти ваше устройство. Это может сделать только оператор, будьте осторожны
Активация Google Lens
Для использования опции обязательным условием является установка последней версии приложения на устройство Android или iOS, при этом Google Lens, доступный на нескольких языках, пока не поддерживает русский. Так, для работоспособности сервиса необходимо указать в настройках девайса английский как системный:
- Для устройств Android переходим в меню «Настройки», выбираем раздел «Язык и клавиатура», где меняем системный язык на английский.
- Для устройств на базе iOS идём в «Настройки» – «Общие» – «Язык и регион» и в блоке «Язык iPhone» отмечаем английский, подтверждаем выбор.
После этих действий мы получим работающий Google Lens, сервис будет включён на устройстве и доступен в меню Google Фото.
Как использовать Google Lens на iPhone или iPad
Пользоваться Объектив можно в приложении Google Фото, сервис не доступен в Ассистенте или Камере. После того, как вы скачали последнюю версию софта на iOS-устройство, нужно авторизоваться в аккаунте Гугл (предварительно создать, если у вас его нет). Искать информацию об объектах можно следующим образом:
- Открываем Google Фото на iOS-устройстве.
- Нажимаем иконку Объектива в строчке поиска.
- Если функция ещё не использовалась, то необходимо нажать кнопку «Включить камеру».
- Наводим камеру на интересующий объект и жмём на кружок при его появлении на экране девайса.
- Для использования сервиса в случае с готовыми снимками, нажимаем на иконку с камерой вверху справа и жмём «Ок», чтобы предоставить доступ, после чего можно выбирать нужное фото.
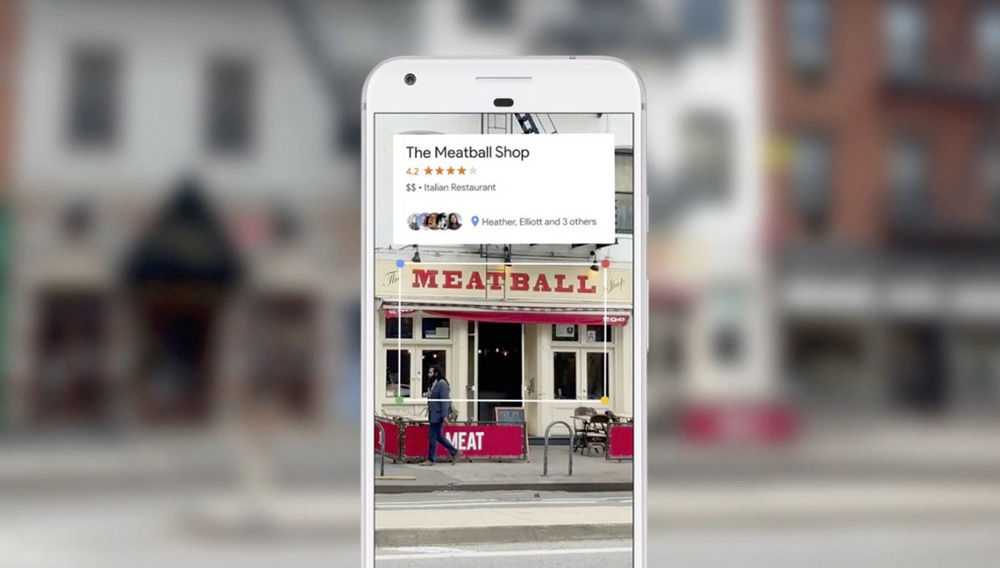
Принцип работы с приложением на iPhone или iPad такой же, как и в случае с Android-устройствами. Аналогично можно выполнять и действия по получению дополнительных сведений об объекте. Если нужно отключить Google Lens, сделать это можно в настройках девайса:
- Идём в «Настройки».
- Выбираем Google и с помощью переключателя возле пункта «Камера» деактивируем опцию.
- Нажимаем «Фото» и выбираем «Никогда».
Как видите, в работе с приложением нет ничего сложного и справиться с задачей сможет даже неопытный пользователь.


























