Раздача Wi-Fi с ноутбука

Если у вас есть модем, но нет роутера с USB-портом для модема, то подключиться к Интернету и создать дома Wi-Fi сеть можно с помощью обычного ноутбука. Просто сам ноутбук заменит нам роутер. Главное, чтобы в ноутбуке был рабочий Wi-Fi адаптер.
Самый простой способ предполагает использование программы Connectify. Кстати, она доступна в Интернете на бесплатной основе, однако у нее есть и платная версия с более широким функционалом. Нам подойдет бесплатная. Скачивайте ее, устанавливайте на компьютер и запускайте.

Там нам необходимо заполнить строки:
- Hotspot Name – это название вашей сети. В бесплатной версии оно будет стандартным, его менять нельзя.
- Строка Password – сюда вводите пароль, который будет использоваться для доступа к сети.
- Строка Internet to share. Там необходимо выбрать из выпадающего списка источник интернет-сигнала, который будет использоваться для раздачи по Wi-Fi. Выбираем наш модем:
- В Share Over выбираем пункт Wi-Fi.
- В Sharing Mode выбираем шифрование WPA2.
Теперь жмем на большую кнопку внизу – Start HotSpot. Так мы превратили наш ноутбук в точку доступа. Теперь он будет раздавать Wi-Fi вместо обычного роутера.
Если настроить эту программу по любой причине не удается, то можете использовать другие. Например, бесплатная программа MyPublicWiFi предлагает тот же функционал. Кроме нее есть программа myHotSpot с подобными возможностями. Можно вообще не использовать никакие программы. Встроенные средства операционной системы Windows 7 позволяют сделать из ноутбука точку доступа, но с ними придется повозиться. Лучше всего использовать сторонние программы.
На этом все. Теперь вы знаете, как подключить USB-модем к роутеру и раздавать Wi-Fi с ноутбука вообще без роутера.
Представленный вашему вниманию обзор, о том как подключить Wi-Fi роутер через мобильный 3G, 4G модем это универсальный метод абсолютно для любой модели wi-fi роутера и от марки производителя не зависит. Отличия лишь в оформлении интерфейса раздела настроек, в названиях и расположении самих разделов настроек
Внимание! Убедитесь, что ваш роутер имеет поддержку мобильных модемов выбранного вами оператора. Эту информацию вы найдете в инструкции раздел «спецификация устройства» или на сайте производителя
Данное руководство подойдет для любого провайдер, предоставляющих услуги мобильного интернета — Мегафон, МТС, Билайн, Yota, Tele2, SkyLink и всех остальных мобильных операторов!
Обход ограничений
Обойти ограничение можно при помощи:
- Смены IMEI. Для раздачи интернета потребуется выполнить подмену IMEI подключаемого устройства. В результате операции оператор будет расценивать подсоединённый к точке доступа девайс в качестве самого передатчика. Алгоритм действий выглядит следующим образом:
- набор команды *#*#3646633#*#*;
- открытие вкладки «Подключения» и подраздела “Radio Information”;
- в строке АТ+ потребуется написать EGMR = 1,7,;
- сохранение параметров с помощью команды Sand AT;
- перезагрузка устройства.
- Изменения TTL. Метод доступен лишь для обладателей «рутированных» Android-девайсов. Для разблокировки возможности подключения гаджета к модему потребуется:
- перевести девайс в «автономный» режим (отключить сотовую антенну);
- в утилите ES проследовать по proc/sys/net/ipv4;
- открыть файл ip_default_ttl и изменить параметр 64 на 63 (главное — использовать число, которое меньше 64);
- сохранить новые параметры;
- отключить автономный режим.
Внимание! Все описанные выше методы являются полулегальными и лишают пользовательские устройства гарантийного обслуживания.
Создание виртуального Wi-Fi роутера через командную строку
Пользователям, не дружащим с командной строкой, это способ наверняка покажется достаточно сложным и мудреным. Однако если точно следовать инструкциям, то никаких проблем возникнуть не должно. Самое главное, данный способ универсален, т.е. работает и в Window 7, и в Windows 10, и при этом не требует установки каких-то дополнительных приложений.
Первым делом запустим саму командную строку от имени администратора. Сделать это можно через строку поиска меню Пуск, кликнув по пункту «Командная строка» правой кнопкой и выбрав «Запуск от имени администратора». В Windows 10 просто жмем правой клавишей мыши по значку меню Пуск и выбираем «Командная строка (администратор)».
В консоли сразу же выполняем команду netsh wlan show drivers дабы удостовериться, что в текущий момент Wi-Fi адаптер ноутбука способен работать в режиме точки доступа. После ввода указанной команды жмем Enter и ищем строку «Поддержка размещенной сети».
Если рядом стоит «Да», то все в порядке и можно переходить к следующему этапу, если же написано «Нет», то продолжать не имеет смысла, так как адаптер не готов к раздаче Wi-Fi. Причины отсутствия поддержки размещенной сети могут быть самые разные – от некорректно установленных (или старых) драйверов до несовместимости текущей версии Windows с установленным оборудованием. Способам решения подобной проблемы мы посвятили отдельную статью (см
«Не удалось запустить размещенную сеть»), поэтому сейчас заострять внимание на них не будем и пойдем дальше
На данном этапе нам нужно ввести команду для инициализации создаваемого виртуального хоста вай-фай. Выглядит она так:
netsh wlan set hostednetwork mode=allow ssid=InternetNout key=87654321
- InternetNout – имя беспроводной сети;
- 87654321 – пароль.
Если все прошло успешно, то появится соответствующее сообщение, как на скриншоте.
Теперь запускаем нашу сеть командой netsh wlan start hostednetwork, по итогам выполнения которой мы должны увидеть сообщение «Размещенная сеть запущена».
Надо проверить, действительно ли появилась новое беспроводное соединение. Заходим в «Центр управления сетями и общим доступом» и находим созданную нами сеть InternetNout.
Правда, статус у нее пока «Без доступа к сети», что нас категорически не устраивает. Чтобы виртуальная точка вай-фай смогла раздавать интернет, она должна получить доступ непосредственно к тому соединению, через которое ноутбук сам получает интернет. В нашем случае это Ethernet 3.
Кликаем по нему, а затем нажимаем на кнопку «Свойства».
Далее переходим на вкладку «Доступ» и ставим галочку рядом с пунктом «Разрешить другим пользователям сети использовать подключение к интернету данного компьютера». Ниже в выпадающем списке выбираем целевое подключение. У нас это «Подключение по локальной сети* 14».
Жмем «ОК» для применения параметров. Теперь в центре управления сетями статус InternetNout изменился на «Интернет», чего мы и добивались.
Берем в руки смартфон и в соответствующем разделе настроек проверяем, видит ли устройство созданную Wi-Fi точку. Если все описанные выше шаги выполнены, то сеть непременно будет обнаружена. Кликаем по ней, вводим пароль и ждем, когда произойдет подключение.
Ноутбук начнет раздавать интернет для нашего смартфона через Wi-Fi. Вывести информацию о сети, например, число подключенных клиентов, позволяет команда netsh wlan show hostednetwork. Для отключения точки доступа выполняем команду netsh wlan stop hostednetwork.
Подключаем USB-модем к маршрутизатору
Перед тем, как приступать к подключению двух устройств и настройкам синхронизации, необходимо проверить, что выбранный вами роутер предусматривает поддержку совместной работы с мобильным модемом того оператора, услугами которого вы пользуетесь. Старайтесь размещать оба прибора таким образом, чтобы между ними было как можно меньше препятствий. Проверьте, насколько стабилен прием на мобильном модеме. Чтобы обеспечить более стабильный и качественный сигнал от сотового оператора, можно выполнить подключение модема к маршрутизатору с использованием удлинителя. Когда вы определитесь с местом размещения приборов, можно переходить к следующему этапу – настройке раздачи сети.
Последовательность действий будет следующая:
- Устанавливаем модем в USB-разъем на маршрутизаторе.
- Провод Ethernet (обычно поставляется в одном комплекте с роутером) вставляем одним концом в порт LAN на маршрутизаторе, а вторым концом подсоединяем к ПК.
- На ПК через панель управления нужно зайти в раздел Сеть и интернет.
- Затем выбираем подраздел, который на Виндовс 7 называется Центр управления сетями и общим доступом.
- Затем заходим в пункт Изменения параметров адаптера.
- Наводим курсор мышки на «Подключение по локальной сети», кликаем правой кнопкой, вызывая контекстное меню.
- В «Свойствах» находим «Протокол интернета версии 4». Тут необходимо поставить отметки на автоматическом получении адресом IP и DNS-сервера.
- Обязательно сохраните выполненные изменения.
Теперь нам нужно выполнить вход в панель . Берем свой роутер и смотрим на информацию, напечатанную на этикетке внизу устройства. Здесь будет указан IP, логин и пароль для входа в веб-интерфейс маршрутизатора. Запускаем на ПК веб-обозреватель, в адресной строке прописываем актуальный адрес. Перед вами откроется окно, в котором в обоих полях необходимо ввести имя пользователя и пароль. В главном меню нужно выбрать раздел, который будет называться «USB-модем». Нам нужно выполнить его активацию, введя определенные данные. Узнать эти сведения можно на официальных веб-страницах операторов сотовой связи. Ниже мы приведем в качестве примера таблицу с основными параметрами, которые запросит система:
|
Оператор |
APN |
Номер доступа |
Имя пользователя |
Пароль |
|
Билайн |
internet.beeline.ru |
*99# или *99***1# |
beeline |
beeline |
|
Мегафон |
internet |
*99# или *99***1# |
gdata |
gdata |
|
МТС |
internet.mts.ru |
*99# или *99***1# |
mts |
mts |
|
Йота |
yota.ru |
*99# |
Не заполняем |
Не заполняем |
|
Скай Линк |
Не заполняем |
#777 |
mobile |
internet |
|
Теле2 |
internet.tele2.ru |
*99# или *99***1# |
||
|
U-Tel (Ростелеком) |
internet.usi.ru |
*99***1# |
Не заполняем |
Не заполняем |
|
Смартс |
internet.smarts.ru |
*99# или *99***1# |
internet |
internet |
|
МТС-Беларусь |
mts |
mts |
mts |
|
|
Beeline KZ |
internet.beeline.kz |
*99# |
beeline |
beeline |
Некоторые модели устройств, поддерживающих 3G-4G модемы, способны в автоматическом режиме определять оператора и настраивать эти параметры без запроса.
После того как вы ввели все необходимые сведения, нужно перезагрузить маршрутизатор.
Последующие действия:
В главном меню выбираем категорию «Беспроводная сеть».
Прописываем сетевое имя SSID для домашней сети. Это название будет отображаться в перечне доступных подключений.
Тип сетевой защиты лучше выбрать WPA2-Personal. Это самый надежный вариант.
Тип шифрования также нужно выбрать самый надежный – AES.
Задаем код доступа
Обратите внимание: пароль для вай-фай должен содержать минимум восемь символов.
Сохраняем новые параметры.
Включаем ПК или смартфон с вай-фай модулем. Нажимаем значок беспроводного соединения.
Ищем в перечне недавно заданное наименование сети и выполняем к ней подключение, применяя тот пароль, который вы только что создали.
В некоторых моделях маршрутизаторов, к примеру, у TP-Link, в настройках параметров нужно будет указывать, каким образом вы собираетесь пользоваться инетом – используя модем или кабельным способом. Схема настройки предельно проста, поэтому даже начинающий пользователь сможет быстро и грамотно настроить два прибора на совместную работу.

Как раздать wifi с модема Мегафон 4G
Вам потребуется купить роутер. Это устройство, которое позволяет получать сигнал от кабельной сети или мобильной и раздает вай фай.
Убедитесь, что ваше подключение работает. Если с ним возникли проблемы, то читайте, почему компьютер не видит модем Мегафон 4G.
Вставьте модем в роутер (USB-порт чаще всего находится сбоку). Большинство роутеров начинают работать автоматически. Надо указать имя сети и пароль. Они имеются по умолчанию, но можно указать и свои.
Чтобы зайти в настройки маршрутизатора, наберите в адресной строке веб-обозревателя 192.168.0.1 или 192.168.1.1 . Правильный адрес, логин и пароль указаны на корпусе маршрутизатора.
Далее ищите раздел вай фай. Например, в Zeexel Kinetic это выглядит вот так:

Укажите SSID и ключ.
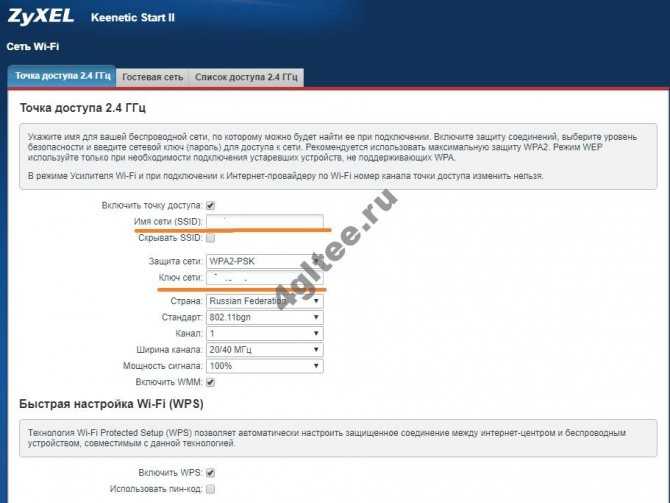
После этого вай фай станет доступным и на других устройствах. Роутер будет раздавать доступ для всех желающих и знающих ключ.
Все эти нехитрые действия позволят вам радоваться вай фай доступу в любых условиях.

Скоростной интернет в последние несколько лет перестал считаться роскошью, так как получить его может абсолютно каждый с желающих. Способов для подключения к интернет сети множество начиная от модемов заканчивая высокоскоростными проводными или оптическими соединениями. Если вы предпочитаете использовать мобильный интернет, который можно подключить независимо от того, где находитесь, то Вай Фай модем МегаФон, лучше решение.
Прежде всего модемом принято называть устройство небольшого размера. Оно может абсолютно свободно поместиться в ладони вашей руки. Преимущество использования такого устройства, заключается прежде всего в том, что вы можете использовать его как на своем персональном компьютере, так и на ноутбуке или планшете.
Использовать модем удобно прежде всего, когда нет возможности для того, чтобы подключиться к интернет другим способом. Ведь есть случаи, когда невозможно до каждого желающего протянуть кабель, или же оптическое волокно для предоставления услуг сети.
Популярные программы для раздачи Wi-Fi с ноутбука
Если все приведенные выше способы вас не устраивают или с помощью них не получилось раздать Интернет, есть смысл воспользоваться сторонними программами, коих существует великое множество. Мы рассмотрим две самых удобных на наш взгляд.
MyPublicWiFi
Данное приложение имеет немало положительных отзывов и обладает простым интерфейсом, позволяющим уже после пары кликов начать раздавать интернет по Wi-Fi с ноутбука. Скачиваем программу с официального сайта mypublicwifi.com и устанавливаем на свой портативный компьютер. В ходе установки потребуется перезагрузить ноутбук. Далее запускаем утилиту и задаем настройки виртуальной точки доступа.
Прописываем название сети и пароль, также указываем подключение, через которое будет осуществляться раздача интернета посредством Wi-Fi. Запускается виртуальная сеть нажатием кнопки «Set up and Start Hotspot». Настроек у программы минимум, так что разобраться в них не составит труда.
Connectify Hotspot
Еще одна популярная программа, предоставляющая возможность без проблем раздать вай-фай с ноутбука любым портативным устройствам. Скачиваем русскоязычную версию утилиты по адресу http://www.connectify.me/ru/, устанавливаем ее и перезагружаем компьютер. Запускаем программу. На вкладке «Настройки» мы видим, что приложение может работать в нескольких режимах. По умолчанию выбран режим «Точка доступа Wi-Fi hotspot» – это нас устраивает. Задаем параметры виртуального роутера примерно как на приведенном ниже скриншоте.
Обращаем внимание на то, что мы создали новую беспроводную точку доступа, получая интернет через тот же вай-фай. Программа допускает такую конфигурацию
Выполнив все настройки, запускаем точку нажатием кнопки в нижней части окна. После нескольких секунд ожидания сеть должна появиться. Находим ее на смартфоне и подключаемся, предварительно введя пароль.
У нас никаких трудностей не возникло – после успешного соединения раздача интернета с ноутбука происходила так, как если бы это был обычный роутер. Данные обо всех подключенных к вашему Wi-Fi пользователях отобразятся на вкладке «Клиенты» приложения Connectify Hotspot.
Заметим, что для создания точки доступа мы использовали бесплатную версию программы, функционала которой оказалось вполне достаточно. Если вам будут нужны расширенные возможности, то, конечно, придется платить.
USB-модем
Данный способ подойдет тем, кому необходимо раздать интернет со смартфона на компьютер. Соединение устанавливается с помощью обычного USB-провода, а телефон используется в качестве модема.
Включение
- Подключите смартфон к компьютеру через USB-кабель. Лучше использовать оригинальный провод.
- Теперь откройте «Настройки» Xiaomi.
- Перейдите в раздел «Дополнительные функции» .
- Включите с помощью переключателя опцию «USB-модем» .
Теперь, до тех пор пока не отключите функцию или провод, смартфон будет раздавать интернет на компьютер.
Подключение
Подключение по локальной сети обычно происходит автоматически, но если этого не произошло, нажмите правой кнопкой мыши на иконке сети в панели задач, нажмите «Открыть параметры сети и интернет» — «Показать доступные сети» , выберите свое подключение в списке и нажмите «Подключить» .
Создание источника сети
В новом окне нужно задать несколько следующих параметров:
Наиболее комфортными рядовому пользователю способами создания точек раздачи трафика являются следующие 3 метода, инструкция к ним тоже будет приведена:
Если устройство современное и поддерживает беспроводные подключения, то можно создать соединение следующим образом:
Огромное количество производителей ТВ-техники на сегодня ставят для пользователя проблему выбора устройства. Однако большинство моделей имеют приблизительно схожие возможности и функции. Это подключение к Wi-Fi, поддержка различных форматов и стандартов, соединение с другими устройствами для обмена данными.
USB-модем без Wi-Fi
Как с модема раздать вай-фай на телефон или компьютер — порядок действий:
- Создать, а после активировать сеть.
- Далее заняться созданием доступа к сети, которой могут пользоваться другие пользователи.
Для пользования подходят ЮСБ-модемы таких провайдеров, как Yota, Билайн и аналогичные.
Алгоритм настройки
Для начала операции, необходимо открыть командную строку персонального компа или лэптопа. Через панель управления, после создания сети, получится разрешить доступ к ней для выхода в интернет сторонним пользователям.
Для начала необходимо убедиться, может ли модем раздавать Wi-Fi. Проверить это максимально просто: открыть любой поисковик и ввести запрос. Если интернет есть, то можно переходить к созданию точки доступа.
Весь алгоритм состоит из следующих действий:
- Убедиться в работоспособности модема.
- Создать точку доступа с новым именем и паролем.
- Разрешить раздачу.
Вся операция займет несколько минут.
Создаём точку доступа
Чтобы создать точку доступа, которой могут пользоваться другие члены семьи, необходимо выполнить следующий порядок действий (сеть начнет функционировать только после завершения второго пункта в списке):
1. Если установлена операционная система Windows 7, то все действия нужно производить через меню Пуск. Для Windows 8 и 10 используют поисковую строку (команда cmd). Как только появится предложенный вариант (командная строка), его необходимо активировать правой кнопкой компьютерной мышки, и запустить с помощью прав администратора.
2. В открывшейся командной строке необходимо ввести следующую комбинацию:
 Команда для настройки
Команда для настройки
Вместо буквы «N» ввести любое название сети, можно выдумать своё. Буква «К» обозначает пароль, который также нужно придумать.
3. Как только команда будет запущена, ввести следующую:
 Команда для настройки
Команда для настройки
После этого действия появляется окошко, где написано о правильном завершении процесса, и запуске созданной сети.
В случае появления ошибки, необходимо удостовериться что режим Wi-Fi включён на устройстве. На определенных моделях ноутбуков, устанавливают специальную кнопку, которая включает Wi-Fi. Если это необходимо сделать программно, то вай-фай можно активировать через общий список сетей (воспользоваться значком Wi-Fi, расположенным внизу экрана).
Разрешаем раздачу интернета
Следующий шаг — разрешить другим устройствам использовать созданную сеть
Важно отметить, что создалась только локальная сеть, которая не позволяет выходить в интернет, а также нет возможности передачи данных. Загрузить определенные файлы через неё пока нет возможности
Порядок действий для активации доступа к сети:
- Зайти в Панель управления.
- Найти вкладку и перейти в управление созданными сетями. Если раздел не появляется на первой странице, то желательно использовать поисковую строку, чтобы активировать нужную функцию.
- Появится строка изменения параметров адаптера.
- Щелкнуть по ней, чтобы перейти к следующему действию.
- Как только откроется доступ, необходимо найти сначала ту, которую ранее обозначили вместо буквы «N». Вторая интересующая сеть — с именем интернет оператора, который используется в конкретной ситуации. Вторая сеть должна быть активирована через модем, включенная и работающая.
- Активировать её правой клавишей мыши, перейти в панель «Свойства», чтобы найти блок «Доступ». Там нужно поставить галочку, которая будет запрещать другим сетям заимствовать с интернет-соединением, и вместо них активировать только созданную ранее Wi-Fi сеть.
- Чтобы сохранить все изменения необходимо нажать клавишу OK.
В таком случае необходимо выключить Интернет, а после запустить его снова. Если все действия выполнены правильно, то созданными Wi-Fi сетями могут пользоваться другие члены семьи с разных ноутбуков или персональных компьютеров.
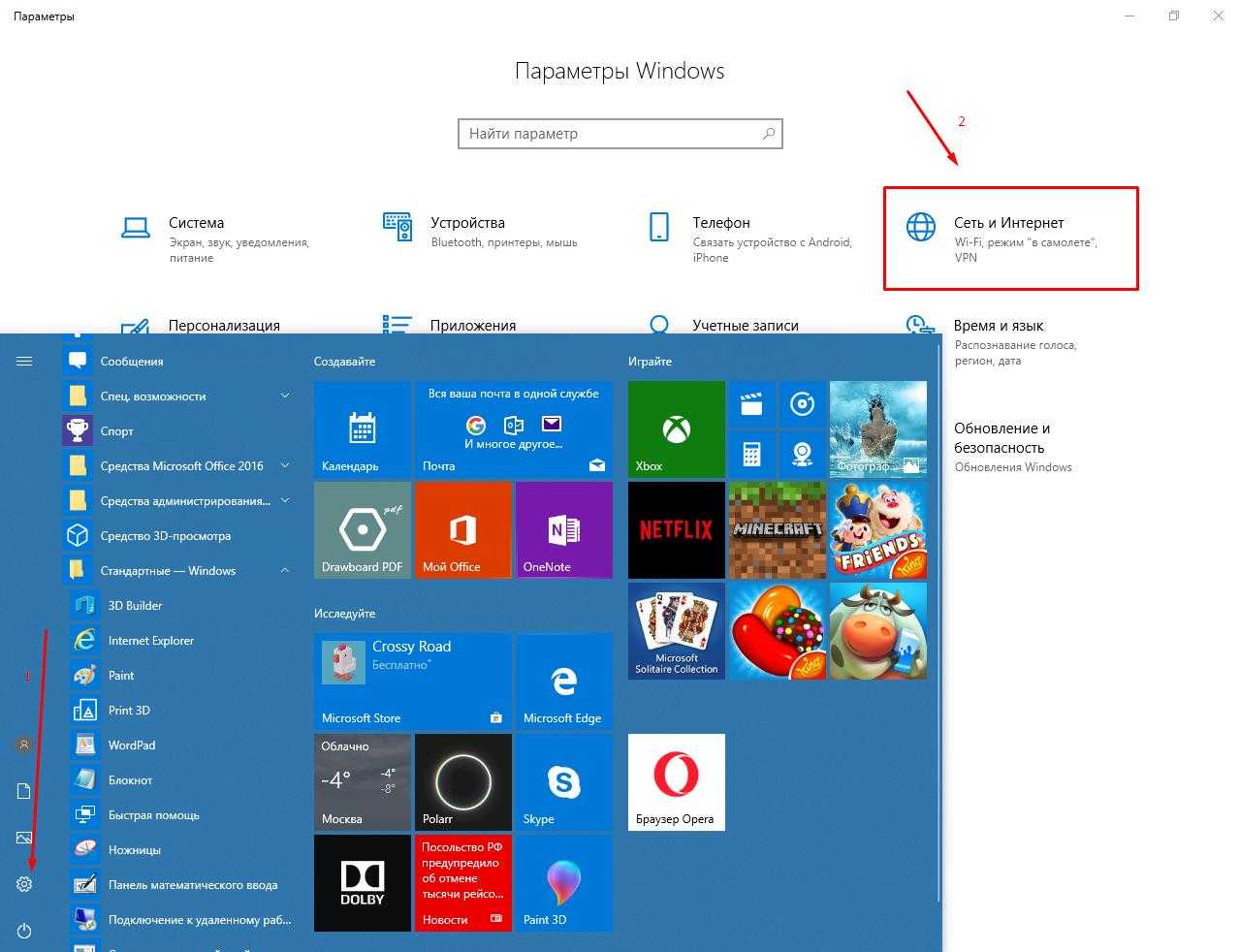 В Windows 10 есть свой способ
В Windows 10 есть свой способ
Метод работающий в Windows 10
Если дома на ноутбуке или персональном компьютере установлена операционная система Windows 10, то можно использовать более простой способ подключения к сети. Для этого необходимо выполнить несколько действий:
- Используя поисковую строку, найти параметры устройства. Далее — «Сеть и Интернет».
- Там найти мобильный Хот-Спот, который нужно активировать и разрешить раздачу интернета.
- В этом же пункте установить новый пароль, а также придумать имя сети, которое будут использовать в дальнейшем.
Совершив все эти действия, можно приступить к использованию новой созданной сети.
Подключение к сети
Если же модем определился вашей системой правильно, но не может подключиться именно к сети интернет, то прежде всего нужно искать поиск причины в настройках вашего модема.
Когда покрытие показывает полным, то стоит попробовать перенести в случае использования ноутбука его поближе к окну, для прямой видимости мобильного сигнала. Также не лишним будет попробовать сменить настройки в модеме, и тип используемого подключения и сети.
Когда модем подключится и через несколько секунд происходит его отключение, то стоит сперва проверить баланс вашего модема. Если он положительный, то стоит попробовать сменить точку доступа для использования при подключении к интернет и посмотрите не изменился ли стандартный номер дозвона для этого самого подключения.
Конечно же вышеперечисленные способ, это наиболее часто случаемые с пользователями модемов. Если же неработоспособность вашего модема не устранена вышеуказанными решениями, значит вам придется обращаться прежде всего к продавцу модема либо же к компании, которая предоставляет вам тот самый доступ сети интернет.
Попробуйте, также создать подключение без использования стандартного программного обеспечения с модемом. К примеру, очень часто случаются сбои в стандартном программном обеспечении вашего модема, и в результате этого постоянно разрывается подключение. Рекомендуется попробовать стандартными инструментами операционной системы, и осмотреть на поведения модема при таком подключении.
Если подключение вашего персонального компьютера на протяжении длительного времени будет работать в нормальном режиме, то причиной ваших проблем было именно стандартное ПО. Главное заранее у своего оператора взять настройки для создания ручного подключения.
Привет! Не знаешь как раздать Wi-Fi с модема? А у тебя точно модем? В этой статье я подготовил универсальную обезбашенную инструкцию, которая поможет любому человеку с абсолютно любым устройством решить эту задачу
В качестве вступления отмечу, что есть несколько вариантов проблем, с которыми вы можете столкнуться:
- У вас модем USB без Wi-Fi – и вы хотите раздать его через ноутбук.
- У вас модем USB с Wi-Fi – и вы просто не знаете как его включить.
- У вас ADSL модем – и вы не знаете как его настроить.
Используя встроенные возможности
- Заходим в настройки устройства и ищем там пункт «точка доступа по Wi-fi» (если такого пункта нету — скорее всего ваш телефон не сможет раздавать интернет по воздуху, это может быть как ограничение системы — придется обновить андроид, так и ограничение железа вашего смартфона — вай-фай модуль не умеет такое)
Для того, чтобы подключить Android-устройство в качестве модема вам может понадобится USB-драйвер, скачать его можно на официальном сайте производителя вашего устройства, либо просто поискав в интернете по типу:»USB драйвер для название вашей модели«. Они могут понадобится в случае первого подключения смартфона к компьютеру посредствам USB-кабеля. Если вы ранее подключали телефон к ПК, то, возможно, вам не придётся использовать данные драйвера, но обо всём по порядку.
Инструкция как включить на телефоне режим точки доступа по Wi-fi
Чтобы включить опцию, достаточно подключить смартфон к компьютеру или ноутбуку с помощью кабеля, зайти в системных настройках в подраздел «Мобильная точка доступа и мобильные сети» и передвинуть ползунок напротив надписи «USB-модем» в положение «Включено»; передача данных начнётся через несколько секунд.
Если в принимающем устройстве не работает модуль беспроводной связи, стоит попробовать раздать Интернет с телефона, подключённого в качестве модема Bluetooth. При этом не обязательно отключать смартфон от сети Wi-Fi и прекращать им пользоваться: достаточно проследить, чтобы расстояние между приёмником и передатчиком не превышало 1–1,5 метров.
Как раздавать Wi-Fi на Windows 10
ОС Windows 10 позволяет раздавать Wi-Fi Интернет со своего компьютера или ноутбука.
Вай фай роутер предлагает более гибкие настройки. Но вы вполне можете использовать этот способ, чтобы раздавать Интернет и использовать Wi-Fi для передачи файлов между домашними компьютерами. Некоторым пользователям достаточно встроенных возможностей Windows 10 для раздачи через виртуальную точку доступа.
Не все версии и редакции операционной системы Windows поддерживают функции раздачи Wi-Fi.
Чтобы проверить такую возможность, откройте «Командную строку» от имени Администратора и введите команду:
netsh wlan show drivers
Приложение отобразит информацию об адаптере Wi-Fi. Когда устройство может работать в качестве раздающей точки доступа, напротив пункта поддержки сети указано «Да». Если вы видите надпись «Нет», потребуется выполнить обновление драйверов адаптера.
Как раздать Wi-Fi с ноутбука
На ноутбуках с Windows 10 можно раздать Wi-Fi несколькими способами.
Первый, самый простой и в то же время костыльный — это стандартная функция «Мобильный хот-спот». Эта функция появилась в 10 версии операционки, интуитивно понятно настраивается и сразу же позволяет раздать интернет.
Итак процедура подключения такова :
- Следуем в пункт «Сеть и Интернет» через меню настроек. Там мы можем видеть пункт «Мобильный хот-спот» — переходим по нему.
- Выбираем название нашего Интернет-подключения, которое хотим раздавать в пункте «Совместное использование».
- Под вышеуказанным пунктом уже будут сгенерированы имя сети и пароль от нее. Для редактирования этих данных жмем кнопку «Изменить». Появится форма для ввода данных, вписываем желаемые и сохраняем.
- Напоследок вам необходимо активировать тумблер в самом верху с надписью «Разрешить использование моего интернет-соединения для других устройств».
Все, теперь вы сможете подключаться к Интернету на вашем ноуте как к обычной Wi-Fi сети по паролю.
Однако на последнем шаге могла произойти ошибка. Ее причиной могут быть как устаревшие драйвера Wi-Fi адаптера (удаляем и скачиваем свежий с сайта производителя), так и не сброшенные настройки сети. Дабы не заморачиваться с «простым» путем создания точки доступа — смотрим следующий способ.
Второй метод подключения происходит через командную строку Windows 10.
Запускаем ее двумя клавишами Win+X или же кликаем правой кнопкой мыши на «Пуск» и жмем на Командную строку
Важно чтобы она была запущена от имени Администратора
Вводим следующие команды по очереди :
- netsh wlan show drivers — позволит узнать поддерживает ли ваш ноут раздачу сети.
- netsh wlan set hostednetwork mode=allow ssid=LockWiFi key=4sp3po77 — создаем точку доступа, где LockWiFi — имя сети, 4sp3po77 — пароль от нее. Эти два пункта можно редактировать по своим предпочтениям.
- netsh wlan start hostednetwork — старт точки доступа.
Не забудьте также открыть доступ к вашему Ивнтернету. Заходим в «Сетевые подключения» и открываем свойства интернета. В пункте «Доступ» отмечаем первую галку и в выпадающем списке выбираем локальную сеть с цифрой в конце.
Остановить раздачу WiFi вы сможете вбив netsh wlan stop hostednetwork.





























