Онлайн сервисы
Самые популярные и известные социальные сети и приложения не содержат инструментов для подобных манипуляций. Зачеркнуть текст в Телеграм, Инстраграм, Вайбер, Стим и некоторых других сервисах и программах нельзя. В таких случаях используют специально разработанные для этих целей генераторы. Они позволяют разместить нужный текст в любом месте, любом сервисе или программе. Отличаются они по интерфейсу и функционалу. Здесь представлены наиболее востребованные виды.
Renotes
Представляет собой простой сервис для использования зачеркнутого шрифта. Функционал Renotes ограничен только перечеркиванием слов. Все введенные в поле символы автоматически генерируются. Затем их можно скопировать и вставить в поле любой страницы Инстаграм, Вконтакте, Твиттере, Фейсбуке, Вайбере или Стиме.
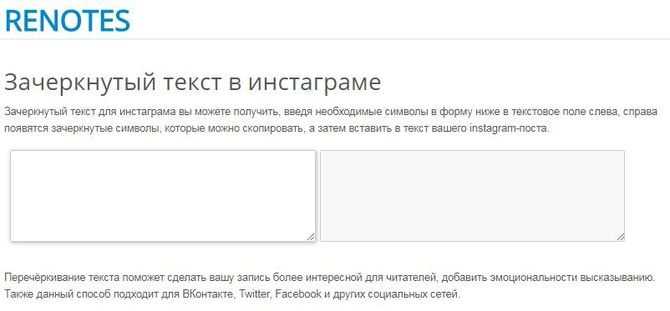
Spectrox
Spectrox — аналогичная Renotes программа для преобразования формата символов. После нажатия на клавишу в виде стрелочки текст преобразуется и его можно с легкостью переносить на страницу социальной сети или приложения.
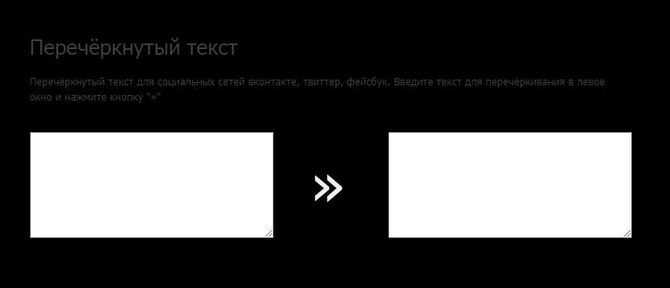
PiliApp
Сервис PiliApp располагает набором полезных инструментов. Это является главной отличительной чертой по сравнению с другими подобными ресурсами. Включает:
- Набор смайлов в виде скрепленных знаков препинания.
- Возможность использования невидимых чернил.
- Зачеркнутый текст.
- Текстовый конвертер.
- И другие.
В поле вводятся слова, а снизу есть специальный список, где можно выбрать необходимое форматирование. Результат можно скопировать и вставить в любом месте.

Какой шрифт можно использовать в Инстаграм
Вы, наверное, уже встречали в социальной сети Instagram комментарии к постам, где используется перечеркнутый шрифт. Таким образом пользователи могут выражать мысли, которые они в действительности хотели бы сказать. Иногда это способ выразиться на подсознательном уровне. Такой прием еще можно использовать для обращения внимания читателя. Но дело в том, что сервис не позволяет нам писать перечеркнутым текстом встроенными средствами, зато позволяет делать свайп.
Разработчиками было предложено всего 3 способа изменения текста в Инстаграм: синий, жирный и подчеркнутый. Другие способы ввода были исключены по их собственным убеждениям. Но блогеры продолжали использовать необычные стили для свои постов, не зависимо от того, что сервис их не поддерживал. Для некоторых страниц он стал визитной картой и подчеркивал статус опытности пользователя.
Есть несколько способов написания красивого шрифта для Инстаграм. Рассмотрим их, а также, что они позволяют выразить:
- Курсивом часто пишут цитаты в посте или мнения других людей;
- Для того, чтобы выделить необычную фразу, парадоксальность ситуации, используют зеркально отображенный текст;
- Если нужно выделить какую-нибудь важную фразу или обозначить ключевые слова, используют жирный шрифт;
- Перечеркнутые слова могут показывать более лаконичную версию высказывания. Но часто из-за неуместного стиля или выражения фразы используют более подходящий вариант после вычеркнутого текста.
Не все эти способы написания текста популярны в известной соцсети в равной степени. Часто пользователей все же интересует, как сделать зачеркнутое предложение или слово в Instagram. Но так, как сервис не имеет встроенного инструмента, этого можно добиться при помощи сторонних онлайн сервисов.
Режимы рецензирования в Word
Способы выделения текста при помощи клавиатуры и мышки в документе word
Если в вашем документе много правок, они могут отвлекать от текста во время чтения документа. К счастью, существует несколько способов настройки режима рецензирования в ворде:
- Исправления: показывает окончательную версию без внесенных правок. Красные маркеры в левом поле указывают, где были сделаны изменения.
- Все исправления : показывает окончательную версию с внесенными правками.
- Без исправлений : это показывает окончательную версию и скрывает все правки.
- Исходный документ : показывает оригинальную версию и скрывает все правки.
Как скрыть отслеживаемые изменения
- На вкладке «Рецензирование» нажмите кнопку « Отобразить для проверки ». Команда « Отобразить для проверки » находится справа от команды «Исправления».
Рецензирование в Word – Выбор режима рецензирования
- Выберите нужный вариант в раскрывающемся меню. В нашем примере мы выберем « Без исправлений » для предварительного просмотра окончательной версии документа до принятия изменений.
Рецензирование в Word – Режимы рецензирования
Помните, что скрытие изменений не убирает исправления рецензирования. Для того чтобы убрать рецензирование в ворде, вам необходимо либо отклонить, либо принять внесенные правки описанным выше способом.
Теперь вы знаете, как работать с режимом рецензирования в ворде.
Онлайн-сервисы для создания зачеркнутого текста
Если вам по какой-то причине не удалось воспользоваться Word или другими продвинутыми редакторами с поддержкой форматирования, попробуйте написать зачеркнутый текст онлайн, воспользовавшись бесплатными сервисами. Вот некоторые из них.
Spectrox
Простейший ресурс, позволяющий сделать зачеркнутый текст. На странице spectrox.ru/strikethrough есть две формы: введите в расположенную слева форму ваш текст и нажмите двойную стрелку. Результат сразу же появится в форме, расположенной справа, так что вам останется только скопировать полученный результат и вставить его куда надо.
Piliapp
В отличие от предыдущего инструмента, этот сервис обладает большим набором функций, с помощью которых можно создавать не только зачеркнутый, но и подчеркнутый текст, причем с использованием линий разного типа. Преобразование выполняется в автоматическом режиме, а для копирования полученного результата предусмотрена отдельная кнопка. Доступен инструмент по адресу ru.piliapp.com/cool-text/strikethrough-text.
Strikethrough Text
Ещё один простой генератор зачеркнутого текста, находящийся по адресу onlineservicetools.com/ru_RU/strike-out-text. Тут тоже всё очень просто. Вводим текст в верхнюю форму, жмем «Зачеркнуть» и получаем результат в нижней форме. Для передачи текста в буфер обмена имеется специальная кнопка, также сервисом поддерживается опция для удаления окружающих текст пробелов.
Как видите, сделать зачеркнутый текст очень просто. Какой из этих способов более удобный, каждый решает для себя сам. Ну а на десерт у нас есть для вас маленький трюк, который позволяет перечеркнуть текст в самом обычном Блокноте Windows. В скрытых настройках этого редактора имеется особый параметр, дающий возможность писать зачеркнутым текстом.
Источник статьи: https://viarum.ru/kak-sdelat-zacherknutyiy-tekst/
Почему в Ворде удаляются буквы когда печатаешь текст
Почему в Ворде удаляются буквы когда печатаешь текст
Достаточно частое происшествие, которое случается с начинающими пользователями ПК — это когда в Ворде удаляется следующая буква по порядку. То есть юзер набирал какой-то текст, потом что-то нажал после этого заметил, что при печатании удаляются буквы и символы перед курсором, вместо того, чтобы отодвигаться. Особенно забавно когда это происходит при нажатии пробела в Word или Excel — раз, и пропал символ! Новичков это просто повергает в ступор, так как они не понимают почему это происходит!
А на самом то деле всё просто — дальше некуда! Сейчас я объясню как это всё происходит и как сделать так, чтобы не удалялись буквы при написании. Вся соль в том, что на клавиатуре есть клавиша Ins или Insert. Он применяется для переключения между режимом «Вставка» и режимом «Замена». По умолчанию применяется режим вставки и символы вставляются между существующих. Пользователь, случайно нажав на кнопку «Insert», активирует режим замены, после чего новые символы начинают заменять существующие и просто их стирают.
В текстовом редакторе Microsoft Word, начиная с версии 2007, в самом низу окна есть специальный индикатор, который отображает, какой из режимов используется в текущий момент. В Word 2003 и более старых версия использовалась вот такая индикация:
Яркая надпись ЗАМ означает, что режим «Замена» активирован. Соответственно, если надпись серая и неактивная — работает режим «Вставка».Итак, подведём итог. Если в Ворде удаляется следующая буква после набираемой при печатании, значит Вы случайно активировали ненужный режим ввода текста. Чтобы его отключить — достаточно просто нажать на кнопку Insert и ввод текста будет снова работать нормально!Всем удачи!!!
Как в Word сделать зачёркнутый текст
Введение
Удобный в использовании многофункциональный текстовый редактор Word, являющийся одной из самых популярных программных разработок компании Microsoft, содержит в себе огромный спектр разнообразного инструментария, позволяющего изменять стилистическое оформление информационных сообщений, которые содержатся в документах. Чаще всего, пользователи изменяют в тексте непосредственно шрифт и его размеры, выделяют отдельные части набранного сообщения полужирным и курсивом. Наряду с этим, любой желающий может изменить привычный чёрный цвет текста, который установлен по умолчанию, на любой из цветов радуги, чему способствует расположенная в главной категории цветовая палитра. Иногда случается и такое, что ранее написанное необходимо зачеркнуть, иными словами, пользователь должен сделать перечёркнутым набранный в Ворде текст .
В этой статье мы расскажем, как перечеркнуть шрифт в Ворде
Принцип зачёркивания слов
В версиях текстового редактора, которые были созданы позднее 2007 года, среди прочего инструментария, расположенного в категории «Главная», предусмотрен специализированный значок, посредством которого можно всего за один щелчок зачеркнуть текст в Ворде. Найти этот элемент можно на панели управления, расположенной в подразделе «Шрифт». Чтобы сделать слово зачёркнутым, нужно воспользоваться командой, на которой содержится сочетание букв «abc».
Чтобы зачеркнуть текст в Word, следует выделить необходимый фрагмент (ту часть информационного сообщения, которая впоследствии будет подвержена форматированию), а затем нажать на соответствующую кнопку.
В некоторых версиях текстового редактора Word может не быть ранее указанной кнопки, в таком случае придётся произвести ряд несложных манипуляций. Пользователю в первую очередь нужно выделить определённую часть текста, подлежащего изменению, а затем, в категории «Главная», которая является основной вкладкой программы, найти раздел «Шрифт». Кроме инструментов, которые постоянно находятся в поле зрения пользователя, этот раздел имеет несколько скрытых функций. Чтобы иметь возможность ими воспользоваться, нужно развернуть содержимое категории посредством нажатия на стрелку, расположенную в нижней части справа.
Чтобы зачеркнуть слово в Ворде, нужно в настройках, предусматривающих «Видоизменение», поставить отметку на той строчке, которая делает текст зачёркнутым. Подтвердить сделанные изменения можно нажатием на кнопку «Ок». В результате этих несложных действий указанные настройки будут применены, а диалоговое окно исчезнет с экрана.
Если пользователю нужно произвести операцию, в точности противоположную описанной — в частности, необходимо убрать перечёркнутые слова, можно применить обратный порядок действий. Юзер может выделить фрагмент текста с зачёркиванием и повторно нажать на значок «abc», после чего ранее изменённый фрагмент обретёт первоначальный вид.
Заключение
Уникальный текстовый редактор Word компании Microsoft обладает огромным количеством специализированных инструментов, которые позволяют производить над текстом множество манипуляций. Специфический значок «abc», например, позволяет сделать зачёркнутым не только отдельно взятое слово, но и букву, символ, предложение или целый абзац.
Необходимость зачеркнуть слово, фразу или фрагмент текста в документе может возникнуть по разным причинам. Чаще всего это делается для наглядной демонстрации ошибки или исключения ненужной части из написанного, но это далеко не единственные причины. В этой статье мы расскажем о том, как в Microsoft Word зачеркнуть текст.
Сочетание клавиш для зачеркивания (Microsoft Word)
Обратите внимание: Эта статья написана для пользователей следующих версий Microsoft Word: 2007, 2010, 2013 и 2016. Если вы используете более раннюю версию (Word 2003 или более раннюю), этот совет может не сработать для вас
Чтобы просмотреть версию этого совета, написанного специально для более ранних версий Word, щелкните здесь: Сочетание клавиш зачеркивания.
Word предоставляет сочетания клавиш для множества различных параметров форматирования. Один из распространенных атрибутов форматирования, не имеющий такой комбинации, — это зачеркивание.Большинство людей добавляют его, отображая диалоговое окно «Шрифт» и затем выбирая «Зачеркнутый» в области «Эффекты» диалогового окна.
Вы можете определить собственную комбинацию клавиш для зачеркивания, настроив Word. Все, что вам нужно сделать, это выполнить следующие действия:
- Нажмите Ctrl + D . Word отображает вкладку «Шрифт» диалогового окна «Шрифт». (См. Рисунок 1.)
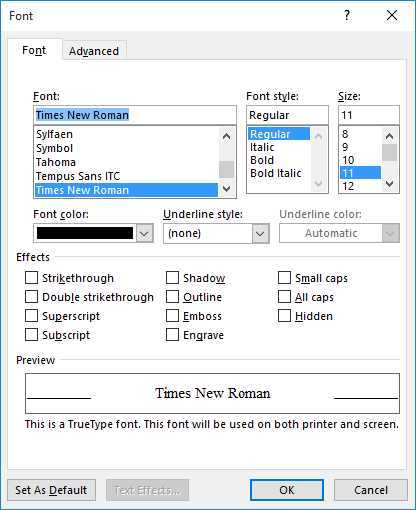
Рисунок 1. Вкладка «Шрифт» диалогового окна «Шрифт».
Удерживайте нажатыми Alt + Ctrl и одновременно нажмите знак плюса на цифровой клавиатуре.Указатель мыши превращается в символ клевера. Установите флажок Зачеркнутый в диалоговом окне «Шрифт». (Когда вы перемещаете указатель мыши, чтобы подготовиться к щелчку, указатель мыши может превратиться обратно в стрелку, а не на клевер; это нормально.) Когда вы щелкаете, Word отображает диалоговое окно Настроить клавиатуру с мигающей точкой вставки. Нажмите поле «Новая комбинация клавиш». (См. Рисунок 2.)
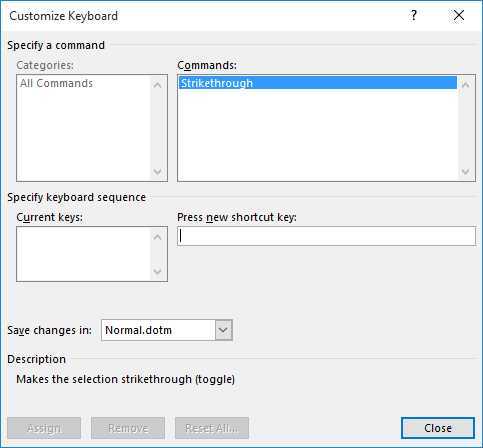
Рисунок 2. Диалоговое окно «Настройка клавиатуры».
Введите любую комбинацию клавиш, которую вы хотите использовать для формата зачеркивания. Просто удерживайте любую комбинацию клавиш Alt , Ctrl и Shift , которую хотите, а затем нажмите нужную клавишу, чтобы использовать эту комбинацию. Если комбинация уже используется, эта информация отображается чуть ниже диалогового окна «Настройка клавиатуры», и вы можете затем изменить ее на другую комбинацию клавиш. (Хорошая комбинация для рассмотрения — Alt + Shift + S или Ctrl + Alt + S , ни один из которых не используется в стандартной установке Word.) Нажмите сочетание клавиш, теперь назначенное для применения зачеркивания форматирования. Нажмите «Закрыть», чтобы закрыть диалоговое окно «Настройка клавиатуры». Нажмите «Отмена», чтобы закрыть диалоговое окно «Шрифт».
Следует отметить, что существует множество способов отображения диалогового окна «Настройка клавиатуры», которое необходимо для выполнения вышеуказанных шагов. Метод, использованный в этих шагах, был выбран потому, что после выполнения шагов с 1 по 3 диалоговое окно «Настройка клавиатуры» уже заполнено соответствующими настройками для вызова зачеркнутого форматирования.Если вы используете другой способ отображения диалогового окна, вам нужно будет установить в этом диалоговом окне определенные настройки, необходимые для применения зачеркивания форматирования. (Другими словами, указанный выше метод вызова диалогового окна «Настройка клавиатуры» экономит ваше время по сравнению с другими методами.)
WordTips — ваш источник экономичного обучения работе с Microsoft Word. (Microsoft Word — самая популярная программа для обработки текстов в мире.) Этот совет (5940) применим к Microsoft Word 2007, 2010, 2013 и 2016. Вы можете найти версию этого совета для старого интерфейса меню Word здесь: Сочетание клавиш с зачеркиванием .
Автор Биография
Аллен Вятт
Аллен Вятт — всемирно признанный автор, автор более чем 50 научно-популярных книг и многочисленных журнальных статей.Он является президентом Sharon Parq Associates, компании, предоставляющей компьютерные и издательские услуги. Узнать больше о Allen …
Поиск символов ASCII и ANSI
Необходимо перейти на «уровень персонажа» при поиске информации в документе. Word позволяет искать любые …
Игнорирование слов, содержащих числа
Если в вашем письме часто встречаются слова, в которых есть числа, убедитесь, что вы настроили проверку орфографии на…
Передача параметров функциям
Функции могут использоваться для выполнения повторяющихся задач и возврата значений в вашу основную программу. Вы также можете передавать значения в …
Подчеркивание ссылок на разделы автоматически
Если у вас есть документ, в котором есть какое-то ключевое слово (например, «Раздел»), вы можете захотеть отформатировать его автоматически…
Поиск заменителей шрифтов Word
На разных машинах могут быть установлены разные шрифты. Из-за этого возможно, что документ выглядит …
Специальные символы отображаются неправильно
При предоставлении доступа к документам другим пользователям иногда может возникать проблема, связанная с некоторыми символами, используемыми в вашем …
Что такое зачеркнутый?
Разве это не очевидно? Как видно из названия, зачеркивание – это эффект форматирования текста (например, жирный, подчеркивание), который рисует горизонтальную линию через центр текста. Это часто используется для обозначения того, что в текст внесены изменения, или для передачи чего-либо без явного выражения.
В настоящее время вычеркивание текста также используется, чтобы добавить юмористический эффект к письму. Тем не менее, используйте его по своему усмотрению, потому что иногда люди не могут получить шутку. Как то, как граждане США в шутку сделали Трампа президентом.
Как зачеркнуть текст в Google Docs?
Вот шаги, чтобы вычеркнуть текст в Документах Google –
- Выделите текст, который вы хотите вычеркнуть
- Перейти к формату → текст
- Выберите «Зачеркнутый» вариант
Google Docs Зачеркнутая комбинация клавиш
Alt + Shift + 5
(Команда) ⌘ + Shift + X
Как зачеркнуть текст в Microsoft Excel?
Есть несколько способов зачеркнуть текст в Microsoft Excel. Здесь мы рассмотрим два из них –
Зачеркнутые настройки формата
- Выберите ячейку
- Выберите опцию «Формат» на ленте Excel
- Нажмите «Формат ячеек» в раскрывающемся меню.
- Отметьте эффект зачеркивания
Добавить зачеркнутую кнопку
- Перейти к настройкам Excel и перейти на панель быстрого доступа
- Выберите зачеркнутую команду и добавьте ее в раздел «Панель быстрого доступа».
- Хит сохранить. Теперь вы увидите зачеркнутый вариант на самой верхней панели инструментов.
Зачеркнутая комбинация клавиш Excel
Ctrl + 5
(Команда) ⌘ + Shift + X
Как зачеркнуть текст в Microsoft Word?
Вот как вы можете зачеркнуть текст в Microsoft Word –
- Выберите текст, который вы хотите вычеркнуть
- Перейдите на вкладку «Главная»
- Нажмите Зачеркнутый в Ленте Слова.
Microsoft Word Зачеркнутая комбинация клавиш
Ctrl + 5
(Команда) ⌘ + Shift + X
Как зачеркнуть текст в Gmail?
Ниже приведены шаги для вычеркивания текста в Gmail.
- Выделите текст, который вы хотите вычеркнуть
- Нажмите на параметры форматирования
- Нажмите на Дополнительные параметры форматирования
- Выберите «Зачеркнутый» вариант
Gmail Зачеркнутая комбинация клавиш
Alt + Shift + 5
(Команда) ⌘ + Shift + X
Как зачеркнуть текст в раздоре?
Вот как вы можете вычеркнуть текст на Discord –
- Введите текст, который вы хотите вычеркнуть
- Добавьте двойные тильды (~) до и после текста
- Отправить текст
В отличие от других приложений для письма, обратите внимание, что Discord требует двух тильд до и после текста. Вот как вы можете зачеркнуть текст в HTML –
Вот как вы можете зачеркнуть текст в HTML –
Этот мир прекрасен
Кроме того, вы также можете использовать тег.
Как зачеркнуть текст на Facebook?
Вот как вы можете зачеркнуть текст в чате Facebook –
- Введите текст, который вы хотите вычеркнуть
- Добавьте тильду (~) до и после текста
- Отправить текст
К сожалению, на Facebook нет сочетаний клавиш для зачеркивания текста. Кроме того, вышеупомянутые шаги применимы только в чате в приложении браузера Facebook.
Как зачеркнуть текст на WhatsApp?
Вот как вы можете вычеркнуть текст на WhatsApp –
- Введите текст, который вы хотите вычеркнуть
- Добавьте тильду (~) до и после текста
- Отправить текст
Этот метод применим для обеих платформ – Android и iOS.
Как зачеркнуть текст на Reddit?
Reddit – забавное место, и вы можете захотеть добавить туда какой-нибудь стиль текста. Вот как вычеркнуть текст в Reddit –
- Введите текст, который вы хотите вычеркнуть
- Добавьте двойные тильды (~) до и после текста
- Отправить текст
Как зачеркнуть текст на слабину?
Вот как вы можете зачеркнуть текст на Slack-
- Выделите текст, который вы хотите вычеркнуть
- Нажмите на кнопку «Зачеркнуть» на всплывающей панели инструментов.
- Нажмите Enter, чтобы отправить текст
Кроме того, вы можете вручную добавить тильду (~) до и после текста.
Слабая зачеркнутая комбинация клавиш
Alt + Shift + 5
(Команда) ⌘ + Shift + X
Правим текст
Примечания
П римечания используются для того, чтобы оставить комментарий к тексту
Бывает очень важно не только внести исправления, но и убедить автора документа согласиться с ними. Или, например, вы видите повторяющуюся много раз ошибку
Тогда можно оставить примечание с просьбой исправить ее во всем тексте, предложить альтернативные варианты фраз. Вы можете попросить подробнее осветить какой-либо аспект, привести аргументы, иначе структурировать, дополнить или, наоборот, сократить текст.
Программа Microsoft Word использует механизм отслеживания исправлений, поэтому автор может видеть свой вариант отредактированного фрагмента текста наряду с правкой другого человека. Посмотрим, как эти возможности работают на практике, когда документ попадает в надежные руки рецензента.
С примечаниями все очень просто. Нужно выделить текст, нажать кнопку «Создать примечание» и добавить свой комментарий к выделенному фрагменту.
Примечания располагаются в выносках, которые по умолчанию размещены на правом поле документа. Если примечания менялись несколькими пользователями, то они помечаются разными цветами. Авторство того или иного примечания всегда видно на экране (см. Рисунки 4 и 6).
Исправления
Отслеживание исправлений включается нажатием на кнопку «Исправления», которая сразу становится выделенной, тем самым сигнализируя о включенном режиме. В нем Word показывает все вставки и удаления, а также изменения в форматировании документа. Если щелкнуть по ней правой кнопкой «мыши», откроется дополнительное меню, первый пункт которого включает или отключает отслеживание.
Нажав кнопку «Параметры исправлений», вы можете настроить вид ваших правок – цвета, типы линий, разметку документа. Однако по умолчанию исправленный текст выделяется красным цветом. Здесь же видно и расположение примечаний, можно задать ширину выносок. См. Рисунок 3.
Когда в документе много исправлений, воспринимать его становится труднее, поскольку по умолчанию отображается как оригинальный текст, так и исправленный. Чтобы не потеряться в правках, можно включить режим «Исходный документ» (см. Рисунок 10). При этом перестают отображаться все индикаторы исправлений текста и выноски. Так что если вы, устав от многочисленных исправлений, запутались, то всегда можете оставить на экране только то, что было написано изначально.
Можно гибко настроить отображение исправлений в выносках, например, выбрать только форматирование или только добавление и удаление фрагментов. Кнопка «Показать исправления» открывает список всех возможных исправлений, которые Word показывает по умолчанию. Тут вы выбираете нужное вам, в т.ч. можно легко выбрать правки и комментарии только определенного рецензента.
Специальный код
Сделать слова перечеркнутыми можно с помощью специального кода “0822”. Чтобы его правильно записать, добавляем впереди значок объединения и решетку, а в конце обязательно дописываем точку с запятой.
Эту комбинацию нужно записать перед каждой буквой во фразе, которую мы хотим перечеркнуть.
Проще всего это сделать так:
Шаг 1. Открываем личные сообщения или готовимся сделать запись на стене в ВК.
Шаг 2. Пишем предложение, как обычно, без кодов и значков. Я сделаю отложенный пост, чтобы показать вам процесс на примере.
Шаг 3. Затем перед первой буквой записываем кодовую комбинацию. Я хочу выделить слово «полдня». Значит, пишу «̶» перед буквой «п» в этом слове. Не забудьте про точку с запятой.
Шаг 4. Теперь выделяем код, нажимаем сочетание клавиш Ctrl + C (копировать) и затем, переставляя курсор перед каждой буквой, жмем Ctrl + V (вставить). Вот что у меня вышло.
Шаг 5. Сохраняем полученный результат или отправляем сообщение. Я нажимаю «В очередь».
Шаг 6. После этого вместо набора символов мы видим зачеркнутый шрифт.
Если хотите продлить черточку за последнюю букву, после нее также нужно написать код.
Если неохота форматировать слова и фразы вручную, можно воспользоваться онлайн-генератором. Он работает так: вы вставляете словосочетания в одном поле, а в другом программа выдает текст, где уже подставлена комбинация «̶» перед каждым символом.
Когда вы должны использовать зачеркнутый текст
Зачеркнутый текст — это не то, что мы используем очень часто. Но есть несколько раз, когда вы обнаружите, что использование зачеркнутого текста Документов Google применимо.
- Замена текста в статье. Если вы публикуете статью или сообщение в блоге на своем веб-сайте, могут возникнуть ситуации, когда вам придется изменить некоторую информацию. Чтобы избежать путаницы среди читателей, вместо удаления исходного текста вы можете зачеркнуть его.
- Вычеркивание контрольного списка. Возможно, вы используете документ Google Docs, чтобы сохранить список того, что вам нужно сделать. Опять же, вместо того, чтобы просто удалять их по ходу, вы можете вычеркнуть их. Это также позволяет вам видеть все задачи, которые вы выполняете каждый день.
Это два основных варианта использования онлайн-зачеркивания. Вы также можете использовать его как средство для передачи сарказма и юмора.
Кроме того, если вам нужно отправлять приглашения в календарь Google, просто нажмите, чтобы получить простые способы.








![Как зачеркнуть текст в лучших приложениях для написания [mac and windows] - ixed.ru](http://ds-service39.ru/wp-content/uploads/5/7/7/57797ee40ff8820c9b5def0624d15b24.jpeg)



![Как зачеркнуть текст в лучших приложениях для написания [mac and windows]](http://ds-service39.ru/wp-content/uploads/2/3/f/23f86fe73e1248ab8e856839aeab6cd6.jpeg)


![Как зачеркнуть текст в лучших приложениях для написания [mac and windows]](http://ds-service39.ru/wp-content/uploads/5/2/0/5205d5e7c6e985ea02a5faa42e4e1aff.jpeg)
![Как зачеркнуть текст в лучших приложениях для написания [mac and windows] - ixed.ru](http://ds-service39.ru/wp-content/uploads/6/3/2/6328b064d494360c9f638ba854b491e5.png)










