СОДЕРЖАНИЕ
- I. Создание пользователя и настройка прав для доступа по RDP
- II. Настройка терминального сервера с доступом по RDP
- III. Подключение к удаленному рабочему столу
- IV. Часто задаваемые вопросы по теме статьи (FAQ)
Для настройки Windows 10 в качестве терминального сервера с доступом по RDP понадобятся:
1. Компьютер с установленной операционной системой Windows 10 и правами администратора, подключённый к локальной сети;
2. Компьютер в локальной сети, с которого будет производиться подключение и который имеет RDP клиент (прим. требуется ОС Windows XP/Vista/7/8/8.1/10 и т.д.);
3. Библиотека: RDP Wrapper Library Скачать c GitHub RDP Wrapper Library
Не предоставляйте общий доступ к директориям без ввода пароля, разграничивайте права общего доступа
Никогда не разрешайте подключение к общим папкам сервера без ввода пароля и анонимный доступ. Это исключит возможность простого получения несакционированного доступа к вашим файлам. Даже если эти файлы сами по себе не имеют никакой ценности для злоумышленника, они могут стать «окном» для дальнейшего вторжения, так как пользователи вашей инфраструктуры, вероятнее всего, доверяют этим файлам и вряд ли проверяют их на вредоносный код при каждом запуске.
Помимо обязательного использования пароля, желательно разграничить права доступа к общим директориям для их пользователей. Значительно проще установить ограниченные права пользователям, которым не требуется полный доступ (запись/чтение/изменение), нежели следить за тем, чтобы ни один из клиентских аккаунтов впоследствии не был скомпрометирован, что может повлечь за собой неблагоприятные последствия и для других клиентов, обращающихся к общим сетевым ресурсам.
III. Подключение к удаленному рабочему столу
1. Используя второй компьютер, находящийся в той же локальной сети, нажмите Пуск, с помощью поисковой строки найдите, а затем выберите Подключение к удалённому рабочему столу (Рис.21).
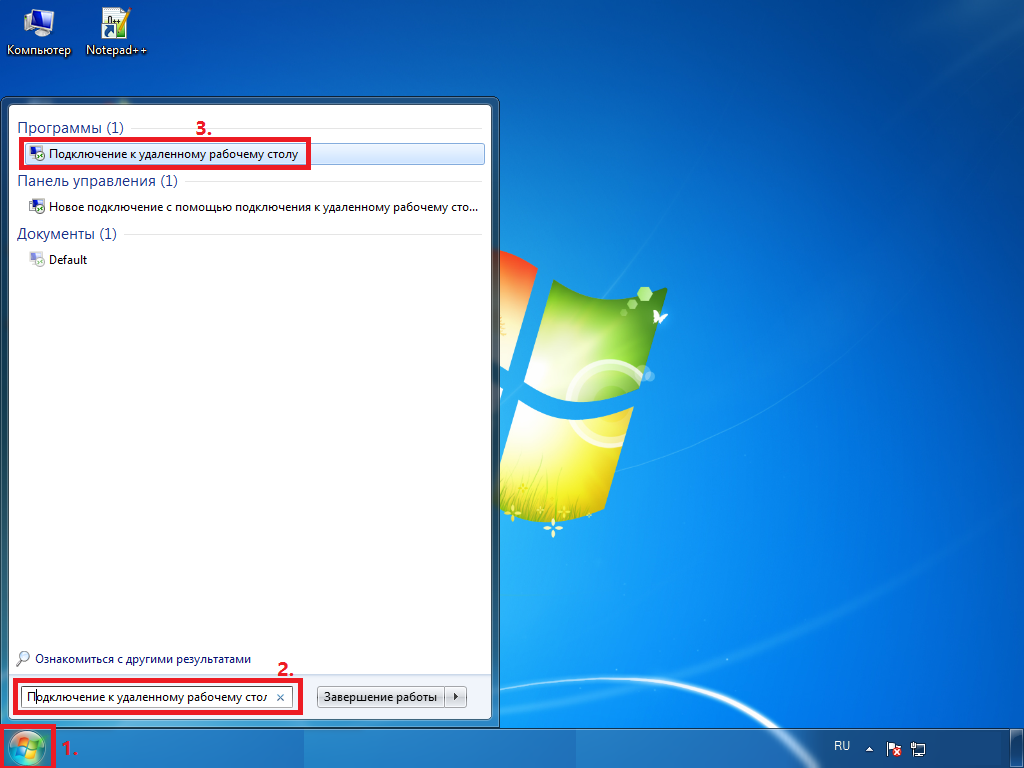
2. В открывшемся окне ведите имя компьютера к которому следует подключиться (прим. Тот, на котором производились все настройки), затем нажмите Подключить (Рис.22).
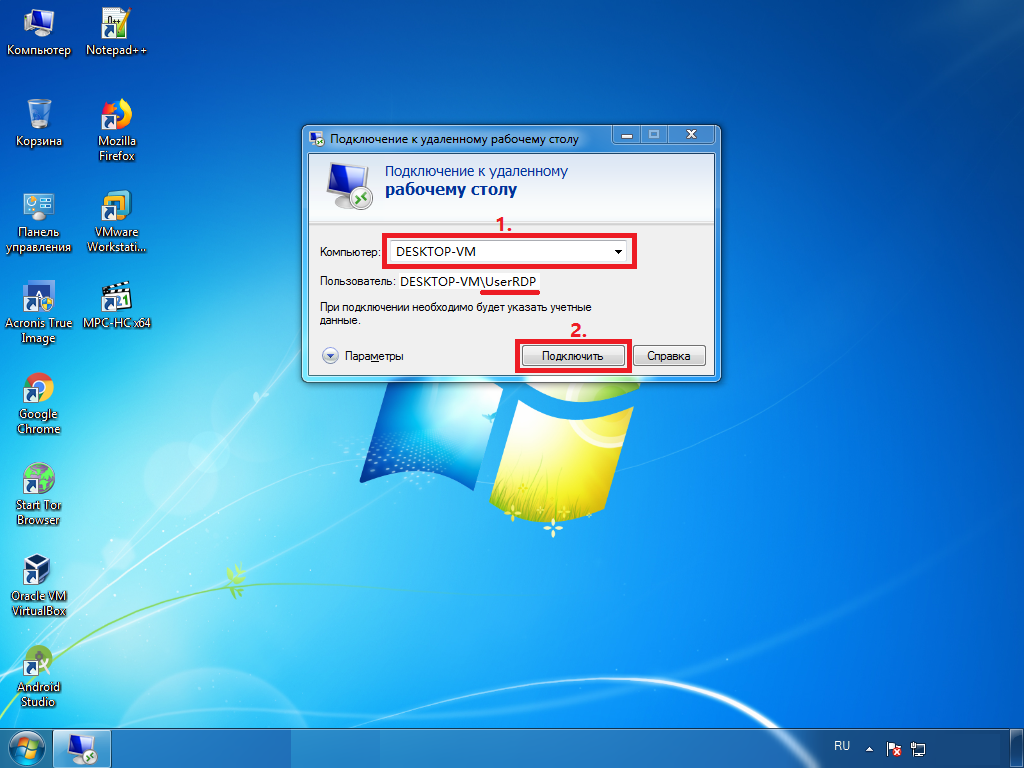
3. Прежде всего, выберите пользователя (прим. в данном примере это UserRDP) и введите пароль от учётной записи, который Вы указывали ранее (прим. см. Рис.5), затем нажмите OK (Рис.23).
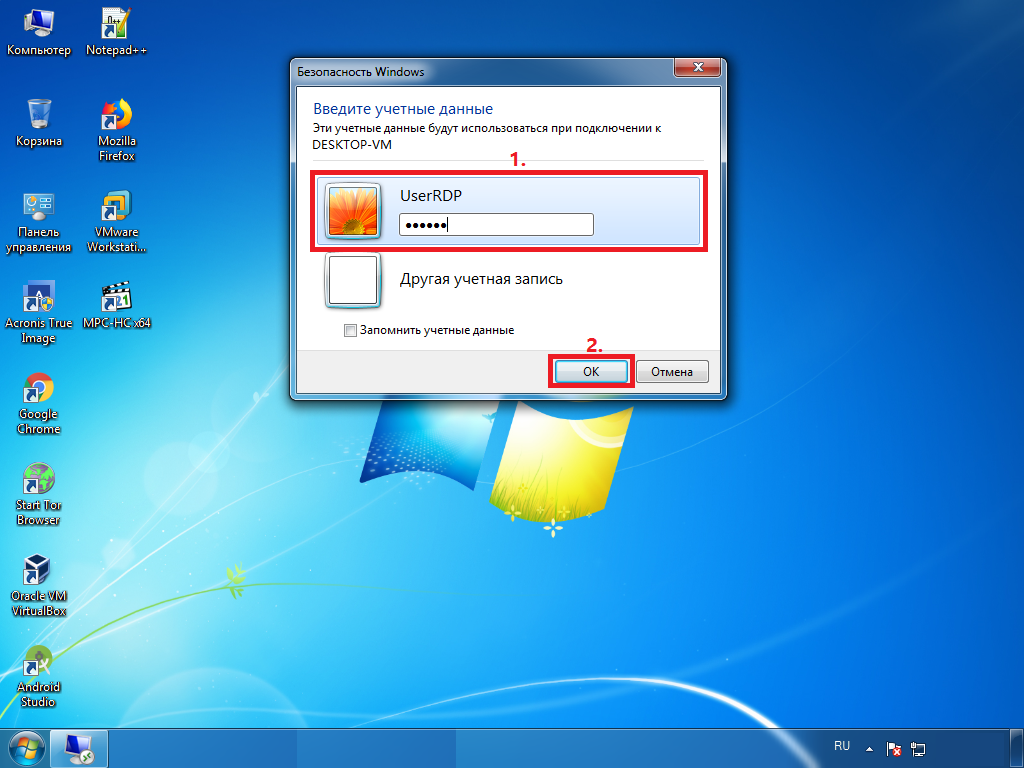
4. В появившемся окне нажмите Да, после чего начнётся сеанс удаленного подключения (Рис.24).
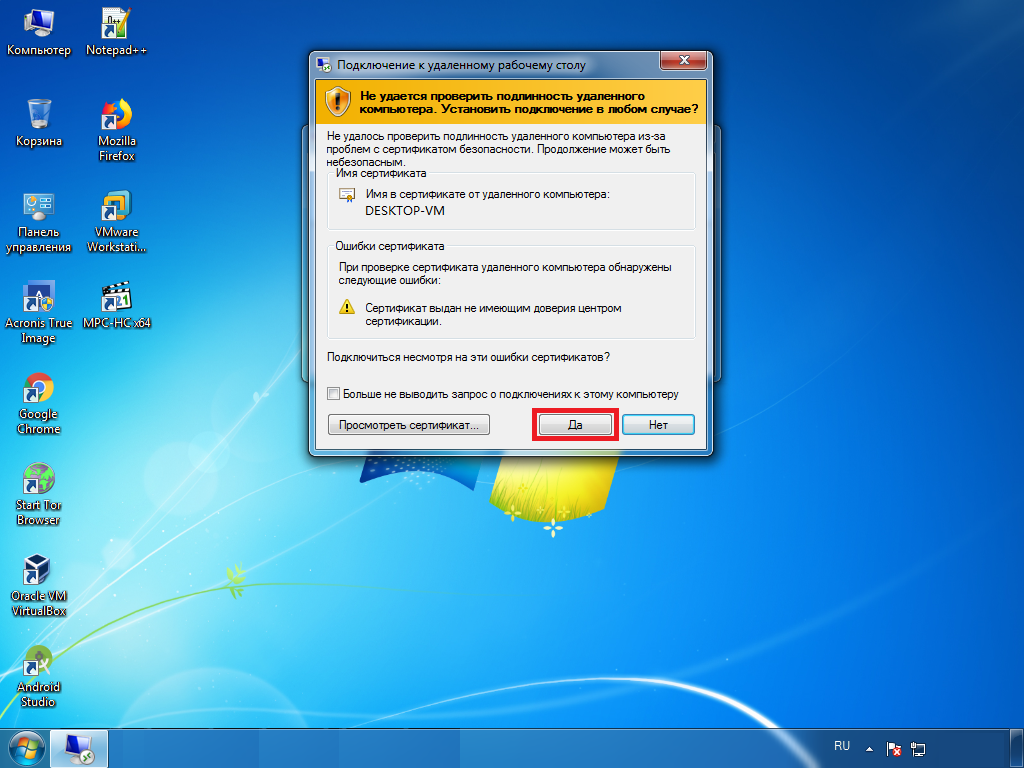
Настройка Windows 10 в качестве терминального сервера с доступом по RDP завершена!
Подключаемся к столу удаленно
Первое, что необходимо сделать, это добавить серверу определенную роль, то есть выбрать назначение терминала. Для настройки необходимо:
- Пройти по пути «Пуск» — «Администрирование» — «Диспетчер сервера», в раскрывшемся меню справа выбрать «Роли», а затем – «Добавить роли».
- В открывшемся окне жмем единожды «Далее», затем ставим галочку напротив «Службы удаленных рабочих столов», после этого еще дважды «Далее» и выбираем «Узел сеансов удаленных рабочих столов», затем «Лицензирование удаленных рабочих столов».
- Теперь для устройства терминалов необходимо установить требуемую проверку уровня доступа внутри сети. Лучше выбрать настройку, не требующую проверки, чтобы все пользователи могли использовать сервер.
- После этого необходимо выбрать режим лицензий.
Выбираем соответствующий пункт и идем дальше.
- Сейчас необходимо добавить пользователей. Для этого нажимаем последовательно следующие кнопки: «Добавить», «Дополнительно», «Поиск», выбираем требуемых пользователей и нажимаем «ОК».
- В новом окне выбираем дополнительные настройки, после чего будет предложено выбрать домен. Выбираем «Эта рабочая группа» и начинаем процесс установки службы удаленных рабочих столов в windows server 2008 r2.
Сжатие баз данных 1С:Предприятие в MS SQL Server Промо
Тема сжатия баз данных 1С в настоящий момент довольно часто обсуждается. Достоинства сжатия известны – уменьшение размера базы данных, уменьшение нагрузки на дисковую подсистему и некоторое ускорение выполнения тяжелых операций чтения/записи. Из недостатков – небольшое увеличение нагрузки на процессоры сервера СУБД за счет расхода ресурсов на компрессию/декомпрессию данных. Но при использовании в качестве MSSQL и DB2 (за Oracle и PostgreSQL не скажу, т.к. не знаю) есть один «подводный камень» — при выполнении реструктуризации происходит декомпрессия новых таблиц и индексов. Происходить это может как при выполнении обновления конфигурации с изменением структуры метаданных, так и при выполнении тестирования и исправления ИБ (реиндексация пересоздает только индексы, а реструктуризация – и таблицы, и индексы). «Проблема» кроется в том, что признак сжатия устанавливается индивидуально для каждой таблицы и индекса.
Лицензирование (активация)
После перезапуска Windows Server 2008 R2 отобразится сообщение «Сервер лицензий не настроен…».
- Перейдите в Пуск – Администрирование – Службы удаленных рабочих столов – Конфигурация узла RDS.
- В главном окне вы должны увидеть Unspecified перед серверами лицензий RD. Дважды щелкните этикетку.
- Выберите По устройству – Добавить. В новом окне введите имя вашего сервера, затем «Добавить» и нажмите «ОК». Windows Server 2008 R2 теперь имеет указанный источник лицензии, но активация еще не завершена.
- Пуск – «Административные…» – Службы удаленных рабочих столов – LM удаленных рабочих столов.
- В контекстном меню «Свойства сервера терминалов» выберите «Включить сервер.
- Запустится «Мастер активации…» (AS Assistant). В первом окне оставьте Auto Connect.
- В следующих формах введите свои данные во все свободные поля. В мастере активации сервера поля можно оставить пустыми.
- Вы увидите окно завершения. Перед Start Install LW now должен быть флаг.
- Выберите Лицензионная программа – Корпоративное соглашение. Если у вас другой тип лицензии, найдите его в списке.
- На следующем шаге «Мастера» введите одно из чисел справа в пустое поле.
- В разделе Версия продукта и тип лицензии выберите версию операционной системы (в нашем случае Windows Server 2008 R2) и тип активации (лицензии) – По лицензии на устройство или другой. Количество – желательно «9999».
Чтобы проверить, правильно ли работает активация, перейдите на узел сеанса удаленного рабочего стола (в папке меню «Пуск», с которой мы работали ранее) и просмотрите все сделанные вами настройки.
Зачем нужно переезжать в облако?
Ведь можно взять физический сервер, «поднять» на нем сервер терминалов и предоставить доступ к той же 1С всем, кому нужно. Ранее мы уже писали о преимуществах виртуального сервера и особо не хочется повторяться. Если вкратце, то виртуальный сервер не нуждается в физическом обслуживании (например, в замене вышедших из строя компонентов, в той же чистке от пыли и т. д.), проще производить резервирование и восстановление сервера (ведь есть же снапшоты), не нужно покупать дорогостоящие ИБП, организовывать резервный Интернет-канал. Обо всем этом заботиться платформа xelent.cloud.
Как уже было подсчитано в статье «Физический или виртуальный», содержание виртуального сервера обходится недорого, а порой даже дешевле физического сервера, учитывая огромные затраты на его приобретение.
Единственное, на что придется потратиться дополнительно — на лицензии терминального доступа. Но вы их бы покупали в любом случае, независимо от того, какой у вас сервер — локальный физический, виртуальный или выделенный.
Изолируйте серверные роли и отключайте неиспользуемые сервисы
Одна из основных задач предварительного планирования безопасности серверной инфраструктуры заключается в диверсификации рисков поражения критически важных сегментов инфраструктуры при успешных атаках на отдельные узлы. Чем больше ролей берет на себя каждый узел, тем более привлекательным объектом для атак он становится и тем более серьезные последствия может иметь поражение этого узла. Для минимизации таких рисков необходимо, во-первых, разграничивать критически важные роли серверов на стадии развертывания инфраструктуры (при наличии такой возможности), а во-вторых, отключать на серверах сервисы и роли, в использовании которых нет реальной необходимости.
В идеале, один сервер должен выполнять одну конкретную функцию (Контроллер домена, файловый сервер, терминальный сервер и т.д.). Но так как на практике такая диверсификация ролей редко оказывается возможной в полной мере. Тем не менее, вы можете разграничить функции машин настолько, насколько это возможно.
Для изоляции ролей необязательно использовать выделенные серверы для каждой конкретной задачи. Вы вполне можете использовать для части ролей виртуальные машины, настроив параметры их безопасности требуемым образом. На сегодняшний день технологии виртуализации позволяют не испытывать ощутимых ограничений в функциональности виртуальных хостов и могут предложить высокий уровень производительности и стабильности. Грамотно сконфигурированная виртуальная инфраструктура вполне может являться полноценной альтернативой дорогостоящей «железной» для желающих диверсифицировать риски серьезных поражений.
Мы, команда облачного сервиса 1cloud.ru, со своей стороны не ограничиваем самостоятельное создание клиентом виртуальных машин на арендуемых у нас виртуальных серверах. Если вы желаете установить виртуальную машину Windows на своем сервере, просто обратитесь в нашу техническую поддержку с запросом соответствующей опции.
Установка сервера терминалов в 2008/2008R2 2 часть / активация сервера терминалов 2008 r2
Добрый день уважаемые читатели блога pyatilistnik.org, сегодня хочется рассказать в данной статье как до настроить сервер терминалов в Windows Server 2008R2. В первой части мы рассмотрели начальную часть установки службы удаленных рабочих столов и перезагрузили сервер. После перезагрузки инициируется автоматическое продолжение установки роли. Когда windows server 2008R2 вам сообщит, что роль поставлена успешно, переходим Администрирование-Службы удаленных рабочих столов-Диспетчер лицензирования удаленных рабочих столов.
Лицензирование сервера терминалов 2008 r2
Как я ранее и рассказывал, вам потребуется лицензировать вашу роль, доставим их либо на пользователя, либо на устройства, они еще называются CAL (Client Access License). В идеале данные CAL нужно покупать у компании Microsoft, рассматривая именно более выгодный для вас вариант, либо куча пользователей сидят, либо куча устройств. По ценам хочу отметить, что они весьма кусающиеся, но в принципе терминалка себя окупает, особенно если вы используете remote app приложения, экономия будет на лицо, если вам позволяют финансы обязательно сделайте лицензионную активацию.
В открывшейся оснастке щелкаем правым кликом ваш сервер и выбираем из контекстного меня пункт Активировать сервер.
Откроется мастер активации сервера он и позволит сделать активацию сервера терминалов 2008 r2, жмем далее
Метод подключения оставляем автоматически, это подходит в 99 процентах случаев, это наш вариант 🙂 .
Заполняем маленькую анкетку вот такого образца:
Все можно заполнить левыми значениями, можно как у меня на рисунке, ругать никто не будет если конечно не поймают за руку, но в моей тестовой среде пофиг.
Сведения об организации можно не заполнять и сразу нажать далее, зная любовь Microsoft самим собирать, что нужно, они найдут вас при желании.
Начнется процесс активации сервера, у вас должен быть выход в интернет с данного сервера, иначе получите ошибку, по времени занимает пару секунд.
Дальше выйдет окно об успешной активации сервера терминалов, но не тут то было, теперь microsoft потребует от вас код на какое количество лицензий вы претендуете и какой тип лицензии у ваших служб удаленных рабочих столов.
Выбираем в поле Лицензии, другое соглашение.
Указываем в поле лицензия Другое соглашение, оно подразумевает ввод цифрового ключа.
Вводим магическое число для активации лицензий на вашем друге, а именно 4965437. Для проведения лицензирование сервера терминалов 2008, существуют и еще кодики, они легко гуглятся за пару минут, если у вас данный не сработал, напишите мне я вам помогу и поделюсь.
Выбираем версию продукта до которой вы получите лицензии, в моем случае это windows server 2008 R2, выбираете на клиента или устройство и в самом низу пишите количество, все зависит от жадности. Максимально можно получить 9999 лицензий на сервера служб удаленного рабочего стола.
Жмем завершить и по сути активация сервера терминалов 2008 r2, практически закончена.
Теперь удостоверимся, что все ативировалось хорошо на сервере терминалов. Щелкаем правым кликом и выбираем проверить настройку.
Видим, что все подцепилось отлично и наш сервер лицензирования служб удаленных рабочих столов активирован. Обязательно проверьте, что он присутствует в группе серверов лицензирования, в противном случае добавьте.
Как видите активация сервера терминалов 2008 r2, довольно тривиальная вещь и зная шаги выполняется за пару минут. Надеюсь что данный материал на тему сервер терминалов вы понимаете очень хорошо и готовы к третьей части статьи, где мы разберем как прописать сервер лицензирования для других серверов терминалов.
Материал сайта Pyatilistnik.org
Добавление ролей и компонентов
Установка самой оси Microsoft Windows Server 2016 в рамках данной статьи рассматриваться не будет, только отдельно сама установка терминального сервера. На будущем терминальном сервере открываем диспетчер сервера через Панель управления ( Win + R Control) — Администрирование — Диспетчер серверов (Server Manager) или через команду «Выполнить» ( Win + R ServerManager). После чего переходим по вкладке Локальный сервер (Local Server)
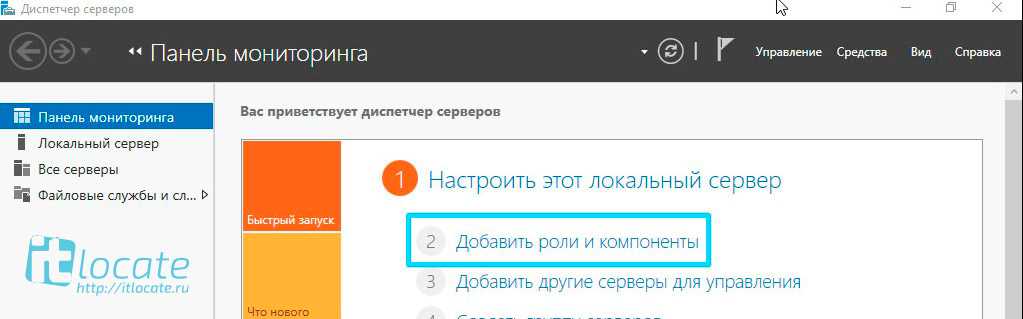
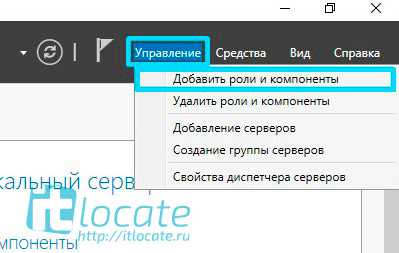
Открываем мастер добавления ролей и компонентов, жмём далее, в типе установки отмечаем радиокнопкой пункт Установка ролей или компонентов (Role-based or feature-based installation), выбираем сервер, жмём далее, чекбоксом отмечаем Службы удаленных рабочих столов. В службах ролей отмечаем для установки две службы: Лицензирование удаленных рабочих столов (Remote Desktop Licensing) и Узел сеансов удаленных рабочих столов (Remote Desktop Session Host), жмём далее и потом установить. Дожидаемся конца установки и перезагружаем сервер, если это не было сделано автоматически по завершению установки.
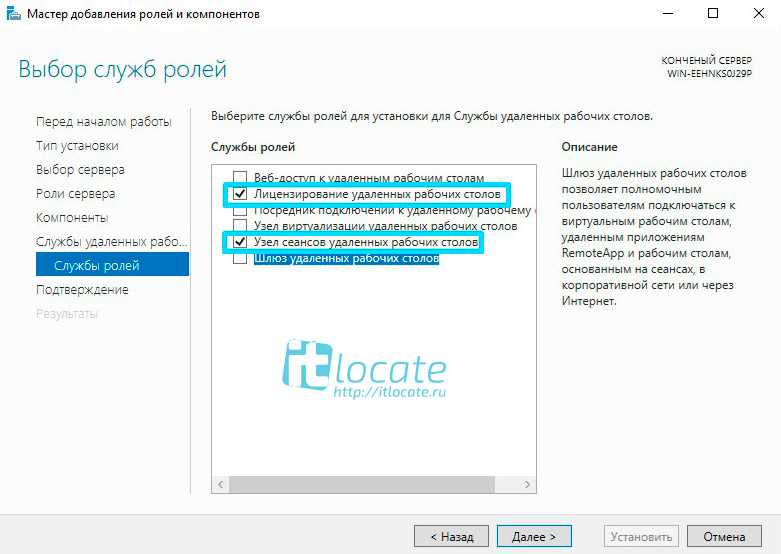
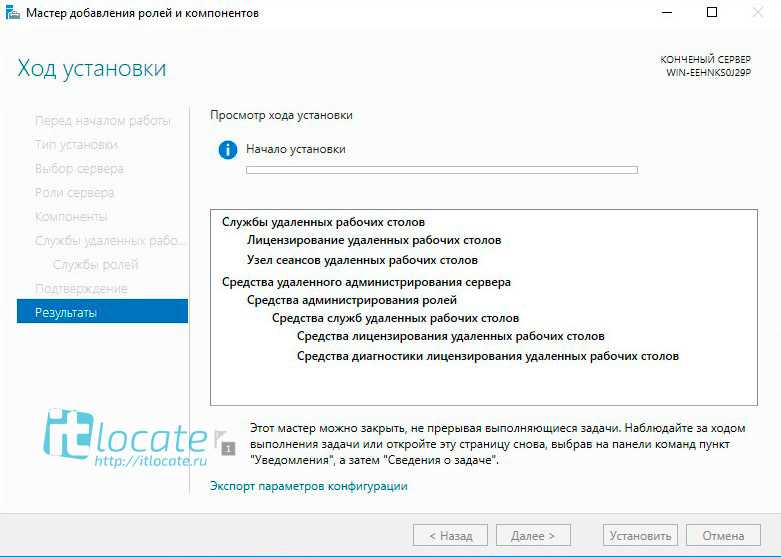
Сценарий 1: Удаленный рабочий стол
Сессия на основе соединения RDS это то, что принято называть классическими службами терминала. Подключение к серверу (RDSH) с целью получения доступа к удаленному рабочему столу. Подключение производиться к серверу Windows Server 2008 R2 с ролью RDSH. Каждый пользователь получает личную сессию и свой рабочий стол.
Как и в предыдущих версиях, приложения должны быть установлены на сервере, при установке программы необходимо выбрать опцию «Установка для Всех пользователей» (Install for All Users) чтобы пользователи удаленного рабочего стола могли запускать приложение
Возможности сервера будут доступны всем пользователям RDSH, поэтому важно, чтобы доступ получали только доверенные пользователи
Требования для подключения к сессии удаленного рабочего стола:
- На сервере должен быть установлен компонент Remote Desktop Session Host
- Приложения установлены
На Рисунке 2 , сервер RDSH развернут с основными приложениями Microsoft Office и клиент обращается к серверу для доступа к этим приложениям.
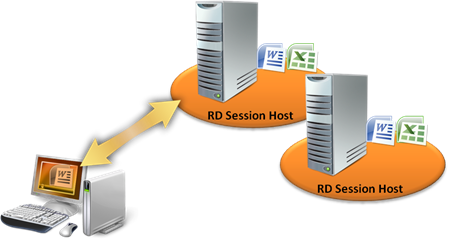
Рисунок 2. Сессия, на основе подключения.
Для настройки данного сценария, выполните следующие шаги:
- В Диспетчере сервера добавьте роль Службы удаленных рабочих столов (RDS).
- При установке роли выберите службы Remote Desktop Session Host.Примечание: Всегда включайте поддержку режима повышенной безопасности (Network Level Authentication) для получения доступа к RDS, если ваши клиентские компьютеры работают под управлением Windows XP SP3 или более новой ОС.Примечание: Пользователи и группы должны быть членами группы Пользователи удаленного рабочего стола (Remote Desktop Users).
Установите Desktop Experience Pack, чтобы работать с пользовательским интерфейсом Windows Aero, Windows Media Player и иными возможностями.
- Установите приложения на сервер удаленного рабочего стола (Remote Desktop Server).Примечание Для установки Microsoft Office 2007 пожалуйста убедитесь что вы используете версию Volume License либо вы не сможете запустить приложение.
- Настройте клиентский компьютер для доступа к серверу RDS с помощью файла настройки RDP.
Проверка состояния прослушивателя протокола RDP
Важно!
В точности следуйте инструкциям из этого раздела. Неправильное изменение реестра может вызвать серьезные проблемы. Прежде чем редактировать реестр, создайте резервную копию реестра, чтобы вы могли восстановить его в случае ошибки.
Проверка состояния прослушивателя RDP
Для выполнения этой процедуры используйте экземпляр PowerShell с разрешениями администратора. На локальном компьютере также можно использовать командную строку с разрешениями администратора. Но для этой процедуры используется PowerShell, так как одни и те же командлеты выполняются локально и удаленно.
-
Чтобы подключиться к удаленному компьютеру, выполните следующий командлет:
-
Введите qwinsta.
-
Если в списке содержится rdp-tcp с состоянием Listen, прослушиватель протокола удаленного рабочего стола работает. Перейдите к разделу . В противном случае перейдите к шагу 4.
-
Экспортируйте конфигурацию прослушивателя RDP с рабочего компьютера.
- Войдите на компьютер с той же версией операционной системы, что и у затронутого компьютера, и получите доступ к реестру компьютера (например, с помощью редактора реестра).
- Перейдите к следующей записи реестра:HKEY_LOCAL_MACHINE\SYSTEM\CurrentControlSet\Control\Terminal Server\WinStations\RDP-Tcp
- Экспортируйте запись в REG-файл. Например, в редакторе реестра щелкните запись правой кнопкой мыши, выберите пункт Экспортировать, а затем введите имя файла для экспортируемых параметров.
- Скопируйте экспортированный REG-файл на затронутый компьютер.
-
Чтобы импортировать конфигурацию прослушивателя протокола RDP, откройте окно PowerShell с разрешениями администратора на затронутом компьютере (или откройте окно PowerShell и подключитесь к этому компьютеру из удаленного расположения).
-
Чтобы создать резервную копию для существующей записи реестра, воспользуйтесь таким командлетом:
-
Чтобы удалить резервную копию для существующей записи реестра, воспользуйтесь таким командлетом:
-
Чтобы импортировать новую запись реестра и перезапустить службу, воспользуйтесь такими командлетами:
Здесь <filename> — имя экспортированного REG-файла.
-
-
Проверьте конфигурацию, попытавшись еще раз подключиться к удаленному рабочему столу. Если подключиться все равно не удается, перезагрузите затронутый компьютер.
-
Если вы не смогли подключиться, .
Проверка состояния самозаверяющего сертификата протокола RDP
- Если подключиться так и не удалось, откройте оснастку MMC «Сертификаты». Когда будет предложено выбрать хранилище сертификатов для управления, выберите Учетная запись компьютера и затронутый компьютер.
- В папке Сертификаты в разделе Удаленный рабочий стол удалите самозаверяющий сертификат протокола RDP.
- На затронутом компьютере выполните следующие действия, чтобы перезапустить службу удаленных рабочих столов.
- Обновите оснастку диспетчера сертификатов.
- Если самозаверяющий сертификат протокола RDP не был создан повторно, .
Проверка разрешений для папки MachineKeys
- На затронутом компьютере откройте проводник и перейдите к папке C:\ProgramData\Microsoft\Crypto\RSA\.
- Щелкните правой кнопкой мыши папку MachineKeys, а затем выберите Свойства, Безопасность и Дополнительно.
- Убедитесь, что настроены следующие разрешения:
- Builtin\Administrators: полный контроль
- Все: чтение и запись.
Установка роли сервера терминалов
Для установки данной роли открываем «Диспетчер сервера» выбираем роли->«добавить роль». Сначала Вам откроется первоначальная страница, ее можно сразу пропустить и нажать далее, затем необходимо будет выбрать какую роль сервера Вы собираетесь устанавливать, в нашем случае это «Службы терминалов», кстати, на данном этапе будут показаны все роли сервера установленные на данном компьютере.
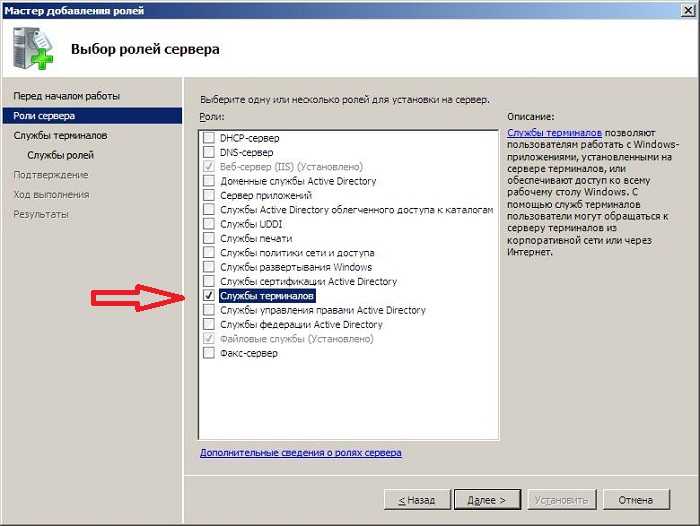
Затем откроется окно выбора, какие именно службы необходимо установить, Мы выбираем «Сервер терминалов». Остальные службы, так или иначе, связанны с терминальной службой, мы их будем подробно рассматривать в следующих статьях. Сейчас я их всего лишь кратко опишу.
Службы терминалов:
- Сервер терминалов — сам сервер терминалов он нам и нужен;
- Лицензирование служб терминалов – это служба устанавливается на компьютер который будет выполнять роль лицензирования серверов терминалов, которые будут к нему обращаться за проверкой наличия лицензий;
- Посредник сеансов служб терминалов – (Session broker) служит для балансировки нагрузки на терминальные сервера, в случае, когда терминальных серверов много и они объединены, например в ферму;
- Шлюз служб терминалов – служит для перенаправления на нужный терминальный сервер, при подключении из Интернета;
- Веб-доступ к службам терминалов – как видно из названия предоставляет доступ к терминальным серверам через Web-интерфейс.
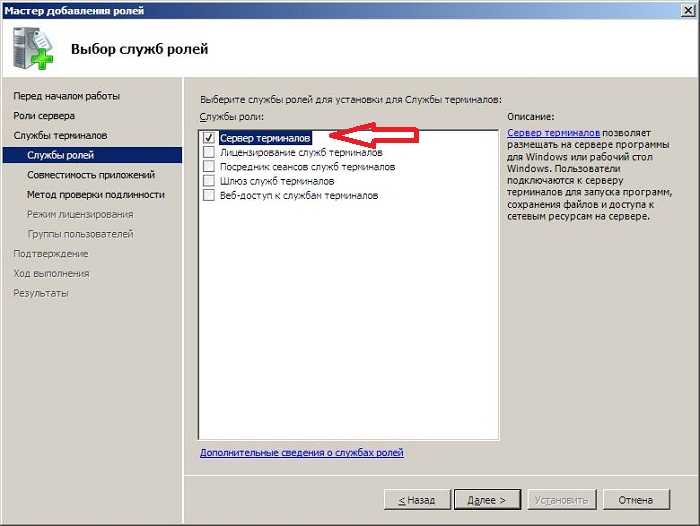
На следующем окошке Вам предложат выбрать метод проверки подлинности, пока не заостряем на этом внимания и выбираем рекомендуемый пункт
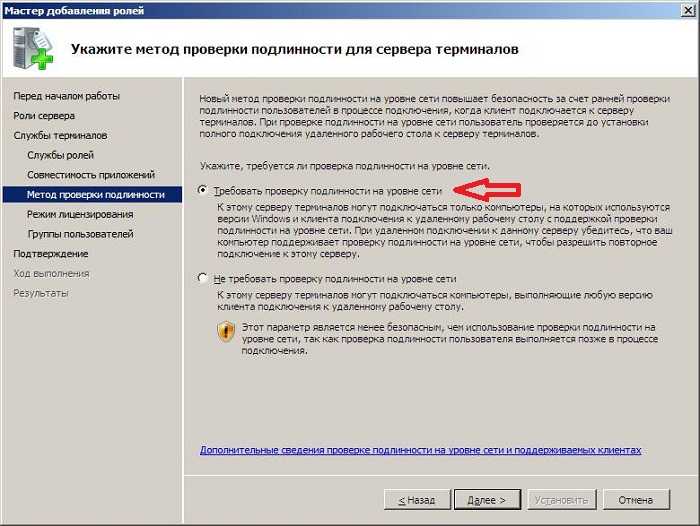
Затем необходимо указать «Режим лицензирования» это «На пользователя» или «На устройство» в зависимости от того, как Вы планируете использовать данный сервер терминалов и от приобретенных лицензий, описание написано на скриншоте. Мы же в свою очередь выберем как бы тестовый вариант это «Настроить позже» и в таком случае мы сможем пользоваться сервером терминалов в течение 120 дней.
Примечание! Для использования в полной мере сервера терминалов необходимо приобрести соответствующие лицензии.
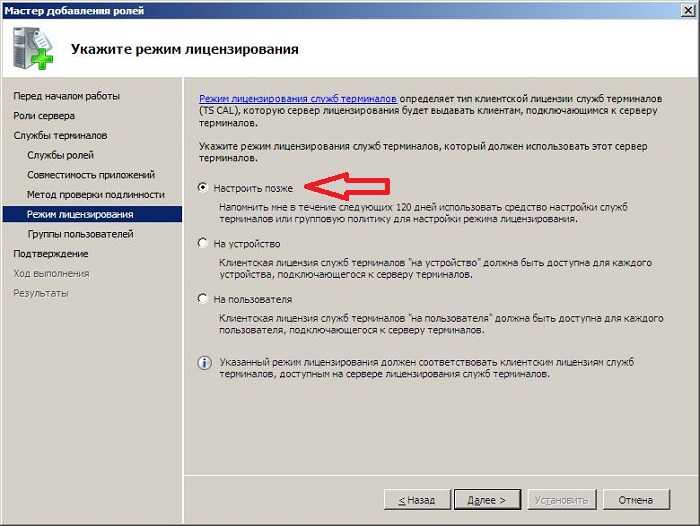
Далее необходимо выбрать пользователей, которым необходим доступ к данному серверу, по умолчанию добавлены только администраторы.
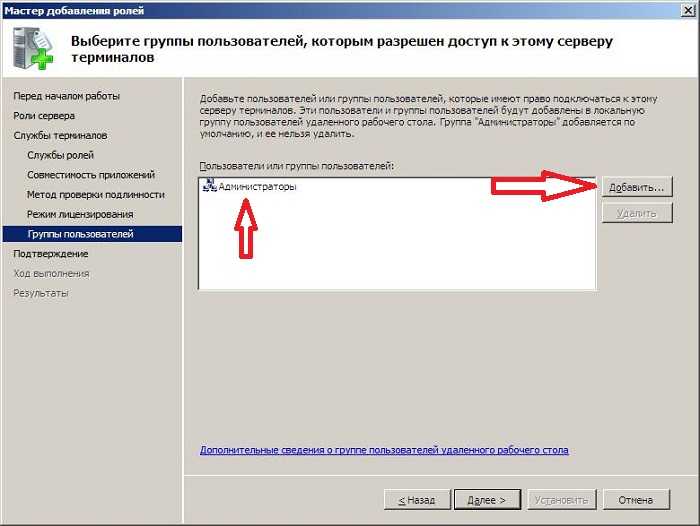
Далее подтверждаете все свои выбранные пункты, устанавливаете данный сервер, и в конце Мастер выдаст сообщение о том, что необходимо перезагрузиться, что соответственно и нужно сделать.
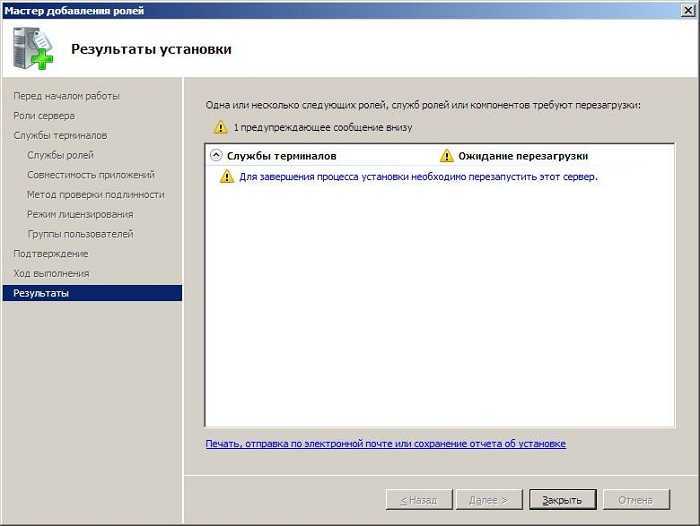
После перезагрузки открываем Пуск->Администрирование->Службы терминалов->Конфигурация служб терминалов где в свою очередь Вы можете настроить данный сервер терминалов.
Для настройки Вы можете открыть свойства RDP подключения путем двойного клика по соответствующему пункту

Активация сервера лицензий TS
После установки сервера лицензий TS его необходимо активировать. Эту задачу можно выполнить с помощью утилиты tsconfig.exe (Пуск -> Все программы -> Администрирование -> Службы терминалов -> Диспетчер лицензий TS). После запуска в окне диспетчера лицензий TS появится диалоговое окно, содержащее список серверов лицензий, обнаруженных в сети. В нашем случае был найден только один сервер лицензий. Красный крест на его значке означает, что он еще не был активирован.
Чтобы активировать сервер лицензий, щелкните правой кнопкой мыши сервер в списке и выберите «Активировать сервер». Процесс активации так или иначе требует взаимодействия с Microsoft. Если сервер подключен к Интернету, активация может быть произведена через этот тип подключения. Это рекомендуемый метод, в этом случае диспетчер лицензий TS автоматически подключится к Центру активации Microsoft и передаст всю необходимую информацию. В противном случае другой вариант – использовать браузер для доступа к сайту HTTPS: //activate.microsoft.com и ввести ключ продукта. Кроме того, если подключение к Интернету недоступно или если брандмауэр запрещает такой доступ, активацию можно выполнить по телефону. Если выбран параметр «Автоподключение», отобразится следующий диалог связи с Microsoft:
После получения доступа к серверу активации Microsoft появится диалоговое окно с предложением ввести информацию о пользователе, компании и географическом местоположении. Заполните все поля и нажмите Далее. На следующем экране вам будет предложено ввести дополнительную информацию, сделайте это и нажмите Далее. После этого ваш сервер лицензий будет активирован, и появится следующий экран.
Когда вы будете готовы начать установку клиентских лицензий (CAL), нажмите «Далее.
Подключение к терминальному серверу
Для подключения к терминальному серверу используется приложение Подключение к удаленному рабочему столу (рис. 34). Ничего сложного в его использовании нет — нужно указать IP-адрес сервера, имя пользователя и его пароль. При правильной настройке сервера будет выполнено подключение. Впрочем, даже у такого простого приложения, как Подключение к удаленному рабочему столу, есть свои секреты, которые будут рассмотрены в следующей статье.
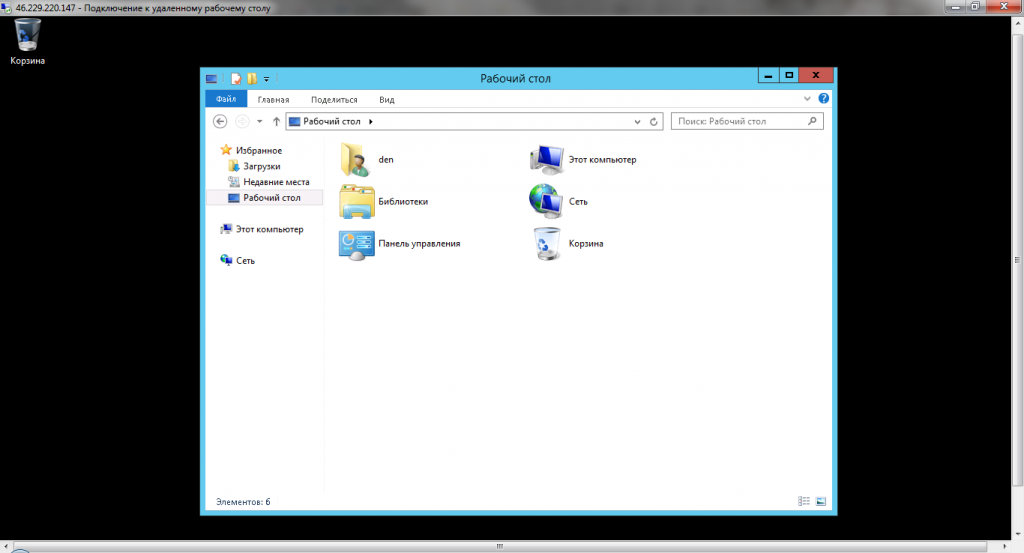
Рис. 34
Подключение к удаленному рабочему столу (обратите внимание на имя пользователя — den, а не CloudAdmin). Собственно, на этом все
Поставленная задача, а именно настройка виртуального терминального сервера выполнена, и вы можете использовать его в полном объеме. В следующей статье мы поговорим об облачной бухгалтерии
Собственно, на этом все. Поставленная задача, а именно настройка виртуального терминального сервера выполнена, и вы можете использовать его в полном объеме. В следующей статье мы поговорим об облачной бухгалтерии
Популярные услуги
Защищенное облако 152 ФЗ
Защищенное облако 152 ФЗ – ИТ-инфраструктура, предназначенная для создания информационных систем персональных данных (ИСПДн), соответствующих требованиям федеральных законов.
Аренда терминального сервера
Аренда терминального сервера – отличная альтернатива покупке дорогостоящего компьютерного оборудования. Клиент приобретает готовую систему на базе Windows, предназначенную для корпоративных пользователей. Работники компании получат облачный доступ к стандартным приложениям ОС и специализированным программам (1С: Бухгалтерия, PayDox и т.д.).
Виртуальный сервер (VDS/VPS) на базе Windows Server (Xelent)
Windows Server от Microsoft — самая популярная операционная система в мире для серверного оборудования. Она применяется для организации файловых каталогов, службы DNS, службы веб-приложений и т. д. Мы предлагаем нашим клиентам арендовать виртуальный server VDS/VPS на базе Windows Server.
Шаг 2. Установка Windows Server и базовая настройка системы
Установка системы
При установке системы важно учитывать только один нюанс – дисковая система должна быть разделена на два логических раздела. Первый (маленький, 70 – 120 ГБ) отведен под системные файлы, второй – под пользовательские данные
Для этого есть две основные причины:
- Небольшой системный диск всегда быстрее обслуживать (сканирование, дефрагментация, проверка на вирусы и т.д.)
- Пользователи не должны иметь возможность хранить свою информацию в системном разделе. В противном случае диск может заполниться, и в результате сервер может работать медленно и нестабильно.
Базовая настройка Windows Server
- Проверяем правильность настройки времени и часового пояса;
- Задайте описательное имя для сервера и, при необходимости, введите его в домене;
- Установите статический IP-адрес;
- Если сервер напрямую не подключен к Интернету, стоит отключить межсетевой экран;
- Для удаленного администрирования включите удаленный рабочий стол;
- Установите все обновления системы.




























