Как сделать жирный текст в Инстаграм
Чтобы написать жирным шрифтом в Инстаграме со смартфона или планшета, потребуется установить специальные приложения из магазинов Play Market или App Store. Если же пользователь желает выполнить эти же действия в веб-обозревателе на ПК, на помощь придут онлайн-сервисы.
Приложения для генерации шрифтов
В магазинах для Android и iOS доступно большое количество приложений для настройки шрифтов. С их помощью можно не только выделить шрифт жирным, но и подчеркнуть или перечеркнуть, перевернуть, изменить оформление, добавить смайлы или специальные символы и т.д.
Инструкция на примере Cool Fonts:
- Скачать и установить Cool Fonts – Stylish Fancy Cool Text Generator через Play Market.
- Набрать текст в верхней строке.
- Выбрать один из множества шрифтов, нажать на него пальцем и удерживать, пока фраза не будет выделена.
- Нажать «Копировать».
- Закрыть приложение, открыть Instagram, перейти на свою страницу.
Подготовленный текст можно поместить в раздел «Биография». Другой вариант – написать таким шрифтом свое имя, перейти в редактирование профиля и добавить его в соответствующую строку.
Чтобы не заниматься копированием или переносом текста, можно изменить стандартную клавиатуру на телефоне на любую другую, например, установить утилиту FancyKey. Она предлагает множество интересных шрифтов, которые используют, чтобы сделать свой профиль красивым и уникальным. Достаточно открыть раздел в Инстаграм, нажать на поле, в которое нужно ввести информацию, выбрать подходящий шрифт и набрать им нужные слова или фразы.
Бот в Telegram
Другой способ изменить вид текста в Инстаграм – воспользоваться ботом Text4InstaBot в мессенджере Телеграм.
Необходимо:
- Открыть Telegram.
- В поле «Найти» ввести имя бота.
- Кликнуть «Запустить».
- Для знакомства с возможностями нажать «Посмотреть инструкцию».
- Ввести текст, добавить символы ** согласно инструкции и отправить боту.
- Нажать правой кнопкой мыши на ответном сообщении, выбрать «Копировать текст».
- Перейти в Инстаграм и вставить скопированные символы в описание к фотографии или в другой раздел, который пользователь решил красиво оформить.
Нюансы
Всегда обращайте внимание на то, чтобы символ «звездочка» стоял слитно с самим словом. То есть, между символом и словом не должно быть пробела или другого какого-то знака/символа.
Выделяются не предложения и не слова, а все символы, которые расположены между двух звездочек
Зная эту информацию, можно набирать еще более креативные сообщения.
Данный способ выделения работает только в комментариях. Если вы захотите оформить, используя выделение символов жирным, например, описание вашего канала, то ничего из этого не получится.
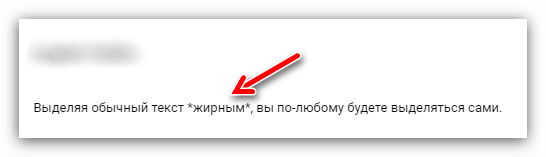
Как видно, нюансов не так уж и много. Да и тема не такая уж и серьезная, так что право на ошибку всегда есть.
Как изменить шрифт на ПК (Mac OS или Windows)
Начать предлагаю с самого распространенного способа (лично я пользуюсь только им). Более быстрым его аналогом будет использование горячих клавиш.
Как сделать шрифт жирным, курсивным или моноширинным с помощью меню
Алгоритм действий довольно просто.
- Напишите нужный текст в телеграмме и выделите его.
- Нажмите на него правой кнопкой мыши. У вас откроется меню.
- Выберите пункт «Преобразование».
В открывшемся выпадающем списке меню у вас будет возможность поменять стиль шрифта в телеграмме на: жирный, курсив или поставить моноширинным.
Замечу, что подчеркнутого или зачеркнутого шрифтов тут не будем. О них далее.
Так же из полезных возможностей в этом же меню вы можете преобразовать текст в прописные или строчные буквы, а так же начать предложение с заглавной буквы. Ну и в любой момент форматирование можно отменить, нажав на соответствующий раздел меню в телеграмме.
Можете посмотреть как будет выглядеть каждых из выбранных стилей на скриншоте выше.
Изменяем шрифт текста в Телеграмме с помощью горячих клавиш
По сути, этот способ – более быстрый аналог предыдущего. Вам будет достаточно лишь запомнить комбинации клавиш. Для Mac OS они следующие:
- Жирный – command + B.
- Курсив – command + I.
- Моноширинный – control + command + K.
Все довольно просто, нужно лишь запомнить комбинации клавиш.
Изменяем шрифт текста в Телеграмме с помощью специальных символов
Изменять текст можно и при помощи спецсимволом. Для этого нужно будет обернуть нужную фразу в следующие символы:
- Жирный – в двойные звездочки. Выглядеть это будет так: ** тут ваш текст **.
- Курсив – в двойные нижние подчеркивания. Выглядеть это будет так: __ тут ваш текст __.
- Зачеркнутый (перечеркнутый) – в двойной знак тильды (~). Выглядеть это будет так: ~~ тут ваш текст ~~.
Раньше этот способ был популярен в виде отсутствия меню. Сейчас его использование мало оправданно.
Зачеркнутый шрифт
Использование зачеркнутого шрифта уже никого сильно не удивляет. Особенно часто его употребляют чтобы выматериться. В данной статье и приведу несколько примеров того, где и как писать зачеркнутым шрифтом. Таких статей предостаточно на белом свете, но мое может быть уникальным тем, что я покажу Вам не только то, как писать зачеркнутым шрифтом в ВКонтакте, на разных сайтах, в HTML и так далее, но и то, как писать зачеркнутым шрифтом в Блокноте!
Как писать зачеркнутым шрифтом в Вконтакте.
Чтобы в социальной сети Вконтакте получить зачеркнутый шрифт в сообщении, нужно указать то, что Ваш символ должен быть зачеркнутым. Для этого используется код
. После данного кода нужно добавить тот символ, который нужно зачеркнуть. В итоге Вы должны получить 7 символов. Таким образом, символ за символом создается зачеркнутое слово или даже предложение.
Но вручную добавлять 6 символов перед каждой буквой дело достаточно затруднительное, которое можно и нужно автоматизировать. Именно с такой целью существуют такие простые программы, как эта, которая создана специально для того, чтобы писать зачеркнутым шрифтом в Вконтакте.
На данном приложении Вы можете набрать текст как есть, а в ответ получить код, отправив который в сообщении можно получить зачеркнутый текст.
Как писать зачеркнутым шрифтом в HTML?
В HTML существую три тэга, с помощью которых можно написать слова зачеркнутым шрифтом. Данные тэги являются закрывающимися, или парными. Это означает то, что при использовании данных тэгов должны быть открывающие и закрывающие тэги. А вот собственно и они:
На месте многоточия должны находиться буква, слово, словосочетание, предложение или даже весь текст, главное то, что все это будет зачеркнуто.
Различий при отображении текста при использовании данных тэгов нет. Но тэг del, в дополнение к визуальным эффектам, сохраняет точную дату и время, когда текст был перечеркнут. Данный тэг удобно использовать для материалов, которые редактируют несколько человек.
Как писать зачеркнутым шрифтов на разных сайтах.
Обычно, сайты используют те же самые тэги для зачеркивания текста, которые были перечислены выше. Правда пользователям не всегда приходится использовать их осознанно. Для этого, в окне редактирования текста имеется специальная кнопка, пиктограмма которой довольно популярно объясняет свою функциональность. Остается всего лишь использовать ее.
Как писать зачеркнутым шрифтом в Word`е?
Не помню как в других версиях, но в 2013-ом Word`е ситуация с зачеркнутым шрифтом полностью идентична с предыдущим пунктом. На вкладке Главная есть специальная кнопка, с пиктограммой . Именно она и поможет Вам перечеркнуть написанный текст. Вам нужно всего лишь выделить нужный текст и нажать на соответствующую кнопку.
Как писать зачеркнутым шрифтом в Блокноте?
Ну и наконец-то, изюминка статьи. Текстовый редактор Блокнот сам по себе представляет довольно мало инструментов для форматирования текста. Да что там скромничать-то, их там вообще нет. Но всё же даже тут можно воспользоваться зачеркнутым и подчеркнутым шрифтом. Хотя выбор того или иного шрифта — дело довольно трудоемкое.
Для того чтобы выбрать подчеркнутый либо зачеркнутый шрифт в Блокноте, нужно. лезть по самые уши в закрома Реестра. В этом нам прекрасно поможет Редактор реестра. Используя его возможности, перейдите в узел
В данном узле нас интересуют два параметра: lfUnderline и lfStrikeOut. Если Ваш английский оставляет желать лучшего, то знайте, что первый из них отвечает за подчеркнутый шрифт, а второй за перечеркнутый. Чтобы активировать каждый из них, нужно изменить значение данных параметров с 0 на 1.
Данный способ довольно утомителен в использовании. Вам придется каждый раз менять параметры реестра, чтобы или включить, или выключить такое оформление.
Как увеличить шрифт в Телеграмм и сделать зачёркнутый
Жирный, моноширинный шрифт и курсив — это далеко не единственные начертания, которыми можно выделять текст. Некоторые, например, хотят сделать зачеркнутый шрифт в Телеграмм или увеличить его. Скоро Вы узнаете, как можно добавить эту фишку в текст.
Конечно, в мессенджере пока нет встроенных шрифтов, как в Microsoft Word или в других текстовых документах. Вы не найдёте там отдельной кнопки по выбору Times New Roman. Однако многие пользователи искали ответ на этот вопрос, и кое-что Вы сделать сможете:
Откройте сайт 4txt.ru ;
Введите текст для форматирования в левое поле;
В правой колонке отобразится готовый вариант. Скопируйте его и вставьте в Telegram.
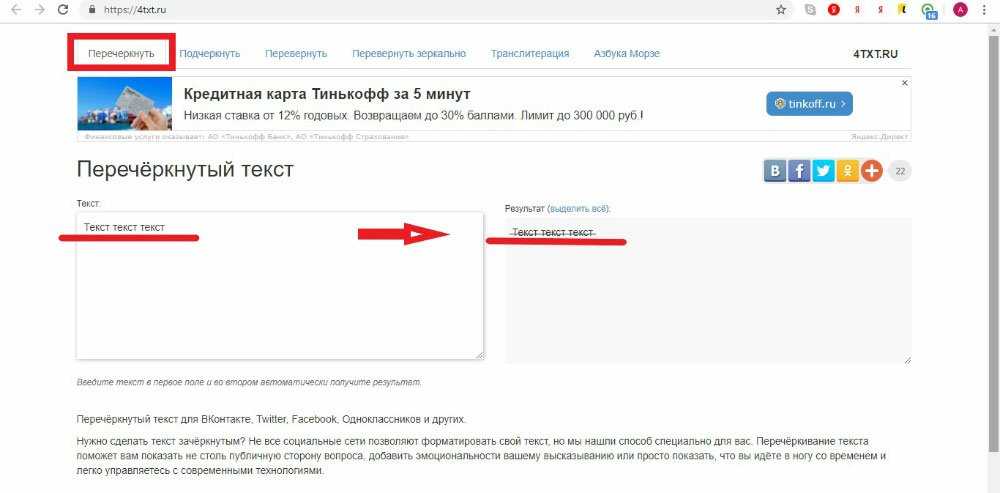
На этом онлайн-ресурсе Вы также можете оставить текст подчёркнутым, перевернуть его или отзеркалить. Выбрать перечисленные функции можно вверху экрана, нажимая на соответствующее слово.
Если Вы хотите изменить размер шрифта, тогда следуйте простым инструкциям.
Откройте мессенджер и зайдите в меню «Настройки»;
Выберите пункт «Оформление»;
Поставьте палец на ползунок и, удерживая, ведите его вправо для увеличения и влево для уменьшения.
Зайдите в Telegram;
Войдите в «Настройки»;
Откройте раздел «Настройки чатов»;
Перемещайте ползунок вправо или влево для соответственно увеличения или уменьшения размера букв.
Нажмите на три полосы вверху экрана слева;
Откройте раздел настроек;
В области изменения масштаба щёлкните по нужному для Вас варианту. Чтобы изменения сохранились, приложение перезапустится.
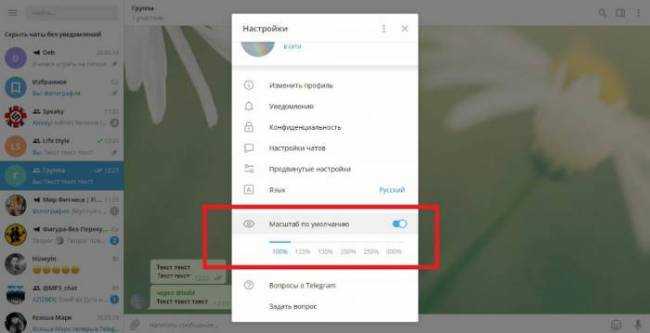
Изменённый размер шрифта будет отображаться таковым только у Вас. Остальные пользователи будут видеть сообщения в рамках установленных у них настроек.
Приведённые выше рекомендации позволят Вам без труда увеличить шрифт в Телеграмм.
Всегда помните о правиле золотой середины. Не нужно увлекаться изменением шрифтов. Чрезмерное их применение может раздражать читателей. Не рекомендуется также выделить каким-либо начертанием весь текст сразу, поскольку его будет трудно воспринимать. Не стоит применять форматирование больше, чем нужно. Если Вы научитесь выделять самое главное, то увеличите шансы на то, что пост будет прочитан до конца.
Общение через мессенджеры – популярное занятие. Дешевле чем сотовая связь, не так шумно – можно и на лекции, и на собрании пользоваться. Только один большой минус – невозможно передать интонацию
При чтении мы привыкли обращать внимание на выделение текста жирным или курсивом
Это привлекает внимание и передает важность сообщения. Можно ли изменить шрифты в телеграмме и как этого добиться? Об этом сегодня пойдет речь
Можно ли изменить шрифты в телеграмме и как этого добиться? Об этом сегодня пойдет речь
Можно ли изменить шрифты в телеграмме и как этого добиться? Об этом сегодня пойдет речь.
Как форматировать текст в Телеграмме
- Возможности
- Выделение жирным
- Курсивное начертание
- Зачеркивание
- Прочие возможности
- Видео по теме
Форматирование стало привычным делом. Уже никого нельзя удивить текстом, выделенным жирным или курсивом
Это позволяет привлечь внимание к определенной фразе (или слову), расставить приоритеты. С помощью выделения устанавливается интонация, с которой это послание прозвучало бы в устной речи. Как и в других мессенджерах, возможно форматирование текста Telegram
Как и в других мессенджерах, возможно форматирование текста Telegram.
Возможности
Оформление теста по своему усмотрению доступно пользователям «Телеграмм». В программе можно сделать следующее:
- Жирное начертание слов;
- Курсив;
- Зачеркнутый;
- Размытый.
Выделение жирным
Существует три способа для того, чтобы сделать жирный шрифт в «Телеграмме».
Первый предполагает выделение нужного фрагмента символами. Если в начале и конце слова поставить по две звездочки, то в послании оно отобразится с нужным начертанием. К примеру, написав в строке для ввода сообщения текст «**Привет**» (без кавычек), в переписке это будет отображаться как «Привет».
Второй способ привычнее для многих пользователей. Он похож на форматирование в текстовом редакторе. И заключается в использовании встроенных функций программы. Набираем сообщение и выделяем нужный фрагмент. Далее открываем меню (три вертикальные точки в правом верхнем углу). При нажатии на иконку откроется список, в котором выбираем начертание пунктом «Жирное».
Изменить формат текстового сообщения можно и с использованием бота @bold. Происходит это следующим образом:
- Открываем «Телеграмм»;
- Заходим в нужный чат (канат);
- В строке для ввода текста указываем «@bod» (без кавычек), далее набираем само сообщение;
- Сверху строки для ввода послания откроется список, в котором и можно выбрать шрифт «Жирный».
Не стоит писать жирным шрифтом слишком большой фрагмент. Это тяжело для восприятия. Да и глаза в скором времени начнут уставать и болеть.
Курсивное начертание
Курсив, как и жирный шрифт в «Телеграмме», можно получить несколькими способами: символами, через меню и с помощью бота.
Нужный фрагмент выделите с двух сторон символом «_». В строке для ввода текста это будет выглядеть «_Привет_». Результат отобразится в виде «Привет».
Поменять обычный шрифт на курсив можно и через пункт «Меню» (три точки вверху). Набрали текст, выделили требуемое слово. Нажали на «Меню» и выбрали «Курсив».
Бот @bold также способен делать курсив. В начале текста набрали @bold, добавили само послание. Во всплывающем меню выбрали курсивное начертание (второе сверху).
Зачеркивание
Зачеркнутый текст в «Телеграмме» получают только с использованием стороннего ресурса. Такого, как 4txt.ru. Для этого выполняем следующие шаги:
- Открыли сайт 4txt.ru в любом браузере;
- В списке функций выбрали «Перечеркнутый»;
- В левом окошке ввели необходимый текст;
- В правом окошке скопировали результат (выделили, нажали правой кнопкой мыши, выбрали «Копировать» или же выделили и одновременно нажали кнопки CTRL+С);
- Свернули браузер;
- Открыли «Телеграмм»;
- Вставили в письмо фрагмент из буфера обмена (пункт контекстного меню «Вставить» или кнопки CTRL+V).
Можно любоваться результатом.
Прочие возможности
Кроме основных способов выделить фрагмент, можно встретить и менее популярные.
Наверняка все пользователи замечали, что полученные от разработчиков письма отличаются шрифтом набора. Такой стиль написания можно получить теми же 3 способами, что упоминались выше: через бота, воспользовавшись меню, символами. В последнем случае фрагмент необходимо отделить с двух сторон тремя знаками апострофа.
Расширить варианты форматирования текста поможет сайт 4txt.ru. Выше уже упоминалось, как с его помощью получить зачеркнутый шрифт. Аналогичным образом работают и другие вкладки сервиса. С его помощью можно получить следующие стили:
- Перечеркнутый;
- Подчеркнутый;
- Перевернутый;
- Перевернутый зеркально;
- Транслитерование текста;
- Азбука Морзе.
Разобраться с работой вкладок будет просто. Выбираем одну из них. В левое поле вводим текст. Готовый результат из правого окошка копируем и вставляем в нужном месте в послании.
«Телеграмм» не позволяет сразу выбрать желаемые шрифты. Но форматирование позволит получить выделенный текст. А это облегчит восприятие сообщения. Какой бы способ достичь этого ни выбрали, результат будет именно тем что надо. Действия очень просты. Даже бот устанавливать не нужно, так как @bold запускается автоматически.
Зачеркнутый текст в Skype
Как это сделать?
Опция работает путем добавления тильды ~ до и после текста.
Когда это может быть полезно в Skype?
Такое форматирование выглядит перечеркнутым горизонтальной линией словом. Это показывает и выделяет его ошибочность. Люди используют такой прием, чтобы явно продемонстрировать ошибку, которую не стоит повторять. Например, редактор может информировать своих авторов не писать слово в определенной форме, так как она неверна. В таком случае отлично подойдет опция с зачеркиванием в Skype.
Пример:
Попробуйте написать Слово почеркнутое подчеркнутое с помощью тильд
Слово ~почеркнутое~ подчеркнутое
Вы увидите как раз то, что и требовалось.
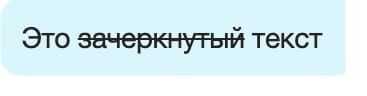
Как поменять шрифт в Телеграмм на компьютере и телефоне
Всё в Telegram прекрасно. И собственный набор стикеров можно сделать, и записать видеосообщение, и добавить смайлы, создать секретный чат и т. д. Но эмодзи и стикеры — далеко не единственный способ выражения эмоций и настроения. Шрифт текста тоже неплохо справляется с этой функцией. В статье мы поговорим о том, как менять шрифт в Телеграмм.
Увеличить лояльность сторонних пользователей и вызвать их доверие, а так же получить прирост новой аудитории можно при помощи покупки подписчиков на канал и в группу Телеграмм.
Существует не так много способов это сделать, но они есть. Начнём по-порядку.
Первый вариант — использовать специальные символы. Он работает в настольной версии мессенджера:
-
Чтобы изменить шрифт выделяемой фразы или слова, Вы должны поставить нужные значки в начале и в конце предложения;
-
Этот метод позволяет выделять текст только двумя видами шрифтов: курсив и жирный;
-
Если Вы хотите сделать слово полужирным, используйте ** по обоим краям текста: **Привет**;
-
Чтобы выделить фразу курсивом, нужно добавить по два нижних подчёркивания с двух её сторон: __Привет__;
Второй вариант, как изменить шрифт в Телеграмм — это использовать горячие клавиши. Логично, что для данного метода нужна клавиатура и компьютер. Поэтому этот способ доступен только для пользователей мессенджера на ПК. Чтобы воспользоваться им, необходимо:
-
Набрать текст;
-
Выделить полностью статью, отдельное слово или предложение, в зависимости от того, шрифт чего Вы хотите поменять;
-
Используйте Ctrl+B для жирного выделения;
-
Применяйте Ctrl+I для курсива;
-
Щёлкните Ctrl+Shift+M, чтобы сделать моноширинный шрифт;
-
Если Вы хотите отменить применённое форматирование, тогда используйте клавиши Ctrl+Shift+N.
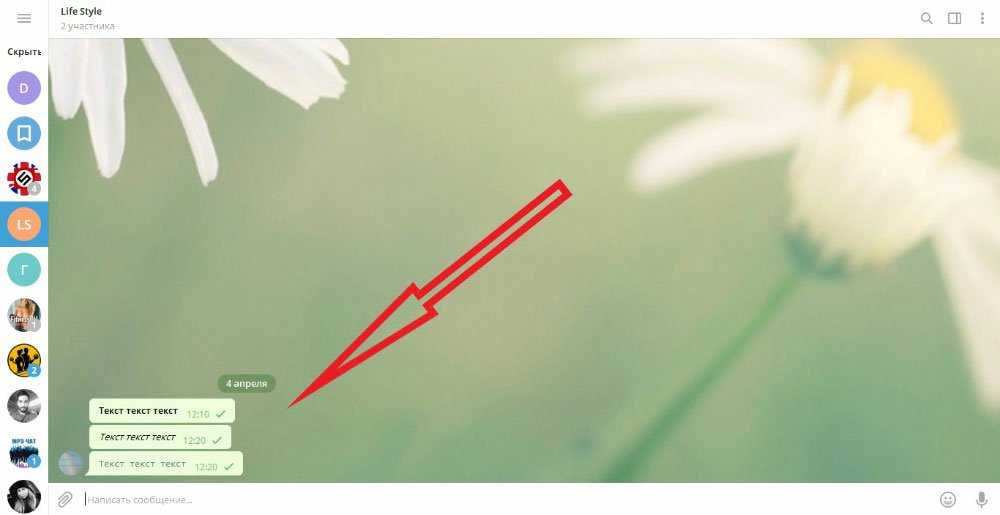
Это 1 из последних нововведений социальной сети. Поэтому если у Вас не работает данная функция, попробуйте обновить приложение или удалить Telegram и установить мессенджер заново.
Третий вариант — обратиться за помощью к боту:
-
Фишка в том, что его не нужно добавлять в список чатов;
-
Достаточно в самом сообщении в беседе использовать его наименование. Необходимо набрать @bold и затем ввести текст. Бот предложит Вам 3 вида шрифта на выбор во всплывающем окошке;
-
Выберите шрифт и отправьте сообщение.
Использовать бота можно на любом типе устройства: от компьютеров до телефонов.
Минус данного способа в том, что в результате отформатируется весь текст, а не одно слово или отдельная фраза. К тому же в самом сообщении будет отмечено, что Вы применяли бота. Поэтому лучше обращаться к первым двумя методам.
Как видите, сделать красивый шрифт в Телеграмм очень просто. Ещё больше секретов мы раскроем далее в статье. А если Вы хотите узнать, как создать свой набор стикеров, тогда заходите на сайт Avi1.ru, где публикуется много интересных лайфхаков и фишек.
Форматирование текста через Telegram бота @bold
А теперь о @bold боте. Совсем чуть-чуть, но его стоит упомянуть.
Начну с того, что @bold является одним из официальных и старейших ботов Telegram и служит для создания небольших (до 260 знаков, без учёта знаков разметки, остальное урезается) сообщений с форматированием текста в inline-режиме (прописывается via бота).
Для использования @bold бота начните сообщение с его юзернейма, а потом укажите текст с разметкой, напримере:
По мере ввода текста бот выдаст всплывающее меню с вариантами разметки: Bold, Italic и Fixedsys (для форматирования строки текста в целом) и Custom (если вы использовали Markdown разметку).
Форматирование текста в «Telegram»: как писать жирным шрифтом
Мессенджер «Телеграмм» оснащён множеством полезных функций, которые привлекают миллионы пользователей со всего мира. Приложение очень быстро завоевало публику, взлетев на верхние строчки рейтинга самых популярных социальных сетей. Этот факт обусловлен безопасностью общения, чем могут похвалиться немногие мессенджеры, удобством и простотой интерфейса, большим количеством интересных опций, предоставленных разработчиками. С каждым обновлением «Телеграмма» добавляются новые возможности для пользователей, приложение неустанно развивается, радуя своих приверженцев.
Несмотря на богатство функционала, форматированию в «Telegram» было уделено немного внимания, хотя всё же минимальные, самые востребованные опции для выделения текста с очередным обновлением были сделаны. Вы наверняка замечали, как администратор какой-либо группы пишет сообщения разными стилями. Выделять заголовки и важный текст можно разными способами. Мессенджер позволяет писать жирным шрифтом, курсивом и шрифтом программистов, применяемым для оформления программного кода. Стиль написания теперь можно изменить в любом сообщении, не обращаясь к ботам и сторонним ресурсам, при этом допускается как выделение всего текста, так и его части.
Делаем текст зачеркнутым с помощью
Сейчас есть три основных способа сделать внутри Telegram зачеркнутый текст:
- Воспользоваться внутренними средствами Telegram.
- Сделать все через специальный сайт.
- Использовать бота.
Все три способа очень легкие, так что справится с ними каждый. Рассмотрим каждый из них подробнее. Стоит отметить, что все три способа подходят для форматирования как на Андроиде, так и на Айфоне.
Зачеркнуть слово в чатах Телеграм легче всего онлайн, с помощью сайта 4txt.ru.
Алгоритм следующий:
Другие способы
Зачеркнутый текст.
Есть и другой способ, как зачеркнуть текст или отдельное слово в Телеграмме. Он проще, здесь даже выходить никуда не нужно. Все необходимые функции есть внутри мессенджера.
Так, чтобы перечеркнуть написанное, нужно:
- Набрать фразу в окне сообщения.
- Выделить ее.
- Нажать на кнопку с тремя точками. Она будет либо около кнопок «Копировать», «Вставить» и т. д., или ее можно нажать вверху экрана (справа).
- Выбираем пункт «з̶а̶ч̶е̶р̶к̶н̶у̶т̶ы̶й̶».
- Нажимаем отправить.
Учитывая такой легкий метод, касающийся способностей самого Telegram, может возникнуть вопрос о том, зачем упоминался метод 4txt.ru. Дело в том, что в самом мессенджере возможностей для редактирования текста не так много, так как добавили только основное. А с помощью указанного сайта переводят слова в азбуку Морзе, транслит, перевернуть зеркально и т. д.
Курсив в Skype
Как это сделать?
Чтобы использовать курсив в Skype, добавьте знак подчеркивания «_» до и после текста.
Когда может быть полезен курсив в Skype?
Вы можете захотеть переслать коллегам заголовок блога, статьи или хотите пометить важный раздел обсуждаемого документа. Выделение курсивом – еще один отличный способ выделения слов в Skype. И это может оказаться лучшим выбором. При таком форматировании текст становится наклонным. Но приведенные нами примеры вовсе не обязательны – у вас могут быть свои причины выделения текста курсивом.
Пример:
Попробуйте написать курсивом в Skype сообщение Это набранный курсивом текст напишите его, как
_Это набранный курсивом текст_
Вы получите нужный результат
Бонус¶
Бывают ситуации, когда хочется отправить длинное сообщение с картинкой, но лимит на подписи к медиафайлам составляет
всего 1024 символа против 4096 у обычного текстового, а вставлять внизу ссылку на медиа — выглядит некрасиво. Более того,
когда Telegram делает предпросмотр ссылок, он берёт первую из них и считывает метатеги, в результате сообщение может
отправиться не с тем превью, которое хочется увидеть.
Для решения этой проблемы ещё много лет назад придумали подход со «скрытыми ссылками» в HTML-разметке. Суть в том, что
можно поместить ссылку в пробел нулевой ширины и вставить
всю эту конструкцию в начало сообщения. Для наблюдателя в сообщении никаких ссылок нет, а сервер Telegram всё видит и честно
добавляет предпросмотр.
Разработчики aiogram для этого даже сделали специальный вспомогательный метод :

На этом всё. До следующих глав!Ставьте лайки, подписывайтесь, прожимайте колокольчик
Как отрендерить зачеркнутый текст в HTML
Существует несколько способов визуализации зачеркнутого текста в HTML, который представляет собой текст, отображаемый с горизонтальной линией над ним. Вы можете использовать тег , чтобы указать, что текст теперь неверный, неточный или нерелевантный. Если вы хотите указать текст, который был удален, используйте тег .
Если вы хотите, чтобы текст был зачеркнут по другой причине, вы должны использовать свойство CSS text-decoration-line и установить для этого свойства значение «line-through».
Важно отметить, что раньше был еще один элемент: HTML-элемент. Но с тех пор это устарело и больше не является жизнеспособным вариантом для рендеринга зачеркнутого текста
Давайте посмотрим на примеры трех методов, поддерживаемых в текущей версии HTML.
Как зачеркнуть текст в HTML с помощью элемента зачеркивания
Если вы хотите зачеркнуть текст, чтобы показать, что он больше не является правильным, точным или актуальным, вы можете поместить текст внутри тегов . Этот тег будет вложен в другой элемент, например в элемент абзаца или диапазона. Давайте посмотрим на пример.
Вот HTML:
Вот результат:
Как зачеркнуть текст в HTML с помощью удаленного текстового элемента
Если вы хотите зачеркнуть текст, чтобы показать, что он был удален, вы можете поместить текст внутри тегов . Этот тег будет вложен в другой элемент, например в элемент абзаца или диапазона. Давайте посмотрим на пример.
Вот HTML:
Вот результат:
Как зачеркнуть текст в HTML с помощью свойства CSS Text-Decoration-Line
Если вы хотите зачеркнуть текст для другой цели, вы должны использовать свойство CSS text-decoration-line.
В приведенном ниже примере мы включим имена классов рядом с некоторыми элементами списка. Таким образом, мы можем применить свойство text-decoration-line к этим конкретным позициям, а не ко всему списку.
Вот CSS:
Вот HTML:
Вот результат:
Как сделать картинки в тексте в Telegram?
Оформление полноценных постов иногда требует вставки картинок в текст, ведь таким образом можно сразу же показать то, о чем Вы говорите и, в принципе, сделать пост более читабельным. Многие хотели бы писать сообщения, вставляя нужные фото прямо в текст, между абзацами.
Но проблема в том, что мессенджер просто не предусматривает такой функции. Можно, разве что, прикрепить одну заглавную картинку. И сейчас мы объясним, как это сделать.
Для этого, нажмите на иконку скрепки в нижнем правом углу. После этого, выберите функцию вставки фото из галереи. Выберите картинку, которую нужно прикрепить к посту. Когда Вы будете выбирать нужный файл, надо нажать именно на это фото, а не на галочку вверху.
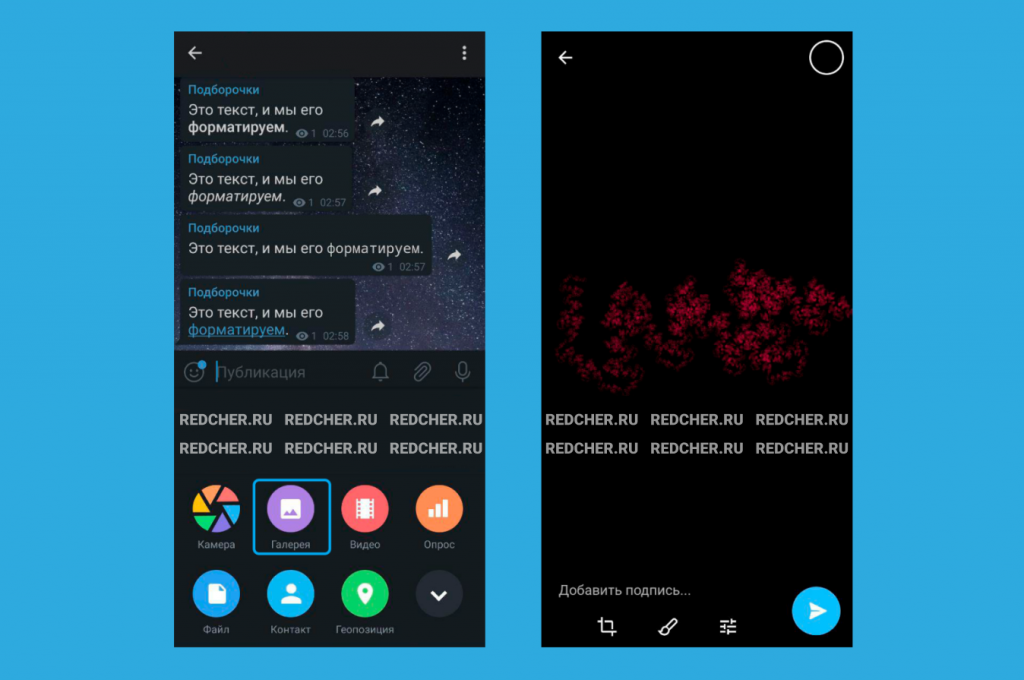
После нажатия, можно добавить подпись к картинке. Это и будет наш текстовый пост. Особо жесткого ограничения по символам нет, поэтому можно делать полноценные публикации. После этого, нажимаем галочку и любуемся записью с обложкой.
Конечно сервис Telegraph от разработчиков Telegram обладает большими возможностями форматирования текста. Хотя бы потому, что он изначально предназначен для написания длинных и красивых постов, с вставкой изображений, ссылок и даже видео. Поэтому для больших статей, которые обязательно нужно оформить удобно для читателя, рекомендуется использовать именно Telegraph.























