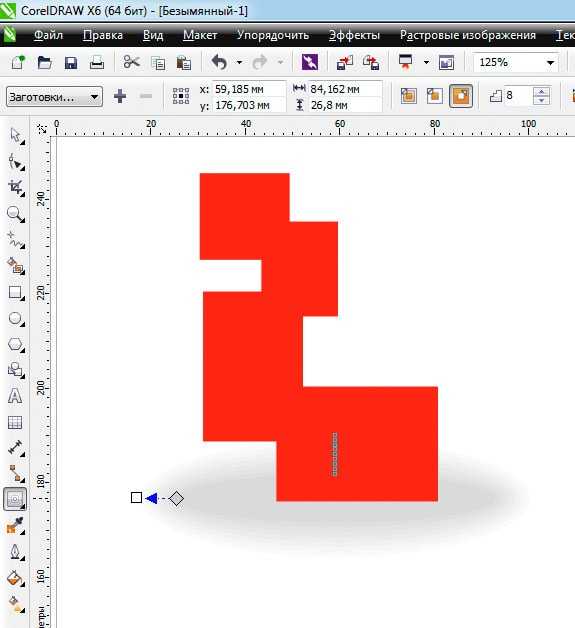Способы создания прозрачного фона
Графический редактор CorelDraw уникален тем, что не ограничивает возможностей пользователя, позволяет достигать обозначенной цели несколькими способами.
Вы тоже можете ознакомиться с несколькими инструкциями, как в Кореле сделать прозрачность фона, а затем выбрать тот способ, который будет более приемлем вашему творческому началу.
Первый способ
Итак, прежде чем вы начнёте знакомиться с нашими рекомендациями, как сделать прозрачный фон в CorelDraw, сначала убедитесь, что наимощнейший графический инструмент, в качестве которого выступает программа Корел, инсталлирован на вашем компьютере. Если она отсутствует, закачайте загрузочный файл и осуществите инсталляцию. Если же вы ранее позаботились об установке этой программы, тогда вам можно сразу приступать к выполнению основной задачи.
Запустите CorelDraw, в ней создайте любой векторный рисунок. Далее, зайдите в пункт меню «Файл», выберите параметр «Экспорт», после появления окна установите формат PNG для созданного вами рисунка, после этого кликните по кнопке «Экспорт».
После нажатия на эту кнопку на экране вновь возникнет очередное окно, в котором вам потребуется внести некоторые изменения. В частности, возле строки выбора цветового режима выберите параметр «RGB Color (24 bit)», а в чекбоксе рядом со строкой «Прозрачный фон» установите галочку.
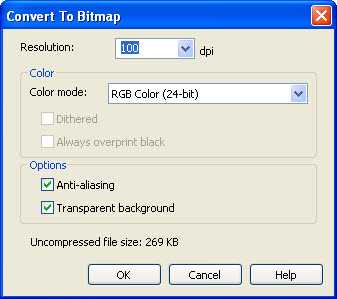
В строке программы «Прозрачный фон» установите галочку
После выполнения таких несложных манипуляций кликните по кнопке Ok, чтобы графический редактор завершил все вами обозначенные задачи. Созданный рисунок откройте в программе Adobe Photoshop, теперь вы сможете наглядно убедиться, что в ней отображается только рисунок, поскольку вам удалось для фона сделать прозрачность.

В результате вы получите прозрачный задний план на картинке
Второй способ
Можно получить прозрачность в CorelDraw, воспользовавшись иными способами решения такой графической задачи.
Чтобы воспользоваться вторым способом, предварительно необходимо ваш векторный рисунок переформатировать в растровый. Не переживайте, что это будет выполнить сложно. CorelDraw — уникальная программа, сопровождаемая большим количеством успешных инструментов, при помощи которых удаётся решать многие задачи, при этом разобраться, как их применять, не так уж и сложно.
Назначить иной формат вам удастся, если вы проследуете уже по знакомому для вас пути, выбрав «Файл», а затем совершив переход в параметр «Экспорт».
Только в этом случае вам нужно остановить свой выбор на «CPT — Corel Photo-Paint Image». Можете придумать для создаваемого рисунка новое название, далее не забудьте установить галочку в чекбоксе рядом с параметром Selected only.
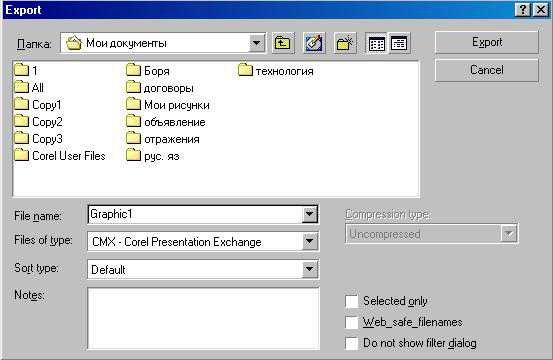
Открывая рисунок, поставьте галочку возле вкладки Selected only
Теперь графический редактор предложит вам внести ещё несколько изменений в открывшемся новом окне. В частности, вам нужно будет определиться с размером создаваемого изображения, внести желаемые параметры в соответствующие поля. А также в этом окне будут находиться две строки:
- Anti-aliasing;
- Transparent background.
В чекбоксах возле этих параметров установите галочку. Это позволит смягчить края рисунка, а также обеспечить прозрачность его фону.
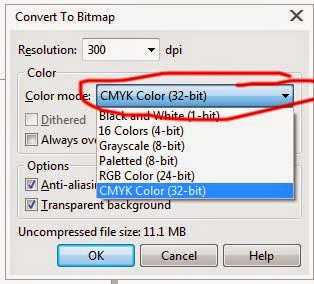
Возле параметров Anti-aliasing и Transparent background установите галочки
Задний фон для логотипа
- Наконец выберите инструмент Rectangle Tool и нарисуйте большой квадрат чуть больше рабочей области.
- На панели Object Manager выберите его и переместите ниже всех элементов вниз.
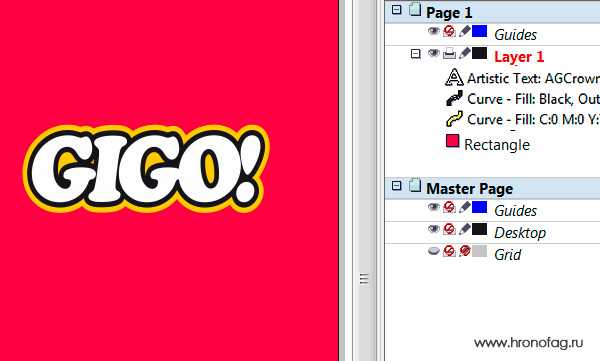
И самое главное, оставьте версию со шрифтом себе, а заказчику посылайте логотип в кривых. Конечно это можно сделать и при сохранении в PDF поставив галочки где надо, но вдруг требуется фаил в формате корела? Выделите шрифт логотипа инструментом Pick и нажмите Arrange > Convent to Curves или Ctrl+Q Логотип в стиле GIGO готов! Теперь вы знаете почти все, чтобы создать в Корел Дро приличный логотип.
В следующей части этой статьи мы будем рисовать более сложный логотип, и одним шрифтом будет уже не обойтись.
Скачать фаил в формате Corel Draw v12
Перевод буквы в 3D
Перейдем к Effect> 3D> Extrude and Bevel. Поставьте галочку у предварительного просмотра, чтобы можно было увидеть эффект. Я оставлю все параметры по умолчанию, только изменю положение в верхнем раскрывающемся списке на “Isometric Left“. Нажмите на кнопку “More Options“, а затем, в нижней части экрана, поставьте галочку у “Draw Hidden Faces“. Нажмите кнопку ОК.
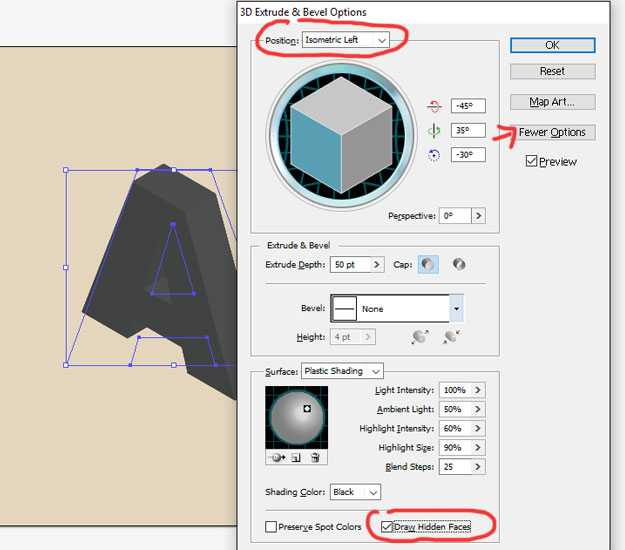
Теперь, разберем полученный объект на составляющие (Object> Expand Appearance). Сделайте копию вашей буквы и вставьте копию на новом слое поверх оригинала (Ctrl + C / Ctrl + F). Это облегчит процесс разборки, но не разрушит оригинал.
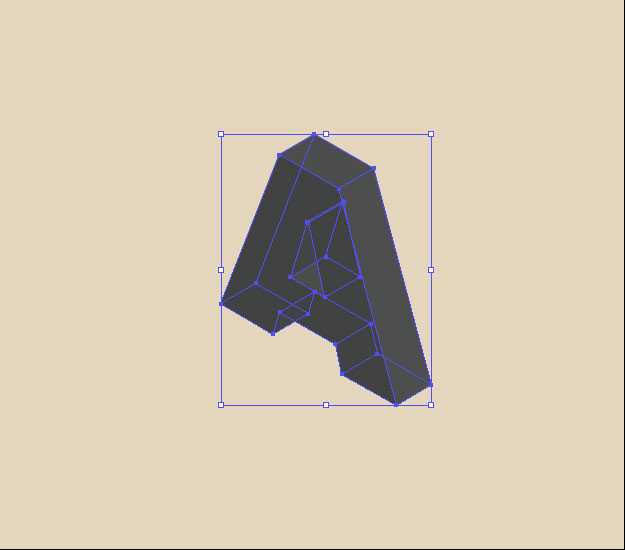
Объем заливками
Эффекта объемной надписи можно добиться, используя различные типы заливок для контура и внутренней области объекта. Рассмотрим пример:
- Создаем текст с подходящим для этого эффекта широким шрифтом. Перекрашиваем текст однородной заливкой и переводим его в кривые (рис. 13а).
- Открываем окно настроек контура, выполнив команду Эффекты ->Контур. Назначаем следующие параметры:
- тип контура — Внутри;
- смещение — 1 мм;
- шаги — 1;
- цвет — белый.
- Разъединяем контурную группу, нажав комбинацию Ctrl+K. Теперь создадим блик. Для этого нарисуем замкнутую кривую так, чтобы она пересекала нижнюю часть букв (рис. 13б).
- Выделяем созданную кривую и верхний объект надписи с белым фоном. Нажимаем кнопку Задниеминус передние на панели атрибутов. В результате часть белого фона будет удалена по границе созданной кривой (рис. 13в). Применяем к верхнему объекту интерактивную прозрачность (рис. 13г).
- Для создания подложки выделяем основной объект (в нашем случае он зеленого цвета). В окне настроек Контур создаем контур серого цвета толщиной 2 мм в направлении Снаружи. В дальнейшем мы его перекрасим, используя фонтанную заливку.
- Разъединяем созданную контурную группу (Ctrl+K), выделяем серый контур и дублируем его, нажав клавишу «+». Копия автоматически поместится перед исходным объектом. Используя окно Диспетчер объектов, выделяем нижнюю кривую, перекрашиваем ее в темносерый цвет и немного смещаем (рис. 13д).
- И наконец, выделяем серый контур и перекрашиваем его фонтанной заливкой. В примере использовался многоцветный линейный градиент из белого цвета и оттенков серого с углом 90°. Помещаем созданную надпись на изображение (рис. 13е).
Как видите, программа векторной графики CorelDRAW предлагает множество инструментов, которые позволяют создавать эффектные художественные надписи.
Для художественного оформления надписей обычно используют растровый редактор Adobe Photoshop, обладающий мощным арсеналом фильтров, эффектов, режимов наложения слоёв. Но у CorelDRAW есть неоспоримое преимущество, заключающееся в том, что 3D-надпись создаётся в векторном формате. Давайте изучим, как в Кореле сделать объёмные буквы.
Объёмный вид изображению придают неоднородность красок, сочетание бликов света и теней, размеры, пропорции перспективы. Прежде чем приступить к рисованию объёмных букв, придумайте текст и основу, с которой будет производиться объём: цветовое, размерное решение, стиль. Существует несколько способов того, как сделать объёмный текст в Кореле.
Веб-камера
Стрим игры не требует обязательной установки веб-камеры. Но она есть важным компонентом всех стримов. Огромное значение имеет ваша личность, а не сам процесс игры. Зрителям нравится взаимодействовать со стримером с помощью печально известного чата на Твиче. Для таких целей веб-камера подходит идеально. Именно это может удержать вашу аудиторию, или заставить отписаться, если все сделано на низком уровне.
Вам не понадобится лучшая веб-камера, если вы знаете, как правильно ее настроить. Хорошее освещение может иметь большое значение в качестве изображения. Кроме того, задний план имеет такое же значение, как и ваш внешний вид. Не устанавливайте камеры там, где может появиться другой человек или что-то позорное и отвлекающее на заднем фоне. Стена или постоянный задний фон помогут вашему стриму выглядеть профессионально. Некоторые известные стримеры предпочитают использовать хромакей, чтобы полностью убрать задний план.
Как сделать красивую надпись
Начнем с того, что добавим в документ необходимое поле. Перейдите на вкладку «Вставка» и выберите «Надпись» – «Простая надпись».
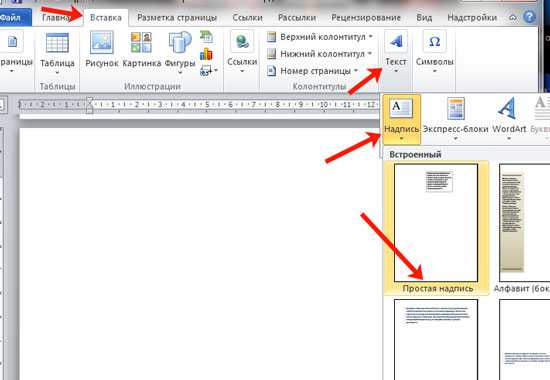
На странице появится вот такое поле. Удалите напечатанное в примере, нажав «Delete» на клавиатуре, и наберите то, что нужно Вам.

Затем выделите написанные слова и перейдите на вкладку «Главная». Раскройте выпадающий список со шрифтами, и подберите тот, который Вам больше всего подходит.
Обратите внимание, что некоторые шрифты применяются только к словам, написанным на английском. Так что ищите в списке такой шрифт, который подойдет и к русским словам
У нас на сайте Вы можете скачать набор из 179 разных шрифтов. А если Вы не знаете, как их установить, тогда прочтите статью, как установить шрифты.
В примере, как видите, выбранный шрифт подходит только к английским словам.
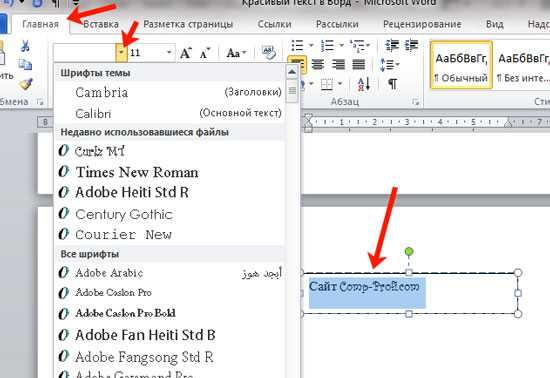
Дальше укажите подходящий размер для шрифта: выберите его из выпадающего списка, или впишите число в поле с помощью клавиатуры. Если надпись должна быть на весь лист, тогда выбирайте большое значение.
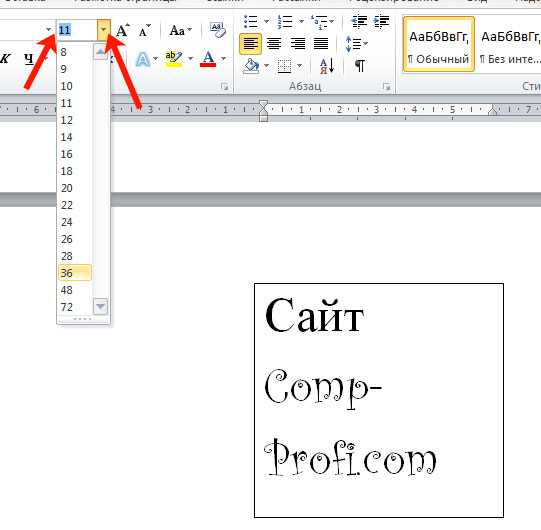
Чтобы изменить цвет букв, нажмите на маленькую стрелочку возле кнопки «Цвет текста» и кликните по тому, который больше всего подойдет. Если нужного цвета в представленных нет, тогда нажмите «Другие цвета», или же выберите градиентную заливку.

Кнопка «Параметры анимации» позволит выбрать один из готовых вариантов оформления. Также можете сами подобрать нужный вид текста, нажимая на поля «Структура», «Тень», «Отражение», «Свечение», и выбирая нужное из развернувшегося списка.
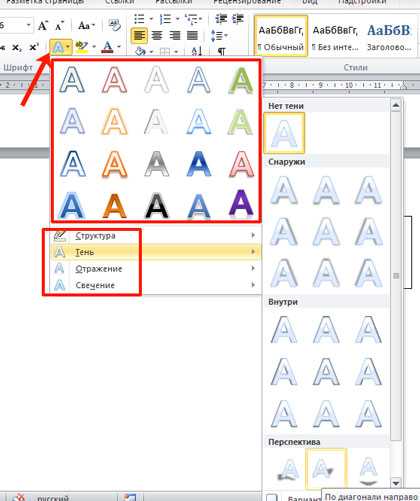
Чтобы убрать границы для созданного блока, нажмите на нее правой кнопкой мышки, в контекстном меню выберите «Контур фигуры», затем «Нет контура».
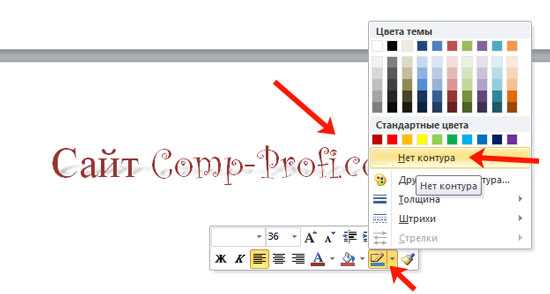
Все те функции, которые мы рассмотрели выше, применимы не только для напечатанного в блоке. Ими получится воспользоваться и для того, что Вы просто напечатаете на листе.
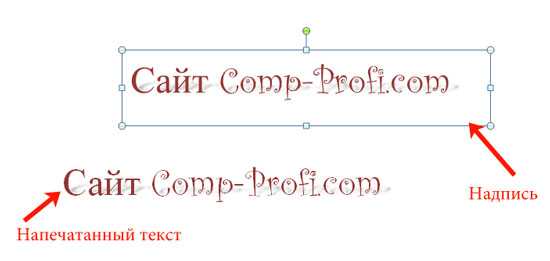
А теперь давайте разберемся, что еще используется, для красивого оформления напечатанных в блоке слов.
Выделите сам блок и перейдите на появившуюся вкладку «Средства рисования» – «Формат», именно на ней есть все те кнопочки, которые мы рассмотрим дальше.
На данной вкладке кнопки в группе «Стили фигур» применяются к рамке: заливка, пунктирная рамка и прочее. В группе «WordArt» все кнопочки используются для изменения теста. Давайте рассмотрим все по порядку.
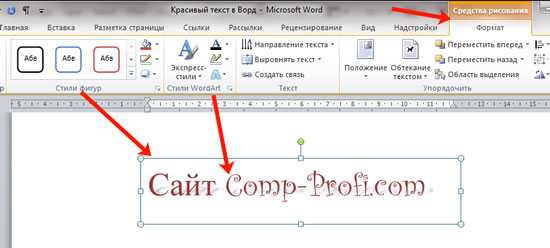
Для блока надписи можно использовать любой готовый стиль. Для изменения цвета контура или заливки, разверните доступные варианты и выберите нужные.
Обратите внимание, что если у Вас из выпадающих списков будет выглядывать немного надписи, как в примере, то наведя курсор на любой из вариантов, получится увидеть, как все изменится
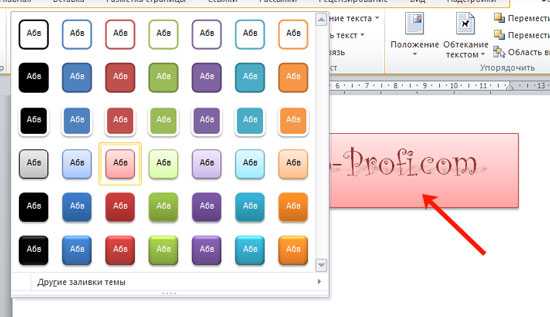
Если хотите, нажмите «Заливка фигуры» и сами выберите подходящий цвет. Здесь можно выбрать цвет, которого нет в палитре – «Другие цвета заливки», или рисунок, градиент или текстуру в качестве заливки.
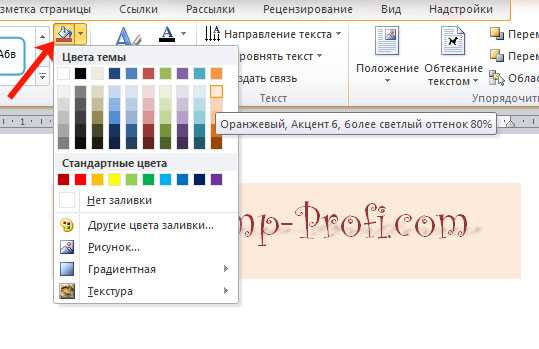
Для блока с надписью можно изменить и «Контур фигуры» – то есть рамку. Подберите для нее цвет, толщину или измените линию на прерывистый пунктир.
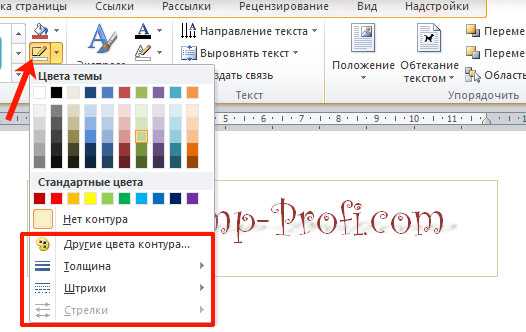
Теперь перейдем к словам и посмотрим, что можно сделать с ним. Как и в случае с рамкой, для текста так же применим один из готовых стилей.
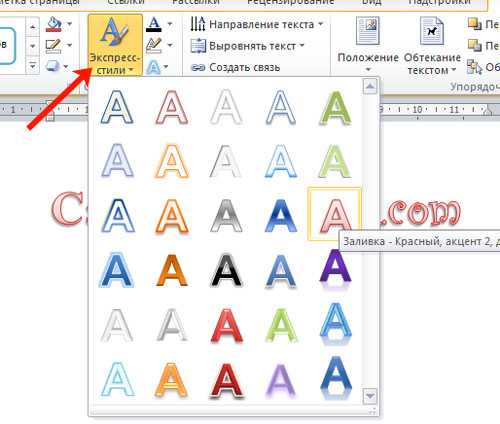
Кнопка «Заливка текста» позволит поменять цвет букв.

Чтобы выбрать контур, нажмите соответствующую кнопку. Здесь можно не только подобрать цвет, но и толщину или изменить штрихи.

Чтобы слова выглядели более эффектно, примените различные варианты анимации. Нажмите на аналогичную кнопку, затем выберите, что именно хотите использовать, например, «Отражение». Дальше, из выпадающего списка, определитесь с подходящим вариантом.
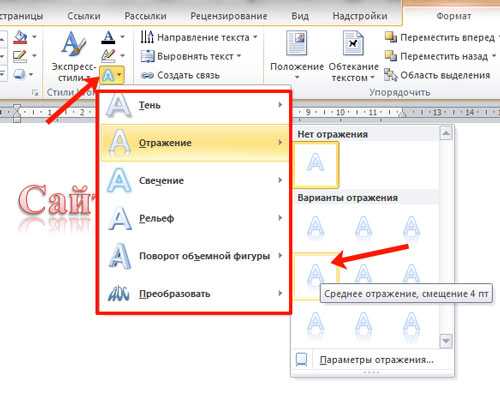
Если нужно, чтобы текст был какой-нибудь необычной формы, тогда выберите пункт «Преобразовать». В открывшемся списке будут различные варианты искривления.
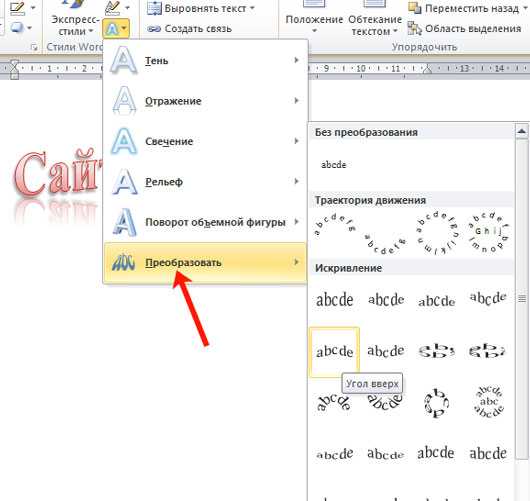
Удаление областей изображения
Изображения и можно изменить путем удаления областей. Например, можно удалить часть объекта, чтобы изменить его форму или показать дополнительную часть слоя ниже. Можно также стереть области изображения для выявления фонового цвета или частично стереть результат последнего действия, примененного для изображения.
Инструменты, используемые для удаления, имеют множество параметров, напоминающих параметры кистей, которые контролируют размер, форму и прозрачность для создания уникальных эффектов. Например, можно применить ко всему изображению, увеличить значение инструмента ластика, а также создать эффект наложения, частично удалив заливку (последнее действие). Кроме того, можно удалить области изображения на основе цвета. Цвет фона заменяет удаляемый цвет переднего плана.
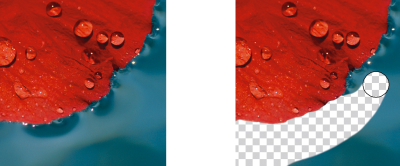
Для удаления фона использован инструмент Ластик.
| Удаление части объекта |
| 1 . | Выделите . |
| 2 . | Выберите инструмент Ластик . |
| 3 . | На панели свойств укажите требуемые параметры. |
| 4 . | Перетащите курсор в область, которую требуется удалить. |
Чтобы сохранить форму объекта, нажмите кнопку Блокировать прозрачность объекта в окне настройки Диспетчер объектов. Если окно настройки Диспетчер объектов закрыто, выберите Окно Окна настройки Диспетчер объектов.
Чтобы интерактивно изменить прозрачность, удерживайте нажатой клавишу Alt и щелкните окно изображения, не отпуская кнопку мыши, для отображения регулятора прозрачности.
Чтобы интерактивно изменить размытие, удерживайте нажатыми клавиши Ctrl + Alt и щелкните окно изображения, не отпуская кнопку мыши, ля отображения регулятора размытия.
| Удаление областей изображения и выявление фонового цвета |
| 1 . | Выберите инструмент Ластик . |
| 2 . | На панели свойств укажите требуемые параметры. |
| 3 . | Перетащите курсор по области изображения, которую требуется удалить. |
Чтобы интерактивно изменить прозрачность, удерживайте нажатой клавишу Alt и щелкните окно изображения, не отпуская кнопку мыши, для отображения регулятора прозрачности.
Чтобы интерактивно изменить размытие, удерживайте нажатыми клавиши Ctrl + Alt и щелкните окно изображения, не отпуская кнопку мыши, ля отображения регулятора размытия.
| Стирание результатов последнего действия, примененного для изображения |
| 1 . | В наборе инструментов выберите инструмент Отмена . |
| 2 . | На панели свойств укажите требуемые параметры. |
| 3 . | Перетащите курсор в область, которую требуется удалить. |
Если требуется полностью удалить последнее действие, нажмите кнопку Отмена на стандартной панели инструментов. Для получения дополнительных сведений об отмене см. раздел
Можно также стереть результат последнего действия, примененного для объекта, но для удаления самого объекта необходимо использовать инструмент Ластик .
Чтобы интерактивно изменить прозрачность, удерживайте нажатой клавишу Alt и щелкните окно изображения, не отпуская кнопку мыши, для отображения регулятора прозрачности.
Чтобы интерактивно изменить размытие, удерживайте нажатыми клавиши Ctrl + Alt и щелкните окно изображения, не отпуская кнопку мыши, ля отображения регулятора размытия.
| Замена цвета переднего плана цветом фона |
| 1 . | В наборе инструментов выберите инструмент Кисть замены цветов . |
| 2 . | Выберите форму кончика в меню выбора Форма кончика на панели свойств. |
| 3 . | Введите значение в поле Допуск для указания на основе подобия цвета. |
| 4 . | В области управления цветом набора инструментов дважды щелкните образец Цвет переднего плана и выберите цвет. |
| 5 . | Перетащите курсор в окне изображения. |
Можно выбрать цвет переднего плана изображения, выбрав инструмент Пипетка и щелкнув цвет в окне изображения. Выбранный цвет отображается в поле образца Цвет переднего плана.
Можно быстро выбрать квадратную или круглую форму кисти с помощью кнопки Круглый кончик или Квадратный кончик на панели свойств.
Чтобы интерактивно изменить прозрачность, удерживайте нажатой клавишу Alt и щелкните окно изображения, не отпуская кнопку мыши, для отображения регулятора прозрачности.
Чтобы интерактивно изменить размытие, удерживайте нажатыми клавиши Ctrl + Alt и щелкните окно изображения, не отпуская кнопку мыши, ля отображения регулятора размытия.
Не все компоненты программы доступны в пробной версии, версиях для образовательных учреждений и для OEM-партнеров. К неподдерживаемым компонентам могут относиться приложения и функции Corel, утилиты сторонних поставщиков и файлы с дополнительным содержимым. Тем не менее, некоторые из этих компонентов могут упоминаться в приложениях и документации.
|
(требуется подключение к Интернету.) |
Copyright 2017 Corel Corporation. Все права защищены.
Меню «Текст».
Ключевые настройки мы можем увидеть в основной строке меню под названием «Текст». Рассмотрим кратко каждый из пунктов.
Свойства текста. В первом пункте «Свойства текста» (Ctrl + T) мы можем регулировать параметры выключки, межстрочные интервалы, кернинг.
Вкладки. Позволяет редактировать глубину вложенного текста.
Столбцы. Эта опция позволяет нам регулировать количество и ширину столбцов, а также расстояние между колонками. Хорошая альтернатива типографской сетке.
Маркеры. Мы можем редактировать свойства маркированного списка: изменять тип маркера, изменять расстояние от маркера до текстовой границы и от маркера до текста.
Буквица. Изменение параметров для первой буквы в абзаце.
Применение шрифта. Окошко для предварительного просмотра и быстрого выбора шрифтов.
Редактировать текст. Выплывает окошко для форматирования текста.
Вставка символа. Тут я думаю всё ясно: это возможности для вставки нестандартных значков типа знака копирайта или арабской буквы.
Вставить символы форматирования. Это меню поможет нам вставить такие символы как длинное тире, короткое тире, неразрывный перенос и т.д.
Преобразовать… Преобразуем фигурный текст в простой и наоборот.
Служебные символы. Меню для работы со служебными символами.
Простой текст. Здесь мы можем включить и выключить отображение рамок для простого текста, а также изменить другие параметры для текста.
Текст вдоль пути. При выделенном тексте, позволяет нам выбрать кривую для размещения текста вдоль кривой.
Выпрямить текст. Выпрямляем неправильно отредактированный нами текст.
Выровнять. Выравниваем текст который по ошибке развернули.
Выровнять по базовым линиям. Текст привязывается к базовым линиям документа.
Использовать переносы. Мы можем использовать переносы.
Параметры. Функция для настройки параметров переноса.
Средства проверки правописания. Орфография, грамматика, тезариус и т.д.
Регистр. Выводит окошко для редакции регистра.
Подготовить текст к публикациям в интернете. Что-то такое жуткое делает с текстом, хотя ничего с ним вроде бы и не происходит… Очень странная кнопка.
Кодировать. Изменяем кодировку символов.
What the font?!… У меня это приложение не работает, возможно потому-что нужно зарегистрироваться на сайте CorelDraw, как фанат этой программы. Наверняка очень хорошая штука — судя по названию она должна определять какой шрифт использовался.
Статистика текста. Показывает количество строк символов, используемые шрифты и т.д.
Параметры списка шрифтов. Позволяет регулировать размер шрифта в выпадающем списке, можно выбрать тип шрифта для отображения и т.д.
Учитесь, работайте и не ленитесь! Надеюсь эта статья оказалась вам полезной.
Объём при помощи заливки
3D-эффект можно создать, работая с параметрами заливки объекта и его контура. Делается это следующим образом:
- Напечатайте, выполните простую заливку и создайте контур.
- Разъедините контур и объект, затем проведите по буквам кривую так, чтобы она пересекала их примерно чуть выше середины.
- Сделайте цвет контура белым, тип внутренний, смещение 1 мм.
- Выделите кривую и буквы, после чего нажмите кнопку режим Исключение заднего объекта из переднего. Получится частично белая надпись.
- Примените Прозрачность к верхнему объекту.
- Создайте серый контур снаружи толщиной 2 мм.
- Разъедините и продублируйте серый контур.
- Примените к серому контуру интерактивную заливку на ваш вкус.
- Доработайте до вида, который вам нравится.
Второй способ (искривление формы текста)
Бывает нужно искривить сам тест, а не его угол, радиус или направление. Во втором способе мы изменим форму теста.
2.1. Создаем текст (пункт. 1.3). В панели инструментов слева выбираем кнопку Interactive Envelope Tool.
2.2 Текст становится окружен синим пунктирным квадратиком с точками. Если двигать эти точки, текст начнёт меняться. Вверху появляется панель инструментов, которая позволяет управлять этими точками (придать округлости или заострить угол).
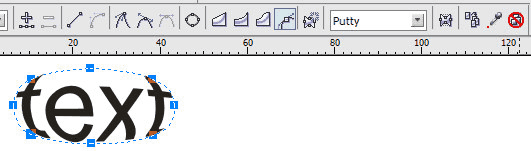
При этом текст всегда остаётся текстом, т.е. вы всегда можете написать другое предложение или слово.
Удачи в обучении ![]()
Создать закладку в (наведите курсор на иконку снизу)
Уроки Corel Draw: Два способа создания объемного текста

Для получения подобного эффекта «бликов» на тексте, человеку, знакомому с CorelDRAW потребуется не более 10-15 минут, все манипуляции стандартными средствами программы требуют лишь индивидуального подхода к тому или иному решению задачи.Для начала, определившись с размером и толщиной шрифта нужно настроить параметры Nudge Offset (доступна при активном инструменте Pick Tool, при отсутствии выделенных объектов) и величену эффекта Contour (докер активизируется при нажатии Ctrl+F11 или через меню Effects), около 1/10 от средней толщины элементов букв. Nudge Offset позволит производить точные смещения второстепенных объектов, это полезно когда потребуется применить схожие эффекты к другим шрифтам или просто сделать все аккуратно и ровно.
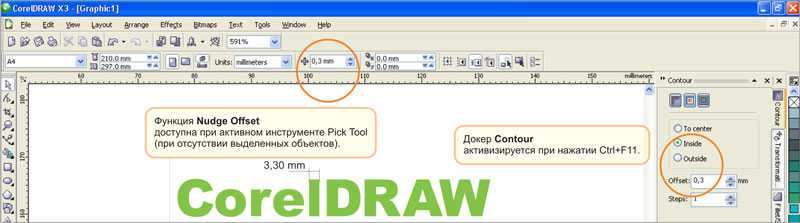
Предварительно подготовленный текст переводится в кривые (Ctrl+Q), и применяется эффект Contour, затем текст с эффектом разбивается на отдельные объекты с помощью меню Arrange>Break Apart (Ctrl+K).

Исходный шрифт дублируется нажатием «+» на цифровой клавиатуре и смещается стрелками вниз и влево (или наоборот если потребуется). Инструментом Pick Tool выбираем смещенный шрифт затем(!) с зажатой клавишей Shift внутренний контур и производим операцию Trim, смещенный дубликат — объект второстепенным и больше не нужен.Оставшиеся объекты доводятся инсрументом Shape Tool (F10). При этом следует включить функцию Dynamic Guides (Alt+Shift+D), это значительно облегчит задачу, все узлы и линии перемещаются точно и ровно. Таким образом получаются аккуратные блики.
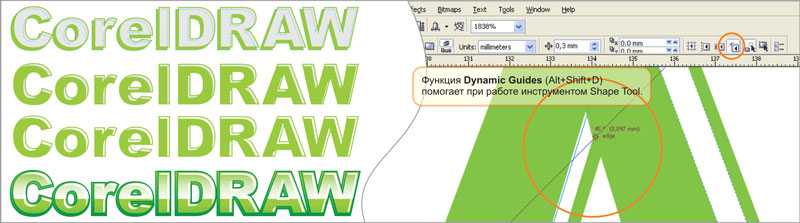
Той-же техникой можно добиться довольно приличных объемных эффектов, теней и рефлексов
Даже без использования Transparency (прозрачности) и Fountain Fill (градиентной заливки), что не маловажно при подготовке изображений к некоторым видам печати

Текст переводим в кривые (Ctrl+Q), эффектом Contour (Ctrl+F9) делаем предварительные грани.<br>Инструментом Free Hand Tool с включенной привязкой к объектам (Alt+Z) набрасываем «засечки» ребер граней (достаточно линии из двух узлов объединяющей углы текста и контура).
Инструментом Smart Fill Tool превращаем область ограниченную контурам и «засечками» в отдельный объект, простым кликом.
Удаляем засечки и контур, разбиваем текст на отдельные буквы (Ctrl+K).<br>Градиенты (G) по вкусу. Грани одинаково обращенные к условному источнику света красятся путем перетягивания градиента со Status Bar`a (по умолчанию в правом нижнем углу) или зажав уже закрашенный объект правой кнопкой мыши наводим на новый и отпускаем когда курсор превратится в прицел выбрав в меню Copy Fill Here.
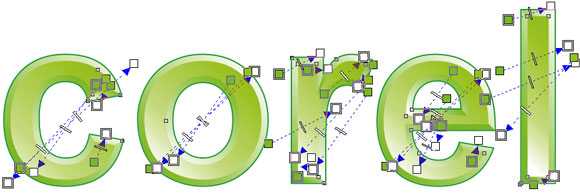
п.с.: актуально для CorelDraw X3, в предыдущих версиях чуть сложнее.