Но где мне достать хорошее изображение скайбокса?
- Дождитесь заката или хорошего формирования блуждающих облаков, выйдите наружу (или заберитесь на крышу) и сделайте несколько фотографий. Разумеется, это зависит от погоды и вы не получите блестящие закаты каждый день (если только вы не живете во Флориде), но вы можете обработать те фотографии, которые сделали. Чтобы проиллюстрировать, на следующий день, после того как я написал эту статью, я сделал эти снимки по пути домой из супермаркета. Это было немного необычно, место, где я живу, не славится великолептными закатами как здесь, но даже в нормальный день вы можете получить что-нибудь стоящее.Снимки немного расплывачатые, но я добавил ссылки на полноэкранные версии, поэтому если вы захотите использовать их для чего-нибудь, то продолжайте, используйте без каких-либо ограничений.
- Нарисуйте его сами! Вот быстрый туториал, который я сделал на скорую руку во время рисования неба.Посмотрите как лучше игра ‘Zillagame’ (моя первая игра на сайте ludumdare!) выглядит. Слева нет скайбокса (и разные баги с альфой), а справа со скайбоксом, который был только что сделан.
- Если скайбокс используется не для конкурса, то можно воспользоваться кучей бесплатных или за разумную цену изображениями в сети.
- 1000 картинок неба
- Просто поищите в интернете фразу ‘Free HDR Skies’. Вам не нужны для игры HDR-изображения, но такой поиск даст больше результатов. Или поищите ‘Sky Pano’ или ‘sunset’ на сервисе flickr’а (но сначала, перед использованием, проверьте лицензию изображений).
Кроме того, имейте в виду, что небо — главный источник освещения для внешнего мира. Это также справедливо для ‘цветовой палитры’, см. выше. Используйте цвета из скайбокса, когда делаете свой уровень и устанавливаете освещение.
Конечно, ваша игра не должна происходить на закате. Если только это не гоночная игра, я думаю, что имеются своего рода правила, требующие этого. Ясное полуденное небо, обработанный в фотошопе фантастический пейзаж, вне независимости от того, что является действительно нужным для вашего уровня.
5.Слишком крупный штрих
Еще одна частая ошибка, связанная с кистями – это использование слишком крупных штрихов. И, опять же, всему виной нетерпение. Правило заключается в том, что 80% работы требует 20% усилий, что значит, что нужно потратить 80% всего времени, работая над завершением своего изображения. Если вы сделали набросок, базу, выбрали цвета и поработали над простыми тенями за два часа – знайте, что впереди у вас восемь часов работы. Более того, на протяжении этих восьми часов прогресс будет менее заметен, чем за первые два часа.
Это становится особенно очевидно, когда смотришь на картинки с промежуточным процессом работы, которые выкладывают художники, например этот. Первые шаги просто огромные – создается что-то из ничего. Затем процесс замедляется. Вы едва можете заметить разницу между последними шагами, хотя на них было потрачено намного больше времени.
В этом и заключается вся проблема. Когда ваше изображение почти закончено, вам хочется скорее его завершить и насладиться конечным результатом. Но на самом деле, это именно тот момент, когда вся работа только начинается! Я помню комментарий под одной из фотографий с промежуточным процессом: ” Я бы остановился на 4 этапе” (из 10). Вот где и скрывается разница между профессионалом и новичком! Потому что, конец правила гласит: эти последние 20% работы составляют 80% от всего результата.
Решение это проблемы очень простое. Ваша работа не должна заканчиваться большими штрихами. Они должны быть использованы в начале, в 20% от всей работы. Используйте их, чтобы создать форму, задать свет, добавить цвет. А после постепенно уменьшайте размер,увеличивайте изображение, стирайте, добавляете детали. Вы поймете, что работа завершена, когда начнете работать с очень маленькой кистью на очень большом пространстве. В целом, чем больше пространства затрагивает кисть, тем более завершенной выглядит работа.
А теперь лучшая часть этого правила. Так как 80% работы не сильно влияют на конечный результат, нет нужды тратить на них много времени. Начните свою работу быстро и сохраните силы на потом. Помните: не каждое изображение должно быть закончено лишь из-за того, что вы его начали. Отсеивая проекты, к которым вы потеряли интерес, вы сэкономите в четыре раза больше времени, чем уже потратили!
Я не умею рисовать!..
Возможно, Вы просто слишком крутой человек, чтобы уметь рисовать. Возможно это все преднамеренно. Так и есть. Вместо того, чтобы делать хороший арт, выберите тему, которая требует плохой арт. Это сработало для «SketchFighter» и «Crayon Physics», нарисованных на бумаге.
Используйте то, что вам доступно. Получили какую-нибудь ерунду у себя на столе? Вы, возможно, сделали одну из самых популярных игр всех времен «Desktop Tower Defense».
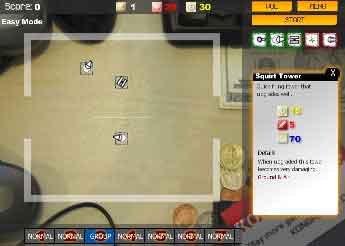
Люди начинают понимать смысл этого трюка, но у него есть немного лет для существования. Будьте криативными… возможно ваши персонажи — печенья, и вы буквально можете испечь их. Или какой-нибудь зомби-бекон атакует вашу кухню. Или даже волосатая грудь, которой нужно, чтобы ее побрили.
Подсказка десятая: используйте лайтмэппинг для «запекания света»
Такой эффект подходит для уровня или для персонажа в игре. Он может работать некорректно, особенно, если вы смешиваете свет в текстуре с эффектом обычного освещения, но выглядит хорошо. Если вы накладываете текстуру на уровень/персонаж без технологии оверлэппинга, вы можете проделать эту хитрость без написания дополнительного программного кода, а скомбинировать напрямую с цветовой текстурной картой. И если вы уделите немного времени для реализации поддержки дополнительного UV-канала, то получите полный лайтмэппинг в игре.

В моей игре ‘Bugzapper’, созданной за 48 часов, все освещение строения «запечено» в текстуру. Фактически, у меня даже не хватило времени на то, чтобы нарисовать диффуз-текстуру. Направление света полностью неправильное по отношению к скайбоксу, но большенство людей, так или иначе, на это не обратят внимания.
Вот инструкции о том, как использовать ‘Blender’, чтобы «запечь» свет в текстуру. ‘Maya’ и другие программы имеют похожие функции. Не беспокойтесь по поводу «запечки» всех желаемых текстурных карт, если не пишете настоящую игру. Просто «запеките» все в одну основную текстуру (рендер в текстуру), а потом не используйте свет или используйте его с малыми значениями.«Запекание» света в текстуру при помощи ‘Blender’
Одно замечание: не пытайтесь разбираться с этим во время соревнования по написанию игры. Протестируйте сначала все перед его проведением, чтобы точно знать как что делать. Вы потратите много времени, но во время соревнования это может занять всего 15-20 минут и будет иметь большое значение.
И еще, не спешите делать «запекание» пока не закончите с текстурами для моделей. Вы не сможете убрать «запекание» или сделать его дважды.
Инструмент «Многоугольник»
Инструмент «Многоугольник» (Polygon Tool) более интересен для нас с точки зрения возможностей рисования фигур. Я выберу его на панели инструментов:
Выбираем инструмент «Многоугольник»
Если с помощью инструмента «Прямоугольник» мы можем рисовать только четырехугольные прямоугольники, то инструмент «Многоугольник» позволяет нам рисовать многоугольники с таким числом сторон, какое мы пожелаем. Далее мы рассмотрим, как с помощью это инструмента можно нарисовать даже звезды! Для того чтобы нарисовать фигуру с помощью инструмента «Многоугольник», для начала введите количество сторон, которое вам требуется, в окошко параметра «Стороны» (Sides) на панели настроек. Вы можете ввести любое число от 3 до 100. По умолчанию, количество сторон равно 5, я и оставлю его таким:
Введите количество сторон в окошко параметра «Стороны»
Как только вы укажете число сторон, установите курсор в окне документа и начните его протягивать для рисования многоугольной фигуры. Программа Photoshop всегда рисует многоугольные фигуры от центра, поэтому вам не нужно удерживать нажатой клавишу Alt (Win) / Option (Mac). Нажатие и удержание клавиши Shift после того, как вы начали рисовать многоугольник, позволит вам ограничить число углов для вашей фигуры и поместить ее на экране именно так, как требуется:
Фигура с 5 сторонами, нарисованная с помощью инструмента «Многоугольник»
Указав число сторон равное 3, мы можем с легкостью нарисовать треугольник:
Простой треугольник, нарисованный с помощью инструмента «Многоугольник»
Ниже представлен многоугольник с числом сторон равным 12. Так же, как и в случае с параметром «Радиус» для инструмента «Прямоугольник с закругленными углами», мы не можем изменить количество сторон после того, как нарисовали фигуру, поэтому если вы сделали ошибку, вам нужно перейти в раздел меню «Редактирование» (Edit) в верхней части экрана и выбрать пункт «Отменить: Инструмент «Многоугольник» (Undo Polygon Tool) (или нажать клавиши Ctrl+Z (Win) / Command+Z (Mac)), затем ввести другое значение в окошко параметра «Стороны» и заново нарисовать фигуру:
Многоугольник с двенадцатью сторонами
Конструирование рисунка с помощью базовых фигур
Когда рисунок выполняется от руки, лучше начать изображать различные объекты при помощи базовых геометрических фигур, например квадратов, кругов или прямоугольников. Необходимо свести сложно организованные модели к простым формам и затем рисовать их в соответствии с заранее измеренными пропорциями.
Ошибка
Часто у художников возникают проблемы с разложением предмета на простые базовые формы, потому что они спешат приступить к созданию самого объекта в целом и хотят решить вопрос формы раньше, чем вопрос структуры. Они путают разложение предмета на простые базовые формы с обозначением силуэтов или нанесением контуров предметов, допуская при этом и другие ошибки.
- (А) На стадии создания базовых форм не нужно прорисовывать особенности внутреннего строения предметов, достаточно лишь в упрощенном виде обозначить их общую форму.
- (В) Иногда в ходе создания базовых форм художники делают светотеневую моделировку или растушевку, чтобы замаскировать изъяны рисунка, а он становится лишь более сумбурным.
- (С) Первые штрихи получились слишком интенсивными и выраженными. Потом их будет сложнее стереть. И изначальная форма предмета получилась чересчур массивной.
Если наносить контуры предметов слишком вольно, надеясь, что допущенные ошибки можно будет исправить позже, то эти недочеты будут лишь сильнее бросаться в глаза.
Решение
Мы не копируем модель на лист бумаги, а представляем ее в виде совокупности геометрических фигур; необходимо научиться составлять сложные структуры из максимально простых элементов. Любой предмет можно разложить на базовые геометрические формы. Давайте посмотрим, как это делается.
- (А) Нужно провести на композиционной плоскости две центральные оси в форме креста и не стирать их вплоть до финальной стадии работы. Эти линии послужат ориентиром и помогут правильно расположить предметы.
- (В) Нужно разложить объемные предметы на простые геометрические фигуры, которые затем переносятся на холст или бумагу. С их помощью вы сможете сформировать композицию.
- (С) На этой стадии необходимо использовать мягкие, слегка изогнутые штрихи и поясняющие прямые линии, они сделают рисунок более однородным и облегчат процесс стирания лишних элементов ластиком или тканью.
Благодаря способу рисования с использованием простых геометрических фигур в результате мы получаем рисунок с естественными и сбалансированными формами.
Инструмент «Прямоугольник со скругленными углами»
Давайте рассмотрим второй из инструментов группы «Фигуры» — «Прямоугольник со скругленными углами» (Rounded Rectangle Tool). Я выберу его на панели инструментов:
Выбираем инструмент «Прямоугольник со скругленными углами»
Инструмент «Прямоугольник со скругленными углами» очень похож на инструмент «Прямоугольник» за исключением того, что он позволяет нам рисовать прямоугольники с закругленными углами. Мы регулируем степень закругления углов, используя параметр «Радиус» (Radius) на панели настроек. Чем большее значение радиуса мы вводим, тем круглее становятся углы. Значение радиуса необходимо устанавливать до начала рисования фигуры, в моем случае, я введу значение параметра «Радиус», равное 50 пикселям:
Используйте параметр «Радиус» для определения степени закругления углов
После установки значения радиуса рисование прямоугольника со скругленными углами похоже на рисование обычного прямоугольника. Сначала кликните кнопкой мыши в окне документа для определения начальной точки фигуры и затем, удерживая кнопку мыши нажатой, протяните курсор мыши по диагонали, чтобы закончить рисовать фигуру. Так же как и в случае с фигурой «Прямоугольник», по мере перемещения курсора программа будет отображать тонкий контур фигуры:
Протяните курсор, чтобы нарисовать прямоугольник со скругленными углами после того, как вы ввели значение радиуса на панели настроек
Когда вы отпустите кнопку мыши, программа Photoshop закончит рисовать фигуру и заполнит ее цветом:
Когда вы отпустите кнопку мыши, фигура заполнится цветом
Ниже нарисован еще один прямоугольник с установленным значением радиуса 150 пикселей. Данное значение настолько велико (для этой фигуры, во всяком случае), что левая и правая стороны прямоугольника имеют форму кривой:
Чем больше значение радиуса, тем более круглыми получаются углы
А вот прямоугольник с небольшим значением радиуса – 10 пикселей, которое лишь немного скругляет углы фигуры:
Маленькое значение радиуса меньше скругляет углы
К сожалению, предварительного просмотра степени закругления углов в программе Photoshop CS6 нет. Посмотреть, насколько круглые получаются углы, мы можем только после того, как нарисуем прямоугольник. Также, мы не можем изменять значение радиуса в процессе рисования фигуры, и еще программа Photoshop не позволяет нам вернуться назад и изменить значение радиуса, после того как мы нарисовали фигуру. Все вышесказанное означает, что рисование прямоугольников со скругленными углами, по сути, является методом проб и ошибок.
Если вам не нравится закругление углов прямоугольника, после того как вы его нарисовали, перейдите в раздел меню «Редактирование» (Edit) в верхней части экрана и выберите пункт «Отменить: Инструмент «Прямоугольник со скругленными углами»» (Undo Rounded Rectangle Tool) (или нажать сочетание клавиш Ctrl+Z (Win) / Command+Z (Mac)), в результате чего фигура будет удалена из документа. Затем введите новое значение радиуса на панели настроек и начните заново рисовать прямоугольник.
Выбираем «Редактирование» > «Отменить: Инструмент «Прямоугольник со скругленными углами»
Те же самые комбинации клавиш, которые мы рассмотрели при изучении инструмента «Прямоугольник», работают и в случае с инструментом «Прямоугольник со скругленными углами». Для того чтобы нарисовать квадрат с закругленными углами, начните рисовать фигуру, а затем нажмите и удержите нажатой клавишу Shift. Отпустите клавишу Shift после того, как вы отпустите клавишу мыши.
Чтобы нарисовать фигуру от центра, а не от угла, начните рисовать фигуру, а затем нажмите и удержите в нажатом состоянии клавишу Alt (Win) / Option (Mac). И, наконец, совместное нажатие клавишShift+Alt (Win) / Shift+Option (Mac) приведет к тому, что будет нарисован квадрат от центра. Клавиши необходимо отпустить только после того, как вы отпустите кнопку мыши.
«Рисование. Как научиться рисовать: уроки для начинающих» от 4BRAIN
Длительность: 7 уроков.
Формат обучения: основная теория в виде текста и дополнительный материал (статьи и ссылки на другие похожие курсы). После изучения всех разделов можно сдать экзамен.
Программа обучения: курс разработан для новичков, и поможет научиться рисовать карандашом с нуля. Он не гарантирует высокого уровня мастерства, но после прохождения все желающие смогут рисовать различные объекты (вазы, фрукты, животные, сооружения и др.).
Каждый урок посвящён отдельной теме, а практическую нагрузку для закрепления навыков каждый ученик подбирает себе самостоятельно. Также в материале есть отдельный раздел, посвящённый основным и дополнительным инструментам начинающего художника.
Чему научитесь:
- Переносить объекты на бумагу с помощью метода визирования.
- Рисовать трёхмерные предметы.
- Изображать объекты с окружностью в основе.
- Изображать светотень для различных предметов.
- Рисовать еду.
- Структурированная теоретическая база.
- Несложные, но полезные рекомендации.
- Много иллюстраций в качестве примеров.
- Ссылки на полезные книги по теме.
Сердце
Объемное, будто живое сердце станет отличным подарком для любимого человека. Возьмите в руки карандаш и маркер, отчетливо проведите линии, выделите их и растушуйте. Поверьте, нарисованное изображение сможет полностью передать ваши чувства.
Как нарисовать:
- Нарисуйте карандашом сердце, используя обычный карандаш.
- Проведите карандашом параллельные линии, не затрагивая изображение в центре.
- Теперь потребуется создать эффект «вдавливания» сердца путем искривления линий.
- Удалите ластиком вспомогательные линии, наведите кривые черным маркером.
- Вокруг сердца заштрихуйте карандашом, растушуйте тень, более темные оттенки должны располагаться вблизи контуров сердца.
- Легкими движениями заштрихуйте внутреннюю часть фигуры, придавая ей объем, как демонстрирует фото:
Видео 3d иллюзия сердца:
https://youtube.com/watch?v=fJpamE2RAkc
Помните, воображению нет границ, создавайте собственные уникальные рисунки, поразите всех умением создавать объемные изображения.Например, можете нарисовать по этой инструкции Карлсона:
https://youtube.com/watch?v=fcCn-zoI4U0
Простой вариант:
Сложный вариант:
https://youtube.com/watch?v=w6RX8z3wZAQ
Что можно делать с выделенной областью?
Выделите область формы и размера, которые Вам необходимы.
Adobe Photoshop позволяет сделать с данным участком изображения одну из трёх манипуляций.
- Скопировать или вырезать и вставить на новый слой.
- Скопировать или вырезать и вставить в другое изображение.
- Создать новый файл из Вашего выделения.
Копирование области
- Для того, чтобы скопировать изображение, выберите в меню «Редактирование» -> «Скопировать» или нажмите сочетание клавиш «CTRL+C».
- Для того, чтобы вырезать, выберите пункт «Редактирование» -> «Вырезать» или нажмите сочетание клавиш «CTRL+Х».
- Для того, чтобы вставить, выберите пункт «Вставить» или «CTRL+V». Выделенный участок будет вставлен на новый слой.
Для копирования на новый слой можно воспользоваться более простым способом. А именно:
- Наведите курсор на выделенную зону и нажмите правую клавишу.
- В выпадающем меню выберите пункт «Скопировать на новый слой» или «Вырезать на новый слой».
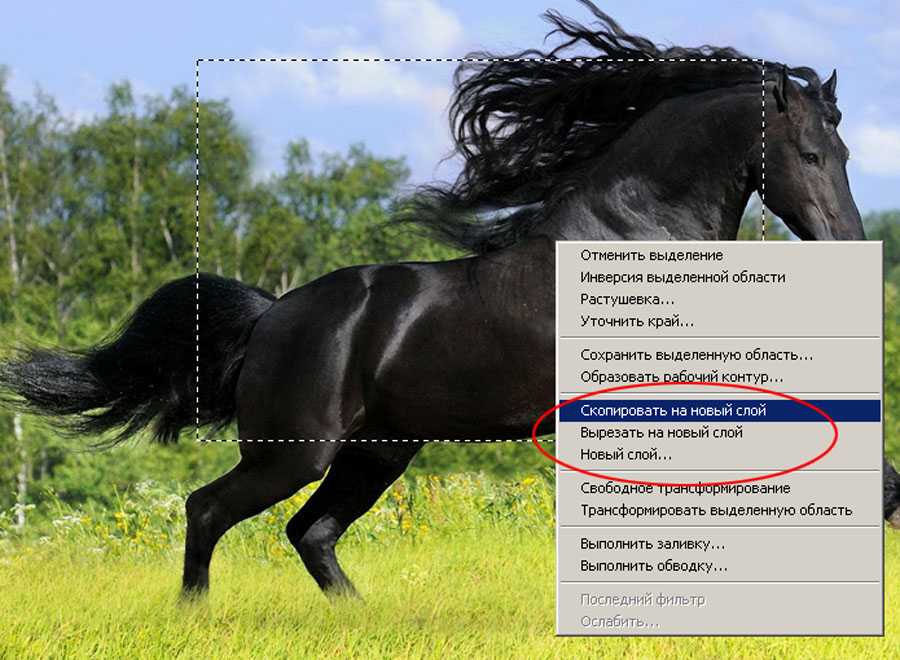
Результат можно посмотреть, включив палитру «Слои». Для этого выберите в меню «Окно» пункт «Слои» или нажмите клавишу F7.

Рисунок 4: просмотр вставленного на новый слой фрагмента
Создание нового файла. Для того, чтобы создать файл из выделенной области:
- Скопируйте или вырежьте область.
- Создайте новый файл. Для этого необходимо выбрать в меню «Файл» пункт «Создать» или нажать сочетание клавиш «CTRL+N».
- В возникшем окне выберите предустановки размера «Буфер обмена», задайте имя файла, нажмите «ОК».
- Откроется окно нового, пустого файла. Вставьте скопированное ранее изображение.
- Сохраните файл.
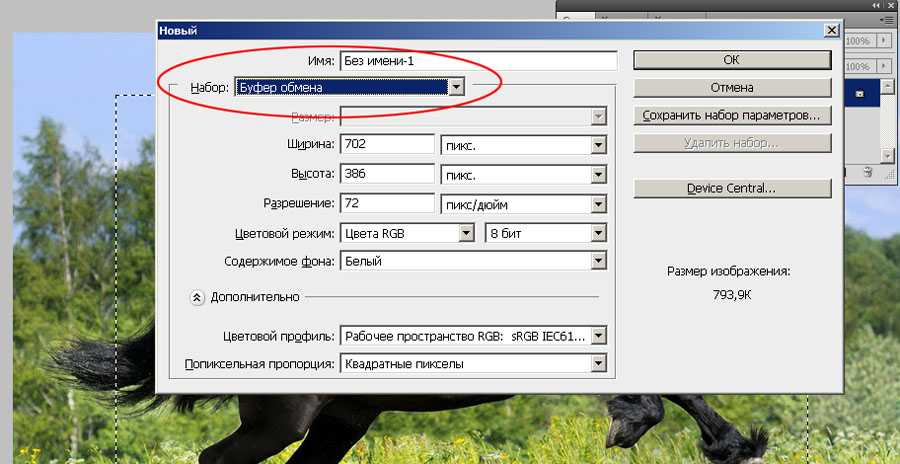
Лестница
Перед тем как рисовать 3d ручкой необходимо попробовать сделать подобные рисунки карандашом. Учимся создавать красивые объемные изображения вместе.
Как выполнить рисунок:
- Нарисуйте фигуру по размерам, указанным на фото.
- Проведите параллельные линии внутри созданного многоугольника.
- Начните очерчивать ступеньки, используя мягкий карандаш.
- Сотрите вспомогательные линии, наведите контуры фигуры.
- Заштрихуйте область над ступеньками и под ними, сделайте более темной левую сторону фигуры.
- Нанесите штриховку за границами фигуры, таким образом, создадите тень от ступенек.
- Картинка готова.
Слишком большой размер готового изображения
Давайте представим, что вы нашли идеальное разрешение для вашего изображения. Оно не слишком большое и не слишком маленькое – идеальный размер для уровня детальности, которого вы хотели добиться. Но здесь можно тоже сделать ошибку. Предыдущее разрешение было рабочим. Вы использовали множество пикселей, чтобы добиться детальной прорисовки глаза, но при неправильном размере, ваши старания будут заметны даже на расстоянии.
Зачем разрешать другим видеть эти детали…Если можно сделать так, чтобы они видели только то, что должно быть заметным?
Прежде чем сохранить изображение – измените его размер. Оптимального разрешения, которое подходит каждому рисунку, нет. Есть небольшое правило: чем более детальная работа, тем меньше она теряется в высоком разрешении. Если же изображение немного эскизное, то оно лучше смотрится в маленьком разрешении. Если вам хочется лучше понять этот принцип, то посмотрите какое разрешение использует ваш любимый художник, когда выкладывает свои работы.
Еще одна вещь: когда меняете размер изображения, проверьте какой размер по умолчанию работает лучше всего. Некоторые могут сделать изображение очень точеным, что вам может понравится или не понравится.
Как вставить изображение в Ворд
Здравствуйте, уважаемые читатели. Начинаем сегодня рассматривать тему популярную и важную для всех пользователей Ворд. Я буду рассказывать как вставить картинки в Word и что с ними потом можно сделать. Наверное, эту тему я отношу к самым важным, потому что редкий документ обходится без картинки. Даже строгие юридические документы и бланки содержат герб или логотип. Читаем!
Как вставить картинку в Ворд
Все примеры я буду приводить для Microsoft Office 2013. В других версиях программы интерфейс и возможности будут немного отличаться.
Чтобы вставить картинку на лист найдите на ленте блок команд Вставка — Иллюстрации.
В этом блоке есть несколько кнопок, выполняющих такие функции:
- Рисунки — вставить на лист изображение, сохраненное на Вашем компьютере
- Изображение из интернета — найти изображение в сети и вставить
- Фигуры — вставка векторных фигур для создания схем
- SmartArt — вставить «фирменные» блок-схемы от Microsoft
- Диаграмма — вставить график или диаграмму на основе данных из таблицы Word
- Снимок — копия одного из открытых на Вашем компьютере окон
В этой статье мы рассмотрим вставку рисунков, изображений из интернета, снимка. Остальные виды изображений — в следующих публикациях.
Вставка рисунка в Ворд
Чтобы вставить в Word картинку, сохраненную на компьютере, кликните на ленте Вставка — Иллюстрации — Рисунки. Откроется стандартное окно проводника, в котором будет предложено выбрать файл для вставки.
Выбираем нужный файл и жмем Вставить. Изображение появляется на листе. Изначально оно будет выделено, обрамлено рамкой с такими элементами управления (см. рис. ниже):
- Маркеры изменения размеров — белые квадраты по периметру изображения. Перетягивая их мышью, можно изменять размеры изображения
- Маркер поворота — круговая стрелка, перемещая которую, можно вращать картинку
- Кнопка «Параметры разметки» — указываем, как текст будет обтекать изображение
Такие простейшие настройки можно сделать сразу после вставки изображения на лист.
Вставка картинки из интернета в Word
Если нужной картинки нет на компьютере, можно найти ее в сети прямо из окна Ворд. Для этого используется поисковая система Bing (от Компании Майкрософт).
Давайте что-то вставим на лист из сети. Например, нужно фото природы. Выполняем на ленте Вставка — Иллюстрации — Изображения из Интернета. Нам будет предложено ввести поисковый запрос, или загрузить картинку из облачного хранилища. Выбираем первый вариант и пишем в строке поиска «nature».
Нажимаем Enter и видим результаты поиска. При этом, нас вежливо предупредят, что изображения являются объектами авторского права и нам нужно быть осторожными с их использованием. Здесь нужно оговориться, что подавляющее большинство качественных изображений в сети защищены авторским правом. А его нарушение преследуется Законодательством.
Так что, если Ваш проект не для частного использования — лучше используйте собственные изображения.
Поставьте галочки на тех картинках, которые нужно вставить и жмите Вставка.
Изображения будут загружены и вставлены на рабочий лист. Последнее изображение из списка загруженных будет выделено, отобразятся маркеры изменения размеров, поворота, кнопка настройки разметки.
Здесь все аналогично предыдущему пункту.
Вставка копии экрана в Ворд
В моей практике такая операция встречается редко, но для подготовки различных уроков, методичек и инструкций, она незаменима. К примеру, нужно вставить на лист копию какого-то экрана или его части. Теперь не нужно жать Prt Sc на клавиатуре, вставлять снимок в графический редактор и создавать новый файл с картинкой для вставки в Ворд!
Прямо на ленте Ворд ищем команду Вставка — Иллюстрации — Снимок. Кликаем по ней. Откроется меню с открытыми окнами. Выберите то, которое нужно «сфотографировать» и вставить в документ, кликните по нему для вставки.
В этому случае, будет вставлено всё окно. Если нужна лишь его часть — нажмите Вырезка экрана. Теперь мышью прямо на экране выделите ту область, которую нужно вставить. После выделения, копия экрана появится на листе Ворд.
Вот и всё, что касается вставки картинок на лист Ворда. По-моему, всё просто. А раз мы умеем вставлять картинки, то в следующем уроке давайте учиться их изменять, форматировать, стилизовать и т.п. Сказали «раз», скажем и «два», поэтому обязательно жду Вас в следующем уроке, где будем оттачивать наше мастерство работы с графическими элементами!
Работа с белым фоном
Это может показаться чем-то незначительным – что не так с белым фоном? Это ведь что-то нейтральное, не так ли? Выглядит прямо как листок бумаги.
Проблема в том, что не существует “нейтрального” цвета. Прозрачность очень близка, но ее невозможно нарисовать. Цвет – это и есть цвет. Когда используются два цвета между, ними появляются определенные взаимоотношения. Для белого+цвета A – взаимоотношение: “цвет A темнее”. Не имеет значение, какие были у вас намерения, вы начнете работу с темного цвета, потому что самый светлый цвет уже у вас на фоне! Все цвета темнее по отношению к белому.
Яркость любого оттенка зависит от фона.
Обычно в рисовании мы используем белый фон, потому что технически проще использовать темный цвет на светлом фоне, чем наоборот. Но в цифровом рисунке в этом нет никакой нужды. На самом деле, вы можете начать с черного фона, но это такая же плохая идея, как начать с чисто белого. На практике, самый нейтральный цвет – серый с яркостью в 50%.
Почему? Потому что цвет фона влияет на восприятие других цветов. На белом фоне темные оттенки будут казаться темнее, поэтому вы будете стараться избегать их. На черном фоне, правило то же, только уже для светлых цветов. В результате получается плохой контраст, который становится очевидным, как только производится замена фона. Вот вам доказательство:
Опытные художники могут начать свою работу с любым цветом и получить необходимый результат, но пока вы не слишком хорошо разбираетесь в теории цвета, всегда начинайте с чего нейтрального – не слишком темного и не слишком светлого.
Слишком много цвета
У традиционных художников не так много цвета, который они могут сразу использовать. Они должны учиться создавать, смешивать их, чтобы достичь необходимого эффекта. У них нет выбора – они должны учиться теории цвета. Вы, даже как начинающий, уже имеете на руках все цвета. И это настоящее наказание!
Мы не понимаем цвета, потому что в этом нет нужды в нашей обыкновенной жизни. Но как художник, вы обязаны полностью поменять свое отношение к цвету. Вам стоит перестать думать о цвете в привычном виде и начать разбираться в таких понятиях, как тон, насыщенность и яркость.
Цвета не существуют сами по себе. Они зависят друг от друга. Допустим, когда вам хочется сделать цвет ярче вы можете или взять цвет поярче, или уменьшить яркость фона. Красный становится теплее или холоднее в зависимости окружения. Даже насыщенность цвета может меняться!
Новички, не знакомые с этими принципами, начинают рисовать, выбрав случайным образом цвета, которые могут вообще не сочетаться друг с другом: берут синий, добавляют зеленый и все это без малейшего понятия о том, что они выбрали.
Вот как примерно новичок видит цвета:
- Синие
- Мутно-синие
- Серый
- Черные
Но зачем нам такое разнообразие оттенков, если они такие бесполезные? Проблема в том, что это не так. Вам лишь нужно начать понимать откуда они берутся что они означают. Давайте посмотрим на эти же цвета глазами профессионала:
- Ненасыщенный синий
- Насыщенный синий
- Ярко-синий
- Темно-синий
Выглядит запутанно, не так ли? Но это не значит, что этого всего можно не замечать! Если вам кажется, что это слишком изнуряющая работа, то поработайте с серым некоторое время. Цвета (или тона) – это как глазурь на торте. Она может сделать торт слаще, но не может быть его основанием. Никакое количество глазури не исправит плохой торт.
Упражнение 2: Штриховка — да здравствует структура!
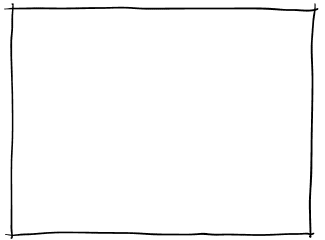
Диагональные линии для нас — самые простые, потому что они соответствуют естественному движению запястья. Вы замечали, что правши предпочитают одно направление диагонали, а левши — другое? Посмотрите на рисунки вашего любимого рисовальщика (в моем случае это Леонардо) и угадайте, какой рукой он рисовал?
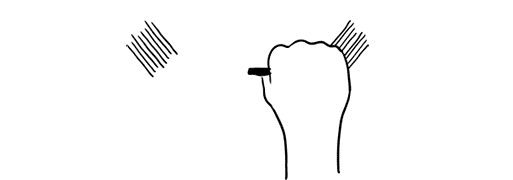
Обязательно попробуйте рисовать в разных направлениях. Повеселитесь! Совмещайте разные штриховки и наблюдайте, как темнота распространяется по бумаге.
Совет: Не вращайте бумагу. Вся суть в том, чтобы натренировать руку двигаться во всех направлениях.
Итак, мы поработали с руками, давайте начнем тренировать глаза!
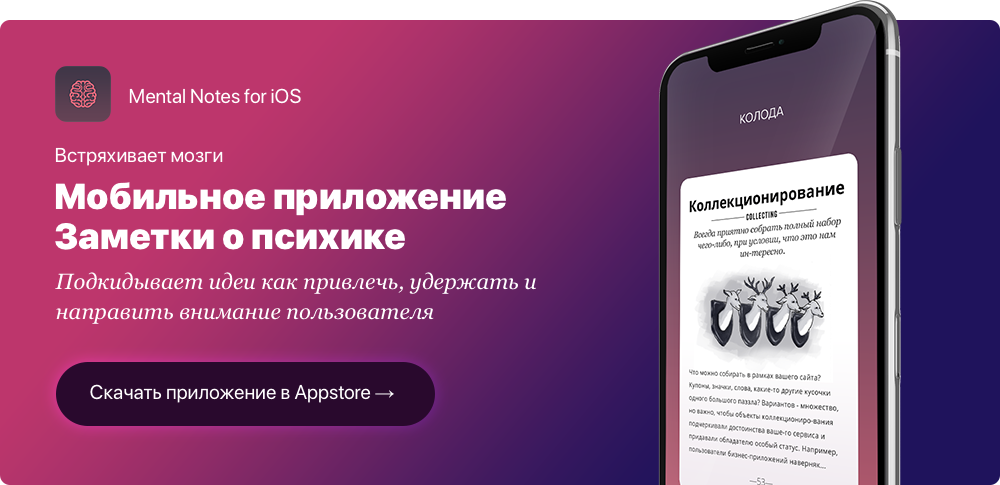
Восприятие — учимся видеть
Суть рисования в том, чтобы видеть и понимать, что ты видишь. Люди часто предполагают, что все видят одно и то же, но на самом деле видение — это навык, который можно улучшить. Чем больше вы рисуете, тем больше видите. Следующие четыре упражнения помогут вам видеть больше.
Литература для начинающих художников
Когда вы научитесь рисовать по простой схеме, вам захочется большего: изображать людей разных комплекций в разных позах и через карандашные штрихи передавать их эмоции. А возможно, от карандашей вы захотите перейти к скетчингу маркерами — любое из этих желаний осуществимо. Развить свои навыки рисования можно с помощью книг: в них профессиональные художники и скетчеры делятся своими секретами рисования людей, объектов природы, городских улиц и др. Мы собрали для вас подборку книг с красивыми иллюстрациями и понятными описаниями.
«Простое рисование», Дмитрий Горелышев. В книге автор подробно описывает упражнения, которые помогут читателю самостоятельно освоить рисование. Вы сможете нарисовать фигуру в интерьере, фантазийный костюм, портрет или пейзаж, панораму или движущегося человека. Книга полезна новичкам и профессиональным художникам.
«Рисование. Полное руководство», Джованни Чиварди. Автор — известный итальянский художник и профессор Миланской академии изобразительного искусства. Из книги вы узнаете о разных техниках рисования, разберётесь, как рисовать людей в одежды и в разных позах. Вы научитесь создавать портреты, обнажённые натуры, группы людей, городские или природные пейзажи и др. Подходит для обучения начинающим и профессионалам, которые хотят освоить новые техники.
«Вы сможете рисовать через 30 дней. Простая пошаговая система, проверенная практикой», Марк Кистлер. В книге вы найдёте быстрые пошаговые инструкции, которые помогут вам научиться рисовать предметы, природу, городские локации, людей. Вы узнаете про девять законов рисования и прочитаете про секреты удачных рисунков. Подходит для обучения с нуля.
«Скетчи без границ», Феликс Шайнбергер. Автор — иллюстратор и дизайнер, он учит рисованию с юмором и озорством и приправляет скучную теорию яркими зарисовками из собственного опыта и секретными приёмами. В книге подробно описаны особенности создания набросков, она подходит для новичков и опытных художников.
«Скетчинг без границ с Анной РасторгуевойАвтор рассказывает и показывает, как рисовать скетчи маркерами. Это сложнее, чем карандашом — возможности стереть лишний штрих у вас не будет. Но рисунки будут яркими и сочными. Из книги вы узнаете о шести жанрах скетчинга: натюрморт, портрет, рисунок интерьера, репортажные зарисовки, кулинарная книга, путевой дневник.
Подсказка Седьмая: создавайте разнообразие
Возможно Вы хотели бы иметь двадцать монстров или космических кораблей в игре. Замечательно! Если у Вас достаточно времени. В случае, если вы создаете один или два монстра-космических коробля, которые вам по-душе, то можете добавить разнообразия им. Изменеите цвет. Многие существа в «Diablo» были просто другими благодаря разному цвету. Тоже самое с Pac-Man’ом. Или можете поменять масштаб, вырезать и вставить части спрайта. Вместо митозавра, вегизавра и монкизавра, создать целый вид митозавров с легкими различными особенностями. Вы можете добавить пять-десять различий, чтобы получить одно новое существо.
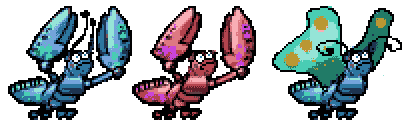
Используя инструмент hue/saturation (как, например в фотошопе) я сделал «красную версию» спрайта и стер антенны. Затем я добавил крылья, чтобы получить совершенно другое существо. Дополнительный плюс этой техники в том, что она сделает всех существ схожими по стилю, поэтому ваши уровни в игре будут выглядить более последовательными, словно вы заранее спланировали это.
Заключение
Как мы заметили, большая часть проблем, которые есть у начинающих художников исходят из их желания скорее начать великолепно рисовать не прилагая особых усилий. Поэтому дело не столько в недостатке навыков, сколько в отношении к Photoshop, как к производящей произведения искусства машине. Это ведет к тому, что большая часть времени тратится не на обучение, а на поиски инструментов и трюков.
Вы не сможете стать цифровым художником за один день, просто потому что у вас есть продвинутая программа. Photoshop – это инструмент, удобнее, чем пигменты и кисти, но, опять же – всего лишь инструмент. Он не может делать больше того, что вы ему диктуете. Если вам хочется начать пользоваться всеми преимуществами программы, то относитесь к нему, как к цифровому холсту с цифровыми красками. Забудьте про причудливые инструменты, фильтры, кисти. Просто рисуйте так, как вы бы рисовали на холсте.
Изучите теорию цвета, перспективу, анатомию – все, что необходимо было бы выучить “традиционному” художникам. Со временем вы научитесь использовать инструменты Photoshop, которые помогут вам начать многое намного быстрее и легче – но не бегите впереди паровоза, постоянно используя эффекты, которые вы не понимаете. Терпение в этом деле – самое главное.
Главная фотография взята из сайта — Depositphotos.com
Автор —Monika Zagrobelna
Перевод — Say-Hi
Мы рекомендуем:












![27 бесплатных курсов по рисованию [2021] для начинающих с нуля взрослых](http://ds-service39.ru/wp-content/uploads/e/1/6/e16cf26bb5b77d44a01286057ca03dfc.jpeg)















