Введение
CorelDraw – профессиональный пакет для создания векторных иллюстраций с возможностями редактирования текста, макетирования и подготовки Интернет-публикаций (с многоязыковой поддержкой).
CorelDraw (полное название — CorelDraw Graphics Suite) представляв собой интегрированный объектно-ориентированный пакет программ для работы с векторной графикой. Интегрированностъ пакета следует понимать в том смысле, что входящие в него программы могут легко обмениваться данными или последовательно выполнять различные действия над одними и теми же данными. Так достигается многофункциональность пакета, возможности разных программ объединяются, интегрируются в единое целое, представляющее собой нечто большее, чем сумму свои составных частей.
Термин «объектно-ориентированный» следует понимать в том смысле, что все операции, выполняющиеся в процессе создания и изменения изображений, пользователь проводит не с изображением в целом и не с его мельчайшими, атомарными частицами (пикселами изображения), а с объектами — семантически нагруженными элементами изображения. Начав со стандартных объектов (кругов, прямоугольников, текстов и т. д.), пользователь может строить составные объекты манипулировать ими как единым целым. Таким образом, изображение становится иерархической структурой, на самом верху которой находится векторное изображение в целом, а в самом низу — стандартные объекты.
Рабочая среда и интерфейс пользователя в анимированное изображение на странице веб-узла, требуется совсем немного дополнительной работы.
Объединить и объединить векторные фигуры
Для еще более сложных форм, вы можете использовать Путь Операции. Это позволяет объединять несколько фигур в новые.
Начните с рисования фигуры на холсте. Далее нажмите Путь Операции Кнопка на панели параметров в верхней части экрана. Обычно каждый новый путь или фигура идет на свой слой. Измените это, нажав Объединить формы.
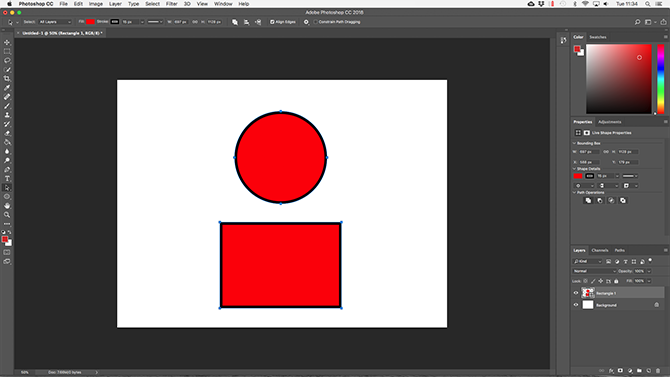
Теперь нарисуйте другую форму. Это будет на том же слое, что и ваша первая фигура. Когда вам нужно переместить объекты по отдельности, используйте Инструмент выбора пути.
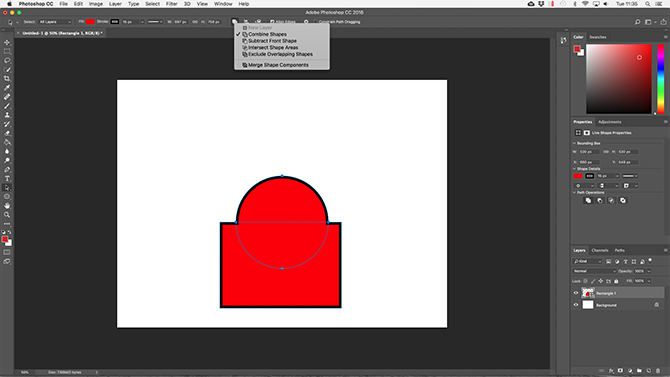
Перетащите вторую фигуру так, чтобы она перекрывала первую. Эти два сливаются в одну форму, хотя они остаются как отдельные объекты. Нажмите Объединить компоненты формы в Путь Операции объединить их в один объект.
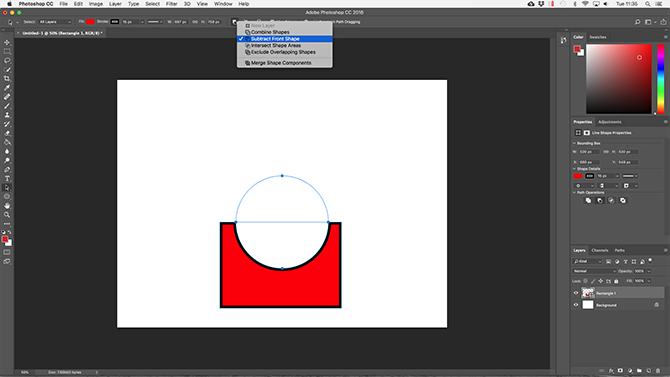
Использовать Инструмент выбора пути выбрать вторую фигуру, которую вы нарисовали. Сейчас в Путь Операции выбирать Вычесть переднюю форму. Форма теперь удалена вместе с областью, где она перекрывается с первой формой.
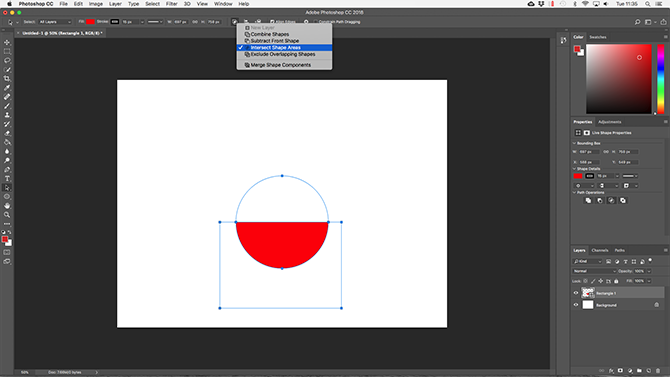
Выделите обе формы. В Путь Операции Выбрать Пересекаются области формы. Это удаляет обе формы, кроме областей, где они перекрываются. Мы используем эту опцию, чтобы создать полукруг.
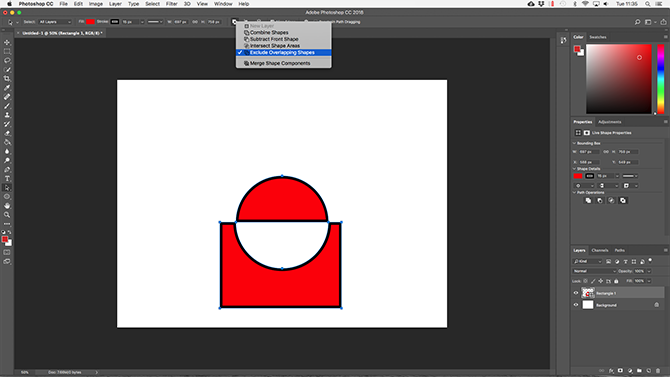
Наконец, выделите обе фигуры и выберите Исключить перекрывающиеся фигуры. Это удаляет область, где две фигуры перекрываются, и оставляет все остальное в такте.
Эти инструменты являются эффективным способом создания новых фигур, а также разделения или вырезания частей из существующих. Они также работают с Pen Tool и Text.
Назначение.
Программы векторной или, по-другому, контурной графики работают с объектами, которые могут быть созданы на основе кривых и геометрических фигур и сохранены в памяти компьютера в виде описаний контуров. Это различные схемы, логотипы, пиктограммы, рисунки, текстовые объекты. Ими пользуются как художники и дизайнеры, так и люди других профессий при подготовке файлов технической документации, описании схем, планов, чертежей, оформлении курсовых и дипломных работ, рефератов и т.д.
CorelDraw предназначен для работы с векторной графикой. CorelDraw обладает большим набором средств создания и редактирования графических образов, удобным интерфейсом и высоким качеством получаемых изображений. С его помощью можно создавать как простые контурные рисунки, так и эффективные иллюстрации с поражающим воображение переливом красок и ошеломляющими эффектами. CorelDraw уникален, т.к. он обладает и интуитивностью, понятностью, универсальностью, и ни с чем не сравнимой привлекательностью, делающей его доступным и востребованным для пользователей-непрофессионалов всех возрастов и профессий. С другой стороны, этот редактор очень мощный, в него включен весь набор профессиональных функций, реализованных на высоком программном уровне, что делает его основной программой, использующейся профессионалами в большинстве издательств, типографий и фирм, занимающихся допечатной подготовкой. Эта программа доступна для всех пользователей, по ней существует много русскоязычной и переводной литературы.
Основным понятием в редакторе является понятие объекта. Векторным объектом называется элемент изображения: прямая, кривая, круг, прямоугольник и т.д. При помощи комбинации нескольких объектов можно создавать группы объектов или новый сложный единый объект, выполнив операцию группировки. Независимо от внешнего вида любой векторный объект имеет ряд общих характеристик. Область внутри замкнутого объекта можно залить одним цветом, смесью цветов или узором. У замкнутого объекта не может быть различных заливок или соединительных линий различной толщины и разных цветов.
Редактор CorelDraw позволяет вставлять растровые рисунки в документ. При этом каждый растровый рисунок является отдельным объектом и его можно редактировать независимо от других объектов. Хотя CorelDraw предназначен для обработки векторной графики, он располагает мощными средствами для работы с растровыми рисунками, причем они не хуже, чем у многих редакторов растровой графики.
Данная программа также имеет средства для работы с текстом. Благодаря множеству видов форматирования фигурного и простого текста как объекта, прямо в редакторе можно создавать рисунки с текстовым сопровождением. При этом фигурный текст позволяет выполнять над ним операции, присущие векторным объектам.
CorelDraw имеет стандартный интерфейс, характерный для всех программ, работающих под управлением MS Windows. В то же время на экране присутствует ряд элементов, характерных только для графических программ.
На экране при запуске программы отображаются два окна: окно самой программы и окно документа. При работе с программой можно одновременно работать с несколькими окнами документов. В верхней части окна программы находится основное меню программы. Работают с ним так же, как и в других программах. Для альтернативного выполнения команды можно использовать комбинацию клавиш. В CorelDraw существует удобная возможность наряду со стандартными назначать собственные комбинации клавиш различным командам. Работать можно также с контекстным меню, вызываемым правой кнопкой мыши.
Векторная графика

Векторный рисунок можно представить в облике элементарных геометрических объектов: точки, прямые, кривые, окружности, многоугольники, и т.д. Фигурам присваиваются какие-либо качества, например, толщина линий, цвет заливки. Для создания иллюстраций используются формулы и координаты. К примеру, чтобы нарисовать треугольник нужно указать его вершины, цвет заполнения и обводку. Для сложных рисунков используют набор геометрических фигур, которые собираются вместе как аппликация из бумаги на уроке труда в начальной школе, но при этом сохраняется возможность в дальнейшем редактировать получившеюся картинку.
Преимуществами векторной графики считаются:
- Малый объем занимаемой памяти на ПК;
- Трансформация и масштабирование без потери качества;
- Выглядит всегда одинаково, независимо от характеристик устройства отображения.
Отрицательными сторонами векторов являются:
- Невозможность представления всех изображений с помощью примитивов;
- Трудоемкий процесс перевода растровых изображений в векторные;
- Отсутствие автоматического ввода;
- Проблемы с совместимостью программ просмотра и создания.
Векторные картинки широко востребованы на предприятиях, занимающихся проектированием, конструкторских бюро, в рекламных агентствах, типографиях, и т. д. Графические редакторы, работающие с данным иллюстрациями, являются: Adobe Illustrator, Corel Draw, AutoCad, ArhiCad.
Полезные советы! Как создать хороший логотип для вашего бизнеса
Способ заливки «Узор»
И, наконец, выбрав параметр «Узор» (Pattern), мы сможем заполнить фигуру узором. Кликните по одной из миниатюр, чтобы определиться с готовым узором. Первоначально в программе представлено не так много узоров, но вы также можете загрузить дополнительные узоры, скачанные из Интернета или созданные самостоятельно, кликнув по маленькому значку шестерни (под значком Палитры цветов) и выбрав пункт «Загрузить узоры» (Load Patterns) из появившегося меню:
Сначала выбираем параметр «Узор», а затем – нужный образец узора
И вот как будет выглядеть фигура, заполненная одним из узоров программы Photoshop. Для того чтобы закрыть диалоговое окно «Заливка» (Fill), нажмите клавишу Enter (Win) / Return (Mac) или кликните по пустому месту на панели настроек. Если вы сомневаетесь в выборе правильного цвета, градиента или узора для фигуры, не переживайте, позже мы изучим, как их можно изменить:
Фигура, заполненная выбранным узором
Использование булавок для искажения
Команда «Марионеточная деформация» позволяет деформировать изображение путём создания и перемещения булавок (опорных точек), искажающих пиксели, к которым они прикреплены.
После того, как объект на вашем изображении изолирован, необходимо добавить булавки, чтобы можно было начать манипуляции с пикселями. Выберите слой с объектом, в моём случае это прыгающий человек и перейдите в меню Edit > Puppet Warp (Редактирование – Марионеточная деформация).

Сразу на вашем объекте появится сетка. В процессе работы она может отвлекать. Я рекомендую вам отключить данную опцию, убрав галочку возле Show Mesh (Сетка) на верхней панели параметров.

Теперь можно кликнуть в любом месте объекта, чтобы создать булавки, которые позволят вам перемещать (или фиксировать) пиксели на изображении. Если вы работаете с образом человека, то булавки создавайте вблизи суставов, таких как запястье, плечи, колени, лодыжки и другие подобные области, где сгибаются части человеческого тела. Так же вы можете создавать булавки в областях, которые хотите сохранить от деформирования.

Дополнительные опции обводки
По умолчанию, программа рисует обводку в виде непрерывной линии, но мы можем изменить это, кликнув по кнопке «Задать тип штриха фигуры» (Stroke Options) на панели настроек:
Кликаем по кнопке «Задать тип штриха фигуры»
В результате откроется диалоговое окно «Параметры обводки» (Stroke Options), где мы сможем изменить внешний вид обводки с непрерывной линии на штриховую или пунктирную. Параметр«Выровнять» (Align) позволяет нам выбрать тип выравнивания для обводки: внутри контура, снаружи или посередине. Мы можем сделать концы линий для обводки (параметр «Концы» (Caps)) округлыми, квадратными или утолщенными, а места соединения линий в обводке (параметр «Углы» (Corners)): острыми, закругленными или скошенными. При нажатии кнопки «Другие параметры» (More Options), расположенной в нижней части диалогового окна, откроется еще одно окошко, где мы сможем установить конкретные значения для штрихов и пробелов пунктирной линии и даже сохранить настройки в виде пресета:
Параметры обводки
Ниже приведена фигура с той же самой обводкой, но только на этот раз вместо непрерывной линии выбрана пунктирная:
Внешний вид обводки изменился с непрерывной линии на пунктирную
Инструмент «Прямоугольник со скругленными углами»
Давайте рассмотрим второй из инструментов группы «Фигуры» — «Прямоугольник со скругленными углами» (Rounded Rectangle Tool). Я выберу его на панели инструментов:
Выбираем инструмент «Прямоугольник со скругленными углами»
Инструмент «Прямоугольник со скругленными углами» очень похож на инструмент «Прямоугольник» за исключением того, что он позволяет нам рисовать прямоугольники с закругленными углами. Мы регулируем степень закругления углов, используя параметр «Радиус» (Radius) на панели настроек. Чем большее значение радиуса мы вводим, тем круглее становятся углы. Значение радиуса необходимо устанавливать до начала рисования фигуры, в моем случае, я введу значение параметра «Радиус», равное 50 пикселям:
Используйте параметр «Радиус» для определения степени закругления углов
После установки значения радиуса рисование прямоугольника со скругленными углами похоже на рисование обычного прямоугольника. Сначала кликните кнопкой мыши в окне документа для определения начальной точки фигуры и затем, удерживая кнопку мыши нажатой, протяните курсор мыши по диагонали, чтобы закончить рисовать фигуру. Так же как и в случае с фигурой «Прямоугольник», по мере перемещения курсора программа будет отображать тонкий контур фигуры:
Протяните курсор, чтобы нарисовать прямоугольник со скругленными углами после того, как вы ввели значение радиуса на панели настроек
Когда вы отпустите кнопку мыши, программа Photoshop закончит рисовать фигуру и заполнит ее цветом:
Когда вы отпустите кнопку мыши, фигура заполнится цветом
Ниже нарисован еще один прямоугольник с установленным значением радиуса 150 пикселей. Данное значение настолько велико (для этой фигуры, во всяком случае), что левая и правая стороны прямоугольника имеют форму кривой:
Чем больше значение радиуса, тем более круглыми получаются углы
А вот прямоугольник с небольшим значением радиуса – 10 пикселей, которое лишь немного скругляет углы фигуры:
Маленькое значение радиуса меньше скругляет углы
К сожалению, предварительного просмотра степени закругления углов в программе Photoshop CS6 нет. Посмотреть, насколько круглые получаются углы, мы можем только после того, как нарисуем прямоугольник. Также, мы не можем изменять значение радиуса в процессе рисования фигуры, и еще программа Photoshop не позволяет нам вернуться назад и изменить значение радиуса, после того как мы нарисовали фигуру. Все вышесказанное означает, что рисование прямоугольников со скругленными углами, по сути, является методом проб и ошибок.
Если вам не нравится закругление углов прямоугольника, после того как вы его нарисовали, перейдите в раздел меню «Редактирование» (Edit) в верхней части экрана и выберите пункт «Отменить: Инструмент «Прямоугольник со скругленными углами»» (Undo Rounded Rectangle Tool) (или нажать сочетание клавиш Ctrl+Z (Win) / Command+Z (Mac)), в результате чего фигура будет удалена из документа. Затем введите новое значение радиуса на панели настроек и начните заново рисовать прямоугольник.
Выбираем «Редактирование» > «Отменить: Инструмент «Прямоугольник со скругленными углами»
Те же самые комбинации клавиш, которые мы рассмотрели при изучении инструмента «Прямоугольник», работают и в случае с инструментом «Прямоугольник со скругленными углами». Для того чтобы нарисовать квадрат с закругленными углами, начните рисовать фигуру, а затем нажмите и удержите нажатой клавишу Shift. Отпустите клавишу Shift после того, как вы отпустите клавишу мыши.
Чтобы нарисовать фигуру от центра, а не от угла, начните рисовать фигуру, а затем нажмите и удержите в нажатом состоянии клавишу Alt (Win) / Option (Mac). И, наконец, совместное нажатие клавишShift+Alt (Win) / Shift+Option (Mac) приведет к тому, что будет нарисован квадрат от центра. Клавиши необходимо отпустить только после того, как вы отпустите кнопку мыши.
Возможности.
1.Создание объектов.
В CorelDraw можно построить как простые фигуры, как прямоугольники и эллипсы, так и более сложные: различного вида спирали, многоугольники, звезды, блок-схемы, выноски, стрелки, прямые, кривые, размерные линии, кривые Безье и др.
2.Трансформация объектов.
Когда говорят об операциях трансформирования или преобразования, то имеют в виду операции, при которых происходит изменение взаимного положения отдельных частей объекта и их размеров, но не изменяется форма контуров отдельных частей объектов.
К этим операциям относятся следующие действия:
-Удаление (delete)
-Перемещение (move)
-Копирование (copy)
-Масштабирование (scale)
-Поворот (rotate)
-Наклон или скос (skew)
-Зеркальное отражение (mirror)
3.Изменение формы прямых и кривых линий.
Объекты CorelDraw состоят из узлов и сегментов, которые соединяют эти узлы. изменение формы объектов связано, в основном, с изменением взаимного расположения и количества узлов, а также кривизны сегментов. В зависимости от способа редактирования объекты можно разделить на две группы:
-Все объекты, которые состоят из кривых линий. Объекты этой группы можно произвольно редактировать.
-Стандартные объекты: прямоугольники, эллипсы и многоугольники, а также автофигуры. Форму этих объектов можно изменять только в соответствии с предопределенным алгоритмом.
4.Изменение параметров контура.
Контуром в CorelDraw называется любой объект, созданный с помощью инструментов рисования. К контурам принадлежат все геометрические и другие фигуры, произвольные и плавные кривые линии.
Для изменения параметров контура служит группа инструментов, находящаяся в нижней части панели инструментов.
5.Заливка объектов.
CorelDraw, начиная с ранних версий, славится своими великолепными заливками. Большего разнообразия и количества заливок нет ни в одном графическом редакторе. Данный редактор предоставляет огромный выбор декоративных заливок, и в каждой из заливок можно настраивать множество параметров, получая другие заливки. Возможно создание:
-однородных;
-градиентных заливок;
-Заливок узором (категория декоративных заливок, в которых используются заранее сделанные заготовки – небольшие образцы, складывающиеся мозаикой таким образом, что получается иллюзия заливки объекта сплошным рисунком. В комплект поставки CorelDraw входит множество заливок узором. Также можно создавать и применять собственные заливки.);
-Текстурная заливка и заливка PostScript (Текстурная заливка — это одно из наиболее эффективных и выразительных средств, которое позволяет имитировать различные поверхности с помощью специально созданных цветных растровых картинок. В комплект CorelDraw входит набор из более трех сотен текстур. Текстурная заливка PostScript создается с помощью специального языка программирования PostScript. Заливки PostScript визуально отличаются лишь тем, что обычные текстурные заливки более сложны и имеют растровую природу, в то время как заливки PostScript более простые и имеют природу векторную.
6.Монтаж и упорядочивание объектов.
Подобные операции характерны не только для программ векторной графики. Существует стандартный ряд операций по монтажу и упорядочиванию объектов (порядок прорисовки, выравнивание, группирование объектов, объединение и т.д.)
7.Специальные эффекты.
Создав и отредактировав векторные объекты, можно применить к ним различные оригинальные эффекты для получения более выразительных и красивых графических документов. Инструменты интерактивных эффектов сгруппированы на вспомогательной панели инструмента Интерактивный переход или в меню Эффекты:
Рисование фигуры с правильными пропорциями
Обратите внимание, что моя фигура в форме сердца выглядит немного искаженной. Она шире и короче, чем я ожидал увидеть
Это случилось из-за того, что по умолчанию программа Photoshop не старается сохранить правильные пропорции (или по-другому форматное соотношение) фигуры в процессе ее изображения. Я нажму сочетание клавиш Ctrl+Z (Win) / Command+Z (Mac) для отмены действия и попробую нарисовать фигуру снова.
Для того чтобы нарисовать фигуру с правильными пропорциями, установите курсор в окне документа и, удерживая кнопку мыши нажатой, начните протягивать курсор и рисовать фигуру, как обычно. При этом нажмите клавишу Shift и продолжайте ее удерживать нажатой по мере перемещения курсора. Как только вы нажмете (и удержите) клавишу Shift, вы увидите, что контур фигуры приобрел правильные пропорции:
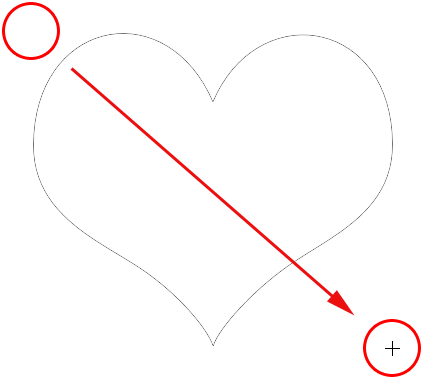
Чтобы нарисовать фигуру с правильными пропорциями, удержите нажатой клавишу Shift при перемещении курсора
Когда размер нарисованной фигуры вас устроит, отпустите кнопку мыши, а затем отпустите клавишу Shift (убедитесь, что вы отпускаете клавишу Shift последней). Программа снова заполнит фигуру выбранным цветом:
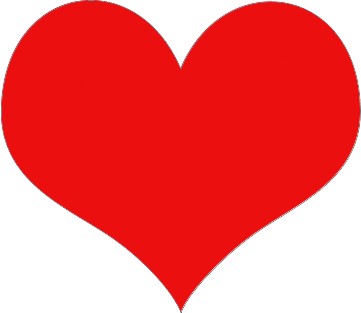
Отпускайте клавишу Shift только после того, как вы отпустите кнопку мыши
Я снова нажму сочетание клавиш Ctrl+Z (Win) / Command+Z (Mac) для отмены действия, а затем выберу фигуру другой формы, нажав на окошко предварительного просмотра фигуры на панели настроек для открытия палитры фигур. На этот раз я остановлюсь на изображении музыкальных нот:
Нажимаем на миниатюру музыкальных нот для выбора фигуры
Для того чтобы нарисовать музыкальные ноты, я установлю курсор в окне документа для определения начальной точки и затем, удерживая кнопку мыши нажатой, протяну курсор мыши по направлению от начальной точки. Как только я начну протягивать курсор, я нажму и удержу клавишу Shift для закрепления правильных пропорций фигуры и продолжу рисовать изображение:
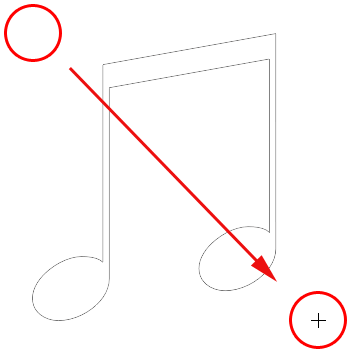
По мере перемещения курсора я удержу нажатой клавишу Shift , чтобы сохранить правильные пропорции фигуры
Затем я отпущу кнопку мыши, чтобы закончить процесс рисования, и программа Photoshop заполнит фигуру таким же цветом, какой я выбрал для предыдущей фигуры:
Новая фигура заполнится тем же цветом, что и предыдущая
Далее мы изучим, как изменить цвет нарисованной фигуры и как загрузить все дополнительные формы произвольных фигур, доступные в программе Photoshop!
Наращиваем мышцы
Давайте начнем с наращивания мышц. Для примера я взял фото худого парня, которому мы и будем делать атлетическую фигуру. Фото для работы вы можете скачать прямо от сюда в панели «Материалы» справа, оно имеет те же размеры, которые я использую в уроке.
Для того, чтобы нарастить мышцы этому парню мы будем использовать функцию марионеточной деформации и фильтр пластики. Для начала давайте сделаем парню плечи поровнее и пошире, а потом уже будем наращивать мышцы. Для коррекции фигуры мы воспользуемся «Марионеточной деформацией». И так, делаем копию нашего слоя с парнем, для этого нажимаем комбинацию клавиш Ctrl + J, либо кликаем правой кнопкой мыши по слою и выбираем «Создать дубликат слоя».
Дубликат слоя мы делаем и на всякий случай (если испортим рабочий слой) и в качестве примера, чтобы потом можно было сравнить результат с исходником.
Теперь выбираем слой с которым мы будем работать, кликнув по нему левой кнопкой мыши и в верхнем меню выбираем «Редактирование» — «Марионеточная деформация».
Теперь у нас появилась такая рабочая сетка, с помощью которой можно деформировать картинку, но для начала нужно расставить точки фиксации, просто кликнув в нужных местах левой кнопкой мыши. Данные точки фиксируют то место, где вы ее поставили и при деформации вы это увидите. Точки я поставил в первую очередь на плечах и на голове, так же установил на локтевых суставах и на предплечьях и одну поставил на туловище (живот).
Чтобы деформировать изображение необходимо перемещать расставленные нами точки, для этого наводим курсор мышки на точку и удерживая левую кнопку мышки перемещаем ее до получения необходимого результата
Здесь важно отметить, что для деформации необходимо несколько точек, если вы поставите на картинке всего одну точку, то деформация работать не будет!. Я немного увеличил ширину плеч, растащив точки в разные стороны до нужного расстояния и немного приподнял правое плечо, чтобы оно было на уровне левого
Я немного увеличил ширину плеч, растащив точки в разные стороны до нужного расстояния и немного приподнял правое плечо, чтобы оно было на уровне левого.
Так же я немного расширил расположение рук в локтевых суставах, чтобы на руки в дальнейшем можно было наращивать мышцы.
Если хотите делать не шарж, а естественное фото, то не нужно перебарщивать с деформацией, все должно быть в меру и выглядеть натурально.
После марионеточной деформации у меня получилось следующее:
Как видите я немного подкорректировал фигуру парня, чтобы выглядело все естественно, можно было ему конечно плечи сделать гораздо шире, но вид был бы уже мультяшный и смешной, а не естественный.
Теперь осталось нарастить мышечную массу, для этого мы будем использовать фильтр «Пластика». Выделяем наш рабочий слой (если он не выделен), кликнув по нему левой кнопкой мыши и выбираем в верхнем меню программы «Фильтр» — «Пластика». У нас открывается слой в новом окне, где необходимо выбрать слева инструмент «Вздутие», кликнув по нему левой кнопкой мыши и затем настроить его размеры (размер кисти) в правой части окна, в зависимости от размера вашего изображения, у меня размер кисти получился = 106.
Далее данной кистью просто кликая по изображению вы деформируете объект, тут все уже зависит от вашей цели и фантазии.
Вот таким простым способом можно нарастить мышцы в фотошопе.
Рисование векторов с помощью инструмента «Перо»
Если у вас есть опыт работы с Illustrator, вы будете знать, что используете инструмент Paintbrush для рисования от руки. В Photoshop есть Brush Tool, который выполняет аналогичную работу. Но в Photoshop этот инструмент не основан на векторах, поэтому его не следует использовать для рисования. Вы должны использовать Pen Tool вместо.
Pen Tool — одна из самых мощных функций в Photoshop. Вы будете часто использовать его для редактирования фотографий в Photoshop.
, поскольку он позволяет создавать очень точные выборы. Это также отлично подходит для рисования и векторной графики.
Начните с Pen Tool
Pen Tool работает путем рисования пути между опорными точками, которые вы создаете, когда нажимаете на холст. Добавьте обводку к пути, и вы можете нарисовать контур; добавить заливку, и вы можете нарисовать твердый объект. Для получения дополнительной информации, ознакомьтесь с нашим полным руководством по использованию Pen Tool.
,
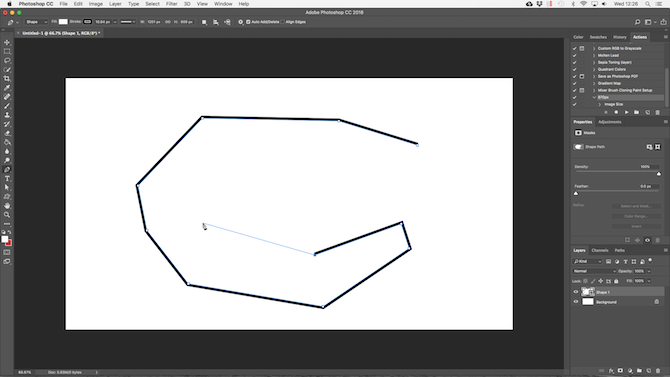
Вот краткое руководство, чтобы вы начали:
- Выберите Pen Tool (P). Нажмите на изображение холста, чтобы опустить точку привязки.
- Переместите курсор на несколько дюймов и нажмите еще раз, чтобы опустить другую опорную точку. Будет создан путь для соединения двух. Установите мазок 5px, черный, чтобы лучше видеть его.
- Нажмите еще несколько раз, чтобы разработать путь. Нажмите и перетащите, чтобы создать изогнутый путь. Это также добавит рули к точке крепления. Перетащите их, чтобы контролировать угол и глубину кривой.
- Нажмите Войти чтобы создать открытый путь (линию), или щелкните первую опорную точку, чтобы создать замкнутый путь (фигуру).
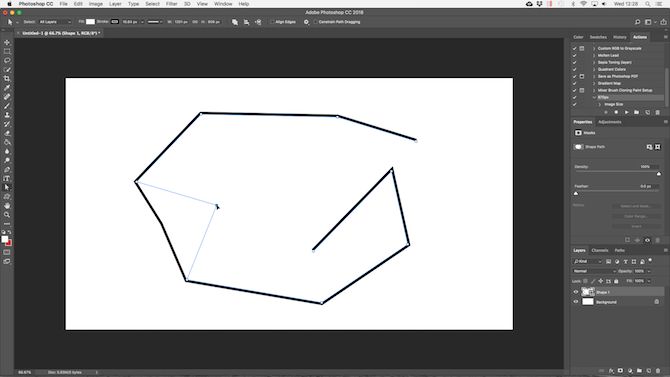
Что делает Pen Tool настолько полезным, что вы можете вернуться и отредактировать свою форму в любое время:
- Получить Инструмент прямого выбора (A). Выберите опорную точку на пути и перетащите ее на новую позицию. Используйте этот инструмент вместе с рулем якорной точки для редактирования кривой.
- Выберите Добавить опорную точку нажав и удерживая инструмент Pen Tool. Щелкните где-нибудь на пути, чтобы вручную добавить новую опорную точку, затем перетащите ее на место. Это позволяет вам точно настроить свою форму.
Три инструмента Pen
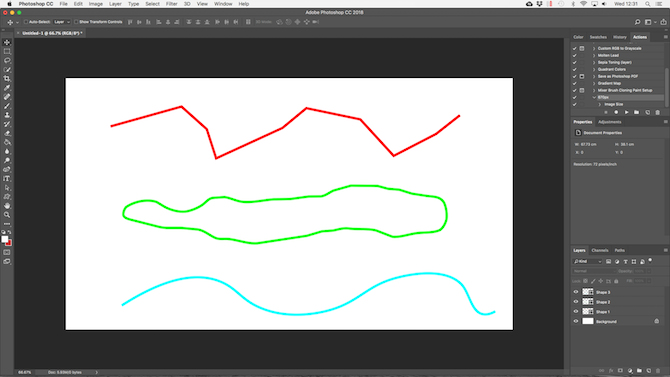
Фотошоп предлагает три разных ручки для рисования.
Pen Tool по умолчанию и наиболее гибкий вариант. Для начинающих мы рекомендуем использовать это в первую очередь для рисования прямых линий. Когда вы станете более продвинутым, вы можете использовать его для всего.
Freeform Pen Tool позволяет рисовать от руки, аналогично инструменту кисти. Он по-прежнему создает путь, который вы можете настроить и отредактировать позже. Точки привязки генерируются автоматически при рисовании. Это отличный инструмент, если вы используете графический планшет
,
Инструмент Кривизна Pen позволяет легко рисовать кривые без необходимости играть с рулем, как с помощью основного инструмента «Перо».
Выбор формы произвольной фигуры
После выбора инструмента «Произвольная фигура» нам необходимо определиться с формой фигуры, которую мы хотим нарисовать. На панели настроек справа от значка инструмента «Произвольная фигура» появится окошко предварительного просмотра, где будет отображаться миниатюра фигуры, которая в данный момент выбрана:

Окошко предварительно просмотра отображает выбранную нами произвольную фигуру
Для того чтобы выбрать другую фигуру, нажмите на окошко предварительного просмотра. Это действие приведет к открытию палитры «Произвольные фигуры», где будут представлены все фигуры, доступные в данный момент для выбора. На самом деле программа Photoshop работает с гораздо большим количеством произвольных фигур, чем то ограниченное количество, которое представлено изначально в палитре. Как загрузить в палитру другие произвольные фигуры, мы рассмотрим далее:
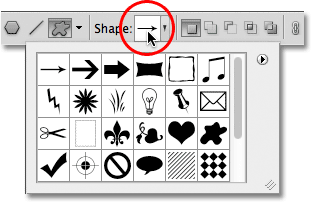
Для открытия палитры «Произвольные фигуры» нажмите на окошко предварительного просмотра
Чтобы выбрать фигуру, просто нажмите на ее миниатюру, затем — на клавишу Enter (Win) / Return (Mac) для закрытия палитры. Или дважды щелкните кнопкой мыши по миниатюре фигуры, в результате чего фигура будет выбрана и палитра закроется сама. Я выберу фигуру в форме сердца:
Выбираем фигуру в форме сердца из палитры «Произвольные фигуры»













![Возможности векторного редактора coreldraw. (назначение.) [реферат №448]](http://ds-service39.ru/wp-content/uploads/d/9/d/d9dc49c70bcd9eba493b1e5a2d3752d5.jpeg)
















