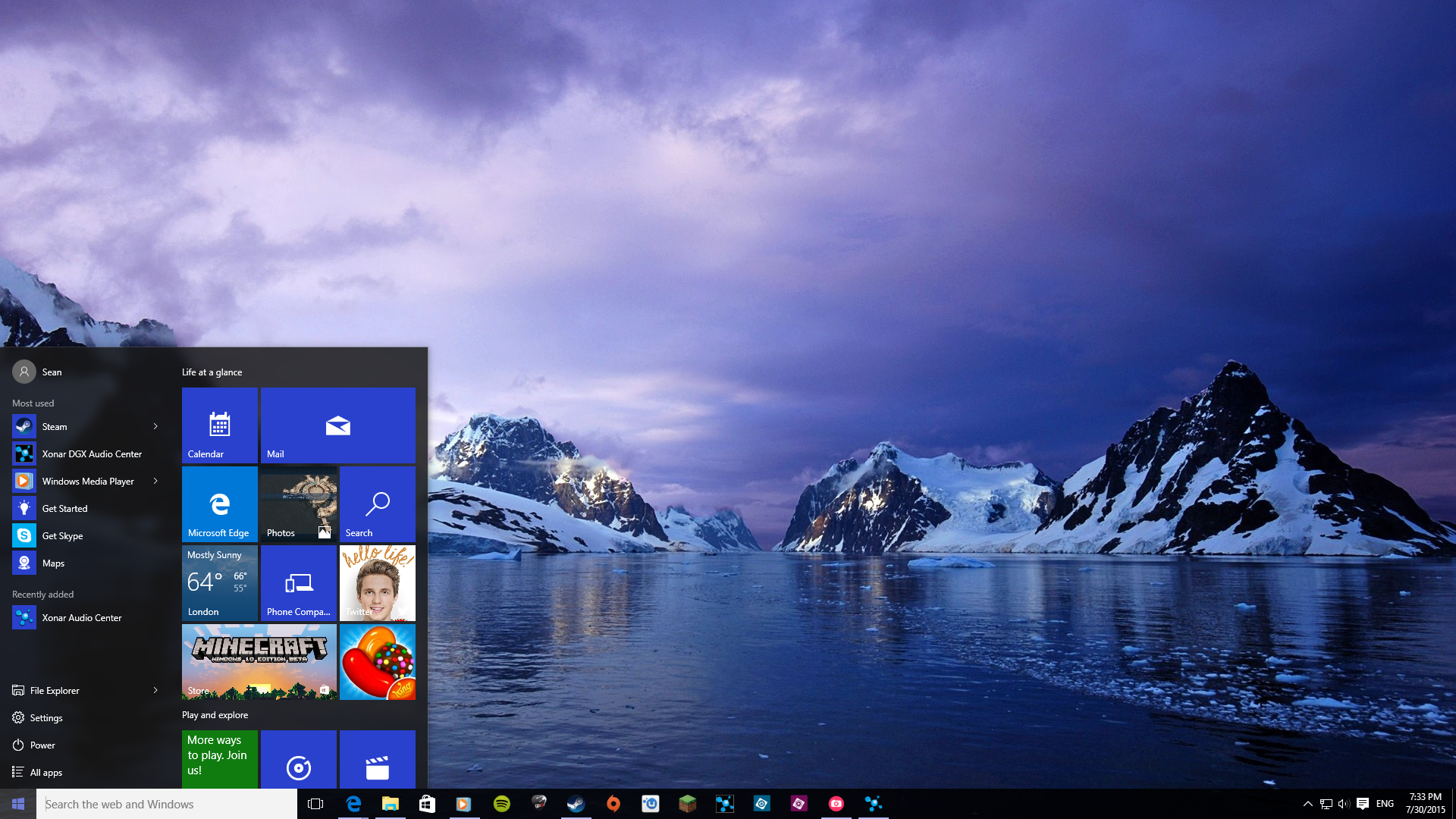Вступление
Всем привет, пришло время узнать, а для тех, кто в курсе закрепить знания по правильному использованию компьютера.
Я, как человек, который очень часто видит чужие компьютеры, могу с уверенностью сказать, что причина большинства проблем заключается в неправильном использование ваших компьютеров. Точнее в халатном использование его памяти, вы сами раскидываете различные файлы по всей «памяти» компьютера.
То есть мало того, что в результате не верной эксплуатации страдает операционная система. Так еще и вы сами через год пользования с трудом находите нужные файлы, просто потому что не помните куда их «положили» или записали.
Да, да, включаете компьютер и видите на рабочем столе полный «хаос»! Зачем вы складываете на нем огромные объемы информации? Удобно вам так? А операционной системе нифига не удобно, а потом начинаются слюни, сопли, мол все глючит, тормозит и долго открывается.

Декор рабочего стола — дома или на работе
Грамотно продуманный и организованный рабочий стол — это залог продуктивной деятельности. Но иногда рабочий уголок бывает таким скучным и безликим.
Как украсить рабочий стол своими руками, чтобы не перегрузить его лишними и неуместными предметами, но сделать его в меру привлекательным?
Объемные и неподходящие вещи на рабочем столе будут не только мешать работе, но и как утверждают поклонники учения фэн-шуй, не позволят положительной энергетике свободно циркулировать и способствовать трудовой деятельности.

Украсить рабочее место совсем несложно. Весь секрет кроется в маленьких, но емких деталях. Можно использовать небольшие статуэтки, фотографии, оригинальные светильники, рамки с фото, доски для закрепления деловых заметок.

Если хозяин рабочего стола приверженец учения фэн-шуй, то декор рабочего стола может быть дополнен небольшим аквариумом или хотя бы картиной с водой.

Добавляем нужные гаджеты
И последний пункт в оформлении рабочего стола Windows 7 – добавление гаджетов. Чтобы посмотреть их, щелкните ПКМ и откройте пункт «Гаджеты».
Выбор тут не велик. И найти другие гаджеты в интернете не получится – они уже не поддерживаются. Но при необходимости вы можете добавить часы, календарь, головоломку.
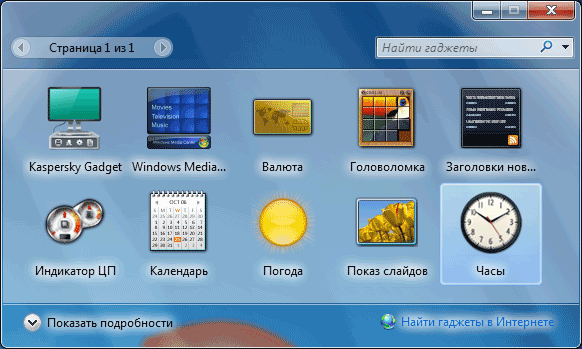
Помните, что гаджеты нагружают компьютер. Особенно, если их будет много. Поэтому, если можете обойтись без них – лучше ничего не добавлять.
Собственно, вот и вся инструкция по оформлению рабочего стола Windows 7. Как видите, ничего сложного тут нет. И выполняется настройка буквально за 10-15 минут (если не учитывать время на поиск тем или фоновых изображений). Зато теперь рабочий стол должен выглядеть более симпатично.
Кстати, если надоест тема, фон или цвет окна – все это легко можно изменить еще раз. Вы можете менять оформление рабочего стола Windows 7 хоть каждый день – в зависимости от времени года, праздника или настроения.
Ответственность работодателя
Согласно требованию статьи 209 ТК РФ, соответствующий федеральный исполнительный орган устанавливает порядок аттестации рабочих мест с целью определения факторов, влияющих на безопасность условий труда на производстве. За каждое нарушение установленного законодательства работодатель несет ответственность.
При первом нарушении должностные лица и индивидуальные предприниматели предупреждаются либо подвергаются штрафу от 2 000 до 5 000 рублей. То же для организаций – предупреждение или штраф в размере 50-80 тысяч рублей (статья 5.27.1. КоАП РФ, часть 1-я).
При повторном нарушении частью 5-ой указанной статьи уже предусматриваются более строгие наказания:
- должностные лица подвергаются штрафу в 30-40 тысяч рублей либо дисквалификации от года до трех лет;
- размер штрафа для индивидуальных предпринимателей аналогичный, или их деятельность может быть административно приостановлена на срок до 90 суток;
- организации могут быть оштрафованы на 100-200 тысяч рублей или также подвергнуться административной приостановке своей деятельности.
Новогодняя гирлянда на Рабочий стол
У нас уже есть новогодняя елка, снег идет на рабочем столе, не хватает только новогодней разноцветной анимированной гирлянды. Программа xMasNewYear (Новогодняя гирлянда) добавит гирлянду на рабочий стол компьютера.
Установите программу xMasNewYear на компьютер, программа работает на русском языке
Обратите внимание, что во время установки предлагаются дополнительные программы от Яндекса, поэтому снимите флажки напротив ненужных приложений для того, чтобы не устанавливать их на компьютер
Для запуска гирлянды кликните по ярлыку программы. Управляйте программой из области уведомлений. Щелкните правой кнопкой мыши по значку программы в трее, нажмите на пункт «Показать настройки». В окне настроек программы выберите одну из шести гирлянд. Настройте запуск программы при старте системы.
Для выхода из программы Новогодняя гирлянда, после клика по значку программы, выберите «Завершить программу».
После включения новогодних эффектов, у вас будет красивый Новый год на Рабочем столе компьютера.
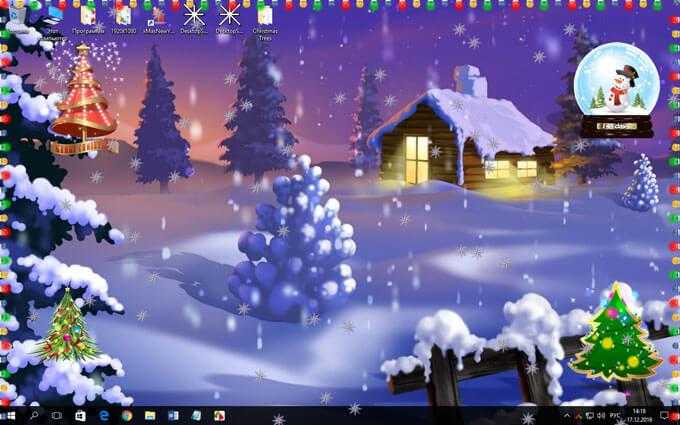
Загрузите архив на компьютер, а затем распакуйте для установки или запуска программ.
Скачать новогодние украшения
Посмотрите видео под статьей об этих новогодних украшениях.
Критерии выбора стола
Чтобы подобрать идеальную мебель для рабочего кабинета, учитывайте главные критерии выбора:
Качество. Если вы остановили свой выбор на массиве дерева, можете быть уверены в прочности, надежности и качестве этой мебели.
Цвет. Предпочтителен светлый цвет стола. Он стимулирует к активности, делает кабинет зрительно просторнее, поднимает настроение.
Функциональность. На вашем столе должно хватать места для ноутбука, подписи бумаг и других нужных предметов
Важно, чтобы все было под рукой или в ближайшем доступе. Если у приглянувшейся вам модели нет вместительных ящиков, подумайте о расположении полок или шкафчика возле стола.
Размер
Даже если у вас очень маленький кабинет, не стремитесь создать в нем больше пространства путем выбора маленького стола. Да, модели компактных размеров в приоритете, но отказываться от комфорта и функциональности рабочего места ради простора не стоит. Крайностью будет и покупка чересчур широкого стола, заграждающего все помещение.

Заключение
Интерьер рабочего кабинета, равно как и удобство работы в нем зависят от того, удобен ли выбранный вами стол. Делайте ставку на свой комфорт, продуктивность труда, но при этом не забывайте о красоте мебели и дизайне окружающего вас интерьера.
Во всем должна читаться уверенность, спокойствие и вкус, тогда вы прослывете успешным руководителем, с которым ваша команда будет уверенно стремиться к успеху. Не забывайте, что ваш кабинет и стол также оценивают и потенциальные партнеры. Приобретайте качественную красивую мебель с нужным вам акцентом!

Очень красивая и простая в использовании программа Dexpot
Простой, интуитивно понятный интерфейс, позволяет не заморачиваться с изучением инструкции и обучением использованию приложения. Для частного использования Dexpot абсолютно бесплатный. Открывается она в панели задач, что позволяет перейти на другой виртуальный стол с той же легкостью, что и в другую открытую папку. Довольно функциональное приложение, большинство даже придирчивых пользователей останутся довольны после использования.
Поддерживает возможность «Полноэкранный просмотр», когда на машем мониторе в миниатюре представлены 4 виртуальных стола и вы можете производить манипуляции с открытыми в них программами.
Присутствуют такие возможности, как «Привязка приложений», «Менеджер рабочих столов», множественные настройки и другие вспомогательные инструменты. Работает как действительно полноценный рабочий стол, не накладывая ограничения на использование программного продукта. Присутствует возможность расширения функционала благодаря плагинам, которые представлены на сайте производителя.
Как в Windows 10 создать второй рабочий стол
Новые экраны создаются благодаря специальному приложению «Представление задач». Оно разработано для ОС Виндовс 10, и именно за счет его существования у пользователей появилась возможность более продуктивнее работать на ПК, тратить меньше времени на открытие и закрытие разных окон, поиск папок и файлов среди множества уже отображающихся на мониторе.
Как сделать два
Для создания второго экрана:
- Находят в панели задач функцию «Представление Виндовс».
- Нажимают на строку с надписью правой кнопкой мыши.
- В открывшемся списке меню выбирают «Создать рабочий стол».
Процедура завершена, пространство создано, дополнительно даже не нужно перезагружать устройство или отключать некоторые свойства и возможности других программ и приложений.
Главное — не забыть о том, что для управления виртуальным пространством удобнее всего пользоваться горячими клавишами, потому процесс работы над созданием нового рабочего места завершается только после их запоминания. Опытному пользователю, да и новичку, потребуется запомнить следующее:
- для переключения с одного экрана на другой нужно нажать одновременно «Win + Ctrl + стрелки влево и вправо» (переход плавный, одно рабочее пространство от другого отделено рамкой, всегда можно вернуться назад);
- для закрытия нажимают «Win + Ctrl + F4»;
- для создания очередного виртуального пространства пользуются клавишами «Win + Ctrl + D».
Чтобы успешно оперировать виртуальным пространством, даже нет необходимости осваивать специальные знания. Все уже сделано за пользователя разработчиками Виндовс. Ему остается только последовательно выполнить ряд простейших действий, не требующих от него совершенно никаких умений. С поставленной задачей справится даже школьник.
Перемещение информации, создание нового пространства
Как сделать несколько
Еще один рабочий стол создается в том же мастере виртуального пространства, что и первый. Для этого кликают мышкой по кнопке «Создать рабочий стол», обозначенной плюсом. Она располагается в верхней левой части уже существующего рабочего стола. Такой же результат будет при нажатии кнопок «Win + Ctrl + D».
При этом если в панели задач нет кнопки «Представление задач», а создать новое виртуальное пространство с помощью горячих клавиш не получается:
- Щелкают ПКМ по любой области «Панели задач».
- В появившемся контекстном меню выбирают пункт «Показать кнопку просмотра задач».
- Кликнув по ней мышкой, вызывают окно, позволяющее управлять виртуальным пространством.
Обратите внимание! Количество перечисленных действий можно сократить до одного, воспользовавшись сочетанием клавиш «Win + Tab». Для изменения настроек уже существующих виртуальных пространств:
Для изменения настроек уже существующих виртуальных пространств:
- Находят раздел «Параметры».
- Выбирают категорию «Система».
- Останавливаются на разделе «Многозадачность» (полный список функций располагается слева).
- Прокрутив список вниз, выбирают кнопку «Виртуальные столы» и кликают по ней.
В открывшемся отдельном окне можно выбрать, что именно нужно показывать в панели задач, сколько окон и какими они будут. Это могут быть окна, открытые исключительно на том мониторе, которым пользователь пользуется сейчас, или же все окна, созданные на всех виртуальных рабочих столах.
Здесь же в разделе «Виртуальные столы» выбирают, какие окна нужно показать после нажатия клавиш «Alt + Tab». Опять же это могут быть все окна или окна, открытые в конкретном виртуальном пространстве.
Использовать настройки можно по собственному усмотрению. Но специалисты утверждают, что перегружать панель задач не имеет смысла, поиск нужного значка среди нескольких десятков обозначений займет не меньше времени, чем попытка найти его на экране без создания дополнительных виртуальных сред.
Обратите внимание! Помещать иконки, обозначающие открытые окна, в панель задач лучше, если используются они постоянно и их совсем немного. В остальных случаях разумнее пользоваться кнопкой переключения виртуального пространства, создавать ярлыки
Удаление лишнего пространства
Системы хранения своими руками
Как еще можно украсить рабочий стол своими руками? Для этого обратите внимание на места для хранения — полки, органайзеры, папки, коробки. Чтобы украсить обычные предметы и создать персональную систему хранения, вам понадобятся краски, клей, бумага
Преимуществом перед готовыми вариантами будет то, что вы изготавливаете предметы под себя и для удобной работы.
Интересные идеи:
Нагромождение подставок, корзинок заменит один-два предмета с выдвигающимися ящичками, такие как мини-комоды.
- Поставьте сверху баночки с ручками, и получится удобная система для хранения на столе.
- Сконструировать такой комод проще из ненужной упаковки. Но можно сделать его из кусков гофрокартона или фанеры.
- Компактные коробки для скрепок, кнопок, ластика делаются из бумаги и обтягиваются тканью, скотчем.
- Их также заменят коробочки пустые бобины от скотча.
- Лоток для бумаги удобно совместить с коробкой для хранения мелочей.
- Из картона несложно изготовить коробки любой формы, размера. Они легко декорируются тканью, бумагой, шпагатом.
Как обновить рабочий стол?
Старый стол легко превратить в новый. Воспользовавшись этими советами, можно эффектно украсить рабочий стол своими руками краской и самоклеющейся пленкой:
- Для ламинированных поверхностей нужно слегка ошкурить столешницу содой или мелкой наждачной бумагой под покраску. Нанесите акриловую матовую краску в несколько слоёв.
- Малярным скотчем разметьте узоры, закрасьте краской контрастного цвета. Получится современный узор, похожий на мозаику. Покройте стол слоем акрилового лак, высушите.
- С деревянных столов придется снять лак с помощью специальных составов-смывок. Подготовленную поверхность покрасьте морилкой или разведенной акриловой краской.
- Задайте акценты, окрасив мебель не целиком одним цветом, а выделив ножки, кромку стола, полочки.
- Другим бюджетным способом украсить рабочий стол своими руками будет обклейка стола, дверок шкафчика обоями. Для этого подберите обои с красивым рисунком, вырежьте детали с запасом на подгибку и приклейте на двухсторонний скотч. Это покрытие хорошо тем, что его легко заменить и стоит оно недорого.
- Самоклеющаяся пленка — еще один способ обновить стол. Красивый рисунок под мрамор или светлое дерево выглядит современно и неприхотлив в уходе. Перенеся размеры на пленку, отрезав все лишнее, не отклеивайте кусок целиком. Приложите к краю стола и постепенно, разравнивая пленку рукой приклейте ее.
Настройки Dexpot
В настройки программы можно будет перейти, выбрав в контекстном меню пункт «Настройки».
В разделе «Общие» вы можете выбрать нужное количество Рабочих столов. Программа Dexpot по умолчанию создает 4 рабочих стола. Вы можете изменить эту цифру на другую, в разделе «Количество рабочих столов». Всего, с помощью программы можно будет создать до 20 рабочих столов.
Здесь можно выбрать тот Рабочий стол, который будет запускаться по умолчанию. Для этого в настройках программы необходимо будет выбрать соответствующую цифру Рабочего стола.
В подразделе «Запуск программы» вы можете активировать пункт «Автозапуск с Windows». В этом случае, программа будет запущена вместе со стартом операционной системы. После запуска системы, будет открыт тот Рабочий стол, который был выбран вами в настройках программы, как начальный рабочий стол.
В противном случае, работать с виртуальными рабочими столами вы сможете только после запуска программы Dexpot. Если вы будете редко использовать виртуальные рабочие столы на своем компьютере, то тогда вы можете не активировать пункт «Автозапуск с Windows» для того, чтобы программа бесполезно не использовала ресурсы вашего компьютера.
После изменения настроек, не забывайте нажимать на кнопку «Применить» и «ОК».
В разделе «Вид» вы можете настроить параметры иконки, которая находится в области уведомлений (трее). Здесь можно будет настроить параметры открытия окон при помощи клавиши клавиатуры «Ctrl» и при одновременном клике мыши.
В разделе «Компоненты», переходя во вкладки «Менеджер столов», «Просмотр столов», «DexTab — переключатель панели задач», «Полный экран», вы можете настроить параметры программы, если вас не устраивают настройки, сделанные по умолчанию.
В разделе «Элементы управления» вы можете настроить горячие клавиши для клавиатуры и для переключения мышью.
Перейдя в раздел «Переключение столов», вы можете во вкладке «Элементы рабочих столов», настроить отображение элементов, которые будут отображаться на Рабочем столе.
Во вкладке «Элементы рабочих столов», вы можете включить отображение значков (иконок) на разных рабочих столах, отображение фонового изображения, отображение элементов Панели задач.
Для настройки фонового изображения на Рабочем столе, необходимо будет активировать пункт «Настроить фоновый рисунок». После этого вы сможете выбрать индивидуальное фоновое изображение для каждого виртуального рабочего стола.
Для того, чтобы на всех рабочих столах отображались активные, работающие в данный момент приложения, вам нужно будет в подразделе «Панель задач», активировать пункт «Сохранять все кнопки в панели задач видимыми». Все работающие, в данный момент, программы будут отображаться на панели задач во всех окнах рабочих столов. Вы без проблем сможете открывать работающую программу на любом Рабочем столе.
В подразделе «Значки рабочих столов» необходимо будет активировать пункт «Настраивать значки» для того, чтобы на каждом рабочем столе были свои собственные ярлыки. В противном случае, на всех рабочих столах будут отображаться одинаковые ярлыки. Затем нажмите на кнопку «Расширенные».
После этого будет открыто окно, в котором вам будет предложено выбрать папку для настройки иконок рабочего стола: отдельную для каждого рабочего стола, или общедоступную для всех рабочих столов». Для отображения разных ярлыков на разных рабочих столах, выберите вариант – «Создать отдельную папку» для каждого рабочего стола», а затем нажмите на кнопку «ОК».
В настройках раздела «Плагины и модули» можно будет подключить к программе дополнительные плагины, установить или изменить пароль на программу.
Вам также может быть интересно:
- RocketDock — панель быстрого запуска для Windows
- Classic Shell — классическое меню Пуск в Windows 10, Windows 8.1, Windows 8, Windows 7
После выделения соответствующего плагина, рядом появится краткое описание предназначения этого плагина. Вы можете настроить работу данного плагина, после нажатия на кнопку «Конфигурация», выбрав для этого нужные настройки.
Например, плагин Dexcube позволяет запускать анимированные 3D эффекты для переходов между рабочими столами.
Рабочий кабинет дома
Грамотно организованный рабочий уголок — это залог продуктивности. Недостаток света, неудобные органайзеры, отсутствие нужных полочек или неверно выбранное место, и вот вы уже откладываете дела, а на рабочем столе возникает хаос. Правильная организация рабочего стола своими руками позволяет создать красивое и функциональное пространство.
Базовые правила
Для этого следуйте этим простым принципам:
Организуйте освещение и подсветку. Расположите стол у окна, используйте отдельные светильники.
Разделите комнату на рабочую зону и зону отдыха
Для зонирования пространства квартиры обратите внимание на ширмы, легкие занавески. Так можно организовать место для творчества и работы в маленькой комнате.
Добавьте деталей
Окружите себя яркими акцентами — это могут быть небольшие сувениры, красивая канцелярия и фотографии.
Упростите уборку. Вместо открытых полок установите закрытые, подберите вещи, неприхотливые в уходе. Поставьте на стол или рядом корзинку для мусора.
Продумайте свою систему хранения. Это могут быть как готовые решения из магазина, так и созданные своими руками, из ткани, банок и картонных коробок. Рукодельные варианты могут выглядеть стильно — в этом вы убедитесь, дочитав статью до конца.
Для домашнего офиса не нужна отдельная комната — достаточно выбрать тихий уголок и обустроить его полностью под свои потребности. Большинство идей для рабочего стола выполняются своими руками. Это выбор места, декор канцтоваров и организация пространства.
Организуем рабочее место на подоконнике
Большой подоконник — идеальный вариант для превращения в столешницу:
- Увеличьте площадь можно и за счет установки столешницы ниже уровня или вровень с окном.
- Организуйте удобные полочки под столом или по боковым стенам.
- Положите подушки на подоконник, и место для чтения готово.
- Если окно широкое, разделите пространство на два отдельных рабочих места с помощью комода или тумбочки.

Рабочее место на балконе
Превратите утепленную лоджию или балкон в отдельный кабинет. Светлые цвета — серый, белый, беж, и обилие естественного света подходят для организации уголка для чтения и рукоделия.
Типичная планировка со столом и стеллажом в углу не так интересна, как широкий стол, на котором поместится растения, ноутбук, книги и бумаги. Дизайн рабочего стола для балкона стоит выбрать максимально лаконичным, в стиле минимализм. Но и более творческие варианты с обилием декора, текстиля и растений имеет право на жизнь.
Ниши
Между двух шкафов или в нише стены удобно разместить рабочий уголок:
- Разделите пространство легкой шторкой или раздвижными дверями.
- Недостаток света решается подвесными светильниками, установленными под верхними полками.
Кладовка
Вариант использования кладовой под стол — одна из самых оригинальных идей для рабочего стола своими руками. Чтобы приспособить кладовку под рабочее пространство:
- Максимально задействуйте пространство и позаботьтесь об освещении (слева или сверху).
- Храните бумаги и материалы в органайзерах под столом или на глубоких полках.
- Стенды разместите на дверцах или над столом под полками.
Шкафы и секретеры
Вместо классического стола обустройте большой шкаф столешницей и полками. Получится отдельное закрытое от посторонних место:
- Здесь поместится швейная машинка и ткани.
- Подвесные кармашки из текстиля на дверцах послужат для хранения ножниц и карандашей.
- Под катушки и кружево можно изготовить стенд с отверстиями, расположив его за рабочим столом.
- Перфорированный лист фанеры — это отличный способ собрать все нужные предметы в одном месте. И этот вариант годится как для мини-офиса, так и для домашней мастерской.
Как расписать старый стол?
Старый рабочий или кухонный стол можно украсить посредством росписи красками. Этот декор подойдет для столика из дерева. Для росписи своими руками не требуются специальные художественные таланты и навыки. Главное – это освоить азы.
Для работы будут нужны такие материалы:
- краски – оптимальный вариант – акриловые, которые устойчивы к солнечному воздействию и воде;
- лаки;
- губка из поролона;
- трафареты;
- кисточки.
Декор посредством росписи начинается с очистки его поверхности. Если есть необходимость, то его следует прошкурить. Потом стол моют и обезжиривают.
Рисунки под роспись вы можете найти в интернете или же сделать своими руками. Далее рисунок (если он взят из сети) распечатывают или берут готовый, выполняют трафарет, аккуратно вырезая контуры элементов рисунка с помощью канцелярского ножа. При создании трафареты не забывайте о необходимости оставлять между бумажными элементами перемычки. Благодаря этому нанесение рисунка будет очень простым.
Если же вы хотите обновить внешний вид старого стола, но рисовать не умеете и делать трафарет своими руками не хотите, то приобретите его в готовом виде, такие трафареты продаются в магазинах художественных материалов или материалов для отделки и декора.
Столу можно придать второе дыхание посредством нанесения рисунка по краям в виде бордюра или же посредством создания сложной композиции из отдельных частей, которые разбросаны по его поверхности.
Потом декор заключается в нанесении по трафарету краски. И чтобы трафарет при работе не двигался, вы можете его приклеить по периметру малярным скотчем. На кисть нужно брать минимум краски, чтобы она не растеклась и не попала под трафарет, это может негативно сказаться на изображении. Иногда вместо кисточки применяют губку, на нее и набирают краску. Рисунок, который наносится губкой, будет более однородным и ровным. Краска не будет протекать, поэтому вы не сможете испортить получившийся декор стола.
Когда роспись высохнет, стол будет нужно покрыть лаком. Его наносят слоями для защиты поверхности от воды и ее долговечности.
Целостная покраска стола
Более простой способ декора стола посредством применения красок – это покрасить его целиком в тот или иной цвет своими руками.
Материалы выбираются такие:
- алкидные краски;
- акриловые краски;
- эпоксидные красящие материалы.
Все они устойчивы к воздействию воды и не требуют дополнительной защиты поверхности в виде лака. Если ваш стол достаточно большой, то красить его лучше с помощью валика, чтобы поверхность была однородной и ровной. Такой метод декорирования стола придаст ему привлекательный внешний вид, и никто не подумает, что вашему рабочему столу много лет.
Как изменить фон в Windows 11
В Windows 11 самый быстрый способ изменить внешний вид рабочего стола — это изменить фоновое изображение, настроить слайд-шоу или выбрать сплошной цвет фона. Если вы используете функцию виртуальных рабочих столов, теперь можно установить собственный фон для каждого рабочего стола.
Смена обоев рабочего стола
Чтобы изменить фон рабочего стола в Windows 11, выполните следующие действия:
1. Откройте настройки.
2. Щелкните » Персонализация «.
3. Щелкните фоновую страницу справа.
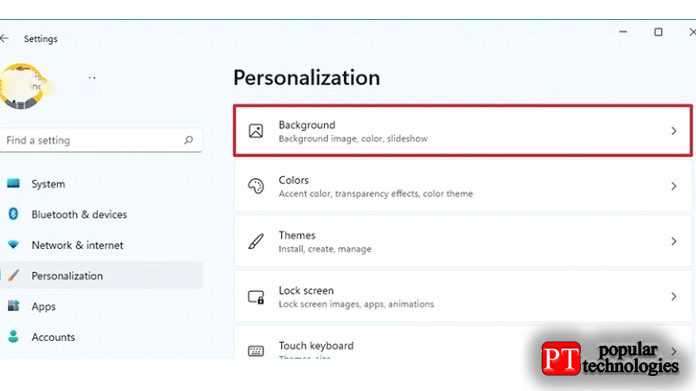
4. В разделе «Персонализируйте свой фон» выберите параметр Изображение.
5. Нажмите кнопку » Обзор фотографий«.
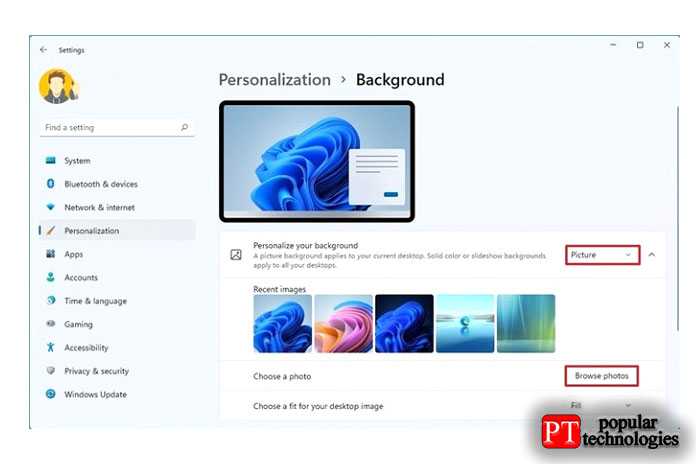
6. Выберите фоновое изображение для использования на рабочем столе.
7. Нажмите кнопку Выбрать картинку.
8. (Необязательно) Используйте параметр «Выбрать подходящее изображение для рабочего стола» и выберите параметр » Заливка «,чтобы изображение покрыло весь экран. Другие варианты: «По размеру», «Растянуть», «Плитка», «По центру» и «Размах».
Кроме того, вы также можете щелкнуть изображение правой кнопкой мыши и выбрать параметр » Установить как фон рабочего стола», чтобы применить изображение в качестве нового фона рабочего стола.
Настроить слайд-шоу на рабочем столе
Чтобы установить слайд-шоу на рабочем столе, выполните следующие действия:
1. Откройте настройки.
2. Щелкните » Персонализация «. 3. Щелкните фоновую страницу справа.
4. В разделе «Персонализировать фон» выберите параметр » Слайд-шоу».
5. Щелкните кнопку Обзор.
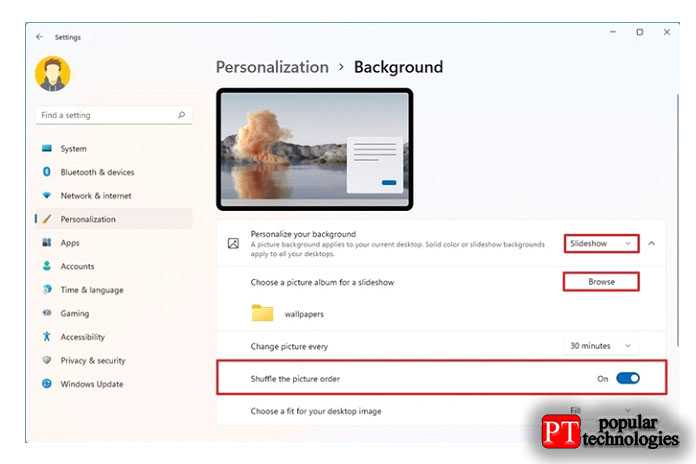
6. Выберите папку с изображениями для отображения на рабочем столе.
7. Нажмите кнопку » Выбрать эту папку».
8. Используйте параметр » Изменять изображение каждые»и выберите, как часто нужно вращать изображения. Возможные варианты: одна, 10 или 30 минут, один или 6 часов или один день.
9. (Необязательно) Включите тумблер » Перемешать порядок изображений».
10. (Необязательно) Используйте параметр » Выбрать подходящее изображение для рабочего стола»и выберите параметр » Заливка«, чтобы изображение покрыло весь экран. Другие варианты: «По размеру», «Растянуть», «Плитка», «По центру» и «Размах».
После того, как вы выполните эти шаги, рабочий стол будет вращать коллекцию изображений в фоновом режиме с интервалами, которые вы указали в настройках.
Настроить сплошной цвет рабочего стола
Чтобы применить сплошной цвет на рабочем столе Windows 11, выполните следующие действия:
1. Откройте настройки.
2. Щелкните » Персонализация «.
3. Щелкните фоновую страницу справа.
4. В разделе «Персонализируйте свой фон» выберите параметр » Сплошной цвет«.
5. Выберите цвет фона.
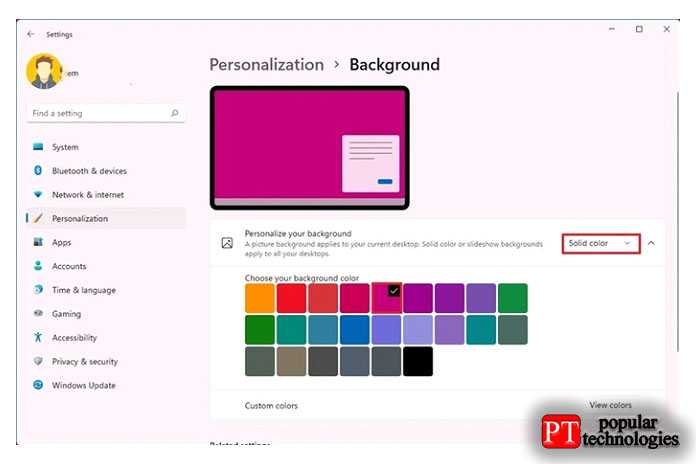
6. (Необязательно) В разделе «Пользовательские цвета» нажмите кнопку » Просмотр цветов».
7. Создайте собственный цвет.
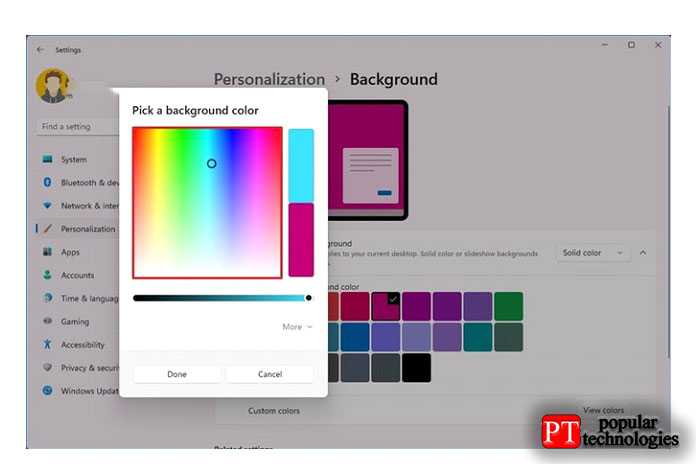
8. Щелкните кнопку Готово.
После того, как вы выполните эти шаги, на рабочем столе появится сплошной цветной фон.
Настроить фон для рабочего стола
В Windows 11 также можно установить различный фон для каждого виртуального рабочего стола, чтобы их было легче различать.
Чтобы установить другой фон для рабочего стола (не монитора), выполните следующие действия:
1. Откройте настройки.
2. Щелкните » Персонализация «.
3. Щелкните фоновую страницу справа.
4. В разделе «Персонализируйте свой фон» выберите параметр Изображение.
5. Щелкните изображение правой кнопкой мыши, выберите подменю » Установить для рабочего стола» и выберите рабочий стол, чтобы применить фон.
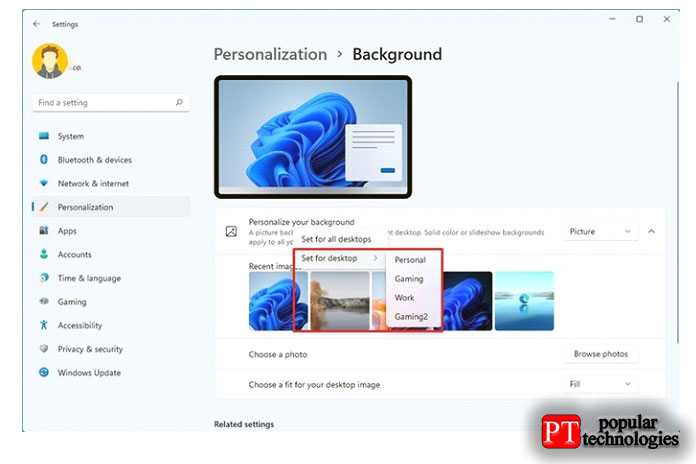
После того, как вы выполните эти шаги, каждый виртуальный рабочий стол будет иметь свой фон рабочего стола.
Настроить фон для каждого монитора
Вы также можете установить другое фоновое изображение для каждого монитора. Однако эта опция будет недоступна при использовании виртуальных рабочих столов.
Чтобы установить собственный фон для каждого монитора в Windows 11, выполните следующие действия:
1. Откройте настройки.
2. Щелкните » Персонализация «.
3. Щелкните фоновую страницу справа.
4. В разделе «Персонализируйте свой фон» выберите параметр Изображение.
5. Щелкните изображение правой кнопкой мыши и выберите параметр Установить на мониторе (N).
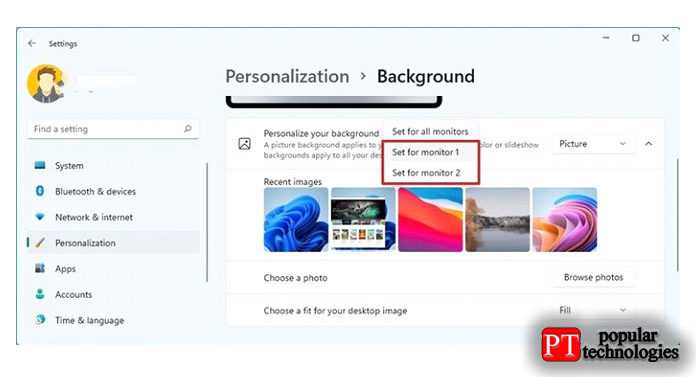
После выполнения этих шагов вам может потребоваться повторить инструкции, чтобы применить другое изображение к оставшимся дисплеям.
Фэн-шуй рабочего стола
Многие уверены, что для высокой работоспособности достаточно превратить рабочую зону в уголок спокойствия, используя уловки фэн-шуй. Согласно древнекитайской методике, оптимальное место для рабочего места по фэн-шуй – северо-восточная часть дома.
Что еще нам советуют знатоки фэн-шуй:
- не ставьте рабочий стол спиной к окну или выходу;
- декор рабочего стола своими руками также подчиняйте законам фэн-шуй и размещайте символы воды (аквариумы, картины с реками и водопадами) впереди себя или над головой;
- прячьте провода: они символизируют отток финансовых активов;
- левый край рабочего места – зона достатка, решая, как украсить рабочий стол – поставьте туда денежное дерево, желательно живое, копилку или трехпалую лягушку.
- diy для рабочего стола (diy – do it yourself – «сделай сам») лучше расположить в правом секторе стола, символизирующем творчество.
Словом, если вы по призванию фрилансер, часто коротаете ночи за работой или любите рукоделие, смело используйте наши советы и фото, решая, как украсить рабочее место по душе!