Как создать блок в Автокаде
В этом уроке мы с Вами рассмотрим оптимизацию работы в Автокаде. А именно как создать блок в Автокаде, и какие преимущества дают блоки. Для начала разберем, что же такое блок и какие полезные функции он в себе несет.
Итак, блок в Автокаде это элемент чертежа, состоящий из множества линий и который выступает как одно целое. Такой элемент можно передвигать как одно целое, не боясь разрушить, легко вставлять в чертеж. Самыми распространенными блоками, с которыми сталкивается каждый пользователь Автокада, являются рамки чертежа и стандартные элементы (болты, гайки, шпонки и т.д.). В статье «Как вставить рамку в Автокаде», я описывал различные способы, дочитав урок до конца, Вы узнаете еще один.
Перейдем непосредственно к созданию блока. Для примера я нарисовал простой домик. Специально изобразил его без дверей и окон, чтобы показать возможности редактирования блоков.
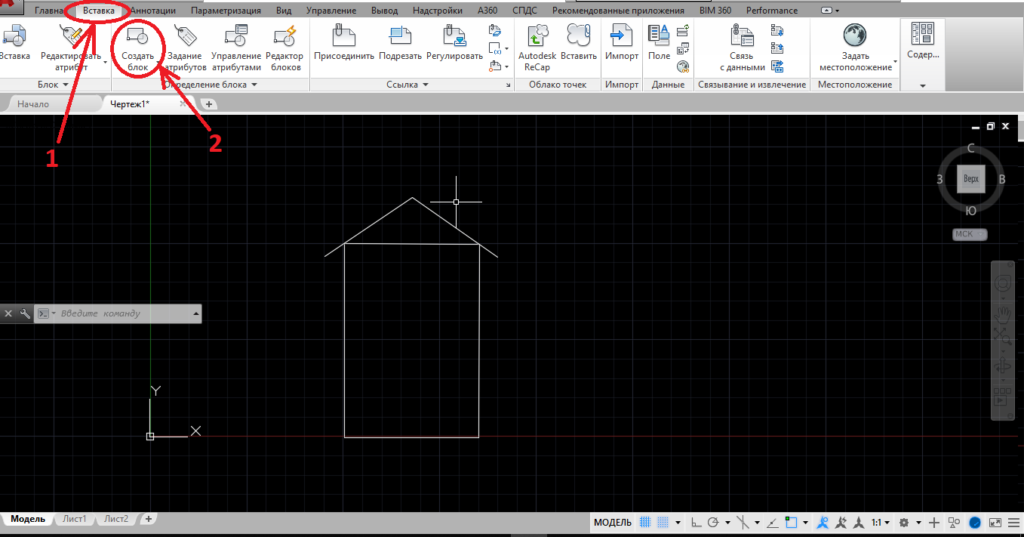
В верхней панели выбираем «Вставка» и нажимаем создание блока. Открывается окно создания.
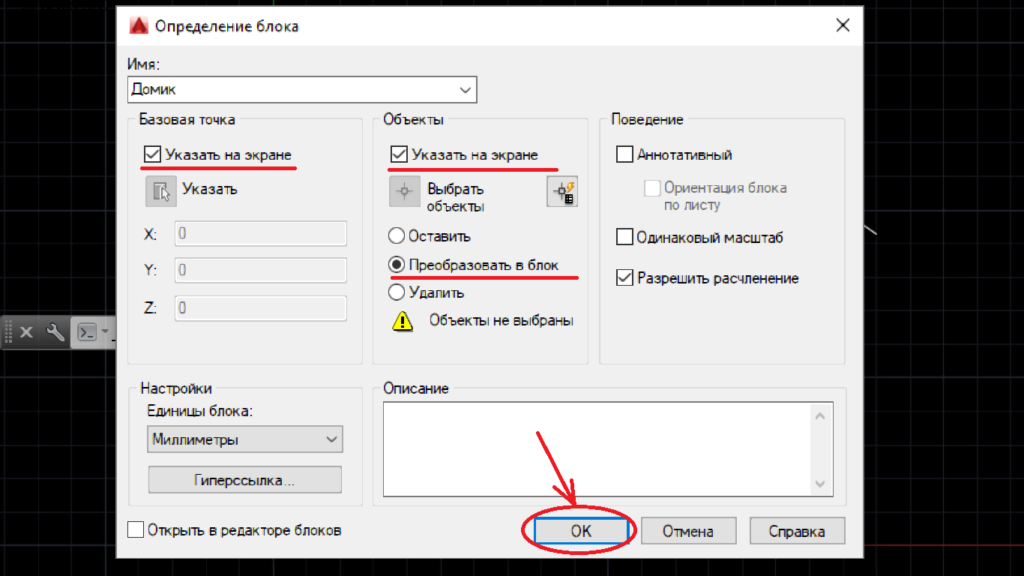
Здесь мы присваиваем имя блоку (Я назвал просто домиком). Базовую точку и объекты (лини, точки, дуги) я предпочитаю указывать на экране. Подтверждаем выбор. Сначала нам будет предложено выбрать базовую точку, для чего необходимо просто ткнуть указателем мыши в интересующую нас точку, затем выделить нужные линии.
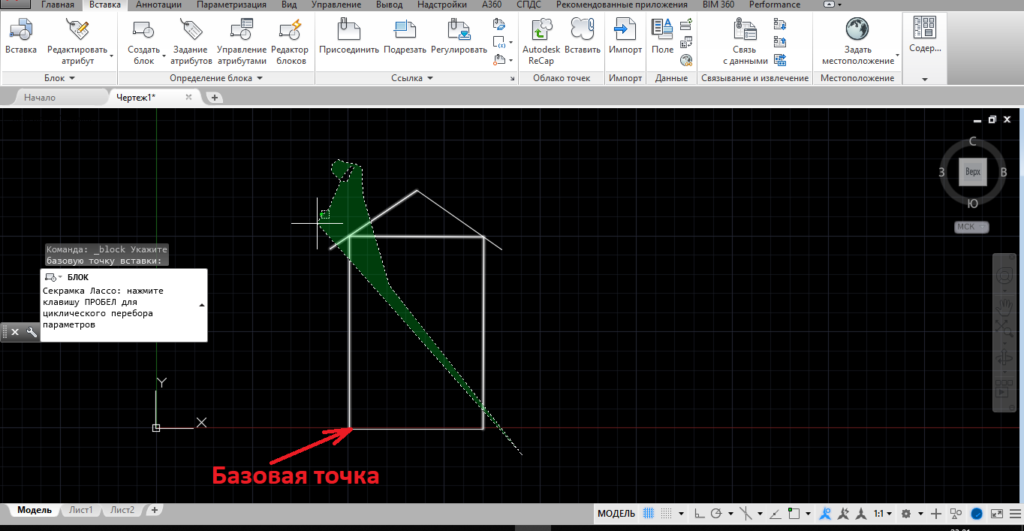
В качестве базовой точки я выбрал нижний левый угол, выделил линии, зажав курсор и проведя их нижнего правого угла в верхний левый. После того, как все линии выделены, нажимаем «Enter». Блок готов. Теперь, если щелкнуть курсором мыши по любой линии, то выделится все изображением, которое мы объединили в блок.
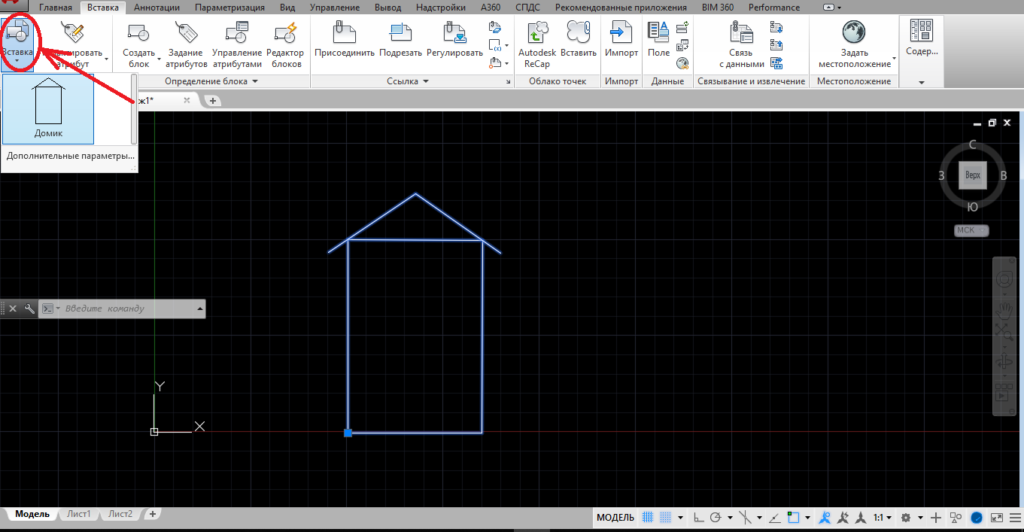
Теперь, чтобы вставить блок в чертеж, достаточно нажать вставку и выбрать нужное название. Можно разместить на чертеже хоть тысячу экземпляров. Вы скажите, что это то же самое копирование или массив? От части, Вы будете правы, но главное преимущество блока состоит в том, что все эти экземпляры можно одним разом отредактировать. В моем случае, домик без окон, а я с помощью блоков вставил десятки таких домиков. При простом копировании мне бы пришлось удалять все домики, кроме одного, один редактировать как мне надо и снова копировать. С блоками все намного проще. Я предлагаю два простых способа редактирования блоков. 1) Дважды щелкаем по любому из домиков левой кнопкой мыши 2) Во вставке выбираем «Редактор блоков. В обоих случаях откроется одно и то же окно, в котором выделяем название блока и подтверждаем.
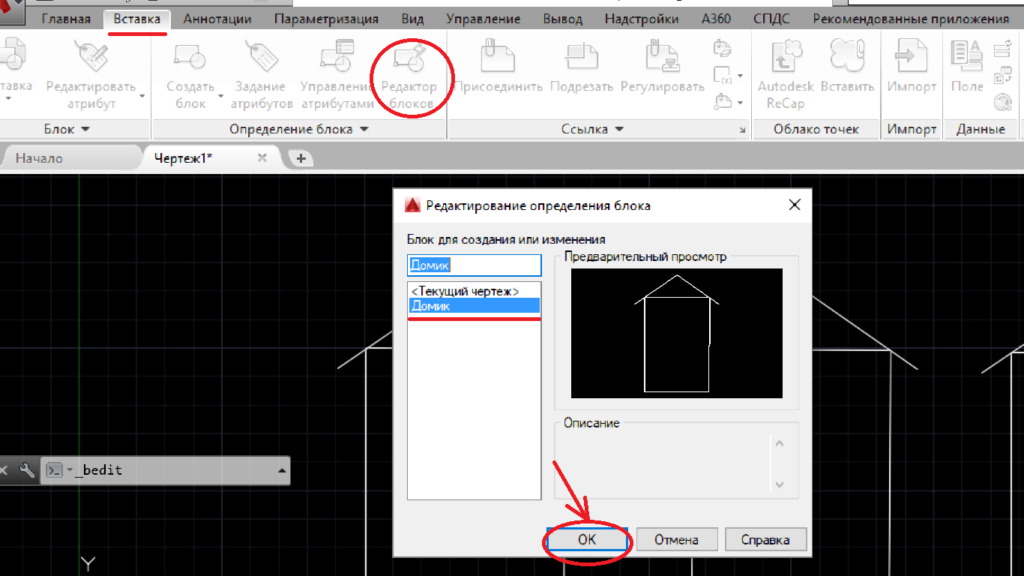
Перед нами окно редактирования блока. Тут мы можем в операциях, наборах параметров, зависимостях, пофантазировать как угодно, можно и растягивать и наклонять изображение и масштабировать. Если требуется что-то добавить, например окно, то в левом верхнем углу выбираем главную и с помощью линий дорисовываем. С помощью размеров можно задать размеры всем линиям, и редактировать длины.
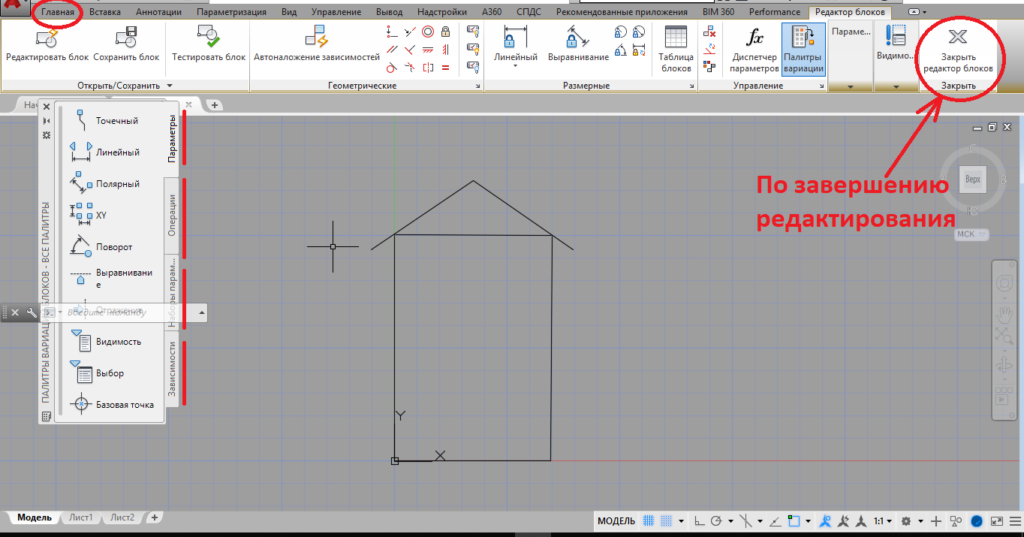
По завершению редактирования закрываем редактор и видим, что изменились сразу все экземпляры. Таким образом, создаются динамические блоки. Теперь Вы знаете, как создать динамический блок в Автокаде. Теперь рассмотрим, как создать блок с атрибутами в Автокаде. Для этого просто выделяем наше изображение и щелкаем задание атрибутов.
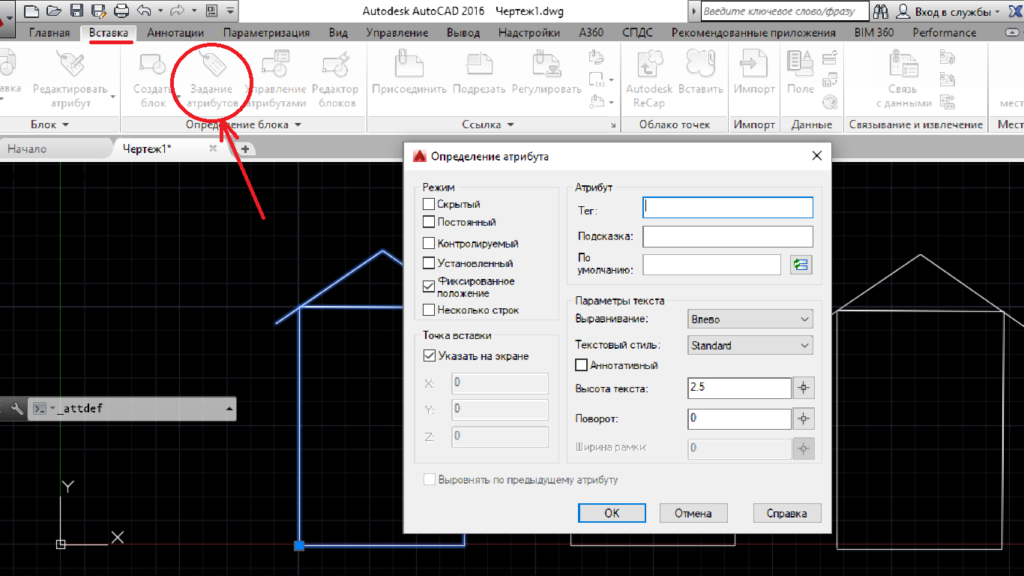
Задаем нужные атрибуты, подтверждаем. Все готово!
Создаем блоки в программе AutoCAD
Мы рассмотрим абсолютно все доступные варианты выполнения поставленной задачи, а также продемонстрируем одну из главных тонкостей, которая поможет значительно ускорить процедуру применения упомянутых объектов. Каждый метод подразумевает выполнение разного алгоритма действий, поэтому есть смысл рассмотреть их все, чтобы в будущем в любой момент использовать определенный способ.
Способ 1: Быстрое создание блока
Данный вариант стоит применять только в тех случаях, если вы заранее знаете, что блок не будет использован множество раз, и готовы к тому, что базовая точка может сместиться на не очень удобное расстояние. Преимущество этого варианта заключается в том, что он производится буквально в два клика, а выглядит это так:
- Зажмите левую кнопку мыши в любом пустом месте рабочего пространства и выделите все элементы, которые должны входить в блок.
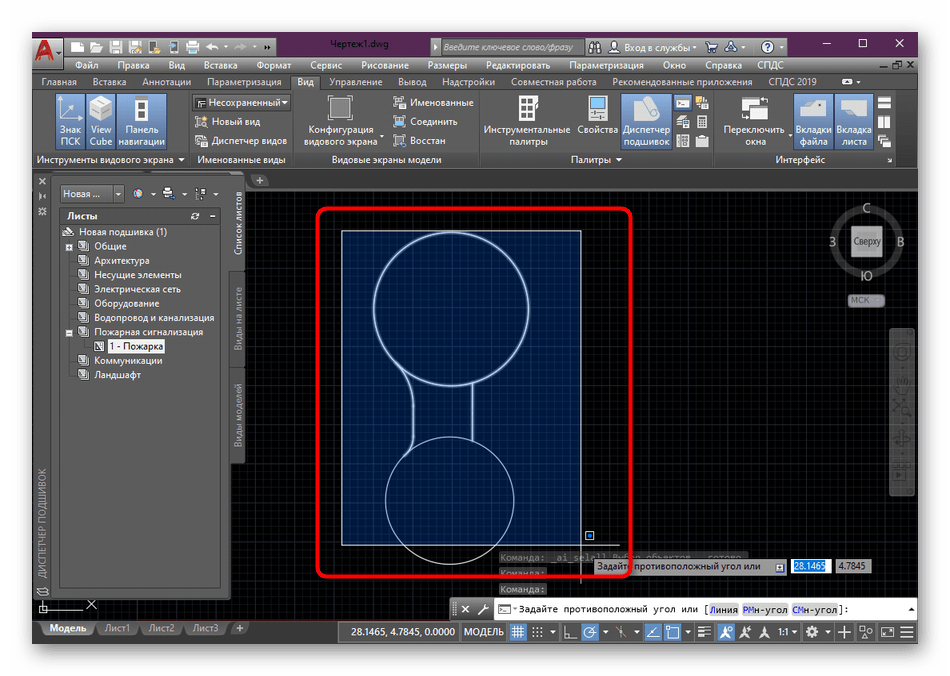
Зажмите выделенное правой кнопкой мыши и передвиньте на небольшое расстояние.
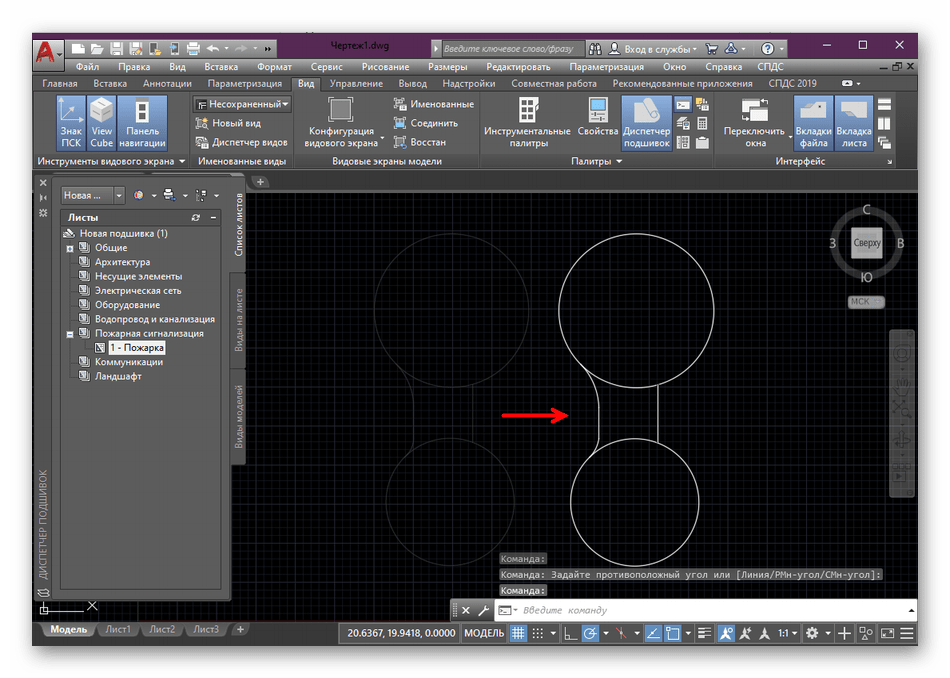
Отпустите кнопку и дождитесь появления контекстного меню. В нем отыщите пункт «Вставить как блок».
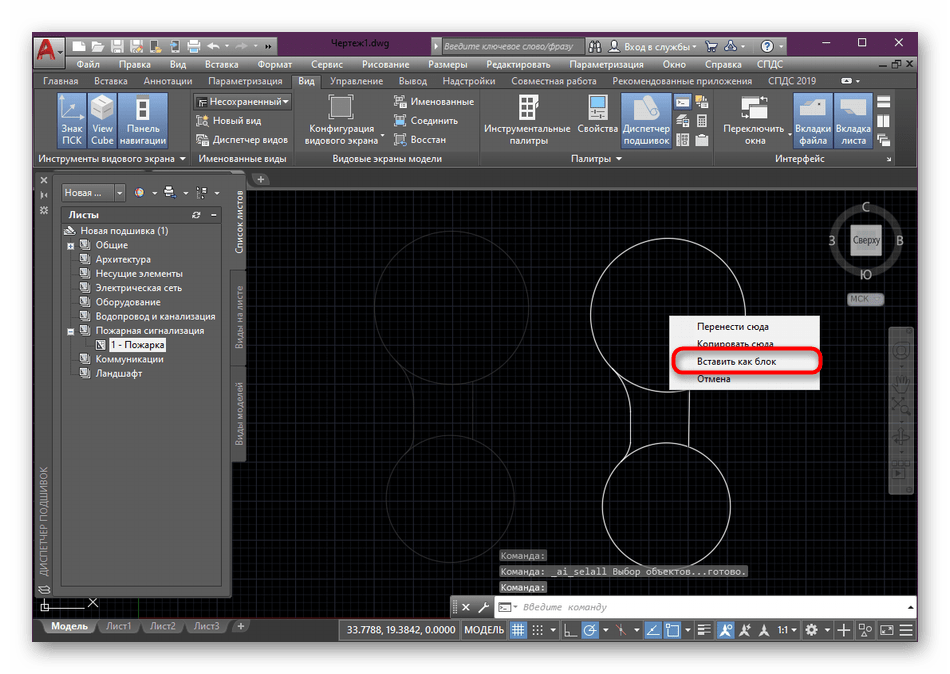
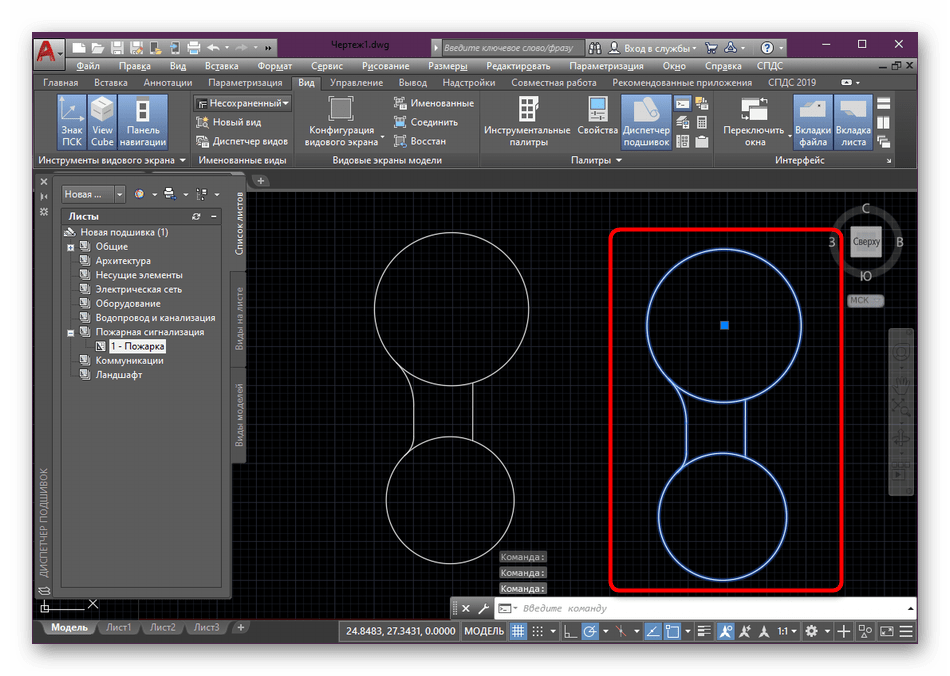
Недостаток такого метода в смещении базовой точки, о чем мы уже говорили ранее, а также в том, что новому блоку присваивается случайное название из обычного набора символов, что не всегда удобно. Поэтому мы рекомендуем использовать следующий, лучший, но такой же простой способ.
Способ 2: Инструмент создания блоков
Более удобный, но при этом достаточно легкий вариант создания блока заключается в использовании соответствующего стандартного инструмента, который расположился в главной ленте. Вы можете как заранее выбрать элементы для группировки, так и указать их позже. Мы сделаем это сразу, поскольку считаем, что так немного удобнее.
- Выделите примитивы, а затем во вкладке «Главная» щелкните по разделу «Блок».
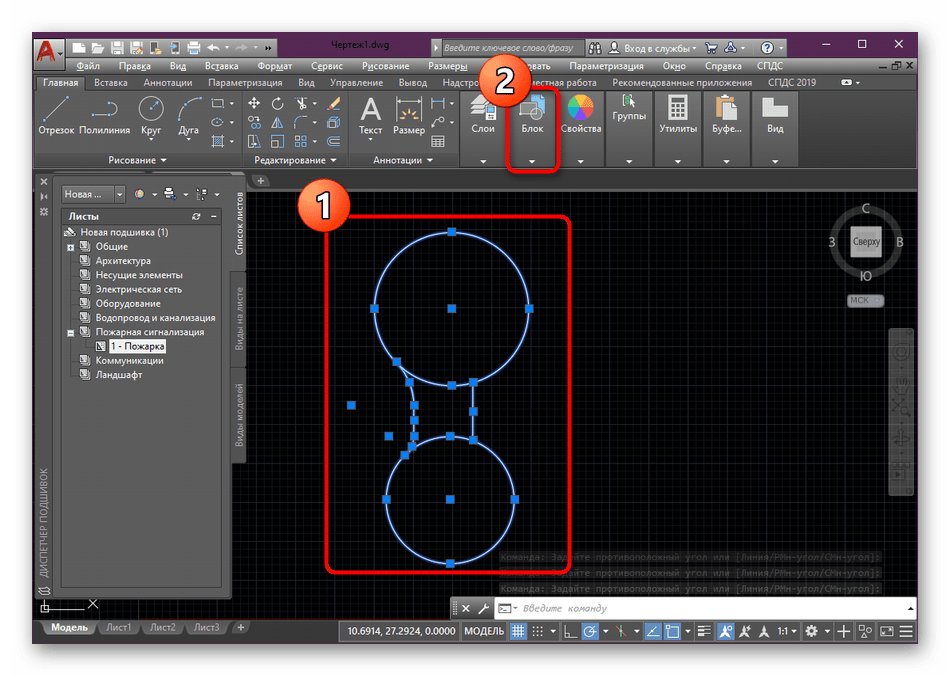
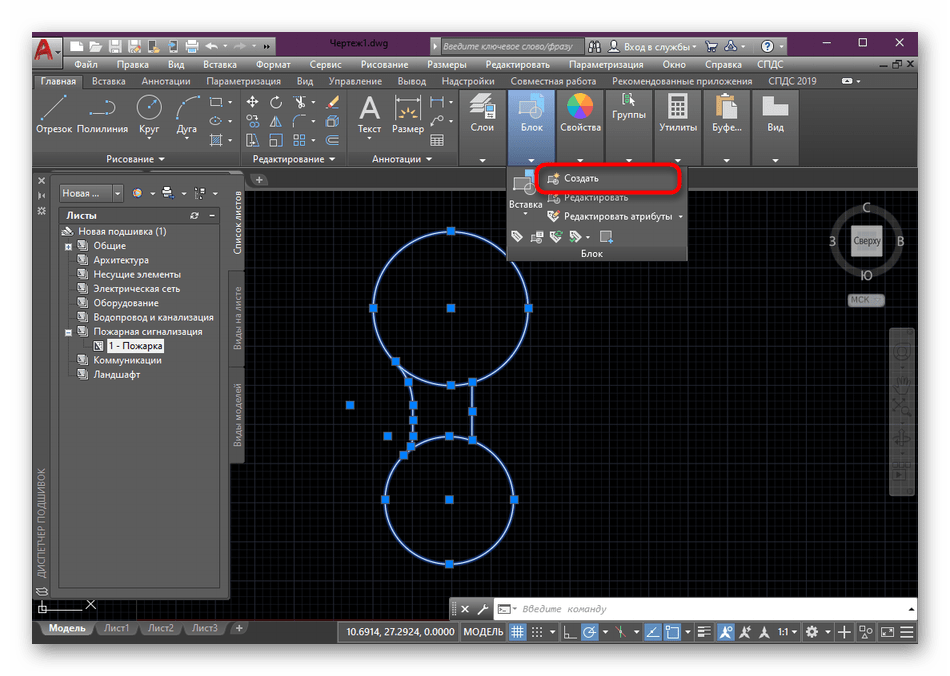
Дождитесь появления нового меню с определением блока. Первоочередно задайте ему имя.
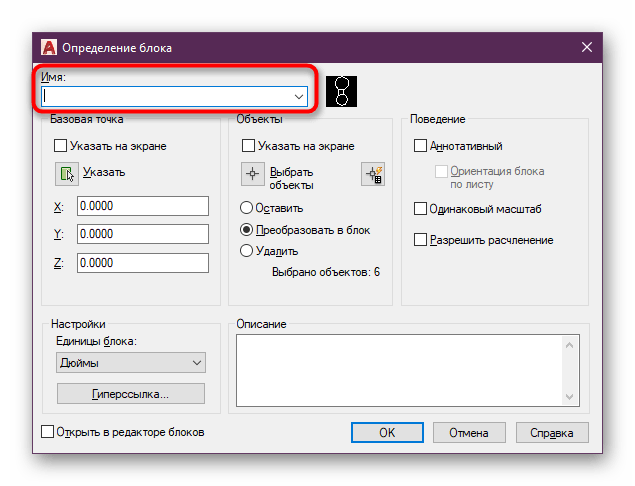
Давайте для удобства зададим базовую точку, которая будет основной. Для этого выберите пункт «Указать».
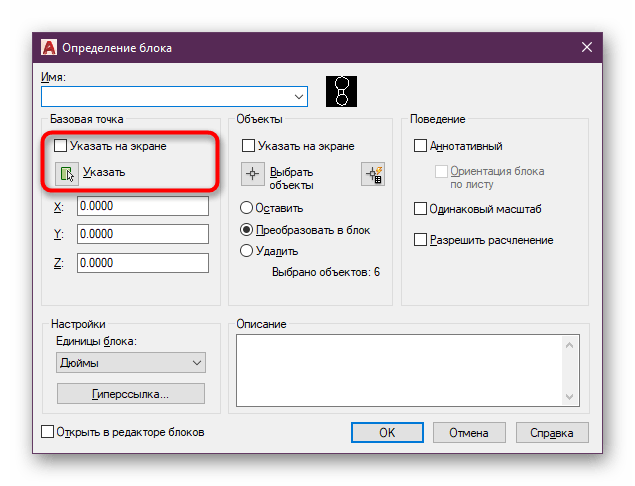
Вы будете автоматически перемещены на рабочее пространство, где левым кликом мыши просто укажите понравившуюся точку, которую хотите сделать базовой.
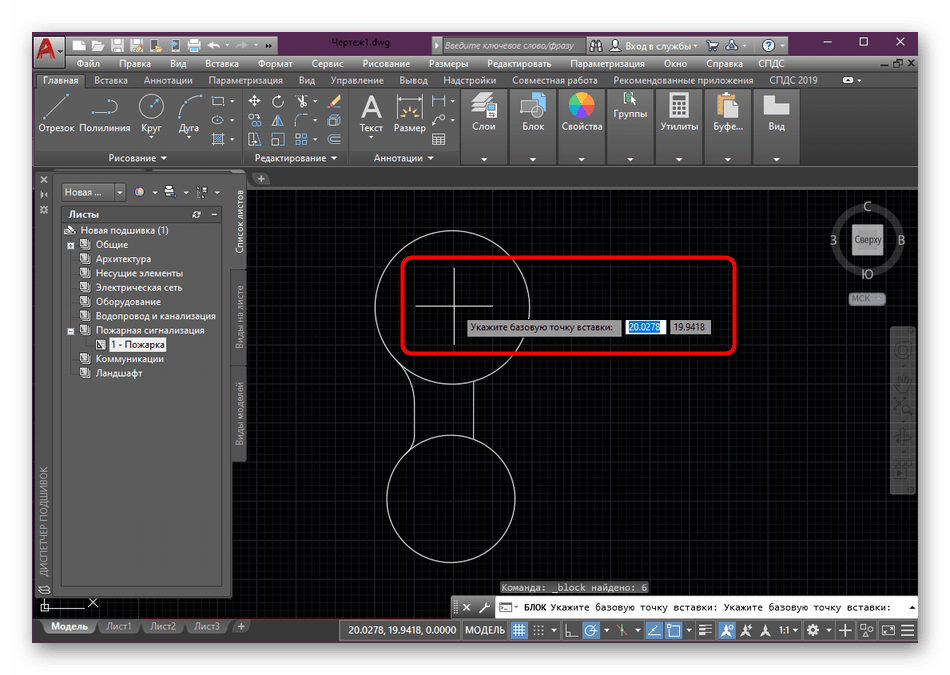
Осталось только указать, какое действие хотите осуществить с объектами после создания блока. Для этого следует отметить маркером подходящий пункт.
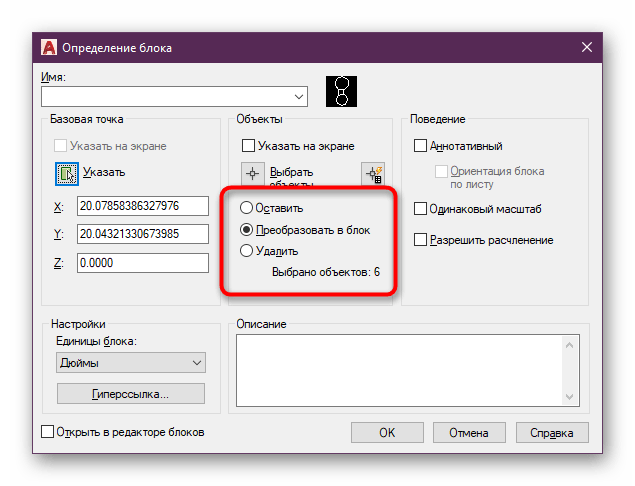
По завершении подтвердите конфигурацию, щелкнув на «ОК».

После этого вы можете в любой момент вставить блок в рабочее пространство, выбрав его в разделе «Вставка».
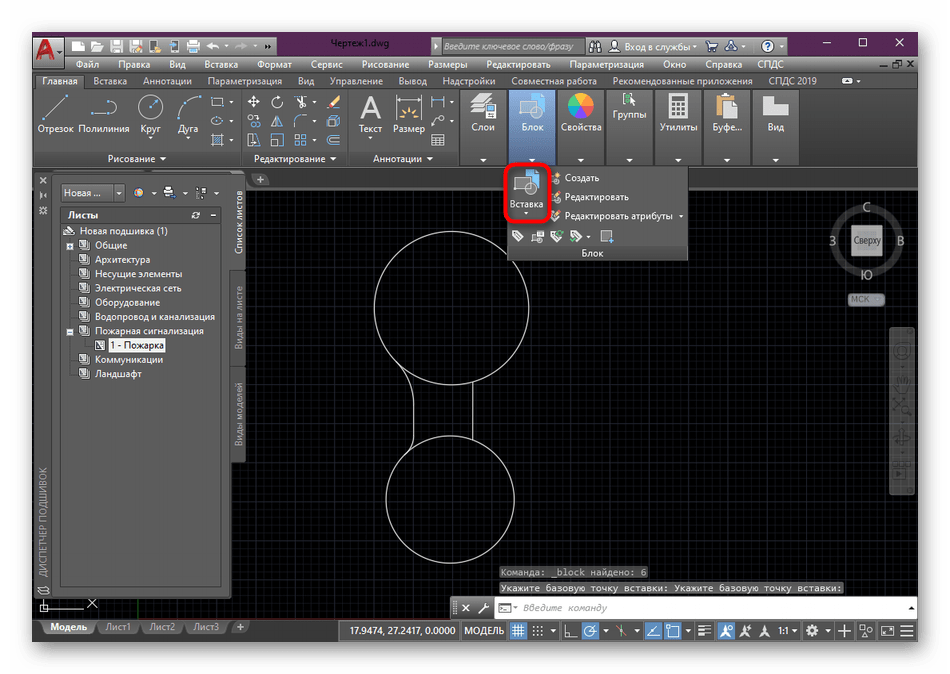
Как видите, ничего сложного в создании блока рассмотренным способом нет. Основная задача заключается в выборе всех необходимых примитивов, а также в установке правильных параметров.
Способ 3: Создание инструментальной палитры с блоками
Инструментальная палитра — группа функций и отдельных кнопок, собранных на одной палитре вручную пользователем. То есть это полностью настраиваемая библиотека, которая может содержать необходимую информацию, в том числе и все нужные блоки. Если вы работаете с большим проектом, имеет смысл создать отдельную палитру с группами блоками, чтобы в любой момент применять их, редактировать или просто просматривать.
- Взгляните на главную ленту. Здесь потребуется переместиться во вкладку «Вид».
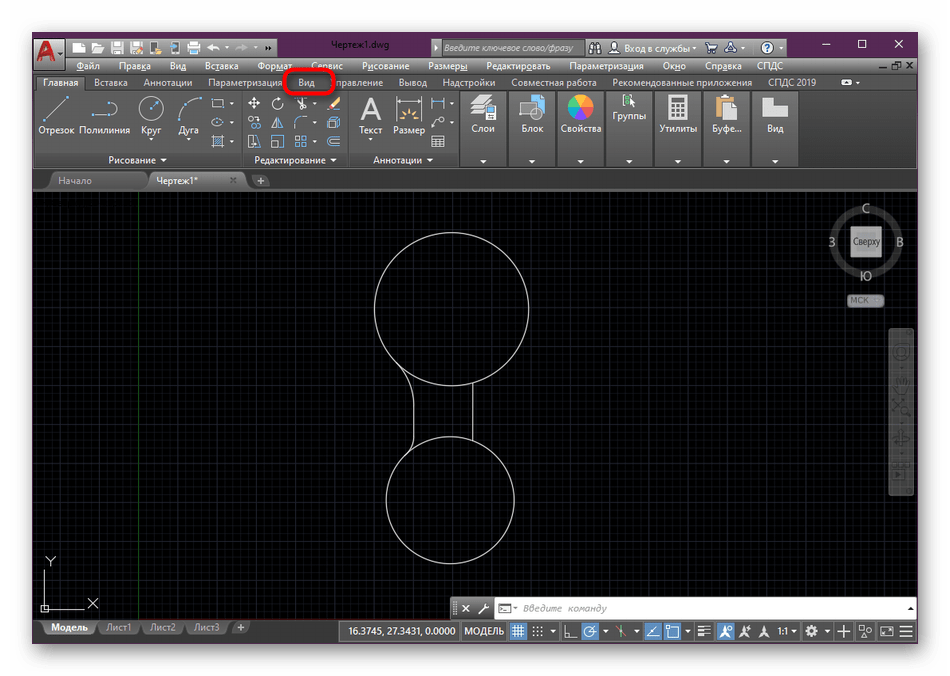
Нажмите на кнопку «Инструментальные палитры».
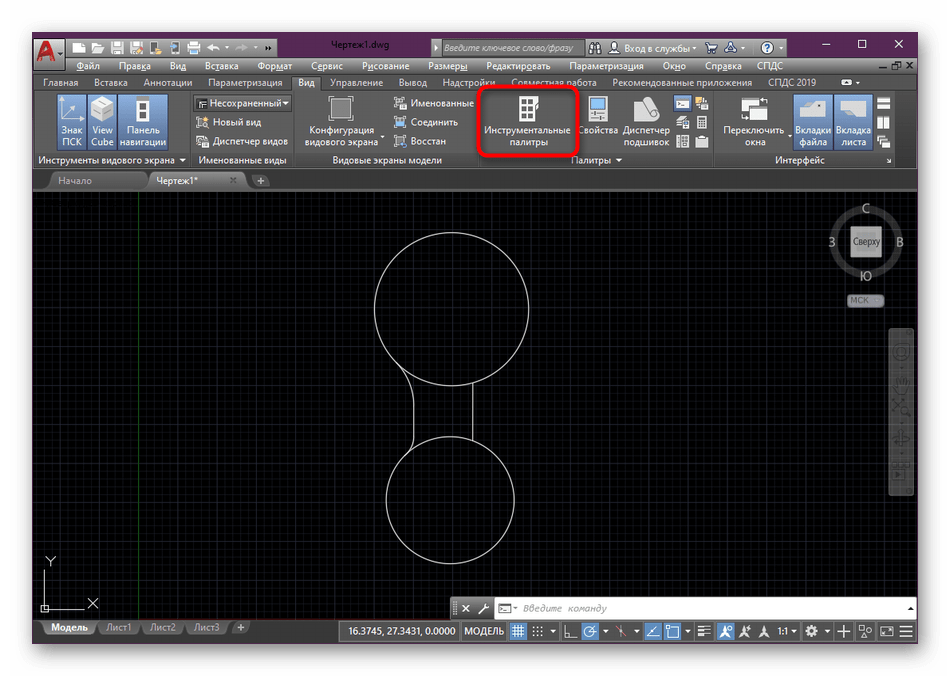
Появится дополнительное окно, которое лучше всего привязать к какой-либо стороне программы. Достаточно будет просто зажать ЛКМ край окна и переместить его в нужном направлении.
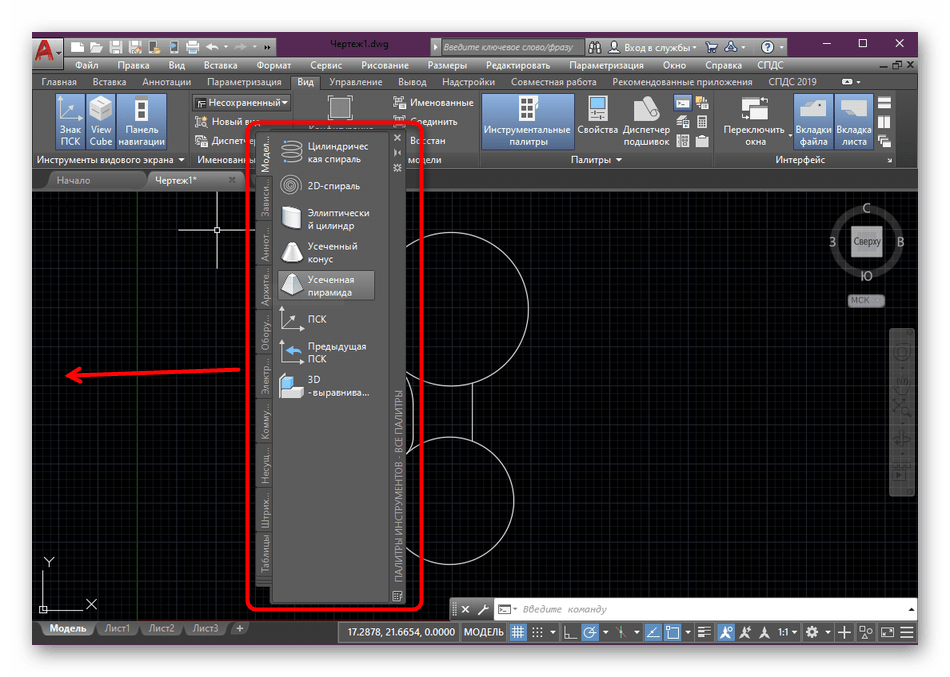
После этого кликните по палитре правой кнопкой мыши и выберите пункт «Создать палитру».
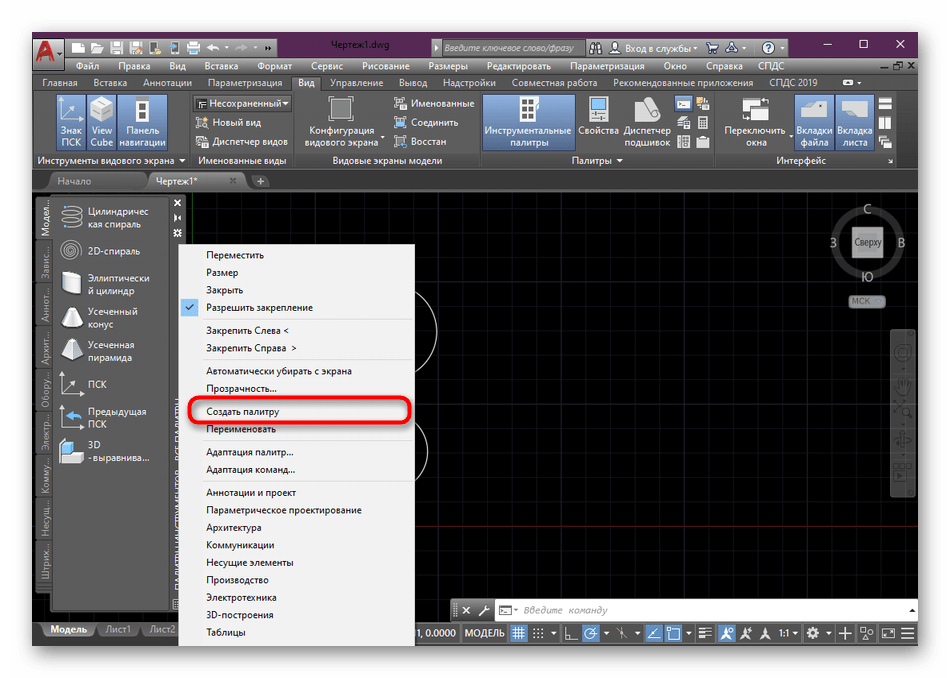
Задайте ей имя так, чтобы не запутаться в большом количестве вкладок и всегда быть в курсе, какая палитра за что отвечает.
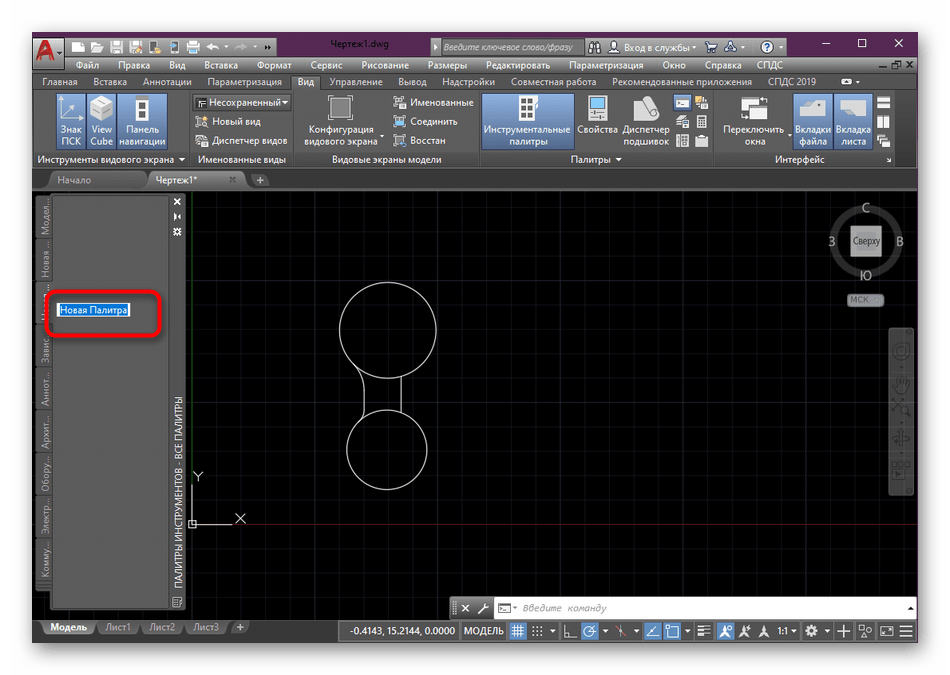
Выделите блок и с помощью зажатой ПКМ переместите его в пространство палитры, где нажмите ЛКМ, чтобы добавить.
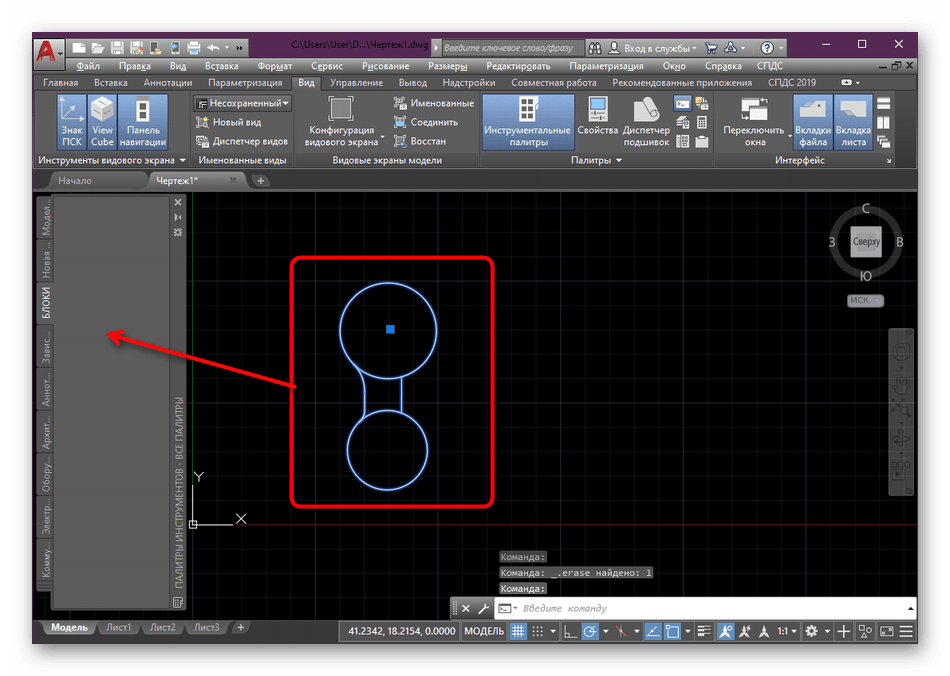
Теперь вы увидите название блока и его миниатюру. В любой момент можно выбрать его и поместить в необходимом количестве на проект или любой другой проект.

Теперь вы знакомы с понятием создания блоков в AutoCAD. Насколько вы заметили, использовать можно три различных варианта, последний из которых больше нацелен не на создание блоков с нуля, а на помещение их в соответствующие группы для упрощения работы с чертежом. Если вас интересует осуществление других действий с блоками, советуем прочесть специальные материалы по этой теме, перейдя по указанным ниже ссылкам. Там вы найдете все детальные инструкции и объяснения некоторых важных моментов.
Что касается осуществления других действий в рассматриваемом программном обеспечении, то новичкам следует изучить соответствующий материал, который посвящен разбору самых основных инструментов и функций. На нашем сайте как раз есть такая статья, где собраны все необходимые сведения и руководства.
Алгоритм удаления ненужного слоя
1) Убедитесь, что слой не текущий, размороженный и разблокированный.
2) Проверьте, чтобы на слое не было объектов. Это сделать очень просто: отключите все слои, затем нажмите Ctrl+A для выделения всех объектов текущего слоя и клавишу Delete. Также рационально выполнить команду _LAYDEL (она же СЛОЙУДАЛ), которая позволяет не только удалить все объекты на слое, но и очистить его. Чтобы эта команда выполнилась корректно, слой, подлежащий очистки от объектов, не должен быть текущим.
3) Удалите все определения блоков, которые не используються на чертеже. Для этого выполните команду «Очистить» (читать, как удалить блоки в Автокаде).
4) Проверьте, не подключены ли к чертежу какие-нибудь файлы как внешние ссылки-референсы (xref, картинки и т.д.).
5) Повторите вышеописанную процедуру удаления слоя через Диспетчер свойств слоев или команду ОЧИСТИТЬ.
Можно так же попробовать сохранить файл в формат *.dxf, а потом обратно dwg. Иногда это помогает автоматически избавиться от «мусора».
Если ничего не помогло, то как альтернативный вариант можно просто создать новый файл с нужными слоями и затем скопировать туда графические элементы чертежа из «загрязненных» файлов.
Советую всем ознакомиться с видео-уроком, который позволит вам в несколько раз увеличить эффективность работы в программе AutoCAD. Вы узнаете как можно удалять все элементов, которые не присутствуют в графическом пространстве, но при этом загружают файл (смотреть урок «Создание команд и макросов в Автокад на примере команды ОЧИСТИТЬ»). Используя этот материал, в Автокад удаление слоев будет проходить в 2 клика!
Вопрос 10. Как отключить слой на видовом экране в AutoCAD?
Шаг 1. Для начала, перейдем на вкладку “листы”.
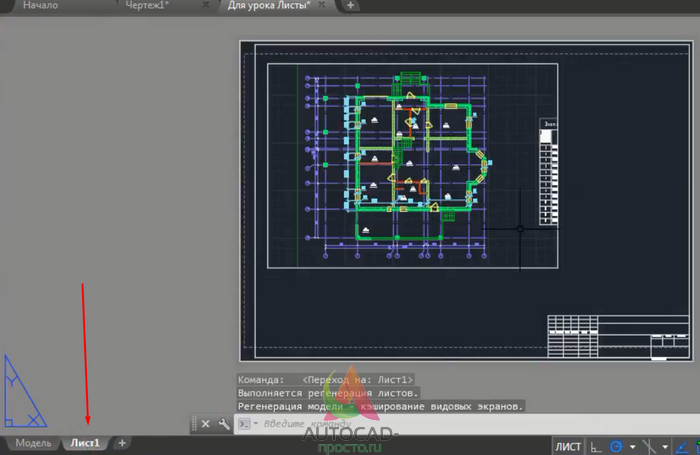
Шаг 2. Здесь у нас создан в Автокаде видовой экран, который нужно активировать. Для этого кликаем два раза на рамку. Как только рамка станет жирной, значит Вы на верном пути.
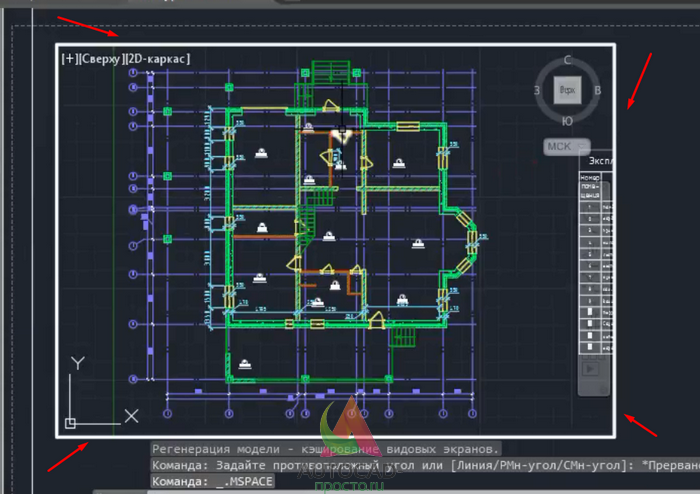
Шаг 3. Определитесь, какой слой Вы хотите отключить в Автокаде на видовом экране. Допустим, это слой “оси”.
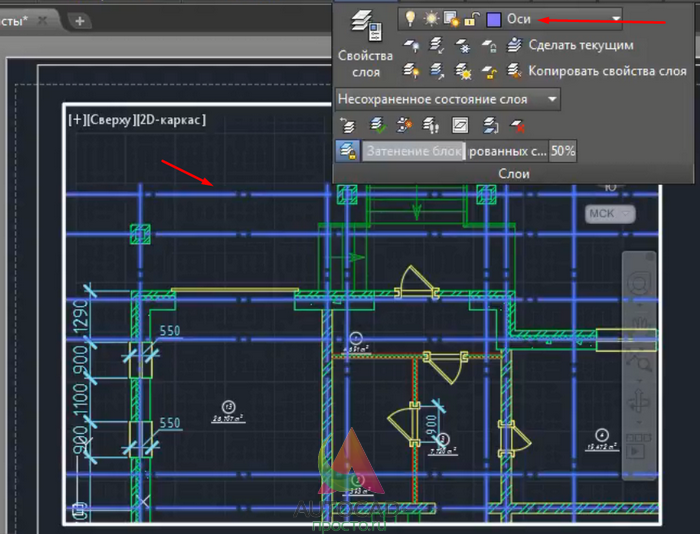
Шаг 4. Далее, в блоке “слои” раскройте список всех слоев, найдите в нем нужный слой и кликните по иконке, которую я выделил в рамку напротив нужного слоя. Это кнопка, замораживание и размораживание на текущем видовом экране.
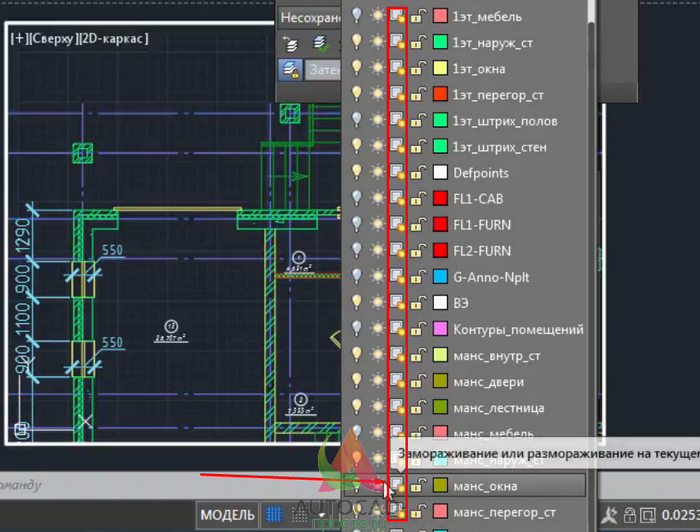
Шаг 5. После того, как Вы кликните по этой кнопке, выбранный слой пропадет на видовом экране.
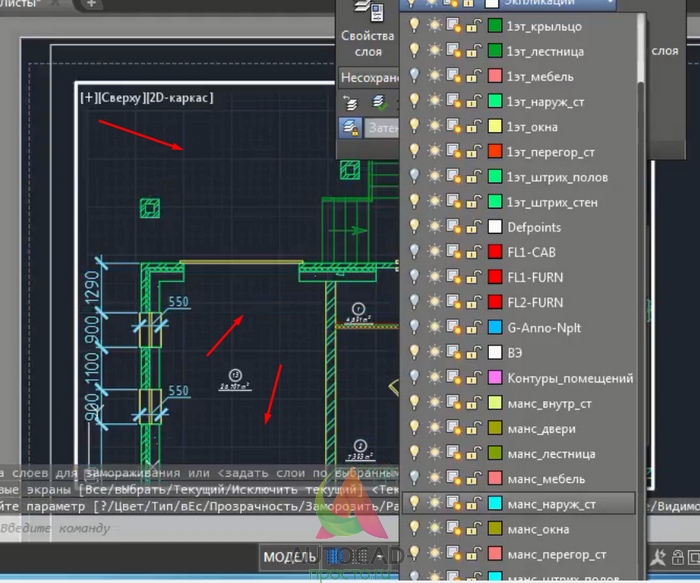
Шаг 6. Если мы вернемся обратно в модель, то увидим, что слой “оси” все равно виден. Т.к. мы его отключали только на видовом экране.

Вопрос 11. Как перенести объекты в Автокаде в другой слой?
Предположим, есть задача перенести объекты “Стены” на слой “Внутренние стены”. Делается это очень легко, выбираем одним из способов объекты, допустим, стены.
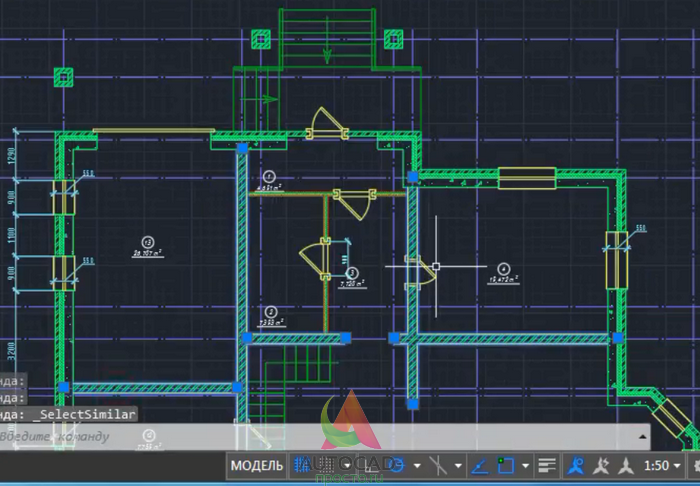
Далее, открывает список всех слоев и просто переносим их в другой слой. При этом, выбранные объекты должны быть выделены, т.е. отображаться с ручками. Иначе перенос не сработает.
Как видите, наши стены стали другого цвета. Т.к. у слоя 1эт_перегор_ст в параметрах стоит красный цвет. А это значит, что перенос сработал!
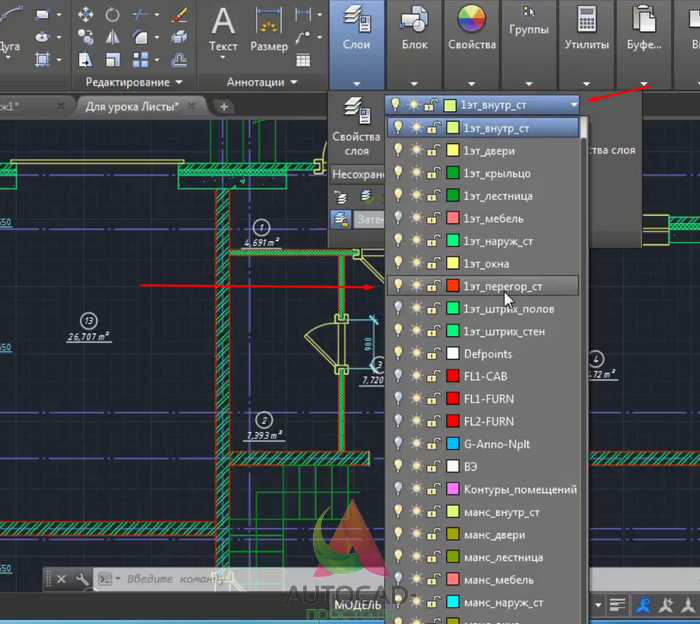
Итак друзья, у нас получилась достаточно большая статья. Я как мог наполнил ее нужными подробностями без лишней воды. Надеюсь, что Вы не только читали, но и сразу пробовали вместе со мной на практике те или иные решения.
Слои, запомните, одна из важных частей работы в Автокаде. Не пренебрегайте ими, никогда!
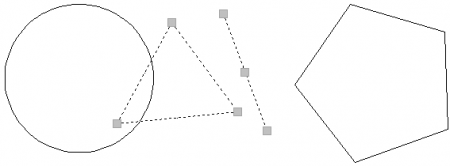
В программе AutoCAD сделано очень много различных функций, значительно упрощающие работу. Во время создания чертежа пользователь может создавать множество слоев линий со своими характеристиками и чертить разные детали и участки зданий в разных слоях, что делает чертеж более наглядным.
Кроме наглядности слои дают возможность управлять всеми линиями одного слоя одновременна, меняя характеристики всех линий одновременно при изменении настроек в слое. Так можно заморозить линии одного слоя, запрещая их изменение, либо скрыть с чертежа, чтоб объекты в этом слое не мешали дорисовать другие детали. Но в данной статье мы разберем, как выделить все объекты одного слоя в AutoCAD.
Чтобы выделить все объекты, находящиеся в определенном слое, достаточно знать, как называется данная команда в меню или какую команду необходимо ввести в командной строке. Запоминать сложную команду _.QSELECT, которую необходимо ввести в командной строке, нет необходимости, так как то же самое действие производится при выборе пункта меню «Быстрый выбор…».
Для примера создадим несколько объектов в разных слоях и попробуем сделать выделение по слою объектов в AutoCAD.
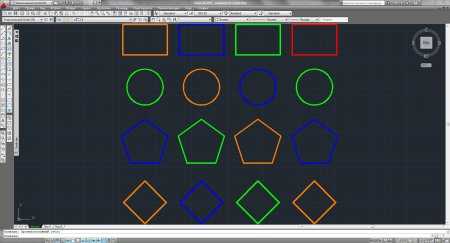
Нажимаем правой кнопкой мыши на рабочей области и выбираем в появившемся меню пункт «Быстрый выбор…» или выбираем тот же пункт в меню «Сервис».
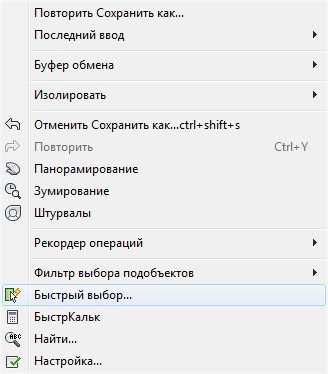
В появившемся окошке необходимо выбрать «Быстрый выбор» и сделать настройки, задавая критерии выбора объектов. Настройки эти интуитивно понятны и подробно разбирать мы их не будем.
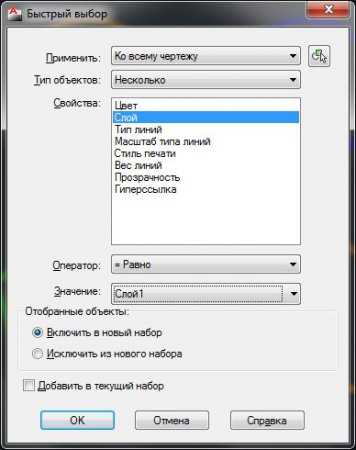
После применения данных настроек видно, что нам удалось выделить все объекты одного слоя в AutoCAD, что нам и было нужно. Так можно выделить объекты одного слоя во всем чертеже или только в выделенной заранее области.
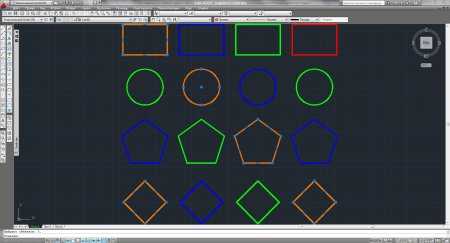
Теперь с этими объектами можно производить и другие действия, например, копировать или удалить.
Если на вашем чертеже используется не много слоев, можно попробовать другой способ. Необходимо зайти в редактор слоев и заморозить все слои, оставляя только тот, который мы хотим выделить. Затем просто на чертеже выделить все оставшиеся объекты. Выделятся естественно только объекты в слоях, которые мы не заморозили, что нам и нужно.
Работа с атрибутами блоков в Автокаде – основные фишки
Блоки для AutoCAD – очень мощный и полезный инструмент, а использование атрибутов является необходимым связующим звеном исполнителя с заказчиком. Как правило, атрибуты в Автокаде следует включать в набор объектов, когда создается определение блока.
При вставке блока с атрибутами появляется запрос, в котором требуется конкретизировать значение атрибутов для конкретного вхождения блока.
Но как быть, если при создании блока не создали атрибуты, а в дальнейшем их использование необходимо? Тут на помощь придет Редактор блоков Автокад.
Как создать атрибут в Автокаде для существующего блока?
Дважды щелкните по блоку ЛКМ или выберите команду «Редактор блоков» (читать более подробно про редактирование блоков в Автокаде). Находясь в редакторе, следует перейти на вкладку «Вставка» – панель «Определение блока». В AutoCAD атрибуты присваиваются командой «Задание атрибута», как показано на рис.
Рис. 1. Задание атрибута уже существующему блоку AutoCAD.
В открывшемся диалоговом окне «Определение атрибута» зададим такие параметры, как Тег, Подсказка и По умолчанию (читать подробнее про создание атрибутов блока в Автокаде). Режим оставим «Фиксированное положение» и укажем точку вставки атрибута графически.
Рис. 2. Определение атрибута AutoCAD.
После нажатия “ок” в редакторе блока отобразится тег атрибута (его имя), а не само значение.
Рис. 3. В Редакторе блоков AutoCAD отображается тег атрибута.
Однако после сохранения всех внесенных изменений и закрытия Редактора в графическом пространстве возле блока не отображается никакая информация, несмотря на то, что атрибут не скрытый. Поэтому обратимся к команде «Управление атрибутами».
Рис. 4. Команда AutoCAD “Управление атрибутами”.
В диспетчере атрибутов блока нужно выбрать «Обновить».
Рис. 5. Обновление информации через диспетчер атрибутов блоков AutoCAD.
После проделанных действий возле блока появится значение, которое было установлено «По умолчанию».
Рис. 6. Блок с атрибутом “по умолчанию” в Автокаде.
За редактирование атрибутов блоков отвечает соответствующая команда, расположенная во вкладке «Вставка» на панели «Блок» (см. рис. 7). Причем вы можете отредактировать либо один, либо сразу несколько блоков.
Рис. 7. Команда AutoCAD “Редактировать атрибут блока”.
После выбора команды (мы рассмотрим на примере редактирования одного блока), откроется диалоговое окно «Редактор атрибутов блоков», в котором изменим значении атрибута. Также можно менять параметры текста и свойства. В данных вкладках все интуитивно понятно, поэтому нет смысла рассматривать их детально. После внесения нужных изменений следует нажать «Применить».
Рис. 8. Редактор атрибутов блоков AutoCAD.
Атрибут после изменения примет вид, как показано на рис. 9.
Рис. 9. Отредактированный атрибут блока AutoCAD.
Как изменить местоположение атрибута?
Рассмотрим еще один нюанс работы с атрибутами, а именно каким образом можно изменить исходное расположение атрибута. Для этого нужно перейти в Редактор блоков и с помощью простейших команд редактирования, таких как «ПЕРЕНЕСТИ», «ПОВЕРНУТЬ» и др.
подкорректировать место размещения и ориентацию текстового описания блока. Для наглядности изменим местоположение атрибута, переместив его в противоположную сторону. Не забудьте сохранить внесенные изменения в Редакторе блоков. После закрытия Редактора никаких внешних изменений не произойдет.
Нужно обязательно вызвать команду «Управление атрибутами» и нажать обновить.
Рис. 10. Изменение местоположения атрибута относительно блока AutoCAD.
Как просмотреть скрытые атрибуты?
В Автокад атрибуты блока могут быть скрытыми, т.е. в графическом пространстве никакой текстовой надписи возле блока отображаться не будет. Однако иногда возникает необходимость просмотреть скрытые атрибуты.
Для этого нужно во вкладке «Вставка» в панели «Блок» нажать на маленький треугольник рядом с надписью, как показано на рис. 11. Список развернется.
Его также нужно будет раскрыть, а затем выбрать команду «Показать все атрибуты».
Рис. 11. Отображение скрытых атрибутов на чертеже AutoCAD.
Таким образом, в AutoCAD атрибуты блока используются, чтобы автоматически добавлять аннотации при вставке блока в чертеж.
Это существенно сэкономит ваш временной ресурс, а работа в Автокаде станет рациональной и быстрой.
курсы по AutoCAD:
Как разбить блок в AutoCAD
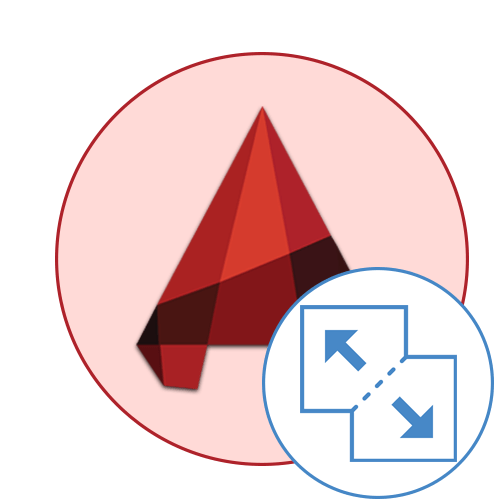
Изначально блок в AutoCAD представляет собой один цельный объект, элементы которого недоступны для редактирования по отдельности. Однако иногда пользователю требуется изменить какие-либо его компоненты, не создавая при этом его заново. Для этого используется встроенная функция под названием «Расчленить». Она позволяет отделить каждый элемент блока, чтобы в дальнейшем можно было изменять все их по отдельности. Далее мы хотим продемонстрировать все доступные методы осуществления этой задачи, а также расскажем о решении частых проблем с разбивкой.
Разбиваем блок в AutoCAD
Блоком в Автокаде называется цельный объект, который состоит из нескольких твердотельных элементов. Это могут быть двухмерные линии или одна 3D геометрическая фигура. Все зависит только от требований и настроек юзера. Если вы хотите расчленить блок, его понадобится сначала создать, установив необходимые параметры. Разобраться с этой операцией новичкам поможет отдельная статья на нашем сайте, а мы же переходим непосредственно к решению поставленной задачи.
Способ 1: Расчленение одного блока
Давайте для начала рассмотрим ситуацию, когда у вас на рабочем пространстве имеется один трехмерный объект или связка линий, которые были ранее перемещены в блок, а теперь требуется отделить все составляющие. Осуществляется это буквально в два клика:
- Выделите нужный объект левой кнопкой мыши, просто щелкнув по нему.
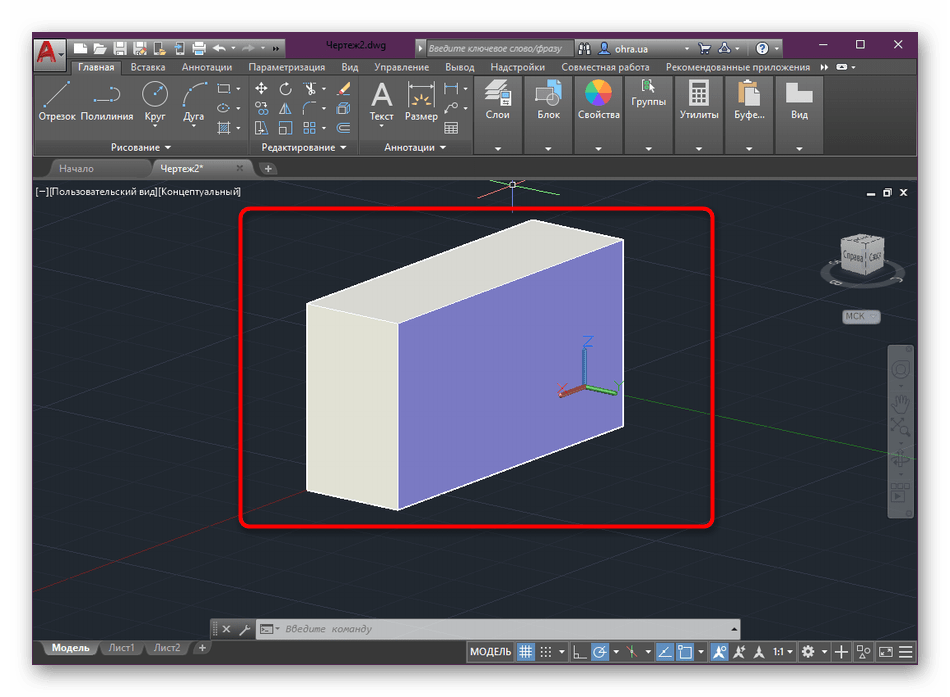
Он должен поменять свой цвет на синий.
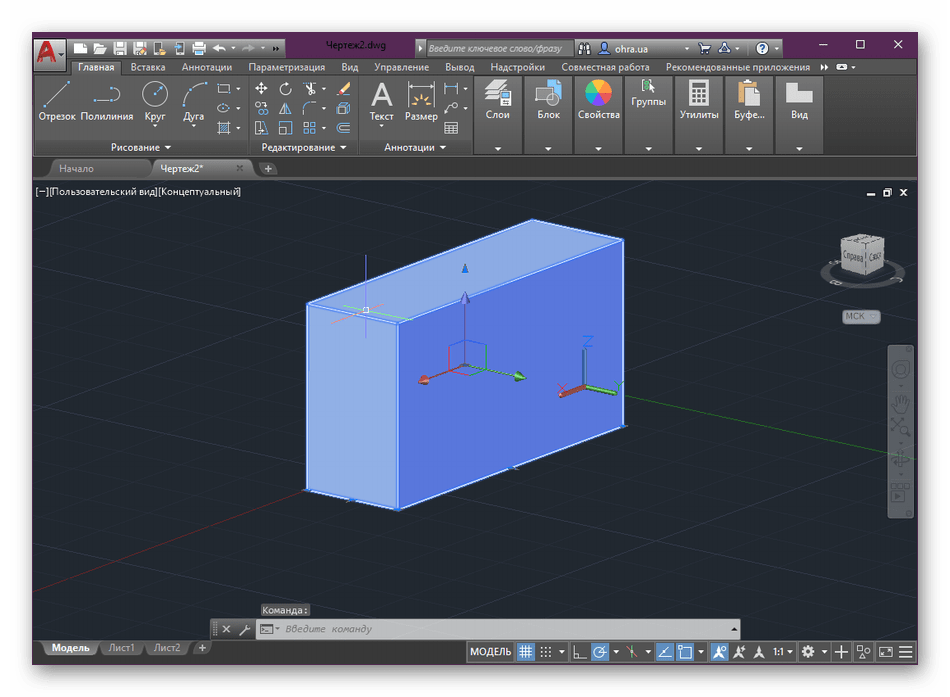
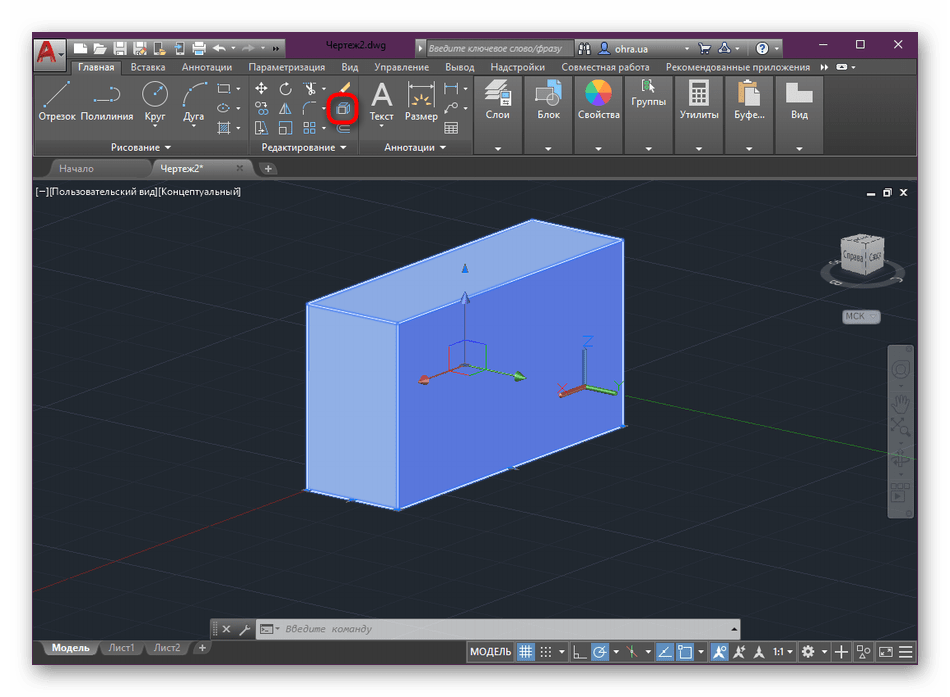
Изменение будет применено сразу же после нажатия. Теперь вы можете выделять любую сторону блока или линию, чтобы работать только с ней.
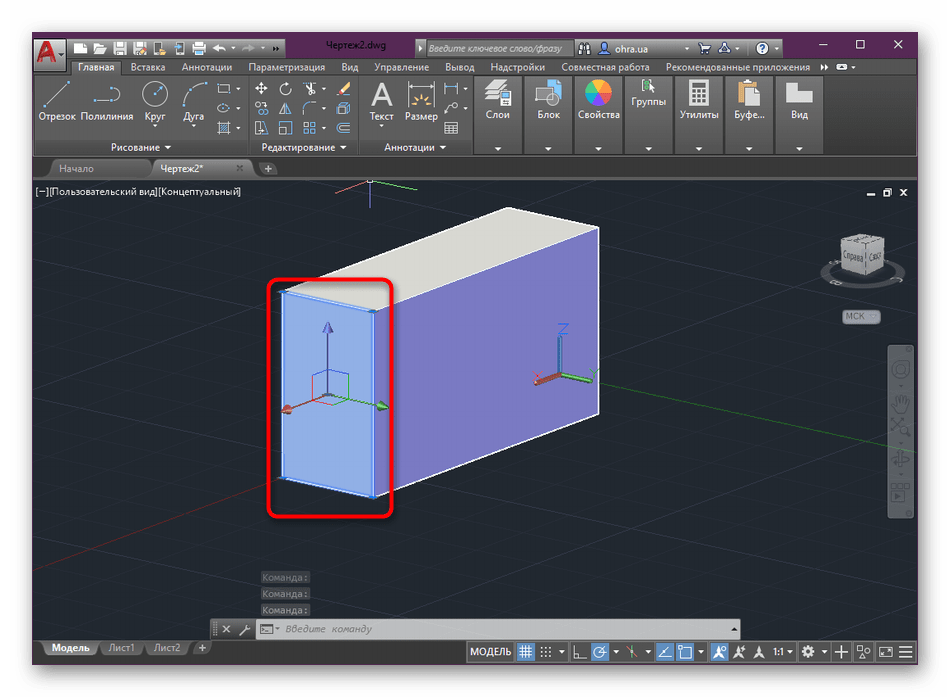
Как видите, ничего сложного во «взрывании» (расчленении) блока нет. Точно такое же действие можно выполнить с абсолютно любым созданным трехмерным объектом или полилинией.
Способ 2: Расчленение нескольких объектов
Иногда пользователь работает с чертежом, где присутствует множество групп объектов или блоков. Случаются ситуации, когда необходимо взорвать все их или только несколько определенных. В таком случае тоже поможет рассматриваемая сегодня функция, однако использовать ее надо немного иначе.
- Найдите все нужные объекты и сделайте так, чтобы их было видно в рабочем пространстве. Затем кликните по значку кнопки «Расчленить».
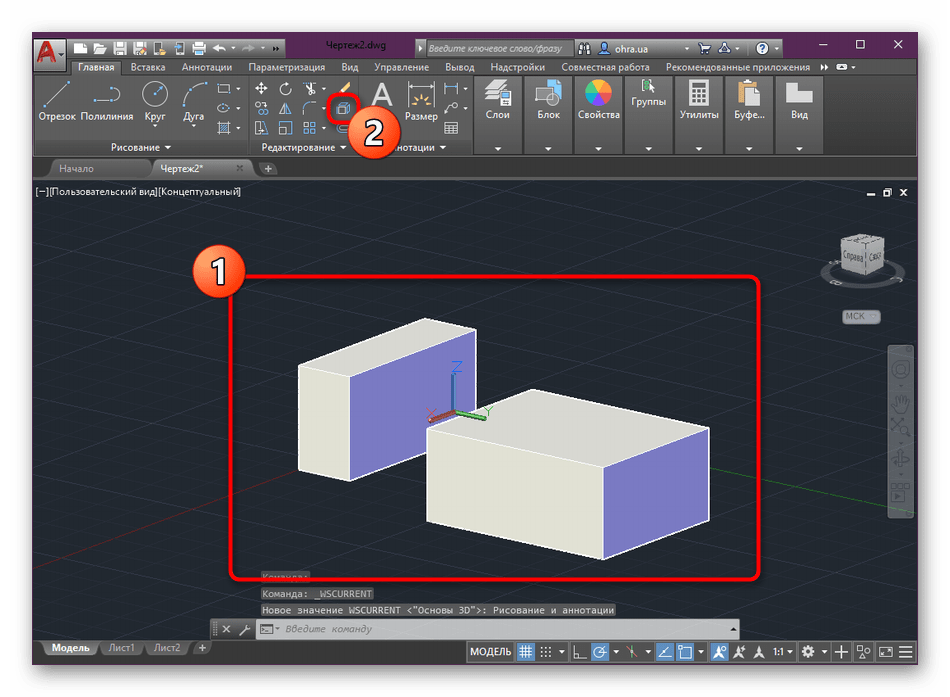
Теперь справа от курсора появится надпись «Выберите объекты». Она свидетельствует о том, что сейчас должно происходить выделение блоков для дальнейшего расчленения.
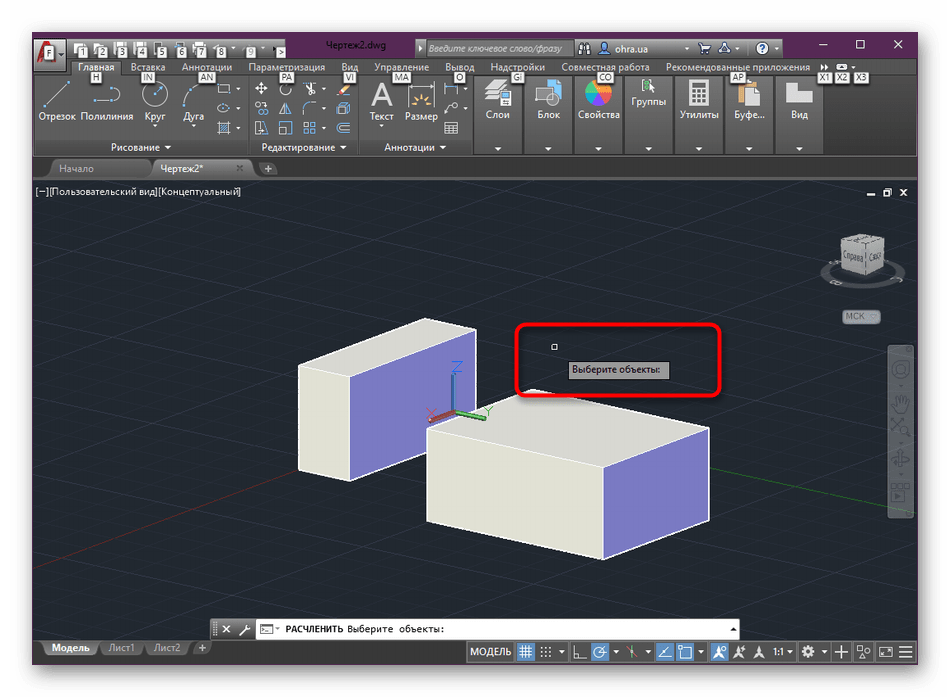
После того как все объекты будут гореть синим цветом, нажмите на клавишу Enter, чтобы подтвердить свое действие.
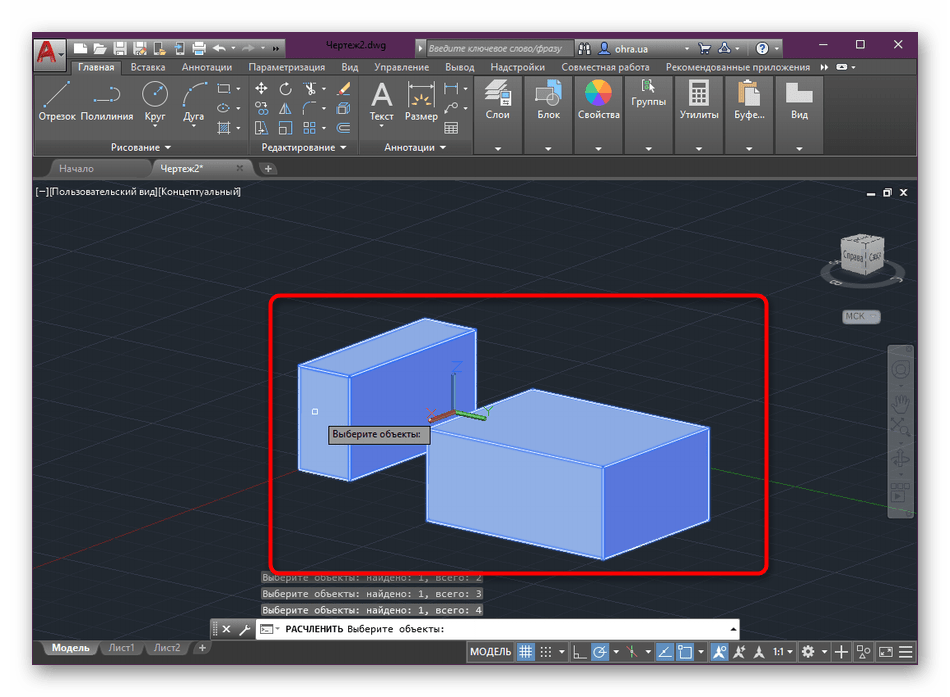
Внесенные изменения активируются сразу. Вам будет достаточно просто снять выделение и приступить к редактированию отдельных частей блоков.
Способ 3: Автоматическая разбивка при вставке
В AutoCAD присутствует стандартная функция вставки, которая позволяет работать и с блоками. Если раскрыть дополнительные параметры, то там можно увидеть активацию автоматического расчленения. Более наглядно это выглядит так:
- Переместитесь во вкладку «Вставка».
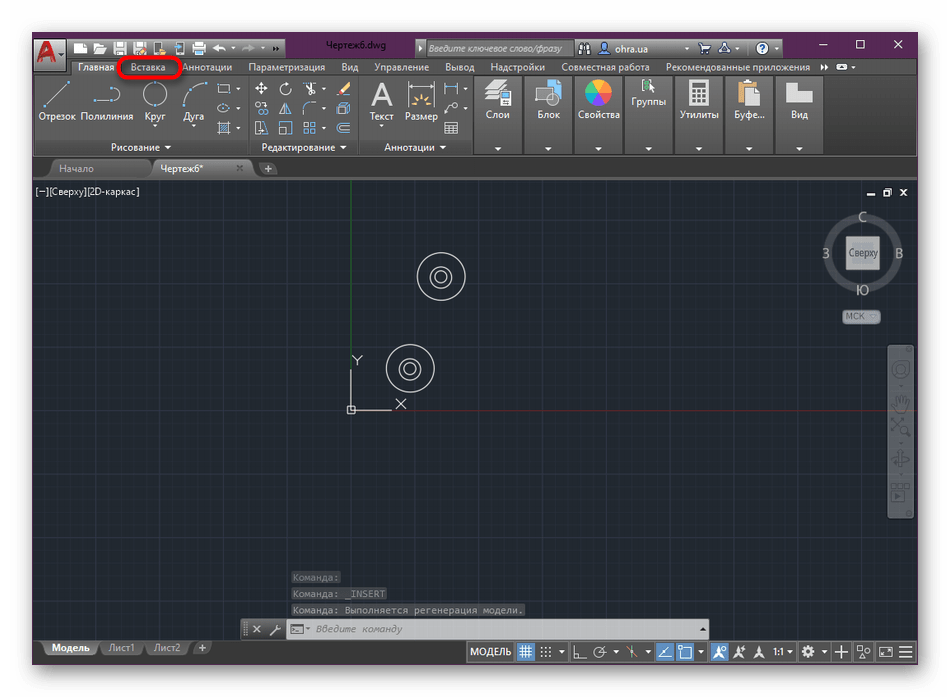
Слева находится одноименная кнопка, на которую и следует нажать.
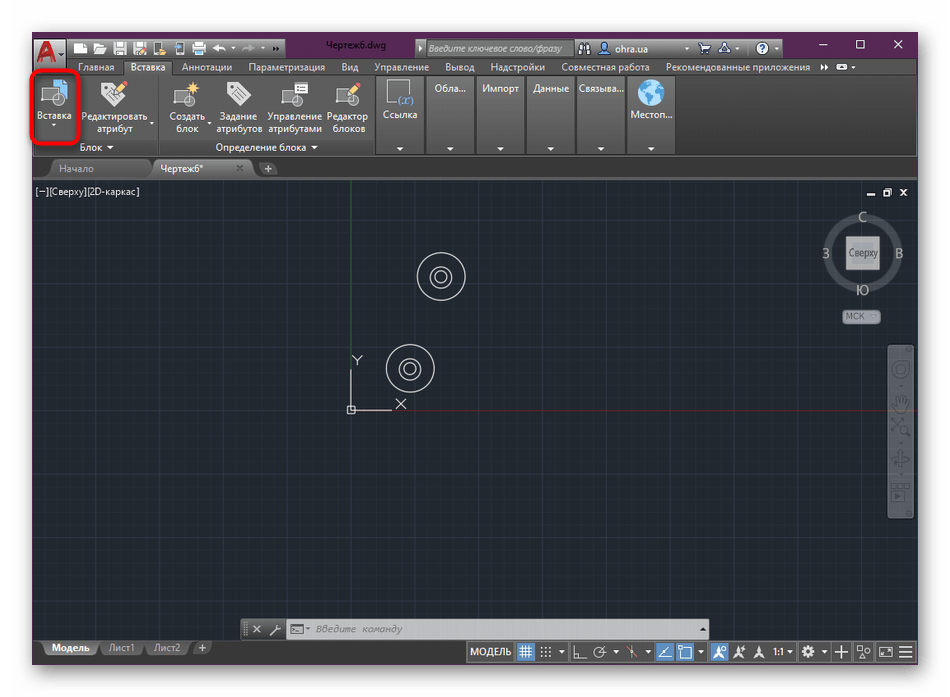
Откроется контекстное меню, где кликните на надпись «Дополнительные параметры».
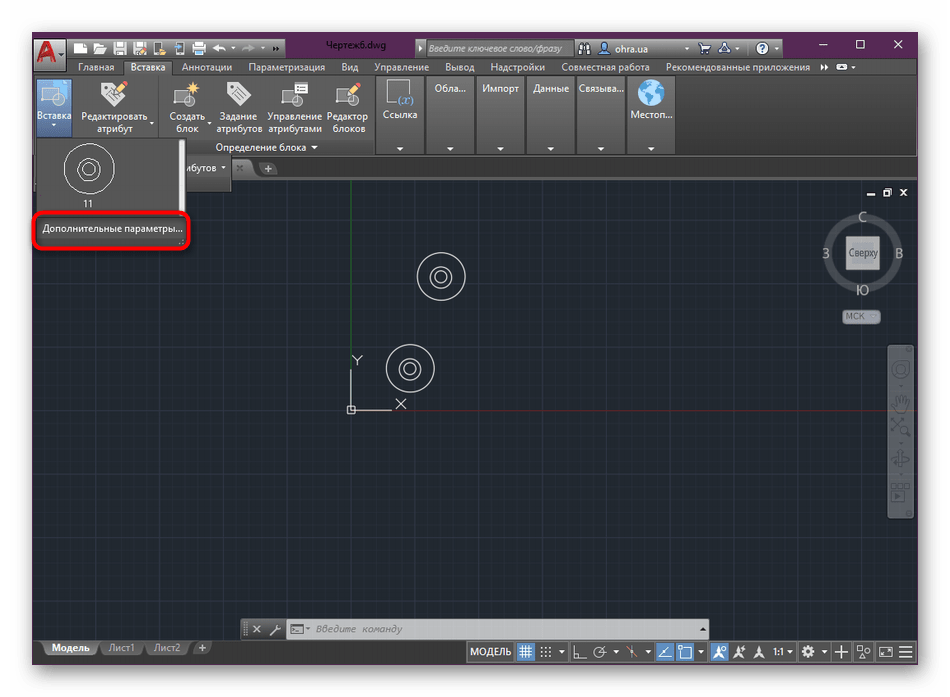
В меню отметьте галочкой пункт «Расчленить» и нажмите на «ОК». Предварительно потребуется выбрать сам объект, если в чертеже их несколько.
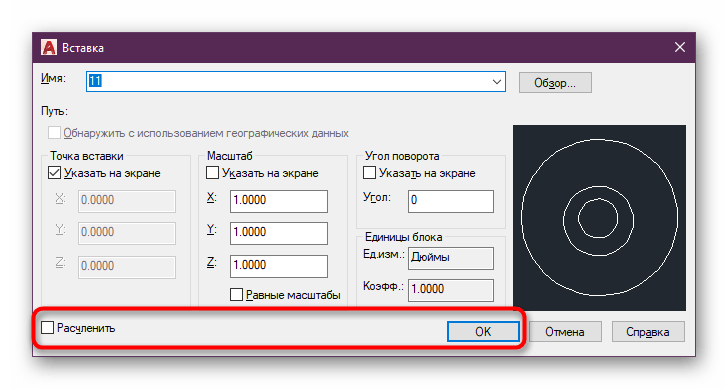
Левый клик мышкой по необходимой области рабочего пространства добавит расчлененный блок в проект.
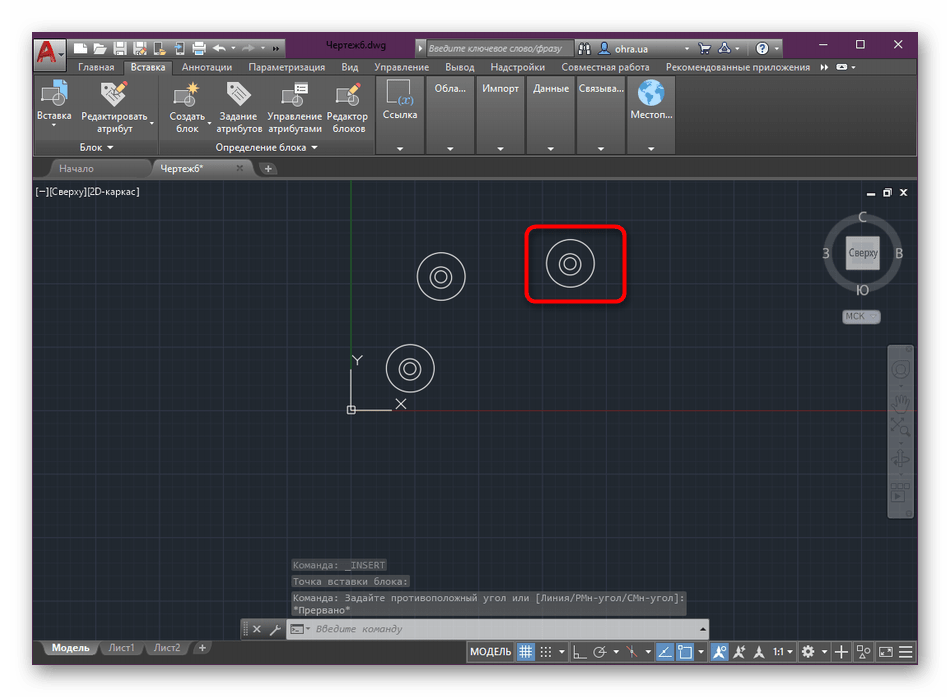
Точно таким же образом можно добавлять неограниченное количество ранее созданных блоков, автоматически взрывая их. Все остальные параметры объектов будут скопированы и соответствуют оригиналу.
Разбивка блока в Автокаде — простые и эффективные команды от практиков
Блоки в работе с Автокадом по праву считаются очень нужным и полезным инструментом. Многие специалисты называют их венцом автоматизации черчения, они гарантируют оперативность результата и сохранность данных. Но при их несомненной пользе порой к ощутимым сложностям приводит вопрос, как разорвать блок в Автокаде.

Как выполнить разделение блока в Автокаде.
Поэтому рассмотрим в статье подробнее, как разделить блок в Автокаде. Что делать в ситуации, если программа не даёт выполнить данную операцию.
Разбить блок в Автокаде 2015 — крайне востребованная и необходимая операция в ходе создания чертежей. К примеру, пользователь планирует внесение определенных изменений в его составе. Но в его планы абсолютно не входит создание нового или удаление уже имеющегося — ведь это будет совершенно нерациональным, дополнительным действием с ощутимой тратой времени и сил.
Чтобы сделать такую операцию без дополнительных усилий, как раз и была предусмотрена возможность разделения блока, редактируя его отдельные элементы индивидуально.
Как расчленить блоки в Автокаде 2015 — от теории к практике
Конечно, заново обрисовывать его мы не будем — поэтому рассмотрим эффективные способы корректного разделения. Прежде всего, когда мы вставляем блок в свой чертёж, можем отметить галочкой «Расчленить».

Если работаем с тем блоком, который на чертеже уже находится, воспользуемся командой редактирования «Расчленение». Достаточно её активизировать и выбрать блок, нужный нам для разделения на отдельные элементы. При этом само описание сохраняется прежним, а объект при разделении становится исходным набором примитивов.
Но мы вынуждены констатировать — при всей пользе и удобстве этой команды срабатывает на практике она не всегда. Проблема может быть вызвана несколькими основными причинами, о которых мы поговорим подробнее.
Почему же он не разбивается?
Следует выделить четыре возможных причины, которые мешают нам провести необходимую операцию:
- Когда мы создавали его для своего чертежа, то не отметили «Разрешить расчленение».
- В ходе команды «Расчленить» не выбрали сам объект, который требуется разбить.
- В его состав входят другие. Фактически предпринимаете попытки расчленения мн. блок.
- Наличие в составе твердотельного объекта.
Не разбивается блок — где разрешить расчленение
Как мы уже отмечали, при каждом добавлении нужно проверять — не забыли ли отметить галочкой пункт «Разрешить расчленение». Но что делать в ситуации, когда он уже создан, регулярно использовался на чертеже и не может быть сейчас удален.
К счастью, у нас есть эффективный рецепт для решения и этой проблемы. Особых сложностей возникнуть не должно — просто последовательно выполните ряд действий:
- Открываем редактор блоков.
- Ничего на своём чертеже выделять не стоит. Просто следует открыть палитру «Свойства». Или воспользоваться для этого комбинацией клавиш Ctrl+1.
- Внизу этой палитры нам нужно найти пункт «Разрешить расчленение» и поставить галочку.
- Остаётся лишь закрыть редактор, не забыв сохранить внесённые изменения.
Мы рассмотрели эффективные способы, которые подойдут для всех случаев такого разрыва. Вряд ли даже авторы AutoCAD могут утверждать, что им удалось предвидеть абсолютно все ситуации — но мы постарались это сделать, собрав актуальную информацию из рекомендаций и отзывов надёжных специалистов.
Как переименовать в Автокаде блок?
Имя блока не только должно быть уникальным, но и отображать суть создаваемого элемента чертежа. Если вы хотите работать быстро и извлекать максимальную пользу из AutoCAD, то возьмите это на заметку.
Если вы изначально будете создавать блоки с нечитабельными именами (к примеру, «123»), то в дальнейшем будут возникать определенные сложности. Ведь количество блоков постоянно увеличивается, и в результате просто возникнет путаница.
Чтобы изменить имя блока в Автокаде, нужно в командной строке прописать «_rename».

Рис. 8. Диалоговое окно «Переименование».
Откроется диалоговое окно для переименования объектов AutoCAD (см. рис. 9). Так как нас интересует такой тип объектов, как блок, то в левой стороне выбираем соответствующий раздел.
При этом справа отобразятся все блоки, которые присутствуют на чертеже. Выделим нужный элемент и укажем новое имя для него (см. рис. 9). Для сохранения настроек нужно нажать Ок.

Рис. 9. Изменение имени объектов AutoCAD.
Таким образом мы рассмотрели основные принципы редактирования блоков в Автокаде. Ознакомились с Редактором блоков, а также узнали, как переименовывать объекты.
Вирусная принадлежность
Но не все так безоблачно, как может показаться на первый взгляд. Иногда процессы «поедают» ресурсы бешенными темпами. Не является исключением и Persistence в автозагрузке. Что это может быть в такой ситуации? Конечно же вирус, маскирующийся под службу Igfxpers.exe. Одной из самых известных на сегодняшний день угроз является вирус Win32:Malware-gen, который стандартными средствами удалить можно не всегда.
Само собой разумеется, что, как только пользователь замечает сбой (а сама служба в меню автозагрузки, как правило, не отключается), необходимо срочно проверить систему антивирусным сканером, желательно содержащим модули поиска и удаления вредоносных программ, относящихся к типу Malware, Adware и Spyware
Отдельно обратите внимание и на то, что в основном дереве активных в данный момент процессов не может присутствовать более одной строки со ссылкой на компонент Igfxpers.exe
Наиболее удобны для этой цели является программа «Block Attributes Enumeration»
Программа может добавлять нумерацию 3 способами:
1. по порядку — вы указываете блок она проставляет номер и все что захотите.
2. выбираете блок, выбираете поле на модели — программа автоматически расставляет нумерацию в блоках в порядке их создания на модели.
3. Выбираете блок и программа по всей модели этим блокам расставляет нумерацию.
Работает в 2012 и 2013 Autocad — немного притормаживает.
Скачать
Запустить данный плагин в AutoCAD можно 2-мя способами:
1)Запуск макроса из командной строки.
В командной строке ввести «vbarun» и нажать клавишу Enter(ввод), при этом должно выскочить окно «Макросы» с выбором загруженных в AutoCAD макросов. Из них необходимо выбрать макрос имеющий путь, соответствующий текущему местонахождению файла ChangeAttributes.dvb.Например, если файл ChangeAttributes.dvb лежит в папке, имеющей путь:
«C:/Documents and Settings/1/Мои документы/VB/», то вам необходимо выбрать строку:
«C:/Documents and Settings/1/Мои документы/VB/ChangeAttributes.dvb!ThisDrawing.Run_AttributeChanges» и нажать кнопку выполнения, где: ChangeAttributes.dvb — имя файла макроса;
! — обязательный знак;
Запуск макроса из командной строки неудобен, т.к. приходится при каждой загрузке AutoCAD сначала загружать файл макроса ChangeAttributes.dvb а потом и запускать его из командной строки. Для избегания этого используйте 2-й метод.2)Создание и установка кнопки «Автонумерация» на новой или существующей панели инструментов AutoCAD.
Для создания новой кнопки через меню Сервис=>Интерфейс… откройте окно «Настройка интерфейса пользователя» и во вкладке Адаптация в разделе «Список команд» нажмите кнопку «Создать» для создания новой команды.
Затем в разделе «Адаптации в Все файлы CUI» раскройте список «Панели», потом раскройте любую из существующих панелей, либо создайте свою (щёлкните правой клавишей мыши на списке «Панели» и в контекстном меню выберите Создать=>Панель задайте ей имя).
В раскрытую созданную или существующую панель перетащите созданную новую команду
Затем выберите новую команду и задайте её свойствам следующие значения:
1.Имя — Автонумерация
2.Описание — Автонумерация
*3.Макросы — ^C^C-vbarun «путь к папке с файлом макроса DlinaTrub.dvb/ChangeAttributes.dvb!ThisDrawing.Run_AttributeChanges»например:
^C^C-vbarun «C:/Documents and Settings/1/Мои документы/VB/ChangeAttributes.dvb!ThisDrawing.Run_AttributeChanges»
^C^C-vbarun «C:/Users/Desktop/ChangeAttributes.dvb!ThisDrawing.Run_AttributeChanges»
— ВНИМАНИЕ!!! поле макросы заполнять строго как указано в примере, с учётом всех знаков и пробелов, иначе макрос не запустится, заметьте что здесь используется только правый слэш(/), а не левый(\) как обычно.
4.Малое изображение — «путь к папке с файлом картинки Для суммы длин линий.BMP / Для суммы длин линий.BMP» (например:»C:/Documents and Settings/1/Мои документы/VB/имя.bmp»)
5.Большое изображение — то же что и Малое изображение.
Потом нажмите кнопки «Применить» и «OK».
Как работать с листами
Так для чего же придумали Модель и Листы в AutoCAD?
Есть две концепции работы: работа в модели и работа в листах.Работа в модели предполагает что вы чертите, оформляете и выводите на печать только из модели. и все бы ничего, но лишь в том случае, если ваш проект манюсенький, ну листов 10, то такой принцип имеет право на жизнь.
Но давайте посмотрим, во что такой принцип выльется, если проект крупный, например 200-300 листов, а если вам необходимо не одна копия. 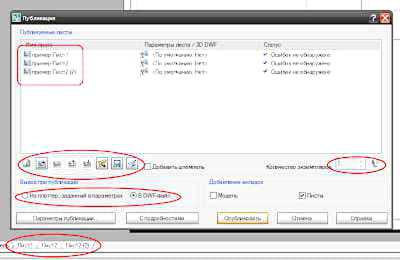 Представтье как вам выводить на печать каждый лист выбирая рамочкой все 200-300 листов. Другое дело, настроив Видовые экраны на листах вы можете одним нажатием вывести на печать все нужные вам листы в нескольких копиях, в любом порядке на те принтеры, на какие необходимо.
Представтье как вам выводить на печать каждый лист выбирая рамочкой все 200-300 листов. Другое дело, настроив Видовые экраны на листах вы можете одним нажатием вывести на печать все нужные вам листы в нескольких копиях, в любом порядке на те принтеры, на какие необходимо.
Еще одно преймущество работы в листах, работа с видовыми экранами. На листе можно разместить видовой экран именно в том масштабе, который вам необходим и именно в том месте на листе, где вам это нужно. Другими словами, вы можете размещать на листе то что начертили в модели, не беспокоясь о начерченом. Кроме того вы можете прямо из видового экрана вносить изменения в начерченное в модели.
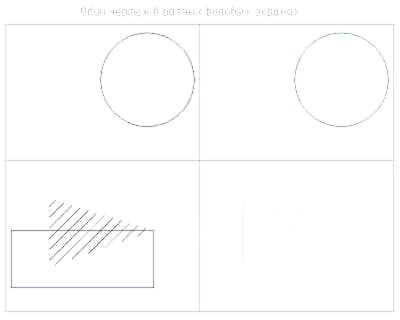
Пожалуй самое главное преймущество, которое пришло к нам с последними выпусками AutoCAD, так это возможность преображения слоев и обектов на слоях в различных видовых экранах.Еще одна функция работы с Листами в AutoCAD это возможность объединения Листов в Подшивки проектов.Таким образом , резюмируем преймущества работы с Листами как вышеоговоренные так несказанные:
- Удобство вывода на печать.
- Произвольное размещение видов, разрезов, сечений и т.д. на листе, без изменения ориентации в модели.
- Преопределение слоев чертежа в различных вариантах.
- Использование листов в качестве шаблонов оформления документации.
- Использование в подшивках.
Следствием всех этих функций является автоматизация, а значит и ускорение процесса вывода на печать и работы над проектом. Экономия вашего времени и сил.

![Иллюстрированный самоучитель по autocad 2004 › блоки и внешние ссылки › редактирование значений атрибутов [страница - 221] | самоучители по инженерным программам | иллюстрированные самоучители](http://ds-service39.ru/wp-content/uploads/0/2/e/02e7fc1cd1356e0d7b196445216e93ab.jpeg)


























