Работа с атрибутами блоков в Автокаде – основные фишки
Блоки для AutoCAD – очень мощный и полезный инструмент, а использование атрибутов является необходимым связующим звеном исполнителя с заказчиком. Как правило, атрибуты в Автокаде следует включать в набор объектов, когда создается определение блока.
При вставке блока с атрибутами появляется запрос, в котором требуется конкретизировать значение атрибутов для конкретного вхождения блока.
Но как быть, если при создании блока не создали атрибуты, а в дальнейшем их использование необходимо? Тут на помощь придет Редактор блоков Автокад.
Как создать атрибут в Автокаде для существующего блока?
Дважды щелкните по блоку ЛКМ или выберите команду «Редактор блоков» (читать более подробно про редактирование блоков в Автокаде). Находясь в редакторе, следует перейти на вкладку «Вставка» – панель «Определение блока». В AutoCAD атрибуты присваиваются командой «Задание атрибута», как показано на рис.
Рис. 1. Задание атрибута уже существующему блоку AutoCAD.
В открывшемся диалоговом окне «Определение атрибута» зададим такие параметры, как Тег, Подсказка и По умолчанию (читать подробнее про создание атрибутов блока в Автокаде). Режим оставим «Фиксированное положение» и укажем точку вставки атрибута графически.
Рис. 2. Определение атрибута AutoCAD.
После нажатия “ок” в редакторе блока отобразится тег атрибута (его имя), а не само значение.
Рис. 3. В Редакторе блоков AutoCAD отображается тег атрибута.
Однако после сохранения всех внесенных изменений и закрытия Редактора в графическом пространстве возле блока не отображается никакая информация, несмотря на то, что атрибут не скрытый. Поэтому обратимся к команде «Управление атрибутами».
Рис. 4. Команда AutoCAD “Управление атрибутами”.
В диспетчере атрибутов блока нужно выбрать «Обновить».
Рис. 5. Обновление информации через диспетчер атрибутов блоков AutoCAD.
После проделанных действий возле блока появится значение, которое было установлено «По умолчанию».
Рис. 6. Блок с атрибутом “по умолчанию” в Автокаде.
За редактирование атрибутов блоков отвечает соответствующая команда, расположенная во вкладке «Вставка» на панели «Блок» (см. рис. 7). Причем вы можете отредактировать либо один, либо сразу несколько блоков.
Рис. 7. Команда AutoCAD “Редактировать атрибут блока”.
После выбора команды (мы рассмотрим на примере редактирования одного блока), откроется диалоговое окно «Редактор атрибутов блоков», в котором изменим значении атрибута. Также можно менять параметры текста и свойства. В данных вкладках все интуитивно понятно, поэтому нет смысла рассматривать их детально. После внесения нужных изменений следует нажать «Применить».
Рис. 8. Редактор атрибутов блоков AutoCAD.
Атрибут после изменения примет вид, как показано на рис. 9.
Рис. 9. Отредактированный атрибут блока AutoCAD.
Как изменить местоположение атрибута?
Рассмотрим еще один нюанс работы с атрибутами, а именно каким образом можно изменить исходное расположение атрибута. Для этого нужно перейти в Редактор блоков и с помощью простейших команд редактирования, таких как «ПЕРЕНЕСТИ», «ПОВЕРНУТЬ» и др.
подкорректировать место размещения и ориентацию текстового описания блока. Для наглядности изменим местоположение атрибута, переместив его в противоположную сторону. Не забудьте сохранить внесенные изменения в Редакторе блоков. После закрытия Редактора никаких внешних изменений не произойдет.
Нужно обязательно вызвать команду «Управление атрибутами» и нажать обновить.
Рис. 10. Изменение местоположения атрибута относительно блока AutoCAD.
Как просмотреть скрытые атрибуты?
В Автокад атрибуты блока могут быть скрытыми, т.е. в графическом пространстве никакой текстовой надписи возле блока отображаться не будет. Однако иногда возникает необходимость просмотреть скрытые атрибуты.
Для этого нужно во вкладке «Вставка» в панели «Блок» нажать на маленький треугольник рядом с надписью, как показано на рис. 11. Список развернется.
Его также нужно будет раскрыть, а затем выбрать команду «Показать все атрибуты».
Рис. 11. Отображение скрытых атрибутов на чертеже AutoCAD.
Таким образом, в AutoCAD атрибуты блока используются, чтобы автоматически добавлять аннотации при вставке блока в чертеж.
Это существенно сэкономит ваш временной ресурс, а работа в Автокаде станет рациональной и быстрой.
курсы по AutoCAD:
Также уроки которые могут вас заинтересовать
-
Где взять бесплатные мокапы (mockups)? Как использовать мокапы в Фотошопе?
В этом уроке вы узнаете, где взять бесплатные мокапы (mockups) для вашего дизайна, а также как использовать мокапы в Фотошопе.
-
Как добавить снег на фото в Фотошопе?
В этом уроке вы узнаете, как добавить снег на фото в Фотошопе.
-
9 Лучших горячих кнопок в Фотошопе
В этом уроке вы узнаете об основных горячих кнопках в Фотошопе, которые я использую.
-
Как преобразовать фото в карандашный рисунок в Фотошопе?
В этом уроке вы узнаете, как переделать фотографию в карандашный рисунок в Фотошопе. Для этого мы воспользуемся Action.
-
Как преобразовать фото в рисованное изображение?
Как преобразовать фото в рисованное изображение? Как сделать из фото картину?
-
Как увеличить изображение без потери качества?
В этом уроке мы сравним различные алгоритмы масштабирования изображения.
-
Как вырезать объект из фона в Фотошопе? (Полный гайд по удалению фона) 16 способов
В этом уроке мы собрали все способы вырезания объекта из фона в Фотошопе.
-
Как создать анимацию в Фотошопе?
В этом уроке вы узнаете, как создать базовую анимацию в Фотошопе.
-
Как сделать визитку в Фотошопе?
В этом уроке вы узнаете, как сделать визитку в Фотошопе.
-
Как кадрировать фото в Фотошопе?
В этом уроке вы узнаете, как кадрировать фото, как при кадрировании добавить недостающий фон в Фотошопе.
-
Как работать со сложным макетом в котором более 1000 слоев?
В этом уроке вы узнаете, как работать со сложным макетом в котором более 1000 слоев в Фотошопе. (Лайфхак)
-
Как убрать любой не нужный объект с фото быстро и просто в Фотошопе?
В этом уроке вы узнаете, как быстро и просто убрать любой не нужный объект на фото в Фотошопе.
-
Как удалить фон помощью каналов в Фотошопе? (Как вырезать сложный объект?)
В этом уроке вы узнаете, как удалить фон с помощью каналов в Фотошопе. Мы разберем, как вырезать из фон сложный объект, такой как деревья волосы или шерсть с помощью каналов в Фотошопе
-
Как вернуть legacy кисти в Фотошоп? Как загрузить много кистей в Фотошоп?
В этом уроке вы узнаете, как вернуть старые legacy кисти, которые были в прошлых версиях Фотошопа.
-
Как уменьшить размер PSD файла? (Лайфхак)
В этом уроке вы узнаете, как уменьшить размер файла PSD с сохранением слоев и без потери качества изображения.
-
Как сделать сферическую панораму в Фотошопе?
В этом уроке вы узнаете, как сделать сферическую панораму в Фотошопе.
-
Как быстро растянуть фон в Фотошопе?
В этом уроке вы узнаете, как быстро растянуть фон в Фотошопе с помощью нового инструмента «Трансформирование с учетом содержимого».
-
Как быстро наложить татуировку в Фотошопе?
В этом уроке вы узнаете, как быстро наложить татуировку на тело в Фотошопе.
-
Как автоматически удалить фон за 10 секунд в Фотошопе?
В этом уроке вы узнаете, как автоматически удалить фон за 10 секунд в Фотошопе.
-
Как добавить водяной знак на фото в Фотошопе? Как сделать паттерн в Фотошопе?
В этом уроке вы узнаете, как добавить водяной знак на фото в Фотошопе. Как сделать паттерн в Фотошопе.
Советы при работе с текстом.
В заключении хочу дать несколько простых советов при работе с текстом.
1. Будьте внимательны, всегда перечитывайте то что вы написали перед тем как конвертировать текст и отправить на печать.
2. Сохраняйте рабочие файлы с конвертированным и не конвертированным текстом.
3. Старайтесь на начальных этапах воздерживаться от применения градиентных заливок, теневых и прочих визуальных эффектов при работе с большим объёмом текста.
4. Помните, что с помощью типографики можно выразить динамику, статику, эмоции, строгость и функциональность. Достаточно иногда больше внимания обратить на работу со шрифтом, чем часами искать в сети иллюстрации и фотографии.
5. Читайте книги по типографике и статьи на сайте. Думаю небольшое видео по работе с текстом не будет лишним.
Интересное по теме Как сделать открытку в фотошоп своими руками на компьютере абсолютно бесплатно
Редактирование текста
Редактирование текста представляет собой процедуру внесения необходимых правок. Этот этап подготовки документа требует внимания и усидчивости.
В процессе редактирования текста изменяется содержание текста. В результате работы текст должен стать грамотным и понятным.
Основными функциями редактирования текста являются:
- выделение текстового отрывка;
- удаление, копирование, перемещение и вставка необходимых фрагментов текста;
- корректировка документа, включающая в себя подстановку вместо повторяющихся слов синонимов, устранение грамматических, пунктуационных, орфографических и стилистических ошибок.
Редактирование текста осуществляется перемещением курсора в необходимое место с помощью мыши либо нажатием служебных клавиш (их комбинации).
Основные сочетания клавиш
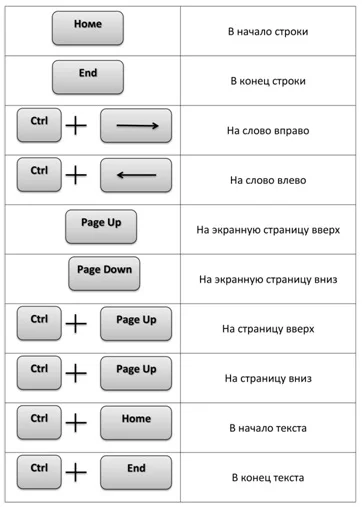
Работать можно как с отдельными знаками, строками, абзацами,так и со всем текстом. Прежде всего нужный фрагмент следует выделить. Для этого нужно установить курсорную стрелку в начало элемента и, зажимая левую кнопку мышки, провести до его окончания.
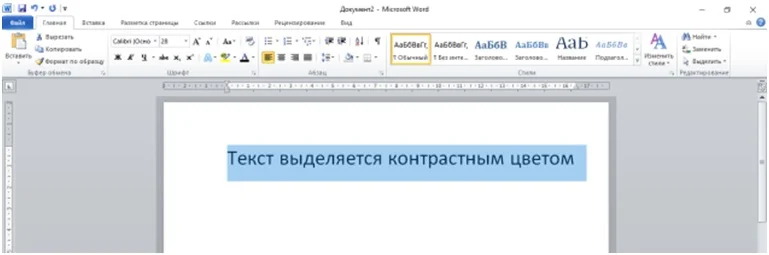
Далее можно его скопировать, вырезать, удалить соответствующими кнопками или сочетаниями клавиш.
Microsoft Word – самая популярная программа для редактирования текста. Она обладает богатыми возможностями и удобным интерфейсом. Основные средства для редактирования текста в Word:
- Режим вставки и замены символов (в первом режиме при печатании знаки вставляются между уже имеющимися, а при втором – очередные символы заменяют ранее напечатанные при вводе) Файл→Параметры→Дополнительно
- Режим Тезауруса (используется для автоматической замены выделенных слов синонимами)
Рецензирование→Тезаурус
- Автоматическая проверка правописания (проверка орфографии и грамматики)
Рецензирование→Правописание
- Средства рецензирования (позволяет создавать примечания, исправления и другие операции, не изменяя исходный текст) вкладка Рецензирование
Логические основы редактирования текста
Как мы и сказали, редактор обязан обращать внимание на логичность подачи готовящегося к публикации материала. Это говорит о том, что основные тезисы, имеющиеся в тексте, нужно непременно доказывать, а сами доказательства должны быть достоверными, обоснованными и не вызывающими сомнений
Безусловно, формальная логика не избавит текст от недочетов и ошибок, но в полной мере будет способствовать систематизации изложения, придавать ему убедительности и устранять противоречия.
В некоторых случаях редактору требуется проверять комплекс доказательств, имеющихся в тексте, усиливать его, избавлять от ненужных аргументов, а также устранять подмену тезисов, если текст доказывает не то, что было задумано изначально. Говоря проще, редактору нужно оценивать состоятельность логического доказательства. Под последним следует понимать установление достоверности какого-то одного суждения через приведение других суждений, истинность которых не поддается сомнению и из которых проистекает достоверность проверяемого изначального суждения.
Логическое доказательство имеет место, если выполняются три условия:
| 1 | Есть тезис – то, что требуется доказать. |
| 2 | Есть аргументы – суждения, которые доказывают тезис на должном уровне (до того, как доказывается тезис). |
| 3 | Есть демонстрация – суждения, показывающие, как тезис обосновывается приведенными аргументами. |
Если хотя бы одно из этих условий не выполняется, доказательство будет несостоятельным, т.к. будет непонятно, почему, как и что вообще доказывается
Эта тема требует более детального рассмотрения, но с учетом специфики нашего курса (все-таки в большей степени он предназначен для журналистов, нежели для редакторов), мы не будем в нее углубляться, а перейдем к более важной части – разновидностям ошибок, встречающихся в текстовых материалах
Редактирование параметрических объектов.
В кореле много объектов, специальные параметры которых можно редактировать при помощи объектов «форма».
Редактирование звезды.
Возьмём, к примеру, звезду. Мы можем сделать из неё тупоносую звезду, пятиугольник либо звезду с острыми лучами, как на рисунке ниже. Всё это можно сделать инструментом форма, потянув за маркер.

Редактирование звезды в Corel Draw
Пример редактирования окружности.
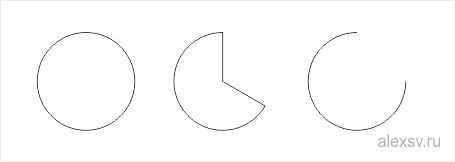
Окружность отредактированная в кореле при помощи инструмента форма
Окружность мы можем преобразовать в сектор или в незамкнутую окружность.
Для последующего более детального редактирования нужно нажать Ctrl + Q, при выделенном объекте.
Редактирование прямоугольника.
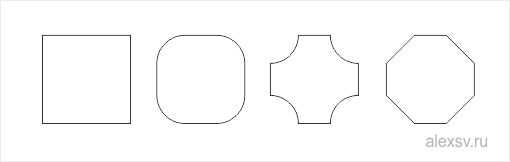
Редактирование прямоугольника в кореле
Когда мы редактируем «параметрический» прямоугольник, то мы работаем с его углами. Параметрический в данном случае значит, что объект, пока-что, не конвертирован в кривые, т.е. имеет ряд редактируемых параметров.
Как закруглить углы у прямоугольника в кореле? Очень просто! Кликаем по инструменту «Форма» и перетаскиваем маркер на углу ближе к центру. Углы скругляются или скашиваются в зависимости от ваших настроек.
Редактирование углов прямоугольника
Для того чтобы сделать углы скошенными или впалыми нужно всего лишь изменить настройки на главной панели вверху на требуемые.
![]()
Кнопки на панели инструментов корел дроу углы
Блок с атрибутами в Автокад
В этом чертеже Автокад имеется блок с атрибутами, который создавали на практическом занятии. Затем его мы редактировали, тем самым изучали на практике редактирование в Автокад атрибутов блока и полей. Выполнен в Автокад блок с атрибутами и полями в виде основной надписи для начертательной геометри с размерами 185 на 55.
Рассмотрим наглядное применение атрибутов блока в Автокад. Для этого вставим блок с атрибутами в чертеж.
Для вставки блока в Автокад вызовим команду «Вставить» из классической панели инструментов «Рисование». Появится диалоговое окно «Вставка» блока. Выбираем в раскрывающемся списке имен, имя блока с атрибутами в Автокад «Штамп».
Как только вы укажите базовую точку вставки блока, появится диалоговое окно «Редактирование атрибутов» в Автокад. Т.е. данное диалоговое окно содержит запросы на ввод значений атрибутов вставляемого блока Автокад.
Диалоговое окно «Редактирование атрибутов» в Автокад предлагает следущющие запросы на значения атрибутов блока «Штамп»: введите ФИО разработчика, проверяющего, шифр, масштаб, номер листа, количество листов, наименование чертежа.
Так же в Автокад блок содержит один атрибут содержащий поле с выводом даты последнего сохранения чертежа.
В соответствующих полях напротив запроса атрибута Автокад введем их значения, например:
- запрос атрибута Автокад «Введите ФИО разработчика» = введем значение атрибута блока «Курицин»;
- запрос атрибута блока в Авткоад «Введите ФИО проверяющего» = введем значение в Автокад атрибута «Иванов»;
и таким образом заполняем последовательно все поля значений атрибутов окна «Редактирование атрибутов» в Автокад.
- Дата сохранения = 08.01.16 — атрибут Автокад содеражщий поле. Поле автоматически выводит в атрибут дату сохранения чертежа, время берется системное компьютера.
- введите шифр = 123456789;
- введите масштаб = 1:1;
- введите номер листа = 20;
- введите количество листов = 30;
- введите наименование чертежа Автокад = Начертательная геометрия в Автокад;
- введите наименование учебного заведения, кафедры, группы = КУПК.
После того, как вы ввели в Автокад все значения атрибутов, нажимайте кнопку «ОК» диалогового окна «Редактирование атрибутов».
Блок основной надписи в Автокад, содержащего атрибуты и поля, мы вставили в чертеж. Значения атрибутов прописались в блоке «Штамп» в нужном формате (стиле) текста Автокад.
Наглядно рассмотрели, как вставить блок в Автокад содержащего атрибуты, атрибуты с полями в чертеж. Применение/использование атрибутов блока в Автокад.
В следующих уроках Автокад рассмотрим подробно: как создать атрибут, присвоить атрибут блоку, его редактировать и т.д. Надеюсь я в полном объеме отвечу на вопрос: «Что такое атрибуты блока в Автокад?»
Шаг 8. Текст внутри объекта
Возьмите Инструмент Текст — Text Tool (F8), кликните внутри полукруга. Наберите текст на свое усмотрение (я выбрал состав продукта). Далее в Свойствах текста (Text Properties), выберите выравнивание абзаца Полное (Justify). Если вы набирали состав, установите для слова «Ingredients» жирный шрифт и чуть больший размер, чем для остального текста.
До того, как вы преобразуете текст в кривые (Convert to Curves) вы можете изменять размер, положение и ориентацию полукруглого текстового блока на свое усмотрение.
В дополнение: можете выделить ваш текст и нажать в окне Свойства текста (Text Properties) иконку Прописные (Caps) и выбрать в пункт Все прописные (All Caps), очень удобная функция, чтобы не использовать клавишу Caps Lock.
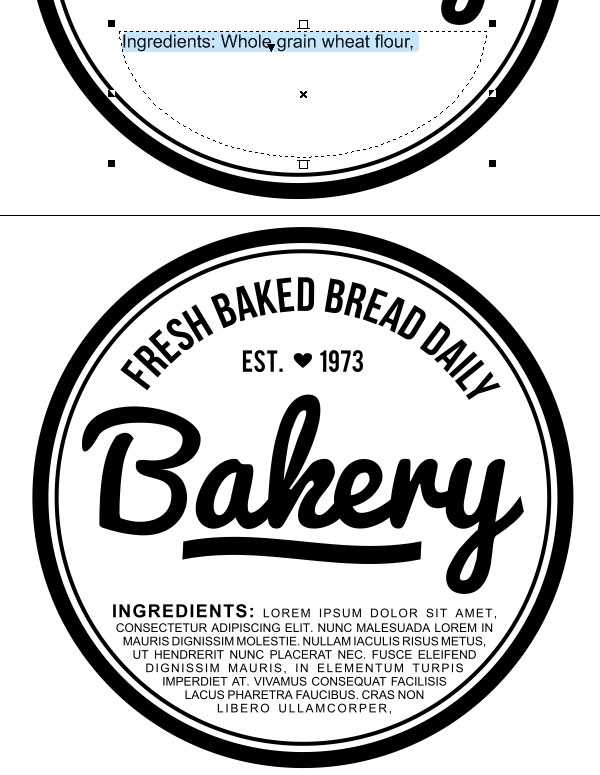
Преимущества CorelDRAW перед более новыми программами
Во время работы с программой специалисты подмечают её особенности. Благодаря обновлениям последней версии исправлены многие ошибки, пользователям открыты дополнительные функции.
Основные плюсы:
- разные шрифты;
- поддержка форматов;
- подходит для плакатов;
- инструменты для создания рекламы;
- каталог форм;
- поддержка операционных систем Windows, MAC, OS.
Если сравнивать программу с подобными инструментами, например Adobe Illustator, есть дополнительные особенности
Дизайнерам нравится возможность импортировать файлы и не обращать внимание на формат. Готовые макеты можно использовать для офсетной печати
Справка! Растровые изображения разрешается создавать разной сложности. Векторная графика набирает обороты, сфера применения очень широка.
Из этого видео вы узнаете, что лучше, CorelDraw или Adobe Illustrator:
Поиск, редактирование и преобразование текста
Можно автоматически найти и заменить текст в документе. Кроме того, можно найти определенные символы, например длинное тире или дополнительный перенос. Можно изменить текст напрямую в или в диалоговом окне.
При работе с простым текстом доступны дополнительные параметры форматирования. Для применения этих параметров форматирования к вначале необходимо преобразовать фигурный текст в . Подобным же образом можно применять специальные эффекты к простому тексту, преобразовав этот текст в фигурный текст. Преобразование текста может привести к потере форматирования.
Кроме того, и простой, и фигурный текст можно преобразовывать в кривые. Преобразовав символы в отдельные линии или , можно добавлять, удалять или перемещать отдельных символов, чтобы изменить их форму. Дополнительные сведения см. в разделе
При преобразовании текста в кривые вид текста сохраняется неизменным, включая , стиль, положение и поворот символов, интервалы и любые другие параметры и эффекты текста. Все связанные объекты текста также преобразовываются в кривые. При преобразовании простого текста, который находится в рамке фиксированного размера, в кривые любой текст, выходящий за пределы рамки, будет удален. Для получения сведений о расположении текста в рамке см. раздел
| Поиск текста |
| 1 . | Выберите Правка Поиск и замена Поиск текста. |
| 2 . | Введите текст, который требуется найти, в поле Найти. |
| Если требуется искать только текст указанного регистра, установите флажок Учитывать регистр. |
| 3 . | Нажмите кнопку Найти далее. |
Можно также найти определенные символы, если щелкнуть стрелку рядом с полем Найти, выбрать определенный символ и нажать кнопку Найти далее.
| Поиск и замена текста |
| 1 . | Выберите Правка Поиск и замена Заменить текст. |
| 2 . | Введите текст, который требуется найти, в поле Найти. |
| Если требуется искать только текст указанного регистра, установите флажок Учитывать регистр. |
| Если необходимо найти только слова целиком, установите флажок Находить только слова целиком. |
| 3 . | Введите текст для замены в поле Заменить на. |
| 4 . | Нажмите одну из следующих кнопок. |
| • | Найти далее: поиск следующего местонахождения текста, заданного в поле Найти. |
| • | Заменить: замена выбранного местонахождения текста, заданного в поле Найти. Если местонахождение не выбрано, при нажатии кнопки Заменить выполняется поиск следующего местонахождения. |
| • | Заменить все: замена каждого местонахождения текста, заданного в поле Найти. |
| Редактирование текста |
| 1 . | Выберите инструмент Текст . |
| 2 . | Выполните любую задачу, описанную в следующей таблице. |
Текст можно также отредактировать, щелкнув Текст Изменить текст и изменив текст в диалоговом окне Редактирование текста.
| Преобразование текста |
|
С помощью инструмента Указатель выделите текст и выберите Текст Преобразовать в фигурный текст. |
|
|
С помощью инструмента Указатель выделите текст и выберите Текст Преобразовать в текст. |
|
|
С помощью инструмента Указатель выделите текст и выберите Объект Преобразовать в кривые. |
не может быть преобразован в , если простой текст связан с другим фреймом или к нему применены специальные эффекты или перетекание текста.
Кроме того, можно преобразовать текст в кривые, если с помощью инструмента Указатель щелкнуть правой кнопкой мыши текст и выбрать Преобразовать в кривые.
|
(требуется подключение к Интернету.) |
Copyright 2016 Corel Corporation. Все права защищены.
Некоторые фишки
Иногда дизайнерская мысль требует воплощения текста в нестандартном виде.
Текст вдоль объекта
Перед тем как написать текст по кругу или вокруг какого-то объекта ломаной формы, сначала нужно его создать. Это может быть окружность, дуга, квадрат, треугольник — всё, что угодно. Главное, чтобы он не содержал комбинированных элементов.
1.После создания, например, треугольника — выбираем опцию Text tool и вносим какую-то надпись (текст).
2.После этого воспользуемся указанием «пути» внесённого текста для обрамления им объекта.
3.По этой команде курсор изменит своё отражение и будет выглядеть стрелочкой. Ею нужно показать тот объект, который будет обведён текстом.
4.Коррекция оформленного результата осуществляется активированием функций Shape Tool (для изменения текста) и Pick Tool (для его перемещения).
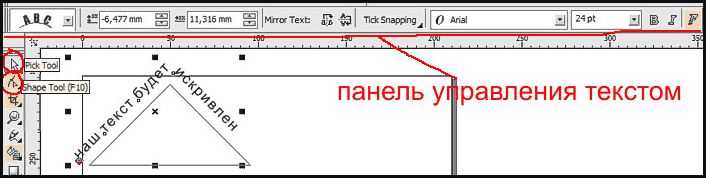
Искривлённая форма текста
При необходимости можно саму форму текста поддать изменению, не связывая это с обрисовкой геометрического объекта.
После активации функции Interactive Envelope Tool текст станет окружён пунктирной линией с точками, двигая за которые можно воплотить его в искомую форму.
А вверху возникнет панелька, которой можно пользоваться для изменения параметров, вместо ручного курсора, что не всегда или не у всех получается.
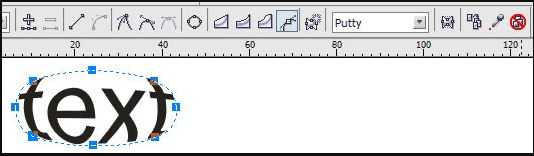
Важно, что текст при этом остаётся «текстом» — его всегда можно изменить обычным способом. А результат может быть, например, таким:. Высота текста
Высота текста
Напоследок ещё один нюанс для тех, кто хочет знать, как в CorelDRAW задать высоту текста в мм.
Для того чтобы текст отображался в миллиметрах, нужно их выбрать в Tools — Options — Text — Default Text Unit.
Но нужно учитывать, что размер кегля не указывает реальной высоты символа. Он указывает высоту того прямоугольника, в который вписывается символ.
Поэтому для определения настоящих размеров лучше их сравнивать с объектами, размер которых уже известен (с помощью дополнительных линеек).
- Искусственный интеллект. Интеллектуальные информационные системы
- Понятие и виды психических процессов
- Job search, ways to effectively find a job
- Макроэкономика: классики против кейнсианцев
- BPM-системы – основной вектор развития
- Основные школы и направления современной макроэкономической теории (Основные макроэкономические школы XX века)
- Теория и методика подвижных игр
- Теория и методика подвижных игр
- Физическая культура в профессиональной подготовке студентов
- Основные школы и направления современной макроэкономической теории
- Структура ПК
- Экономическая сущность финансов предприятия
Советы при работе с текстом.
В заключении хочу дать несколько простых советов при работе с текстом.
1. Будьте внимательны, всегда перечитывайте то что вы написали перед тем как конвертировать текст и отправить на печать.
2. Сохраняйте рабочие файлы с конвертированным и не конвертированным текстом.
3. Старайтесь на начальных этапах воздерживаться от применения градиентных заливок, теневых и прочих визуальных эффектов при работе с большим объёмом текста.
4. Помните, что с помощью типографики можно выразить динамику, статику, эмоции, строгость и функциональность. Достаточно иногда больше внимания обратить на работу со шрифтом, чем часами искать в сети иллюстрации и фотографии.
5. Читайте книги по типографике и статьи на сайте. Думаю небольшое видео по работе с текстом не будет лишним.
Как пользоваться CorelDraw
Начинать знакомство с графическим редактором разработчики из студии Coral предлагают с обучения: раздел справка появляется сразу после пробного запуска и не исчезает до тех пор, когда начинающий художник не освоится в деталях. Альтернативный путь – практические уроки, представленные на официальном сайте и позволяющие на конкретных примерах разобрать весь путь, начиная с загрузки нового холста и заканчивая экспортом подготовленных иллюстраций на жесткий диск.
Запуск неофициальной версии программы CorelDraw
Короткий демонстрационный период и весьма впечатляющая цена за комплект Graphics Suite вынуждает тех, кто еще начинает путь к вершинам цифрового изобразительного искусства, искать способы обойти лицензию правообладателя. Такой способ давно предусмотрен: специальное, пусть и неофициальное издание (отвязка от серверов, ключ бесконечный, обновления недоступны). Из преимуществ – полуавтоматическая установка: разобраться предстоит лишь с выбором подходящей директории для распаковки содержимого.
Как установить CorelDraw (корел драв) на компьютер бесплатно:
Интерфейс
Оформление у графического редактора CorelDraw (и, соответственно, комплекта Graphics Suite) вполне привычное для жанра. Сверху расположена панель быстрого доступа с навигацией, кнопка для взаимодействия с холстом, текстом и графическими элементами.
Справа вытянулись инструменты – подготовка форм, настройка масштаба, перо, линии, текст, направляющие. Справа же – блок с рекомендациями, свойствами, объектами. По центру – стандартное меню предпросмотра, окаймленное линейкой, вкладками в духе Microsoft Office, палитрой цветов и специальными подсказками, вроде текущего местоположения курсора в координата, и выбранного оттенка заливки.
Предварительные настройки
После запуска CorelDraw сразу предложит перейти к сути, сначала разобравшись с разделом «Начало работы» (набор шаблонов с советами, кнопка «Создать документ», ползунки для загрузки предыдущих проектов, исходников и недоработанных элементов), а после – переключившись на «Рабочее пространство».
Второй раздел поможет подстроить интерфейс под работу с цифровыми материалами или даже в режиме планшета.
Как бонус – возможность выбрать стилистику в виде Adobe Illustrator, из-за чего переход некоторых пользователей на новое программное обеспечение станет еще легче.
После «базовых» настроек пора переключаться к чуть более нестандартным с помощью комбинации горячих клавиш CTRL+J. Внутри скрывается список с опциями и дополнительными параметрами, посвященными настройкам пера (сила нажатий, сглаживание, стилистика), оформлению текста, технологиям PowerClip и даже калибровке монитора. Снизу располагается подпункт, посвященный дополнительным плагинам и расширениям. Если необходимо разнообразить доступный функционал, то оттуда разработчики разрешают активировать новые инструменты или отключить уже не нужные.
Нельзя пропускать и раздел «Настройка», выбираемый с панели быстрого доступа сверху. Тут выбираются темы, задаются границы окна и стола, настраиваются цветовые палитры и даже команды, которые появятся в навигационном меню. С технической точки зрения настолько сильно вдаваться в детали необязательно, но тема лишней точно не станет.
Подготовка холста, работа с фигурами
С CorelDraw начинать творческий процесс легко. Достаточно выбрать пункт меню «Файл» в панели навигации, а затем нажать «Создать» (альтернативный вариант – использовать шаблон или же недавние проекты).
Система сразу предложит разобраться с деталями: размерами (специальные пресеты для бумажных форматов, рекламных или цифровых – уже на месте), заготовкой, страницами, форматами цвета и даже ориентацией. Параметры принимаются по кнопке «Ок». После на экране появится или пустой холст, или информация из шаблона.
Дальше разработчики предлагают обратиться к панели инструментов и уже оттуда выносить на поле предпросмотра новые элементы, рисовать кривые, добавлять слои, изменять параметры прозрачности. В конце – стандартная процедура сохранения материалов через все тот же «Файл», пункт меню «Сохранить как…». Последний шаг – выбрать подходящий формат и директорию на жестком диске.
Обзор редактора
Особенности:
- Классический интерфейс в духе редакторов-конкурентов. Навигация крайне предсказуемая: даже новички сразу разберутся в деталях;
- Впечатляющая панель с инструментами, разрешающими с нуля воссоздать обложку для книги, открытку или информационный график;
- Органично вписанные подсказки: то снизу появляется полоска с советами (как изменить масштаб или отредактировать кривую), то при наведении курсора, а порой и в правой части меню (если не закрыта вкладка «Советы»);
- Частые промежуточные (минорные) обновления и важные ежегодные апдейты. CorelDraw неоднократно открывал перед дизайнерами и художниками неожиданные возможности и новые, в том числе и тестируемые функции;
- Типографика – важная часть графического редактора. Разработчики разрешают гибко взаимодействовать с текстом, настраивать шрифты, готовить списки и менять назначение цифровых посланий: веб-графика, печатные материалы, реклама для билбордов;
- А еще в CorelDraw появились инструменты для отрисовки элементов на экране с помощью искусственного интеллекта: достаточно выбрать «художественную» обработку в разделе «Объекты» и появится возможность добавить исходникам красок!






























