MyPhoneExplorer
Популярная программа, работающая по схожему принципу с MoboRobo. То есть вы не выводите тачскрин смартфона на экран компьютера, а лишь получаете доступ к основным настройкам устройства. Здесь уже используется три варианта подключения:
- Wi-Fi;
- Bluetooth;
- USB.
И хотя вариативность MyPhoneExplorer кажется более широкой, не стоит сильно радоваться наличием Блютуз-соединения. Оно не может гарантировать стабильность связи, а скорость передачи по этому каналу в разы уступает Wi-Fi, не говоря уже о USB. Впрочем, если вам нужно внести несколько изменений в настройки гаджета или отредактировать список контактов, то мощностей Bluetooth будет достаточно.
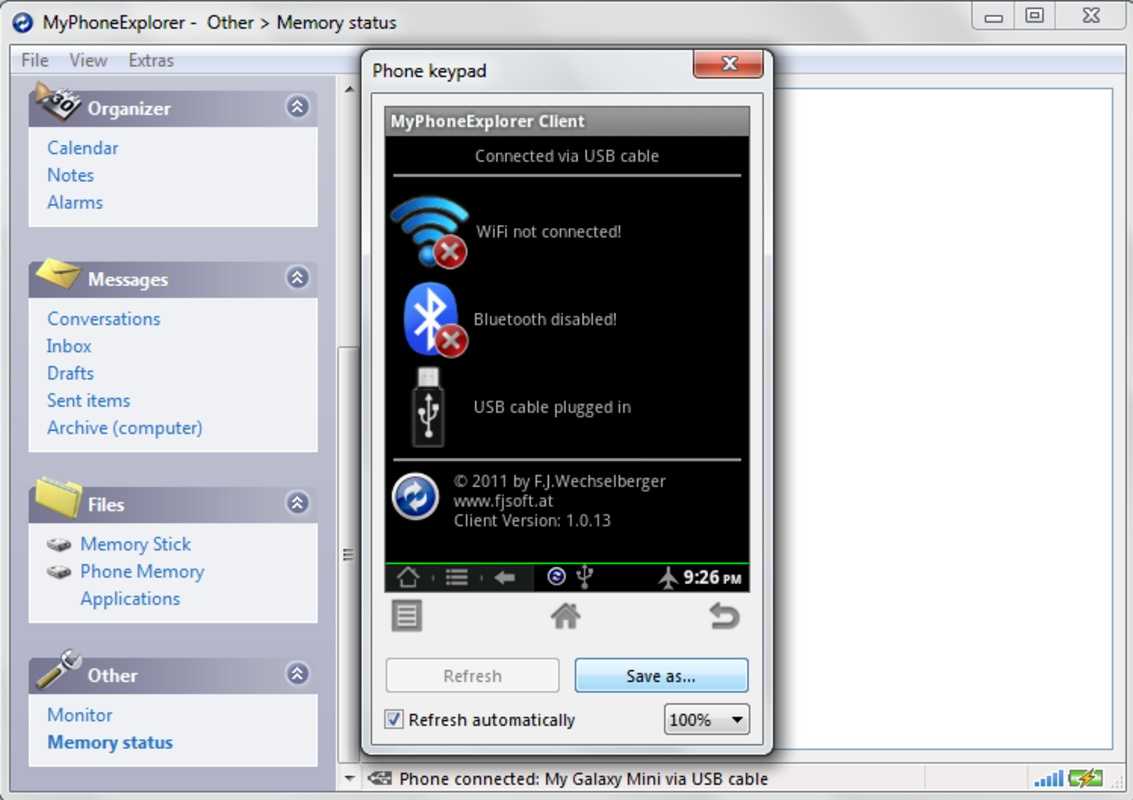
Рабочие способы
Для подключения компьютерной мыши к сотовому, работающему на операционной системе Android, можно использовать следующие способы:
USB-OTG переходник (для проводных и радио моделей)
4
Bluetooth
2
Wi-Fi
1
Существует четыре технологии:
Проводная технология On-The-Go (OTG)
Bluetooth
Wireless + Bluetooth
Радио интерфейс (Wireless)
Проводной USB-OTG
Данная технология внедрена практически во все смартфоны на ОС Андроид, начиная с версии 3.1. Но иногда производители не внедряют протоколы On-The-Go или обрезают их на программном уровне. Что бы проверить функционал используют приложение (ссылка ниже). Если поддержки нет, придется «городить огород», но об этом ниже.
Developer:
Price: Free
Для корректной работы на физическом уровне, потребуется специальный переходник со стандартного разъема типа USB-A на microUSB или Type-C. Работает как с проводными, так и с моделями на радио интерфейсе (Wireless).
После этого в интерфейсе Android должен появиться курсор «знакомый» любому пользователю компьютера. Управление аналогично тому, что и на компьютерах. Открытие происходит двойным кликом, при наведении на папки появляется строка состояния и т.д.
Преимущества и недостатки
надежность и простота;
дешевизна — проводные гаджеты и адаптеры намного дешевле беспроводных;
качество и скорость передачи сигнала не зависит от внешних факторов.
меньшая мобильность — нельзя управлять планшетом из другого конца комнаты;
кабеля и разъемы со временем изнашиваются и загрязняются.
Мне помогло4Не помогло
Bluetooth
Данная технология всегда предназначалась для подключения к устройствам внешней периферийной аппаратуры разных типов. В отличие от OTG, Блютузом оснащены даже самые дешевые китайские смартфоны.
Подсоединение компьютерной мыши посредством Bluetooth происходит следующим образом:
- Активируйте блутуз на смартфоне. Для этого откройте Настройки, щелкните пункт Подключение, после чего — подпункт Bluetooth.
- В меню делаем устройство открытым для остальных. Для этого проставляем соответствующую галочку.
- Снизу на корпусе, нажмите кнопку, отвечающую за спаривание с другими устройствами. Рекомендуем изучить инструкцию для вашей модели, так как бывают огромные различия.
- В списке новых устройств на смартфоне, должно появиться название компьютерной мыши. Спаривание происходит в автоматическом режиме. После него на экране появляется курсор.
Если мышь не подключается этим и предыдущим способом, вероятно она неисправна.
Преимущества и недостатки
нет привязки к проводам, радиус действия около 5-10 метров;
помехоустойчивость;
«голубой зуб» поддерживает абсолютное большинство современной техники;
не придется вставлять адаптеры в USB порт и возиться с ОТГ переходниками.
требуется раз в 1-2 месяца менять батерейки (2 AA или AAA) или заряжать аккумуляторы;
относительная дороговизна.
Мне помогло3Не помогло1
Wi-Fi
Wi-Fi мышки обычно не требуется подключения «с бубнами и танцами». Коннектятся они точно так же, как и обычные радио модели — вставляем модуль в OTG переходник и все.
Преимущества и недостатки
нет привязки к проводам, радиус действия больше у блютуз сородичей, около 10-20 метров;
экономичность немного выше чем у bluetooth моделей, потребление в активной фазе примерно 4 миллиампера, в режиме сна около 0,05 mAh.
требуется раз в 2-3 месяца менять батерейки или заряжать встроенные аккумуляторы;
самые дорогие из представленных.
Мне помогло2Не помогло1
Подключение мыши, клавиатуры и геймпада по USB
На большинстве андроид телефонов и планшетов нет полноразмерного USB порта, поэтому вставить периферийные устройства непосредственно в них не получится. Для того, чтобы это сделать, вам понадобится кабель USB OTG (on-the-go), которые сегодня продаются практически в любом салоне сотовой связи, а цена их составляет около 200 рублей. Что такое OTG? Кабель USB OTG представляет собой простой адаптер, который с одной стороны имеет разъем, позволяющий подключить его к телефону или планшету, с другой — стандартный USB разъем, к которому вы можете подключать различные устройства.
С помощью этого же кабеля вы можете подключить USB флешку или даже внешний жесткий диск к Android, но в большинстве случаев, оно его «не увидит», чтобы Андроид увидел флешку, нужно произвести некоторые манипуляции, о чем я как-нибудь обязательно напишу.
Примечание: не все устройства под управлением ОС Google Android поддерживают периферийные устройства по кабелю USB OTG. В некоторых из них отсутствует необходимая аппаратная поддержка. Например, вы можете подключать мышь и клавиатуру к планшету Nexus 7, но телефон Nexus 4 с ними работать не нужно. Поэтому, прежде чем покупать кабель OTG, лучше предварительно посмотреть в Интернете, сможет ли ваше устройство с ним работать.
После того, как такой кабель у Вас есть, просто подключите через него нужное устройство: все должно заработать без каких-либо дополнительных настроек.
Возможности программы
WiFi Mouse представляет собой программный комплекс, состоящий из компьютерного серверного приложения и мобильного клиента для самых популярных операционных систем. С его помощью вы легко превратите свой телефон в компьютерное устройство ввода, как мышь, клавиатура, тачпад и джойстик. Телефон сможет управлять маршрутизатором, презентациями, браузерами, проигрывателем и другими возможностями. А функция компьютерного монитора позволит визуально руководить электронной вычислительной машиной, как будто бы она находится рядом с вами.

Возможности программы поистине удивительные. Упомянем некоторые из них.
Удобный ввод. Поддержка кликов мыши и жестов тачпада. Программа симулирует движение мыши, умеет перетаскивать иконки и файлы, выделять текст, а также распознаёт нажатие левой и правой кнопки мыши. Проведите двумя пальцами по экрану, чтобы пролистать страницу.
Игровой контроллер. Эмулирует геймпад для управления играми.
Управление медиапроигрывателем. Поддерживает популярные плееры, такие как VLC, Quicktime, Spotify. Удобно управляет компьютерными презентациями и интернет-браузерами. Вы сможете перелистнуть слайды, остановить и запустить показ. Поддерживается практически любой браузер. Программа умеет закрывать вкладки и создавать новые, переходить на главную страницу, входить в закладки, обновлять страницы.
Полноэкранная клавиатура. Можно набирать текст на клавиатуре с QWERTY раскладкой, поддерживающей популярные комбинации.
Удалённый рабочий стол. Подключившись к компьютеру, появится возможность управлять всеми его возможностями. Вы сможете быстро сворачивать и переключать окна, руководить выключением и перезагрузкой, переключаться в режим сна.
Голосовой ввод. Подаёт команды компьютеру и набирает текст.
Удалённое управление приложениями. Можно управлять функциями программ, закреплённых на панели задач.
Программа работает со всеми операционными системами для компьютера, включая Windows, Mac OS и Linux; на мобильных устройствах работает на Android и iOS. Существует бесплатная версия и платная WiFi Mouse Pro. Отличие между ними состоит в ограниченном наборе функций бесплатной версии.
MoboRobo
Хорошее приложение с поддержкой русского языка. В отличие от некоторых других программ, MoboRobo не выводит на компьютер экран смартфона. При этом вы получаете доступ ко всем настройкам гаджета, а также можете отредактировать список контактов. На выбор предлагается два типа подключения:
- по USB;
- через Wi-Fi.
В первом случае вам нужно просто подключить телефон к компьютеру, предварительно установив программное обеспечение на оба устройства. Во втором сценарии требуется отсканировать QR-код версии программы для ПК камерой своего смартфона. После настройки соединения вы сможете управлять практически всеми компонентами гаджета, включая приложения, темы и мультимедиа.
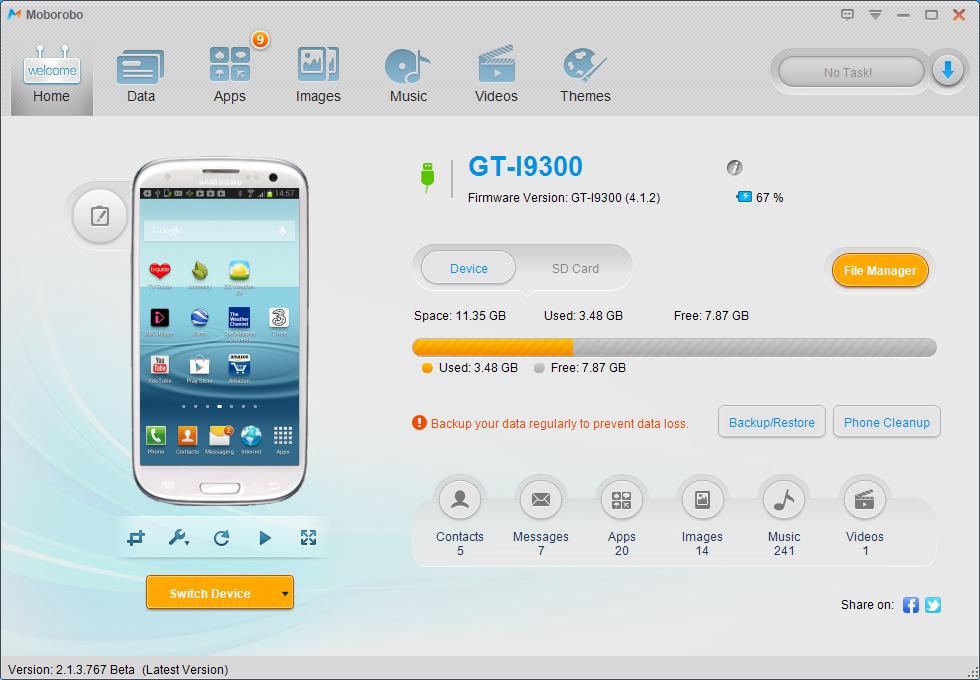
Возможности программы
WiFi Mouse представляет собой программный комплекс, состоящий из компьютерного серверного приложения и мобильного клиента для самых популярных операционных систем. С его помощью вы легко превратите свой телефон в компьютерное устройство ввода, как мышь, клавиатура, тачпад и джойстик. Телефон сможет управлять маршрутизатором, презентациями, браузерами, проигрывателем и другими возможностями. А функция компьютерного монитора позволит визуально руководить электронной вычислительной машиной, как будто бы она находится рядом с вами.

Возможности программы поистине удивительные. Упомянем некоторые из них.
Удобный ввод. Поддержка кликов мыши и жестов тачпада. Программа симулирует движение мыши, умеет перетаскивать иконки и файлы, выделять текст, а также распознаёт нажатие левой и правой кнопки мыши. Проведите двумя пальцами по экрану, чтобы пролистать страницу.
Игровой контроллер. Эмулирует геймпад для управления играми.
Управление медиапроигрывателем. Поддерживает популярные плееры, такие как VLC, Quicktime, Spotify. Удобно управляет компьютерными презентациями и интернет-браузерами. Вы сможете перелистнуть слайды, остановить и запустить показ. Поддерживается практически любой браузер. Программа умеет закрывать вкладки и создавать новые, переходить на главную страницу, входить в закладки, обновлять страницы.
Полноэкранная клавиатура. Можно набирать текст на клавиатуре с QWERTY раскладкой, поддерживающей популярные комбинации.
Удалённый рабочий стол. Подключившись к компьютеру, появится возможность управлять всеми его возможностями. Вы сможете быстро сворачивать и переключать окна, руководить выключением и перезагрузкой, переключаться в режим сна.
Голосовой ввод. Подаёт команды компьютеру и набирает текст.
Удалённое управление приложениями. Можно управлять функциями программ, закреплённых на панели задач.
Программа работает со всеми операционными системами для компьютера, включая Windows, Mac OS и Linux; на мобильных устройствах работает на Android и iOS. Существует бесплатная версия и платная WiFi Mouse Pro. Отличие между ними состоит в ограниченном наборе функций бесплатной версии.
wifimouse.necta.us Traffic Summary
3.5K daily visitors
Is this your site?
- Daily Unique Visitors:
- 3,450
- Monthly Visits:
- 108,675
- Pages per Visitor:
- 1.10
- Daily Pageviews:
- 3,795
- Alexa Rank:
- Alexa Reach:
- 0.00069% (of global internet users)
- Avg. visit duration:
- n/a
- Bounce rate:
- n/a
*All traffic values are estimates only.
Visitors by country
- Users%Pageviews%Rank
- India 14.9%14.7%35833
- Brazil 9.4%9.1%28469
- Mexico 5.1%5.5%26783
- Iran 4.4%3.9%44748
- United States 4.1%4.2%317954
- Indonesia 3.4%3.3%32643
- Russian Federation 2.5%2.6%140130
- Saudi Arabia 2.0%2.0%28757
- Pakistan 1.9%1.8%32907
- Argentina 1.8%1.8%35705
- Poland 1.8%1.6%73505
- Bangladesh 1.6%1.4%17729
- South Africa 1.4%1.3%46316
- Azerbaijan 1.4%1.5%32466
- Egypt 1.4%1.6%35554
- Turkey 1.3%1.2%73068
- Chile 1.2%1.0%28998
- Canada 1.2%3.2%98559
- Colombia 1.1%1.1%33787
- Paraguay 0.9%1.1%4711
- Cameroon 0.8%0.7%9876
- Viet Nam 0.8%0.8%57967
- Venezuela 0.7%0.6%35905
- Malaysia 0.7%0.7%62360
- Algeria 0.7%0.7%37870
- Ukraine 0.7%0.7%75968
- Morocco 0.6%0.5%34077
- Sri Lanka 0.6%0.6%22516
- Tanzania 0.6%0.6%13178
- United Arab Emirates 0.5%0.5%51115
Важные характеристики для выбора
Перед выбором дистанционного выключателя следует определиться с количеством групп светильников, обслуживаемых устройством, можно выбрать от 1 до 8 каналов.
Низкое электропотребление кнопочных и сенсорных радиовыключателей в режиме ожидания 10% – 30% обеспечивает длительную работу передатчика без замены батарейки 2-7 лет.
Также надо просуммировать подключаемую мощность источников света и выбрать изделие с оптимальным значением коммутируемой мощности нагрузки в диапазоне 0,2–5,0 кВт. Следует учитывать, что «дистанционники» на ИК-лучах действуют в пределах прямой видимости приемника, а радиоволны способны огибать препятствия и проникать сквозь стены и перекрытия в здании. Не стоит «гнаться» за передатчиком с предельно допустимой излучаемой мощностью 10 мВт и зоной действия 100м, поскольку в частном доме достаточно радиуса действия 25–30 м.
Как всё настроить для работы
Для того чтобы воспользоваться смартфоном или планшетом для управления компьютером, понадобится мобильное устройство и ПК, подключённые к одной Wi-Fi сети, серверная часть для компьютера и мобильный клиент WiFi Mouse или WiFi Mouse Pro.
- Скачайте мобильный клиент с Play Market. Бесплатная версия доступна здесь, платная здесь.
- Скачайте компьютерный клиент отсюда.
- Запустите сервер на своём компьютере или ноутбуке. Система оповестит об удачном запуске и отобразит IP-адрес. В системном трее появится иконка программы. Через неё вы можете управлять автозапуском приложения. Для этого кликните правой кнопкой мыши и нажмите Auto Run. После этого программа будет включаться при запуске Windows.
- Запустите на телефоне. Прочитайте руководство, затем нажмите стрелочку назад в верхнем углу.
- Нажмите на большую синюю кнопку «Сервер», выберите для подключения ваш компьютер, после чего можно будет приступить к управлению.
На главном экране размещены иконки для быстрого доступа к функциям: «Мышь», «Игра», «Управление», «Моделирование», «Рабочий стол». Перейдите в раздел «Мышь». В нижней части экрана расположены кнопки управления кнопками мыши, а также колёсико прокрутки. Большую часть экрана занимает тачпад. Вы можете управлять им так, как вы делаете это на ноутбуке.
С верхней строки можно переключиться на другие функции для управления ПК
Обратите внимание, что в бесплатной версии большинство из них недоступны, но вы можете активировать их через встроенные покупки. Смахнув с левой части экрана, перейдите в режим меню
В разделе «Предпочтения» отрегулируйте чувствительность мыши к передвижению и нажатию. Можно также настроить управление левой рукой и за дополнительную плату отключить рекламу.
Очень жаль, но для пользования всеми функциями придётся купить WiFi Mouse Pro. Ну а если вам достаточно лишь мыши, а также возможности набирать текст через стандартную клавиатуру Android, воспользуйтесь бесплатной WiFi Mouse.
TeamViewer QuickSupport
Одна из самых популярных программ настройки удаленного управления через USB или Wi-Fi. При использовании TeamViewer каждому устройству выдается ID, который потребуется для подключения:
- Установите программу на оба устройства и запустите ее.
- Выберите предпочитаемый тип подключения.
- Если это беспроводная связь, то на компьютере укажите ID смартфона. Для проводного подключения требуется настроить отладку по USB.
Также не забывайте выдать разрешение на подключение. Данное сообщение появится на экране смартфона вне зависимости от того, какой тип сопряжения будет выбран пользователем.
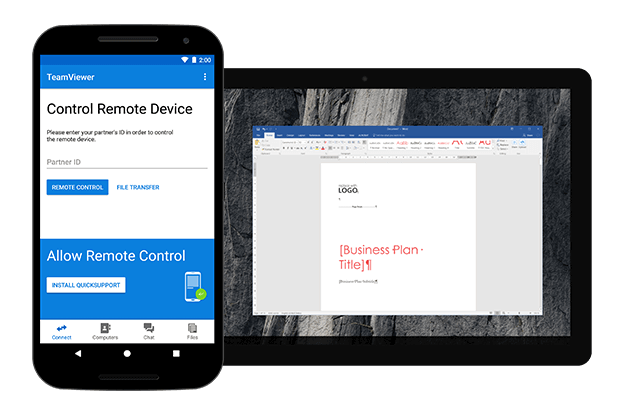
Подключаем беспроводную радио мышь через USB-адаптер
Если в комплекте с вашей мышкой идет USB-приемник, и это единственный интерфейс подключения (или Bluetooth на вашем компьютере нет/не работает) , то нужно этот приемник подключить в USB-порт ноутбука, или стационарного компьютера.
В мышку вставляем батарейку, или заряжаем ее и включаем. Возможно, после этого загорится индикатор (но его может и не быть) .
После этого мышка сразу должна заработать. Если окажется, что после подключения беспроводная мышь не работает, то первым делом:
- Убедитесь в том, что не села батарейка (заменив ее) и она установлена правильно.
- Отключите и снова подключите USB-приемник.
- Перезагрузите компьютер.
- Можно зайти в диспетчер устройств, и посмотреть, появился ли адаптер в разделе «Устройства HID». Если мы подключаем адаптер от мышки Logitech, то там должен появится адаптер «Logitech USB Input Device». Название может отличаться.
- Можно проверить адаптер и мышь на другом компьютере/ноутбуке. Возможно, вам попался брак. Такое тоже бывает.
В большинстве случаев эти устройства подключаются и работают вообще без проблем. Особенно в Windows 10, Windows 8, Windows 7.
Вступление
Представим, что у вас есть ноутбук, который вы подключаете к большому телевизору, чтобы посмотреть любимый фильм или видео на YouTube, развалившись на мягком диване. Это очень удобно, но всё портит необходимость постоянно вставать, чтобы с помощью мыши переключить ролики. Если они короткие, то вставать придётся очень часто.
С помощью приложения можно дистанционно управлять ПК
Можно ли как-то упростить этот процесс? Если у вас есть смартфон или планшет, то дела на пару минут времени. Вы сможете управлять своим компьютером с помощью смартфонов на базе Android или iOS при помощи программы WiFi Mouse. Что это за приложение и как им пользоваться, мы рассмотрим в сегодняшнем материале.
Как управлять телефоном через пк – обзор существующих решений
Один из самых известных способов дистанционного управления смартфоном – инструмент Android Device Manager со сравнительно широким функционалом. С помощью этого инструмента от Google можно достаточно быстро узнать, где находится ваше мобильное устройство и при необходимости стереть с него все данные.
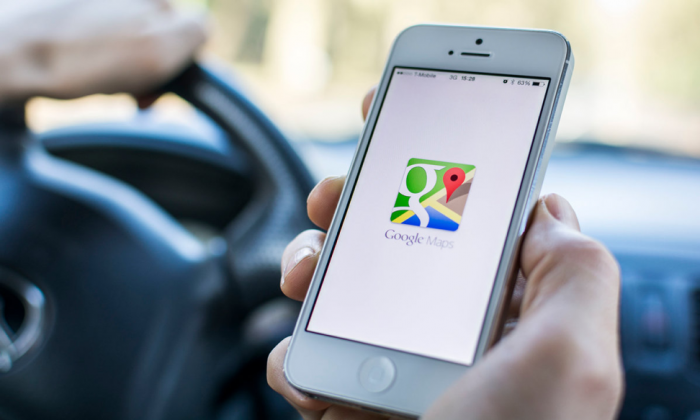
Кроме того, можно заставить ваше мобильное устройство громко звонить, даже если в нем установлена чужая SIM-карта или активирован беззвучный режим. Эта возможность может пригодиться при потере мобильного устройства. Чтобы воплотить все эти функции в реальность, на смартфоне должен быть активирован доступ к Google-аккаунту, настроена геолокация и включен интернет.
Дистанционно управлять смартфоном можно и с помощью стороннего программного обеспечения. Существуют программы, с помощью которых можно отобразить на компьютере или ноутбуке интерфейс смартфона. Можно запускать приложения, писать сообщения с клавиатуры и т.д.
Качество картинки, отображаемой на экране ПК, будет напрямую зависеть от технических характеристик устройства, а также от используемого программного обеспечения.
Рассматриваемая далее программа ApowerMirror предоставляет большое количество полезных возможностей, а разобраться в ней не составит труда.
О сервисе ApowerMirror – преимущества и недостатки
Данное приложение пользуется большой популярностью среди пользователей, которым периодически необходимо получать доступ к мобильному устройству через компьютер. ApowerMirror имеет массу преимуществ по сравнению с конкурирующими программными продуктами. Среди них:
- Возможность бесплатного использования.
- С программой разберется даже неопытный пользователь.
- Можно подключаться как через Wi-Fi, так и через USB-кабель.
- Можно работать с любой популярной операционной системой.
- При покупке VIP-аккаунта можно одновременно подключить четыре устройства.
Несмотря на все положительные стороны, у этого приложения есть и свои недостатки:
- На отображаемый экран смартфона накладывается водяной знак, убрать который можно только в случае покупки VIP-пакета.
- Много рекламы в бесплатной версии.
- В бесплатной версии сервиса видео с экрана мобильного устройства можно записывать всего 3 минуты.
- Полноэкранный режим доступен только в платной версии.
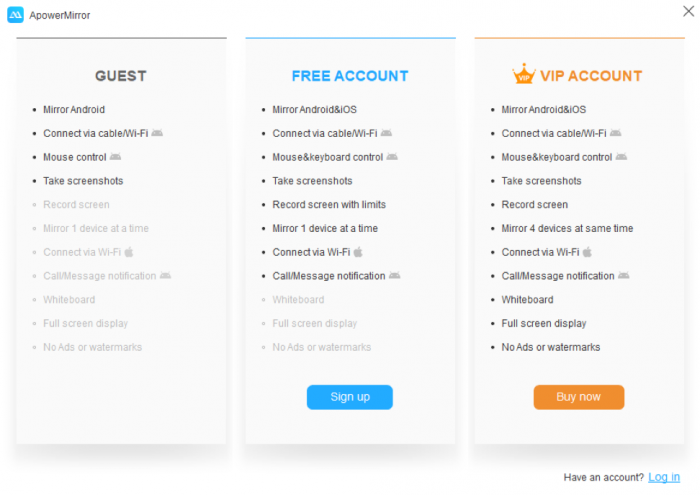
Скачать программу wifi mouse для windows 7. WiFi Mouse HD (Wi-Fi мышь из смартфона)
Чтобы посмотреть любимый фильм или видео на YouTube, развалившись на мягком диване. Это очень удобно, но всё портит необходимость постоянно вставать, чтобы с помощью мыши переключить ролики. Если они короткие, то вставать придётся очень часто.
С помощью приложения можно дистанционно управлять ПК
Можно ли как-то упростить этот процесс? Если у вас есть смартфон или планшет, то дела на пару минут времени. Вы сможете управлять своим компьютером с помощью смартфонов на базе Android или iOS при помощи программы WiFi Mouse. Что это за приложение и как им пользоваться, мы рассмотрим в сегодняшнем материале.
Подключение беспроводной мышки через Блютуз (без приемника/адаптера)
Сразу хочу пояснить, что подключить мышку к стационарному компьютеру без адаптера скорее всего не получится. Так как на ПК обычно нет встроенного Bluetooth-модуля. Поэтому, сначала нам необходимо выбрать Bluetooth адаптер для компьютера, затем подключить и настроить Блютуз и только после этого можно подключать Bluetooth-мышку по инструкции. Или использовать Wireless-адаптер, который идет в комплекте (если ваша модель поддерживает этот интерфейс) .
С ноутбуками проще, там Блютуз есть встроенный. Правда, он не всегда работает, так как не установлены нужные драйвера. Если на вашем ноутбуке в трее нет иконки Bluetooth и нет адаптера в диспетчере устройств, соответствующих настроек в параметрах, то нужно сначала настроить и включить Bluetooth (на примере Windows 10) . А в этой статье есть инструкция для Windows 7.
Для подключения нажмите правой кнопкой мыши на иконку Bluetooth и выберите “Добавление устройства”.
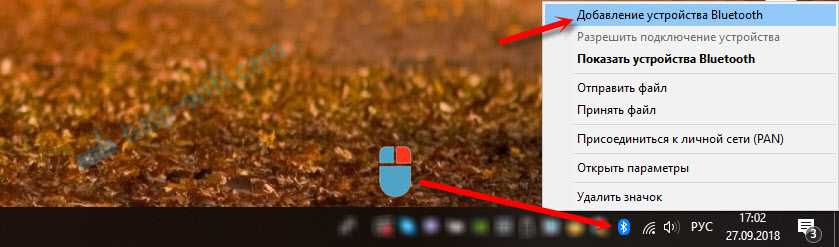
Включите мышку. Дальше нужно активировать режим подключения. Там для этого должна быть кнопка. На моей мышке она подписана как “Connect”. Ее нужно нажать (возможно, нажать и подержать) . Должен начать активно мигать индикатор. Процесс активации режима подключения конечно же может отличаться в зависимости от производителя и модели мышки. Смотрите инструкцию.

На компьютере, в уже открывшемся окне выбираем пункт “Добавление Bluetooth или другого устройства”. Дальше нажимаем на пункт “Bluetooth”. Когда в списке появится наша мышка, просто нажмите на нее. В Windows 7 сразу откроется окно, в котором будут отображаться доступные для подключения устройства.
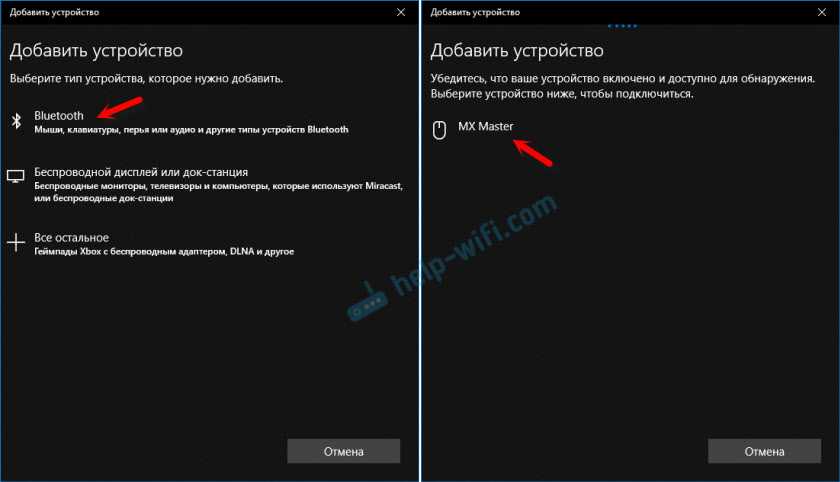
Должно появится сообщение, что устройство готово к использованию.
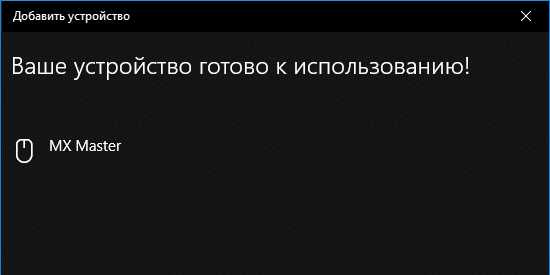
Мышка уже должна работать. Нажимаем “Готово”. Подключение завершено.
В Windows 7 все примерно так же, только сами окна и элементы меню выглядят иначе.
Это программа, с помощью которой можно настроить дополнительные функции. Например, назначить действия на дополнительные кнопки, настроить скорость указателя и т. д. Все зависит от того, какая у вас мышка. Если самая простая, то эта программа вам может и не нужна.
Если компьютер не находит Bluetooth мышь, то первым делом убедитесь, что она включена и активирован режим подключения. Попробуйте подключить ее к другому устройству. Можно даже к телефону или планшету (на Android) .
Автоматическое отключение тачпада после подключения беспроводной мыши
На ноутбуках можно все настроить таким образом, что после подключения мышки (беспроводной, или проводной) тачпад будет отключаться автоматически. И это очень удобно, ведь он только мешает. Например, при наборе текста.
Насколько я понимаю, это можно сделать только когда на вашем ноутбуке установлен драйвер на тачпад с сайта производителя ноутбука. Проверил на Lenovo, все работает.
Открываем Пуск (или поиск) и пишем “мышь”. Открываем “Параметры мыши”.
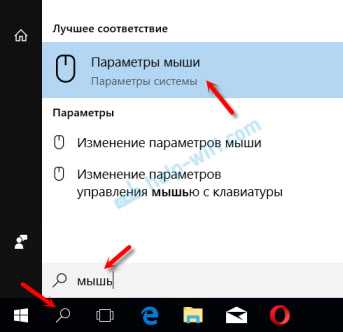
Переходим в “Дополнительные параметры мыши”.
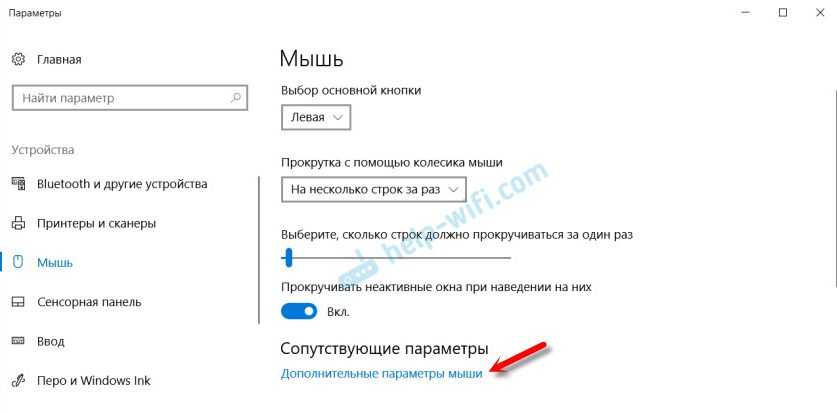
В новом окне должна быть вкладка “ELAN” (у вас может быть другая) . Нужно перейти на нее и поставить галочку возле пункта “Отключение при подсоединении внешней USB-мыши”. Нажимаем “Применить”.
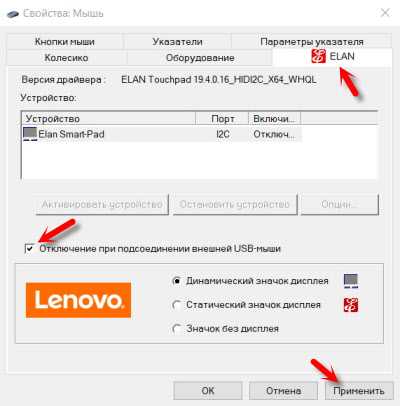
Все готово! Теперь тачпад не будет работать, когда мышь подключена.
Выводы и советы
Существует большое количество способов, позволяющих осуществлять управление смартфоном с компьютера, но выбирать наиболее подходящий нужно исходя из конкретных задач. Если вам необходимо найти потерявшееся мобильное устройство, можно совершить дистанционный звонок с помощью приложения Android Device Manager.
А если вы не хотите постоянно отвлекаться, работая за компьютером, можно просто вывести экран мобильного устройства на рабочий стол и полноценно управлять им с помощью курсора мыши и клавиатуры. Это также может быть полезно, если на вашем мобильном устройстве плохо работает сенсор.
Пожалуйста, оставьте ваши мнения по текущей теме статьи. За комментарии, отклики, подписки, лайки, дизлайки низкий вам поклон!
Пожалуйста, опубликуйте ваши комментарии по текущей теме материала. Мы очень благодарим вас за ваши комментарии, отклики, лайки, подписки, дизлайки!
АРАлина Рыбакавтор










![Как подключить мышку к телефону: 3 простых способа [решено]](http://ds-service39.ru/wp-content/uploads/8/e/7/8e75b6e72a8acf0f2c04062d46299eee.jpeg)


















