Содержание:
В ошибка 0x80072ee7 — это код ошибки, который обычно связан с Windows 10 и использованием Магазина Windows (магазин Windows), что делает невозможным загрузку или установку приложений непосредственно из магазина.
Причины этой ошибки могут быть разными. Среди наиболее распространенных — применение обновлений Windows, которые не были успешно завершены, изменение сетевых серверов компьютера и несовместимость инструментов, которые мешают его работе.

Несмотря на то, что Windows 10 довольно распространена, люди, использующие Windows 8, не освобождаются от этой проблемы. Это становится несколько утомительно, поскольку новизна и успех, приписываемые этим последним операционным системам, приходятся на «Магазин» (Store).
Пользователи, которые, скорее всего, столкнутся с ошибкой 0x80072ee7, — это те, кому необходимо изменить свою конфигурацию для доступа к Интернету или если у них много помех в нем (ограниченное соединение), хотя это также может быть ошибка в операционной системе или каком-либо компоненте компьютера. устаревший.
Ручное очищение
Также ошибку 0x80072ee7 могут вызывать поврежденные файлы обновлений Windows 10, которые хранятся в системной папке «Software Distribution». В качестве решения предлагаю полностью удалить ее содержимое.
Пошаговая инструкция:
- Входим в командную строку и поочередно вводим в нее следующие команды: 1) net stop wuauserv, 2) net stop bits. Они остановят системные службы и откроют доступ к нужной папке.
- Переходим в раздел с установленной операционной системой, открываем папку «Windows» и заходим в «Software Distribution».
- Выделяем и удаляем все файлы. Для быстрого выделения можно использовать комбинацию «CTRL+A».
Перезагрузите ПК и проверьте, все ли работает.
Ошибка 0x8024401c в Windows 10 при поиске обновлений на WSUS
У одного из заказчиков столкнулись с проблемой обновлений новых ПК с Windows 10 1607 и Windows Server 2016 с внутреннего WSUS сервера (на Windows Server 2012 R2). Компьютеры Windows 10 появляются в консоли WSUS, но при запуске поиска обновлений, клиент очень долго пытается их найти и возвращает ошибку 0x8024401c.
Согласно списка кодов ошибок центра обновления Windows ошибка 0x8024401C означает превышение таймаута ответа от клиента: WU_E_PT_HTTP_STATUS_REQUEST_TIMEOUT — HTTP status 408 — the server timed out waiting for the request.
В новом журнале логов службы Windows Update Windows 10 при этом также периодически фиксируется ошибка, связанная с таймаутом ответа WSUS.
2017-05-30 14:11:24:870 816 1244 WS WARNING: There was an error communicating with the endpoint at ‘http://msk-wsus:8530/ClientWebService/client.asmx’. 2017-05-30 14:11:24:870 816 1244 WS WARNING: There was an error receiving the HTTP reply. 2017-05-30 14:11:24:870 816 1244 WS WARNING: The operation did not complete within the time allotted.
2017-05-30 14:11:24:870 816 1244 WS WARNING: The operation timed out
Сама страница ‘http://msk-wsus:8530/ClientWebService/client.asmx‘ при этом с клиента доступна и открывается, т.е. возникает такое ощущение, что сервер WSUS или клиент просто не успевают выполнить некую операцию и клиент отваливается по таймауту. Возможно при инициирующем сканировании, новому клиенту WSUS прилетает слишком большой список обновлений, в результате чего достигаются некие лимиты рабочего процесса IIS.
Чтобы решить проблему с клиентами, мне пришлось сначала установить на сервере WSUS обновление KB3159706 (на сервере должен быть установлен Wndows Server 2012 R2 Update 1).
В статье KB3159706 (Update enables ESD decryption provision in WSUS in Windows Server 2012 and Windows Server 2012 R2) обратите внимание на ручные действия, которые нужно выполнить после установки обновления (иначе может перестань открываться консоль WSUS)
Выполнить команду “C:\Program Files\Update Services\Tools\wsusutil.exe” postinstall /servicing Проверить, установлен ли компонент.NET Framework 4.5 -> HTTP Activation (Get-WindowsFeature -Name NET-WCF-HTTP-Activation45), и если он отсутствует, установить:на Осталось перезапустить службу WSUS: Get-Service -Name WsusService | Restart-Service -Verbose
- Выполнить команду “C:\Program Files\Update Services\Tools\wsusutil.exe” postinstall /servicing
- Проверить, установлен ли компонент.NET Framework 4.5 -> HTTP Activation (Get-WindowsFeature -Name NET-WCF-HTTP-Activation45), и если он отсутствует, установить:
на
- Осталось перезапустить службу WSUS: Get-Service -Name WsusService | Restart-Service -Verbose
Далее с помощью консоли IIS Manager нужно внести следующие изменения в настройки пула WsusPool (Application Pools -> WsusPool -> Advanced settings)
Затем в настройках сайта WSUS Administration -> Advanced settings нужно изменить значение Connection Time-out со 180 до 320.
IISReset
Теперь мы увеличили таймауты и ресурсы сервера, требуемые клиентам Windows 10 для поиска и проверки обновлений на сервере обновлений WSUS. На следующий день – все клиенты смогли обнаружить и установить все требуемые обновления.
ddr64.ru
How to resolve Windows 10 update error with codeВ 0x8024401c
Install adequate drivers
Because of inappropriate drivers, especially for older peripheral devices (e.g. printers, ethernet card etc.), Windows 10 updates may become obstructed. And that goes for other update errors, not just the one we are addressing today.
For that reason, you should uninstall generic drivers and install the ones provided by theВ original equipmentВ manufacturer. To do so, follow these instructions:
- Press Windows logo + X key.
- Click on Device manager.
- Select the not-working driver.
- Right-click on it and open Properties.
- Open the Details tab.
- Navigate to Driver Ids in the drop-down list.
- Open the Driver tab and uninstall the driver.
- Copy theВ first line, paste in your web browser and search for original manufacturerВ site.
- Download the drivers.
- Install them and restart PC.
Although you may find a lot of results for your specific device, we advise you to download the drivers from trusted sources.
Update drivers automatically (suggested)
We also strongly recommend Tweakbit’s Driver Updater tool. It automatically identifies each device on your computer and matches it with the latest driver versions from an extensive online database.
Drivers can then be updated in batches or one at a time, without requiring the user to make any complex decisions in the process. Thus, you keep your system safe from downloading and installing the wrong driver versions.
Here is how it works:
-
- Download and install TweakBit Driver Updater
- Once installed, the program will start scanning your PC for outdated drivers automatically. Driver Updater will check your installed driver versions against its cloud database of the latest versions and recommend proper updates. All you need to do is wait for the scan to complete.
- Upon scan completion, you get a report on all problem drivers found on your PC. Review the list and see if you want to update each driver individually or all at once. To update one driver at a time, click the вЂUpdate driver†link next to the driver name. Or simply click the вЂUpdate all†button at the bottom to automatically install all recommended updates.Note: Some drivers need to be installed in multiple steps so you will have to hit the ‘Update’ button several times until all of its components are installed.
Disclaimer: some features of this tool are not free.
Perform an SFC scan
The SFC tool is a built-in tool that lets you check and repair corrupted or incomplete system files. As you are probably aware, malware can inflict system errors to your system. For that reason, we advise you to get rid of third-party software while updating and use Windows Defender instead. Moreover, you can use this tool to scan your system for additional flaws. Here’s what you need to do:
- Press Windows key + X and open Command Prompt (Admin).
- In the command line type sfc/scannow
- The process will check all files and automatically replace corrupt ones.
When you are sure your files are spot on, give updating another try.
Uncheck iPv6 and go with the iPv4 network
Some users found an interesting workaround for this issue. On some occasions, this error is related to a failed connection with servers that result in a timeout. For that reason, updates can’t be downloaded and theВ whole process gives you aВ tough time.
When this happens, disable the iPv6 protocol and go exclusively with theВ iPv4 network:
- Press Windows key + X and open Network connections.
- Right-click on the connection (either LAN or Wi-FI) you’re currently using and choose Properties.
- In the list of the connection items, uncheck the iPv6 box and confirm theВ selection.
- Go to Windows Update and check for updates.
That should get you moving and allow needed updates to be installed on your computer.
In case you have any additional workarounds that proved successfulВ or questions concerning the ones presented, do tell us in the comments.
RELATED STORIES YOU NEED TO CHECK OUT:
- How to fix Windows 10 update error 8024a112
- Windows 10 Update Error 0x800703f1
Method 1: Changing the DNS server address
Users in the community forums in Microsoft’s site mentioned that one of the best solutions to the error 0x80072ee7 is changing the DNS server address. So, let’s try that workaround first. Here are the steps you have to follow:
- Click the Search icon on the taskbar.
- Type “control panel” (no quotes), then hit Enter.
- Click Network and Internet, then go to Network and Sharing Center.
- Choose Change Adapter Settings from the left pane menu.
- Look for the network you are currently using, then right-click it.
- Select properties from the choices.
- Scroll down until you find Internet Protocol Version 4 (TCP/IPv4).
- Click it, then select Properties.
- Select the option which says, ‘Use the following DNS Server addresses.’
- Enter these values:
For DNS Server – 8.8.8.8
For Alternate DNS Server – 8.8.4.4
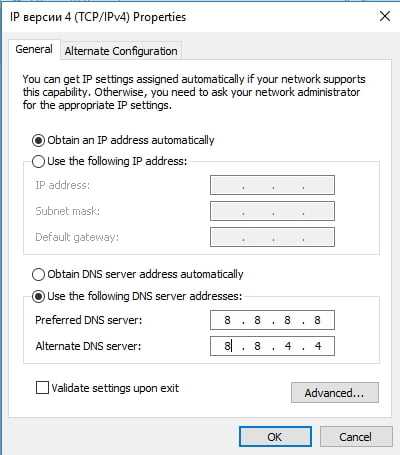
- Save the changes you’ve made, then restart your PC.
Try updating Windows 10 and check if the issue has been resolved.
Причины ошибки 0x80072ee7
При появлении ошибки 0x80072ee7 компьютер пользователя может зависать и медленно реагировать на команды. При попытке удалить какую-либо программу или игру из компьютера, система отказывается это делать. Код ошибки может появляться на синем экране BSOD. Ошибку могут вызывать:
- повреждения реестра Windows;
- не исключено, что система носит вредоносный код, который может вызывать не только эту ошибку;
- ошибка появляется еще и в тех случаях, когда компьютер пытается перейти на адрес в сети сервиса Microsoft Update или Windows Update, но не в состоянии определить нужный IP-адрес;
- также, если файл Hosts имеет статический адрес.
Вместе с кодом 0x80072ee7 могут появляться и другие коды, например, 0x800700002, 0x80070422. Полный список можно найти на сайте поддержки Microsoft. Все они также имеют одно решение.
Сброс сетевых параметров
Также ошибка 0x80072f8f может появиться в результате сбившихся сетевых настроек. В таком случае при активации, Windows не сможет связаться с сервером для проверки ключа, что вызовет сбой.
В качестве решения могу предложить произвести общий сброс сетевых настроек. Это вернет подключение к первоначальному состоянию, только что установленной операционной системы.
Как это сделать, показываю на примере Windows 7:
- Заходим в строку команд и поочередно водим в нее следующие команды. Каждую команду должно сопровождать нажатие клавиши «Enter». 1) netsh winsock reset, 2) netsh int ip reset all, 3) netsh winhttp reset proxy, 4) ipconfig /flushdns
- Выполняем перезагрузку ПК.
После этого связь с интернетом должна быть восстановлена.
В Windows 10 все немного проще и решается путем нажатия одной кнопки:
- Нажимаем сочетание «WIN+L», перемещаемся в раздел «Сети и интернета».
- Открываем раздел «Состояние», в нижней части экрана переходим в подраздел «Сброс сети».
- Щелкаем по кнопке сброса и перезапускаем компьютер.
Это должно помочь вам избавиться от сбоя «Произошла ошибка при попытке активации. Код ошибки 0x80072f8f».
Данный способ не эффективен в тех случаях, когда наблюдаются сбои на стороне провайдера. Свяжитесь с вашим интернет провайдером и решайте вопрос непосредственно с ним.
Обновление за апрель 2021 года:
Теперь мы рекомендуем использовать этот инструмент для вашей ошибки. Кроме того, этот инструмент исправляет распространенные компьютерные ошибки, защищает вас от потери файлов, вредоносных программ, сбоев оборудования и оптимизирует ваш компьютер для максимальной производительности. Вы можете быстро исправить проблемы с вашим ПК и предотвратить появление других программ с этим программным обеспечением:
- Шаг 1: Скачать PC Repair & Optimizer Tool (Windows 10, 8, 7, XP, Vista — Microsoft Gold Certified).
- Шаг 2: Нажмите «Начать сканирование”, Чтобы найти проблемы реестра Windows, которые могут вызывать проблемы с ПК.
- Шаг 3: Нажмите «Починить все», Чтобы исправить все проблемы.
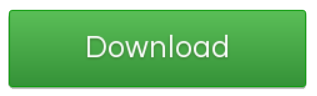
Изменить файл хоста
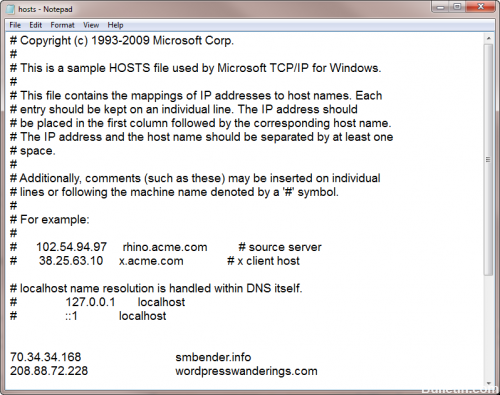
Другая распространенная причина, по которой в вашей системе возникает ошибка 80072ee7, заключается в том, что стороннее приложение изменило ваш файл Hosts без вашего ведома. К счастью, можно удалить изменения, внесенные в этот файл. Все, что вам нужно сделать, это:
- Прежде всего, убедитесь, что вы запустили компьютер с соответствующими правами администратора.
- Затем нажмите клавиши Windows + R, введите% systemroot% \ system32 \драйверы\ etc и нажмите ОК.
- Это откроет папку и т. Д., Щелкните правой кнопкой мыши файл Hosts отсюда, затем выберите Open.
- Открывается диалоговое окно, выберите «Блокнот» и нажмите «ОК».
- Он откроет файл hosts, отсюда перейдите к концу файла и удалите все записи под 127.0.0.1 localhost, затем нажмите Файл -> Сохранить.
Использование Internet Explorer
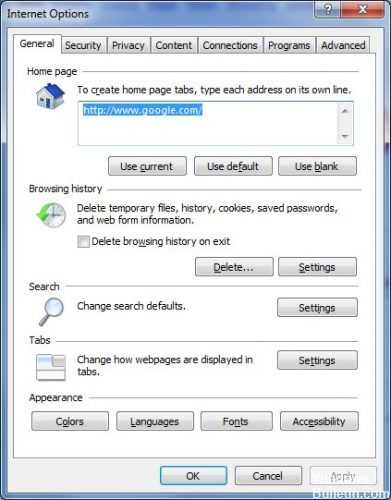
Если вы все еще получаете код ошибки Windows Live Messenger 80072EE7 на своем ПК, откройте окно браузера. Мастера Windows обычно рекомендуют использовать Internet Explorer для просмотра данных.
Затем перейдите к существующим инструментам на главной панели инструментов. Нажмите на Свойства обозревателя. Перейдите на вкладку Подключения и выберите настройки локальной сети.
Затем снимите флажок «Прокси-сервер» для локальной сети. Убедитесь, что флажок установлен на вкладке рядом с настройкой автоматического определения.
Когда вы закончите, нажмите OK и попробуйте подключиться к Почте Windows Live. https://support.xbox.com/en-US/xbox-one/errors/error-code-80072ee7

CCNA, веб-разработчик, ПК для устранения неполадок
Я компьютерный энтузиаст и практикующий ИТ-специалист. У меня за плечами многолетний опыт работы в области компьютерного программирования, устранения неисправностей и ремонта оборудования. Я специализируюсь на веб-разработке и дизайне баз данных. У меня также есть сертификат CCNA для проектирования сетей и устранения неполадок.
Исправление ошибки 0x80072ee7 магазина Windows
Юзеры, использующие операционную систему Windows 10, обладают огромными возможностями и опциями, которые ускоряют и упрощают работу. Тем не менее при использовании программы Windows Store 10 часто появляются проблемы: баги при открывании программы, внезапное прекращение программы и так далее. Эти проблемы обозначаются ошибкой 0x80072ee7. Давайте разберёмся, что это за сбой, какие причины его возникновения и как их устранить.

В каких случаях появляется Error 0x80072ee7
- Если вы уже запустили приложение, но в какой-то момент оно прерывается и выскакивает окошко с Error 0x80072ee7.
- Устройство выключается, когда вы пытаетесь запустить определённое приложение и выскакивает окошко с Error 0x80072ee7.
- Появляется сообщение «Windows Defender Error 0x80072ee7».
- Операционная система тормозит без запуска программ, ввод информации происходит с большими трудностями.
- Периодически Windows 10 виснет.
Окошко с ошибкой код 0x80072ee7 иногда выскакивает при запущенной инсталляции приложения или если включено приложение Microsoft, такое как Windows Defender. И также часто ошибка появляется во время старта Windows 10, окончания работы и во время инсталляции ОС. Чтобы понимать, как устранить сбой, нужно фиксировать сам момент появления всплывающего окна.
Update error 0x8024401c in Windows 10 V1607
In August 2017 Microsoft released two cumulative Updates KB4034658 (August 8, 2017) and KB4034661 (August am 16, 2017) for Windows 10 Anniversary Update (Version 1607). Both updates are causing WSUS issues, the clients are reporting error 0x8024401c during update search. Error code 0x8024401c stands for
WU_E_PT_HTTP_STATUS_REQUEST_TIMEOUT –
Same as HTTP status 408 – the server timed out waiting for the request.
IвЂve discussed this issue within my blog post Windows 10 (V1607): KB4034658/KB4034661 causes WSUS error 0x8024401c. Microsoft finally has confirmed this issue, and I found on August 13, 2017 a blog post В mentions a high CPU and RAM load and posts some hint to fix this issue.
Типичные ошибки Windows Update Error 0X80072Efd
Наиболее распространенные ошибки Windows Update Error 0X80072Efd, которые могут возникнуть на компьютере под управлением Windows, перечислены ниже:
- «Ошибка программы Windows Update Error 0X80072Efd. «
- «Недопустимый файл Windows Update Error 0X80072Efd. «
- «Windows Update Error 0X80072Efd должен быть закрыт. «
- «К сожалению, мы не можем найти Windows Update Error 0X80072Efd. «
- «Отсутствует файл Windows Update Error 0X80072Efd.»
- «Ошибка запуска программы: Windows Update Error 0X80072Efd.»
- «Файл Windows Update Error 0X80072Efd не запущен.»
- «Отказ Windows Update Error 0X80072Efd.»
- «Ошибка пути программного обеспечения: Windows Update Error 0X80072Efd. «
Обычно ошибки Windows Update Error 0X80072Efd с Windows Update возникают во время запуска или завершения работы, в то время как программы, связанные с Windows Update Error 0X80072Efd, выполняются, или редко во время последовательности обновления ОС. Документирование проблем Windows Update Error 0X80072Efd в Windows Update является ключевым для определения причины проблем с электронной Windows и сообщения о них в Microsoft Corporation.
How To Fix
«WindowsUpdate_80072EE2» «WindowsUpdate_dt000»
обычно вызвано неверно настроенными системными настройками или нерегулярными записями в реестре Windows.
Эта ошибка может быть исправлена специальным программным обеспечением, которое восстанавливает реестр и настраивает системные настройки для восстановления стабильности
If you have «WindowsUpdate_80072EE2» «WindowsUpdate_dt000» then we strongly recommend that you Download («WindowsUpdate_80072EE2» «WindowsUpdate_dt000») Repair Tool.
This article contains information that shows you how to fix «WindowsUpdate_80072EE2» «WindowsUpdate_dt000» both (manually) and (automatically) , In addition, this article will help you troubleshoot some common error messages related to «WindowsUpdate_80072EE2» «WindowsUpdate_dt000» that you may receive.
Внимание:
Эта статья былаобновлено на 2019-04-02 и ранее опубликованный под WIKI_Q210794 Увидеть сообщение об ошибке при работе на вашем компьютере не является мгновенной причиной паники. Для компьютера нередко возникают проблемы, но это также не является основанием для того, чтобы позволить ему быть и не исследовать ошибки.
Ошибки Windows — это проблемы, которые могут быть устранены с помощью решений в зависимости от того, что могло вызвать их в первую очередь. Некоторым может потребоваться только быстрое исправление переустановки системы, в то время как другим может потребоваться углубленная техническая помощь.
Как исправить ошибку 80072EFE в Windows 10/7
- Подождите минут 7. Дело может быть в самих серверах Microsoft.
- Перезагрузите роутер (модем) и ПК.
- Отключите сторонний антивирус и брандмауэр и проверьте обновления.
- Воспользуйтесь антивирусным сканером.
- Если у вас есть программа или расширение в браузере VPN/Прокси, то отключите или удалите на время.
- Местные провайдеры дают свой нестабильный DNS. Измените DNS-адрес и сбросьте Winsock, TCP/IP, DNS.
Вы должны понимать, что ошибка 80072EFE по большей части связана с прерыванием интернет соединения, когда ваш компьютер не может стабильно подключаться к серверам Microsoft
По этому, уделите внимание сторонним программ, которые работают с сетевым соединением. Если выше, быстрые пункты не помогли вам решить проблему, то приступим к более радикальным способам
1. Устранение неполадок
Запустите устранение неполадок сетевого адаптера и центра обновления Windows 10. Откройте «Параметры» > «Обновление и безопасность» > «Устранение неполадок» > справа «Дополнительные средства устранения неполадок». В списке запустите следующую диагностику:
- Подключение к Интернету
- Сетевой адаптер
- Центр обновления Windows
2. Исправление для Windows 7, Windows 8 и Server
Если вы используете старые операционные системы как Windows 7, Windows 8.1 или серверные Windows Server 2012, Windows Server 2008 R2 SP1, то нужно вручную обновить агент обновления Windows, скачав с официального сайта Microsoft.
Для Windows 8 и Windows Server 2012:
- 32-разрядные версии Windows 8 (KB2937636)
- 64-разрядные версии Windows 8 (KB2937636)
- 64-разрядные версии Windows Server 2012 (KB2937636)
Для Windows 7 (SP1) и Windows Server 2008 R2 (SP1)
- 32-разрядные версии Windows 7 (SP1)
- 64-разрядные версии Windows 7 (SP1)
- 32-разрядные версии Windows Server 2008 R2 (SP1)
- 64-разрядные версии Windows Server 2008 R2 (SP1)
- Windows Server 2008 R2 (SP1) с архитектурой Itanium
3. Удаление папки Catroot2
В системной папке Catroot2 находятся подписи обновлений Windows. Любое повреждение подписи может вызвать ошибку 80072EFE в центре обновлений Windows. По этой причине нужно удалить эту папку. Чтобы удалить папку Catroot2 нужно сначала отключить службу, которая работает в этой папке. Приступим.
Шаг 1. Нажмите Win+R и введите services.msc, чтобы открыть службы. Далее найдите службу «Службы криптографии» и нажмите по ней два раза. В новом коне свойств нажмите на «Остановить». Не закрывает это окно и перейдите ниже к шагу 2.
Шаг 2. Откройте проводник (Этот компьютер) и перейдите по пути C:\Windows\System32\. Найдите папку Catroot2 и удалите её.
Шаг 3. Мы остановили службу в шаге 1, чтобы была возможность удалить папку. Теперь нужно эту службу включить обратно. Приступите к шаг 1 и включите службу криптографии. Далее проверьте обновления.
4. Сброс папки SoftwareDistribution
Мы создадим новую папку SoftwareDistribution, которая отвечает за обновления в Windows 10. Только мы пойдем другим и более быстрым путем, чем выше с папкой Catroot2. Запустите командную строку от имени администратора и введите команды по очереди:
Смотрите еще:
- Как исправить ошибки обновлений Windows 10
- Как исправить ошибку 80072EE2 обновления Windows 10
- Исправить ошибку 0x80072EE2 при обновлении Windows 10
- Код ошибки 0x8007232B, DNS имя не существует при активации Windows
- Windows Media Creation Tool: Код ошибки 0x80072F76-0x20017
Загрузка комментариев
Канал
Чат
Метод 3: изменение данных значения ключа реестра
Однако, если описанные выше методы не помогут вам активировать Windows, вы можете попробовать отредактировать редактор реестра, чтобы проверить, помогает ли он решить проблему активации Windows. Посмотрим, как:
Шаг 1. Нажмите одновременно клавиши Win + R на клавиатуре, чтобы открыть командное окно «Выполнить».
Шаг 2. В строке поиска команды «Выполнить» введите regedit и нажмите Enter, чтобы открыть окно редактора реестра.
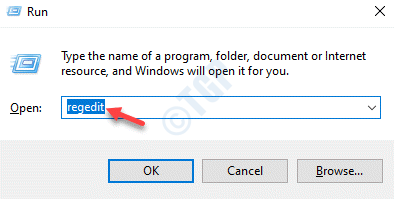
Шаг 3. В окне редактора реестра перейдите по указанному ниже пути:
HKEY_LOCAL_MACHINE/Software/Microsoft/Windows/CurrentVersion/Setup/OOBE
Теперь перейдите в правую часть окна и найдите значение DWORD — MediaBootInstall.
Дважды щелкните по нему.
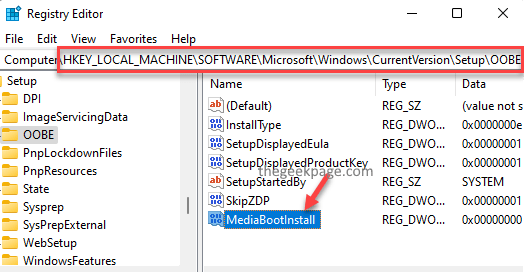
Шаг 4. В диалоговом окне «Изменить значение DWORD (32-бит)» установите для поля «Значение» значение 0.
Нажмите ОК, чтобы сохранить изменения и выйти.
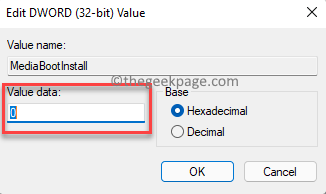
Шаг 5: Теперь выйдите из окна редактора реестра и щелкните правой кнопкой мыши «Пуск».
Нажмите «Выполнить», чтобы открыть командное окно «Выполнить».
Шаг 6. В поле поиска введите cmd и одновременно нажмите клавиши Ctrl + Shift + Enter на клавиатуре, чтобы открыть окно командной строки с повышенными привилегиями.
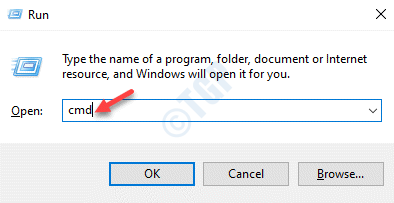
Шаг 7: В окне командной строки (администратор) выполните приведенную ниже команду и нажмите Enter:
slmgr /rearm
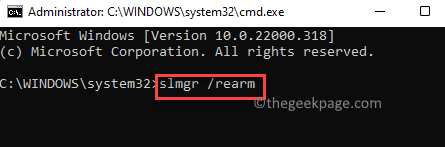
Если вы видите сообщение об успешном выполнении, нажмите ОК в запросе, чтобы перезагрузить компьютер, чтобы изменения вступили в силу.
Это активирует вашу Windows сейчас.
Решение 2. Запуск средства устранения неполадок Центра обновления Windows
Средство устранения неполадок обновления Windows проверяет все параметры и реестры вашего компьютера, проверяет их на соответствие требованиям обновления Windows, а затем предлагает возможные изменения для устранения проблемы. Убедитесь, что у вас есть учетная запись администратора, прежде чем запускать средство устранения неполадок.
- Нажмите Windows + S, чтобы запустить панель поиска в меню «Пуск». Введите « устранение неполадок » в диалоговом окне и нажмите на первый результат, который появляется.
- В меню устранения неполадок выберите « Центр обновления Windows » и нажмите кнопку « Запустить средство устранения неполадок ». Если вы используете Windows 7, вы можете перейти к средству устранения неполадок вручную с помощью панели управления.
- Теперь Windows запустит процесс устранения неполадок и обнаружит любые расхождения. Может появиться сообщение о том, что для устранения неполадок требуется доступ администратора для проверки проблем с вашей системой. Выберите опцию « Попробуйте устранить неполадки как администратор ».
- После внесения исправлений перезагрузите компьютер и проверьте, устранена ли проблема.
Причины ошибки 0x80072f8f
Данная ошибка зависит от Вашего подключения к сети Интернет и настроек Вашего ПК. Чаще всего, пользователи провайдера Ростелеком сталкивались с данной ошибкой. В зависимости от параметров системы, существует 2 причины для возникновения ошибки:
- Настройки интернет-подключения
- Некорректно указанное время или дата
Первопричиной ошибкой является незащищенное соединение, которое не может получить информацию с сервера. Если с настройками подключения всё понятно, то в случае с неправильно указанным временем или датой могут возникнуть вопросы. Например, если системная дата сбилась до 2007 года, то многие браузеры откажутся открывать страницы, ссылаясь на ошибку синхронизации времени. Это потому, что сертификаты безопасности сверяют информацию сервера и хоста и открывают доступ или же закрывают его при несовпадении времени.

























![[решено:] ошибка 0x8007007f - при обновлении до windows 11](http://ds-service39.ru/wp-content/uploads/c/6/b/c6b44d1d64ea4304b36826c3088c4857.png)



