Виды панорамного остекления
Ранее, было рассмотрено, где устанавливаются и как называются окна от пола до потолка. Виды же их подразделяются на теплое и холодное остекление. Все зависит от применяемых материалов и типов стекла. В холодном — профиль металлический, а оконная рама отсутствует. Безрамное остекление оригинально смотрится, придает помещению и передней части легкий и воздушный вид. Его применяют для оформления балконов, лоджий и подъездов.

При теплом остеклении, высок уровень теплоизоляции. Оно с успехом заменяет утепленную стену. Материал профиля может быть из пластика, алюминия или дерева. Учитывая требуемую теплоизоляцию, можно выбрать однокамерные, двухкамерные и трехкамерные стеклопакеты.
Мастер-класс: расширяем функционал работы с блоками!
К сожалению, не все поставленные задачи удается решить стандартными инструментами. Но благодаря дополнительным Lisp-приложениям можно создавать уникальные команды для AutoCAD, которые могут существенно оптимизировать работу в программе.
Так программистами разработан специфический набор команд для работы с блоками, в частности, для их разбиения на отдельные элементы. На рис. 5. представлен перечень некоторых из них:
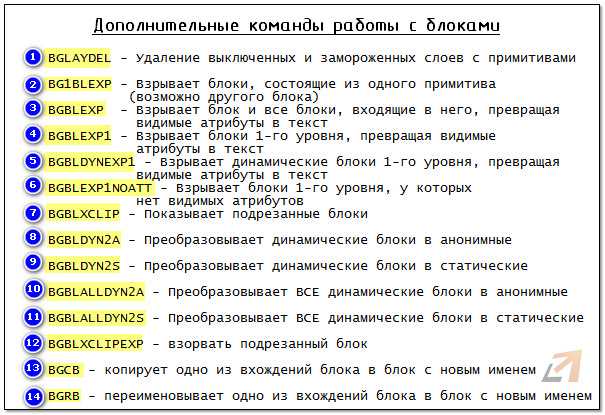 Рис. 5. Дополнительные команды для работы с блоками AutoCAD.
Рис. 5. Дополнительные команды для работы с блоками AutoCAD.
Чтобы данные команды были вам доступны, скачайте Lisp-приложение и загрузите его в AutoCAD. Про то, как загружать и работать с такими файлами, подробно рассмотрено в статье «Замена блоков в Автокаде ». После того как файл успешно загружен, просто введите в командной строке наименование команды и выполните соответствующие запросы.
Сегодня хотел бы обратиться к теме создания проекционных видов по трехмерным моделям в AutoCAD с помощью команды Базовый вид (ВИДБАЗ или _VIEWBASE ).
Впервые эти команды появились в AutoCAD 2013, о чем я писал в посте AutoCAD 2013 (часть 7). Оформление чертежа по модели – Создание видов , там же можно посмотреть их подробное описание.
Команда базовый вид позволяет построить проекционные виды по трехмерным моделям AutoCAD и Inventor , но, при этом, полученные виды никак нельзя отредактировать, расчленить, поменять тип и вес линий отдельных объектов вида и пр. В связи с этим часто приходят вопросы, как можно эти виды отредактировать.
Вот такие, например:
Отвечаю на вопрос – решение есть, и достаточно простое!
1. Строим с помощью команды Базовый вид три стандартных проекции по модели AutoCAD (с моделями Inventor все работает аналогично)
2. Получаем на листе вот такой стандартный чертёж
Пробуем расчленить полученные виды – ничего не получится, команда Расчленить даже не позволяет выбрать эти виды.
Т.е. изменить их нет никакой возможности.
3. Переносим все, что есть в листе в пространство модели. Для этого щелкаем правой кнопкой мыши на вкладке листа и выбираем Экспорт вкладки листа во вкладку модели. (или выполняем команду ЭКСПОРТВЭЛИСТА или _EXPORTLAYOUT )
Система запрашивает, в какой файл DWG хотим сохранить виды, и тут же после выполнения операции предлагает его открыть.
4. О чудо! Теперь каждый вид нашего чертежа стал блоком
Его можно легко расчленить, переопределить, сохранить на диск и прочее – все, что душе угодно!
Пользуемся! Обратите внимание, что при таком экспорте теряется всякая ассоциативная связь с исходной трехмерной моделью. С остальными приемами работы в AutoCAD можно познакомиться на этой странице
С остальными приемами работы в AutoCAD можно познакомиться на этой странице .
Если при попытке взорвать блок в Автокаде с помощью команды Расчленить (_explode) ничего не происходит, и командная строка выдает сообщение «Не удается разнести»:
Вам поможет наша статься.
Чтобы исправить подобный блок, сначала нужно зайти в Редактор блоков . Делается это просто — выделяем сам блок, нажимаем правую клавишу мыши и в контекстном меню выбираем пункт Редактор блоков :

Внутри редактора блоков открываем Свойства (с помощью сочетания клавиш CTRL+1 ). Проверяем, что ничего в данный момент не выделено (если не уверены, можно пару раз нажать ESC) и в разделе Блок палитры свойств ищем строку «Разрешить расчленение»:

Там скорее всего стоит «Нет», именно поэтому блок и не взрывался. Меняем «Нет» на «Да». После этого закрываем Редактор блоков (кнопка «Закрыть» расположена в ленте сверху справа) и соглашаемся на сохранение изменений:

Такие защищенные от взрывания блоки, как правило, создаются случайно, но иногда и «из вредности». Дело в том, что за эту особенность отвечает параметр “Разрешить расчленение”, который можно включить или отключить в момент создания блока:

При снятой галочке, блок не будет разбиваться! Именно это свойство мы и изменяли в Редакторе блоков.
Данный способ помогает в 99% ситуаций, связанных с «невзрываемыми» блоками в AutoCAD. Лишь иногда возможны более «тяжелые случаи». Например, когда блоки являются proxy-объектами, анонимными (с именами вида*U) или мн-блоками , но это встречается нечасто. Подобные проблемы «лечатся» специализированными скриптами (LISP-приложениями), которые можно найти в сети.
С помощью команды редактирования «Расчленить» можно разделять сложные объекты на составляющие (отдельные примитивы, из которых он состоит). Пользоваться данной командой очень просто. На вкладке «Главная» на панели «Редактирование» нужно выбрать команду «Расчленить», после чего в рабочем пространстве AutoCAD выделить объекты, которые нужно разбить. Нажатием Enter подтвердить выполнение команды.
Нюансы работы в зависимости от версий Автокада
ВЭ — тот инструмент разработчика, который постоянно подвергается создателями программы доработкам. Например, последние версии придают каждому, так называемый, «видовой куб». Он позволяет быстро настраивать направление обзора — справа, слева, сверху, снизу, изометрия.
Некоторые версии придают каждому объекты по инструменту панорамирования и оперативного изменения масштаба — «штурвал».
Идея видовых окон — просто незаменима для проектирования сложных чертежей. Чем больше вы будете соприкасаться с этой идеей, тем больше она вам будет нравиться. Есть только одно, что может портить вам при этом настроение — маленький размер вашего монитора. На «17-ти дюймах» использовать видовые экраны в полной их красе уже очень затруднительно, просто монитор «не резиновый» и всё не помещается. Но тут уж ничего не поделаешь. Давно замечено, что AutoCAD — это мониторы на 21 дюйм и больше!
Вопрос 1. Где находятся слои в Автокаде? Как их открыть?
Итак, диспетчер слоев находится во вкладке “главная”, блок “слои”. Когда мы раскроем этот блок, увидим ряд параметров, функций и кнопок. Нас интересует сейчас кнопка, которая позволяет создавать слои и присваивать им разные параметры, такие как “Имя слоя”, “цвет линии”, “толщину линии” и другие. (см. скриншот)
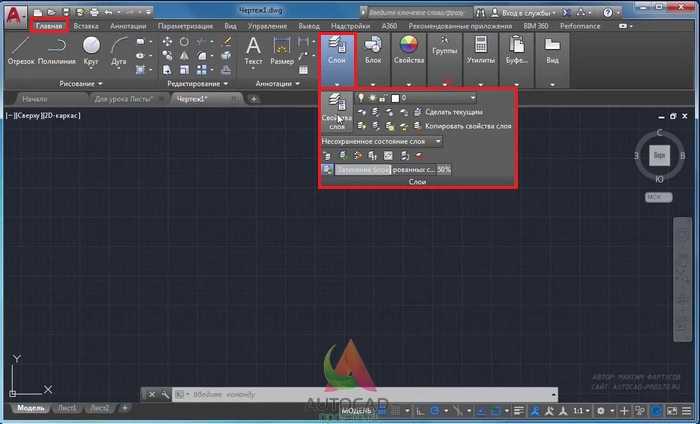
Пожалуйста, кликните по этой кнопке “свойства слоя”

Когда Вы кликните по кнопке “Свойства слоев” в Автокаде, то Вы попадете в новое окно “Диспетчер свойств слоев“, которое выглядит как на картине ниже.
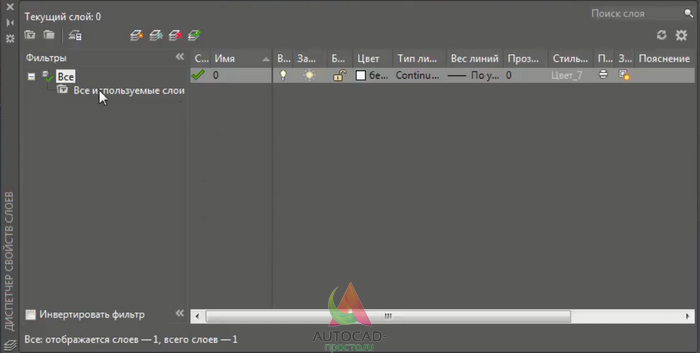
Перед тем, как ответить на вопрос, как создать и настроить слои в AutoCAD, предлагаю подробней изучить данное окно, т.к. с ним Вы будете работать еще очень и очень много времени. Рассмотрим основные пункты, которые следует знать сейчас.
Посмотрите пожалуйста на картинку ниже, относительно каждой цифры, под картинкой будет пояснение, что это за функция и для чего нужна, это будет для Вас подсказкой и сократит время обучения.
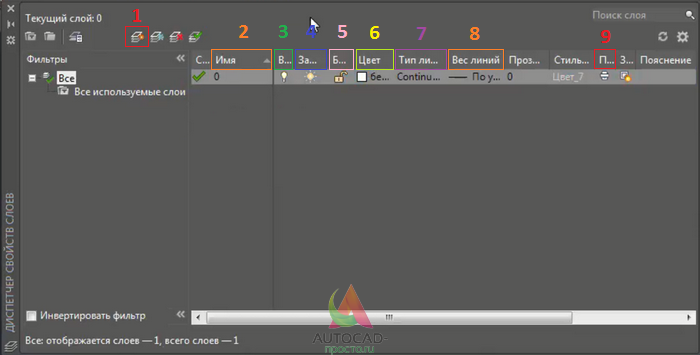
(Важное пояснение, сейчас мы рассматриваем лишь базовые вещи. Нету смысла перегружать Вас информацией, более того, на практике некоторые функции лучше оставлять по умолчанию). 1 -Создать слой
Данная команда, позволяет создавать новые слои. Команды рядом, удаляют слои, замораживают и активируют слои
1 -Создать слой. Данная команда, позволяет создавать новые слои. Команды рядом, удаляют слои, замораживают и активируют слои.
2 – Имя. Когда Вы создали слой, нужно задать имя слою. Например, “Несущие стены”.
3 – Включение и отключение. Данная команда показана как “лампочка”. Она в прямом смысле, включает или отключает слой. Если Вы нажмете на “горящую лампочку” то слой пропадет на чертеже, не удалиться, а просто станет невидимым. Ну и наоборот, если лампочка выключена.
4 – Заморозить и разморозить. Команда, которая дублирует предыдущую, но с одним отличием. Нажав на кнопку “заморозить слой”, Вы выгружаете из памяти данный слой и связанные с этим слоем объекты.
5- Блокирование и разблокирование слоев. Еще одна нужная функция, нажав на которую Вы заблокируете слой и не сможете его отредактировать на самом чертеже. На практике это выглядит так (один из примеров). Вам нужно удалить линии, кроме слоя “Несущие стены”, заходите в диспетчер, ставите напротив слоя “несущие стены” замочек и все. Можете выделять весь чертеж и удалять, линии, которые относятся к “несущим стенам” останутся на месте.
6- Цвет. Все просто, тут Вы назначаете цвет линий. Он может быть любым и распечатается тоже цветным (если нужно). Есть одно но, если цвет белый, то он будет черным все равно. Знаете почему? Бумага белая.
7 – Тип линий. По ГОСТу , нам нужно задавать разные типы линий, в данном окне мы настраиваем, какие именно типы линий будут у данного слоя. Допустим, оси мы чертим не сплошной линией, а штрихпунктирной.
8 – Вес линий. Веса линий в Автокаде настраиваются тоже исходя из ГОСТа. Поэтому это тоже важная функция настройки слоев.
9 – Печать. По умолчанию, все слои, которые Вы создаете будут распечатаны на принтере или плоттере. Но если по какой-то причине, слой печать не нужно, просто отключите его, нажав на кнопочку “принтер”.
Вот еще важная информация. Уясните пожалуйста раз и навсегда, если Вы собираетесь стать профи в Автокаде и сыскать славу среди своих коллег. ВСЕГДА ИСПОЛЬЗУЙТЕ СЛОИ В АВТОКАДЕ.
Слой в Автокаде – это совокупность настроек, каждый из которых имеет свою смысловую нагрузку (смотри пункты 2-9 выше). Если говорить простым языком, то с помощью слоев можно в прямом смысле проект разложить на слои, как бы на составляющие. К примеру, один слой это “Несущие стены”, другой слой, это “оси”, еще слой это “Текст”. И так далее, по ситуации. И все слои, составляют единый проект, который в случае необходимости можно легко и очень просто отредактировать.
Допустим, слой “несущие стены” должен быть жирнее. Если бы слоев не было, то Вам бы в ручную пришлось бы выделять все несущие стены и также в ручную менять вес линий. Понимаете да? Если несущих стен более 100, то и линий будет предостаточно и на выделение у Вас уйдет…ну не знаю, весь день. А если мы используем слои, то мы заходим в диспетчер и просто меняем один параметр под номером 8! И автоматически, все линии, которые мы чертим этим слоем, станут толще!
Или допустим, вам нужно сделать так, чтобы весь проект, кроме текста пропал на время редактирования текста. Нет ничего проще, заходим в диспетчер и отключаем все слои (пункт 3) кроме многострочного текста в Автокаде на время работы с этим самым текстом.
Вопрос 8. Как выделить объект на одном слое в AutoCAD?
Выделять объекты в Автокаде можно разными способами, но если говорить о конкретном, то можно выбрать линии, которые принадлежат только одному слою. Этот выбранный слой будет виден, а остальные исчезнут на время. Рассмотрим на практике и по шагам.
Шаг 1. Возьмем чертеж, на котором уже создано большое количество слоев.

Шаг 2. Определимся с задачей. Допустим, нам нужно отключить все линии, кроме тех, что относятся к слое “размеры”.
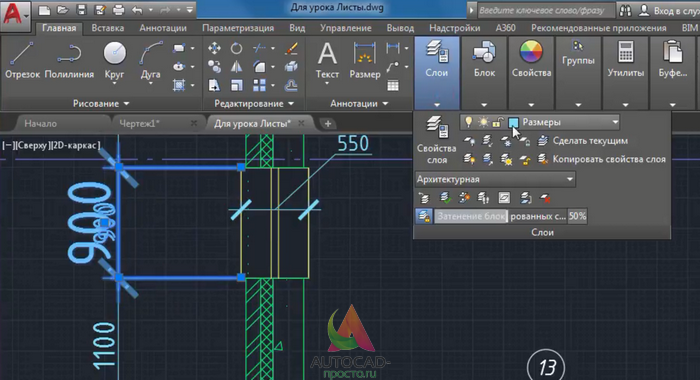
Шаг 3. В блоке “слои”, кликаем на кнопку “обход слоев”.

Шаг 4. В новом окне, нужно указать слои, которые нужно отобразить.
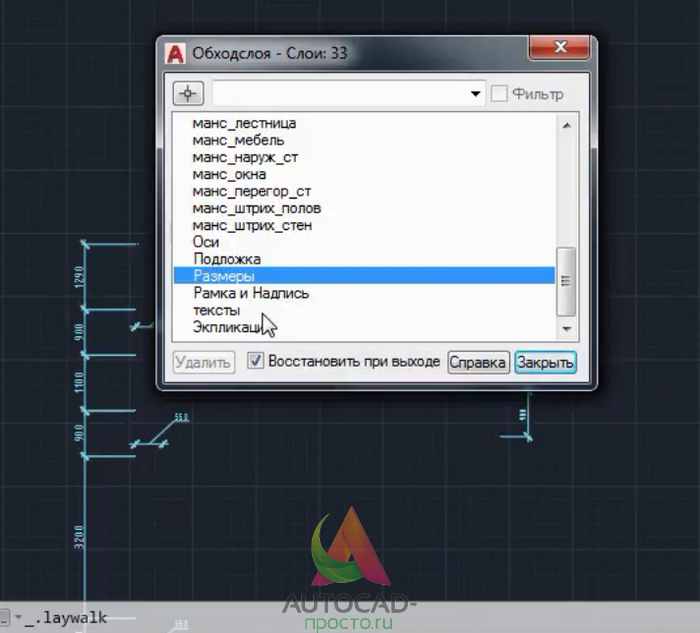
Шаг 4.1. Если нужно выделить несколько слоев в Автокаде, то зажимаем кнопку CTRL и выделяем нужные слои.
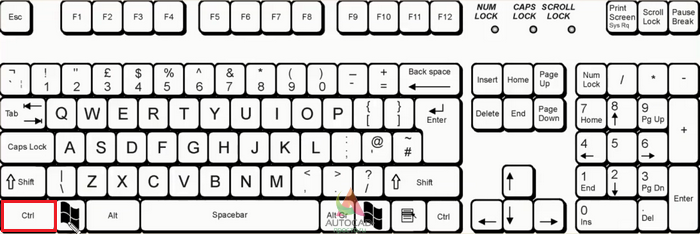
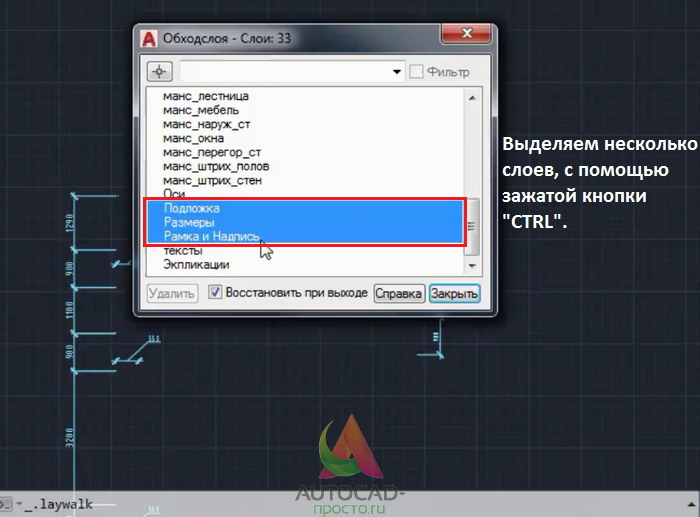
Шаг 5. В нашем случае, мы выбираем лишь слой “размеры” и обязательно уберите галочку со слов “восстановить при выходе”. Затем, нажмите “закрыть”.
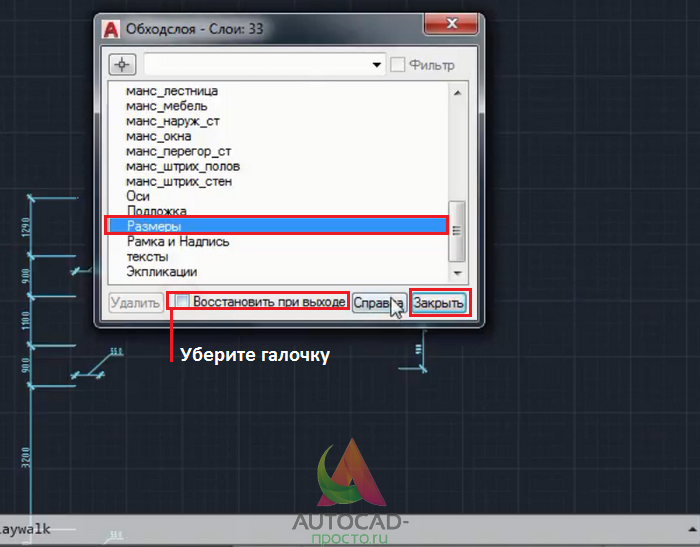
Шаг 5.1. Возможно выскочит такое вот окошечко, нажимаем “продолжить”.
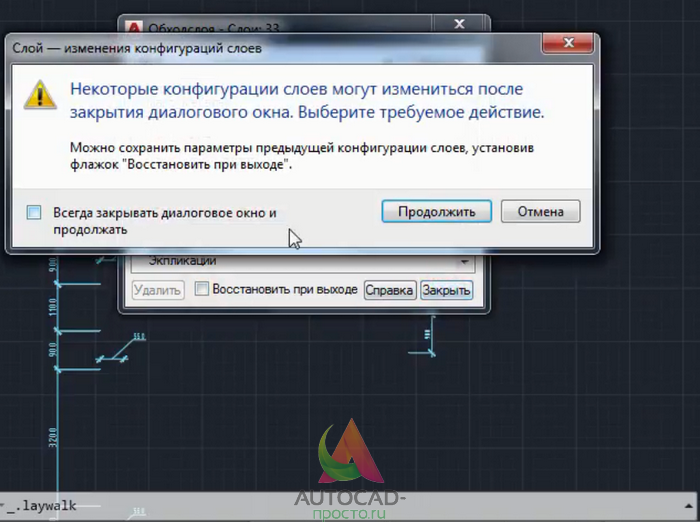
Результат
Внимание. Таким действием мы отключили слои, но никак не удалили 🙂
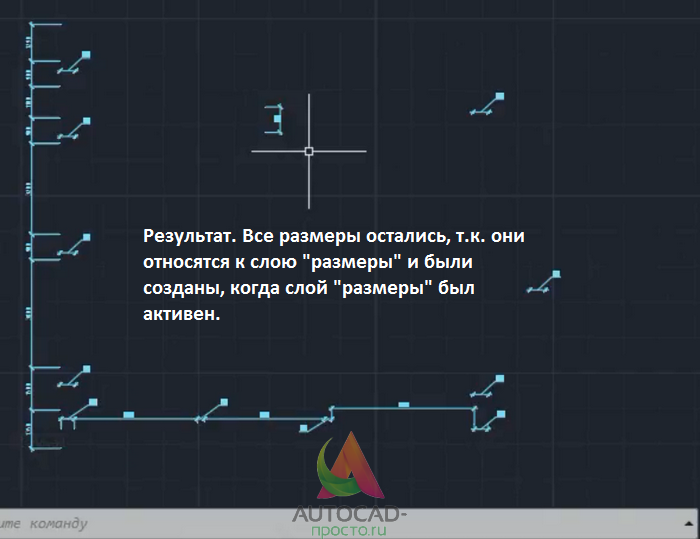
Шаг 6. Чтобы включить обратно все слои, нужно в блоке “слои”, нажать на кнопку “включить все слои”.
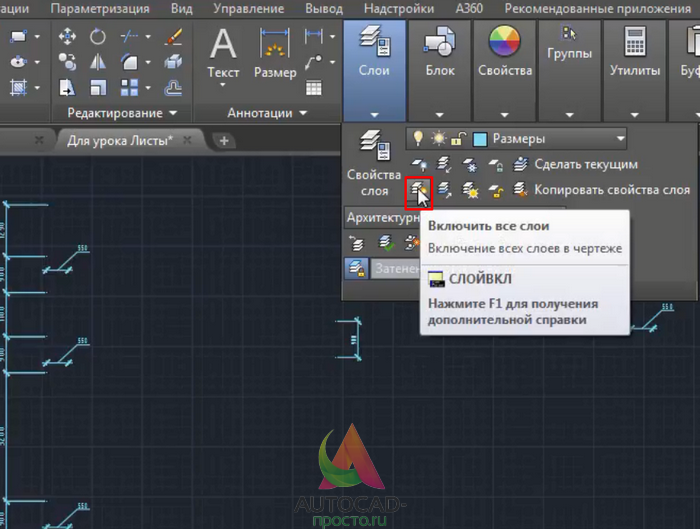
Как результат, все слои, которые мы отключили, вернуться.
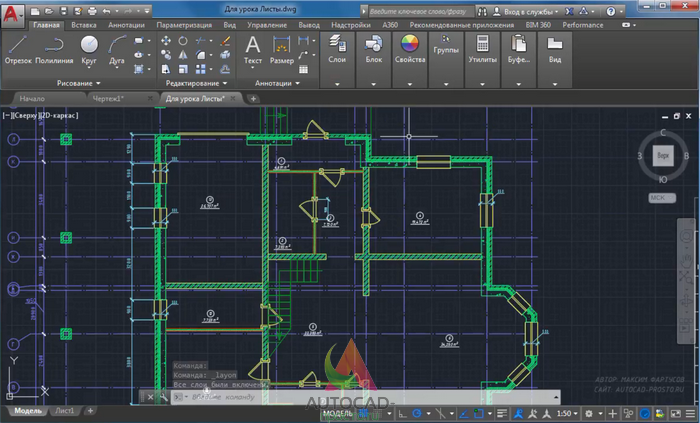
Инструмент перемотки
Инструмент перемотки служит для восстановления последнего вида. Можно также перемещаться вперед и назад по предыдущим видам.
По мере использования инструментов навигации для изменения ориентации вида модели предыдущий вид сохраняется в журнале навигации. Журнал навигации содержит представление предыдущих видов модели вместе с их миниатюрами. Для каждого окна хранится отдельный журнал навигации; он очищается после закрытия окна. Процедура перемотки для журнала навигации зависит от видов.
Инструмент перемотки позволяет извлекать из журнала навигации предыдущие виды. Можно восстановить предыдущий вид из журнала навигации, либо выполнить прокрутку всех сохраненных в кэше видов.

1 Откройте штурвал 2D навигации.
2 Щелкните сегмент «Перемотка».
1 Откройте штурвал 2D навигации.
2 Нажмите и удерживайте кнопку мыши на сегменте «Перемотка». На экран выводится панель «Журнал перемотки».
3 Удерживая нажатой кнопку мыши, для восстановления предыдущего вида перетащите курсор влево или вправо.
При перетаскивании курсора влево восстанавливается более старый вид. При перетаскивании курсора вправо восстанавливается вид, более новый по сравнению с просматриваемым в настоящий момент. Наличие справа доступных для просмотра видов связано с предшествующим использованием инструмента перемотки. В журнале навигации на текущее положение указывает оранжевый прямоугольник, перемещаемый по панели журнала перемотки.
Создание нового ВЭ в пространстве листа
Чтобы создать новый видовой экран, можно перейти на вкладку Лист – панель «Видовые экраны листа». Заметьте, существует несколько вариантов создания ВЭ: прямоугольной формы, многоугольной или вообще произвольной формы.
Также можно просто копировать уже существующий ВЭ, воспользовавшись командой редактирования «Копировать». Пожалуй это самый правильный путь, если необходимо задать одинаковые размеры видовых окон на одном листе.
Таким образом, видовые экраны в Автокаде, используемые в пространстве Листа, необходимы для правильного оформления чертежей различной сложности. После этого работу можно выводить на печать.
Привет дорогой друг!
В этом видео мы разберемся, как создать видовой экран, как его изменить, повернуть, задать масштаб.
Из видео Вы узнаете:
– Как добавить видовой экран в Автокад
– Как изменить видовой экран
– Как настраивать видовые экраны на листе в Автокад
– Как задать масштаб видового экрана
– Как убрать рамку видового экрана в AutoCAD
Нюансы работы в зависимости от версий Автокада
ВЭ — тот инструмент разработчика, который постоянно подвергается создателями программы доработкам. Например, последние версии придают каждому, так называемый, «видовой куб». Он позволяет быстро настраивать направление обзора — справа, слева, сверху, снизу, изометрия.
Некоторые версии придают каждому объекты по инструменту панорамирования и оперативного изменения масштаба — «штурвал».
Идея видовых окон — просто незаменима для проектирования сложных чертежей. Чем больше вы будете соприкасаться с этой идеей, тем больше она вам будет нравиться. Есть только одно, что может портить вам при этом настроение — маленький размер вашего монитора. На «17-ти дюймах» использовать видовые экраны в полной их красе уже очень затруднительно, просто монитор «не резиновый» и всё не помещается. Но тут уж ничего не поделаешь. Давно замечено, что AutoCAD — это мониторы на 21 дюйм и больше!
Создание нового ВЭ в пространстве листа
Чтобы создать новый видовой экран, можно перейти на вкладку Лист – панель «Видовые экраны листа». Заметьте, существует несколько вариантов создания ВЭ: прямоугольной формы, многоугольной или вообще произвольной формы.
Также можно просто копировать уже существующий ВЭ, воспользовавшись командой редактирования «Копировать». Пожалуй это самый правильный путь, если необходимо задать одинаковые размеры видовых окон на одном листе.
Таким образом, видовые экраны в Автокаде, используемые в пространстве Листа, необходимы для правильного оформления чертежей различной сложности. После этого работу можно выводить на печать.
Вопрос 10. Как отключить слой на видовом экране в AutoCAD?
Шаг 1. Для начала, перейдем на вкладку “листы”.
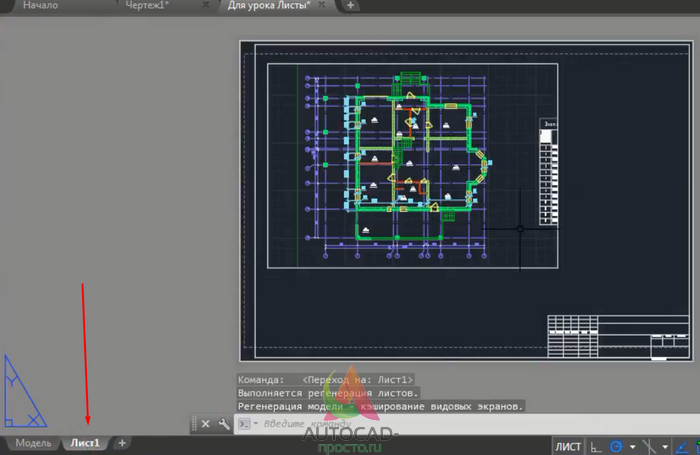
Шаг 2. Здесь у нас создан в Автокаде видовой экран, который нужно активировать. Для этого кликаем два раза на рамку. Как только рамка станет жирной, значит Вы на верном пути.
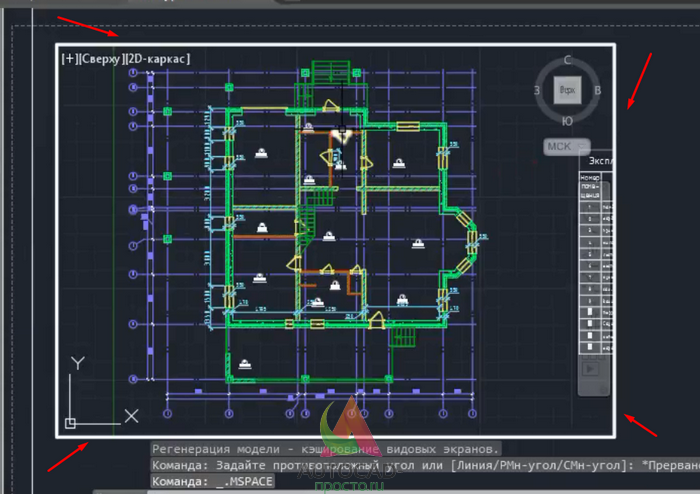
Шаг 3. Определитесь, какой слой Вы хотите отключить в Автокаде на видовом экране. Допустим, это слой “оси”.
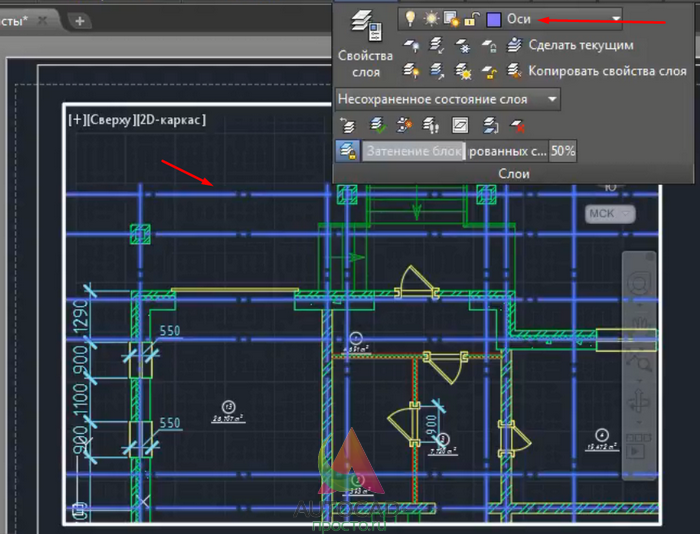
Шаг 4. Далее, в блоке “слои” раскройте список всех слоев, найдите в нем нужный слой и кликните по иконке, которую я выделил в рамку напротив нужного слоя. Это кнопка, замораживание и размораживание на текущем видовом экране.
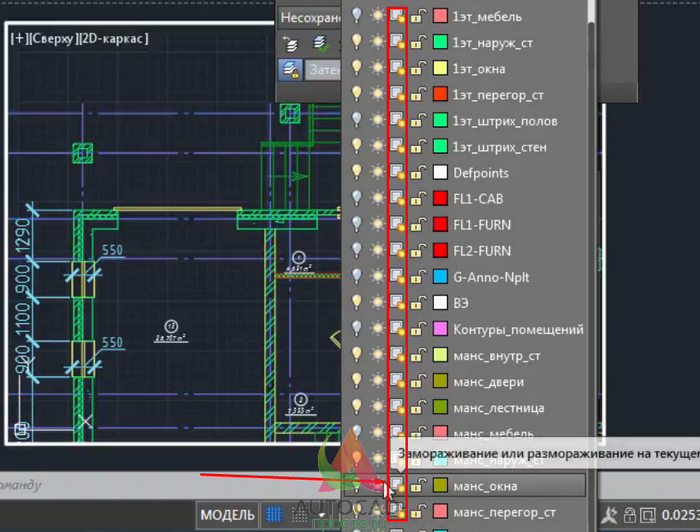
Шаг 5. После того, как Вы кликните по этой кнопке, выбранный слой пропадет на видовом экране.
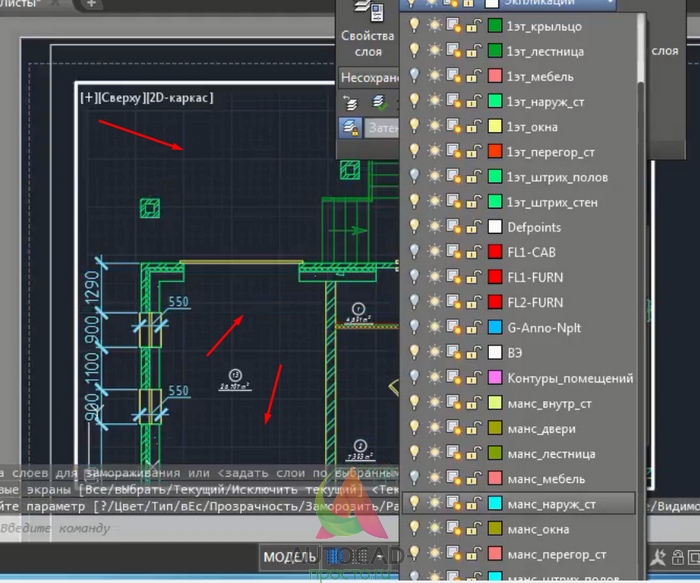
Шаг 6. Если мы вернемся обратно в модель, то увидим, что слой “оси” все равно виден. Т.к. мы его отключали только на видовом экране.

Вопрос 11. Как перенести объекты в Автокаде в другой слой?
Предположим, есть задача перенести объекты “Стены” на слой “Внутренние стены”. Делается это очень легко, выбираем одним из способов объекты, допустим, стены.
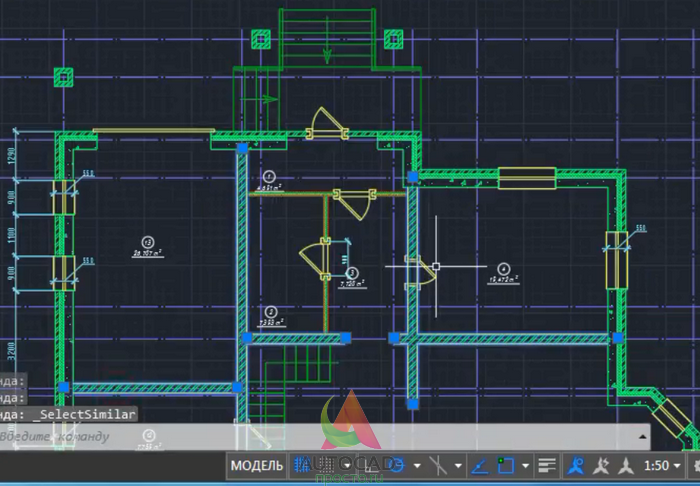
Далее, открывает список всех слоев и просто переносим их в другой слой. При этом, выбранные объекты должны быть выделены, т.е. отображаться с ручками. Иначе перенос не сработает.
Как видите, наши стены стали другого цвета. Т.к. у слоя 1эт_перегор_ст в параметрах стоит красный цвет. А это значит, что перенос сработал!
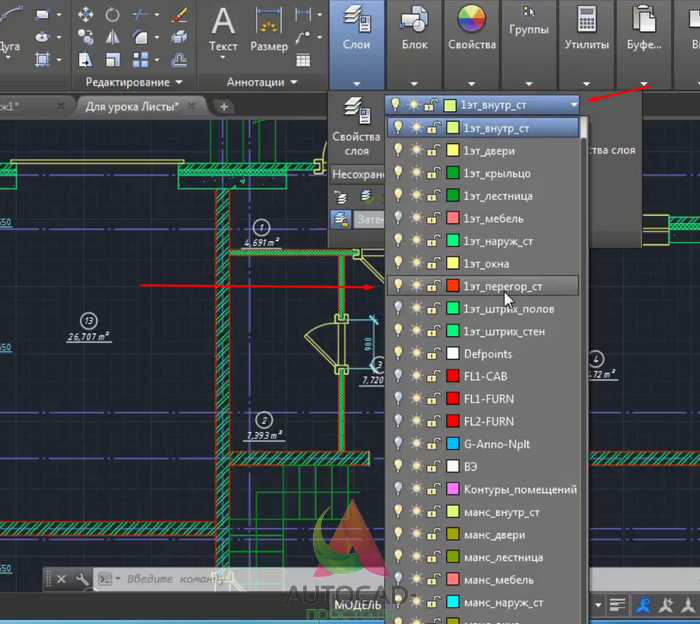
Итак друзья, у нас получилась достаточно большая статья. Я как мог наполнил ее нужными подробностями без лишней воды. Надеюсь, что Вы не только читали, но и сразу пробовали вместе со мной на практике те или иные решения.
Слои, запомните, одна из важных частей работы в Автокаде. Не пренебрегайте ими, никогда!
Как изменить формат листа
Качественная настройка рабочего поля – это размер 1:1. Именно его советуют выбирать многие разработчики и чертежники.
Свой выбор люди объясняют тем, что на такой размер очень просто перенести готовые чертежи, потому что поле с такими масштабами – это натуральная величина объекта.
Для того, чтобы создать какой-нибудь нестандартный формат, стоит работать с левым нижним углом, где располагаются многочисленные папки «Лист. ». Необходимо нажать на него правой кнопкой мышки и найти в открывшемся окне поле «Диспетчер параметров листа…».
В этом поле предлагаются различные форматы, которые человек может подстроить под свои нужды. После всех изменений и нажатий на кнопку «Редактировать», открывается совершенно другой формат, который был настроен пользователем.
Создание нового ВЭ в пространстве листа
Чтобы создать новый видовой экран, можно перейти на вкладку Лист – панель «Видовые экраны листа». Заметьте, существует несколько вариантов создания ВЭ: прямоугольной формы, многоугольной или вообще произвольной формы.
Также можно просто копировать уже существующий ВЭ, воспользовавшись командой редактирования «Копировать». Пожалуй это самый правильный путь, если необходимо задать одинаковые размеры видовых окон на одном листе.
Таким образом, видовые экраны в Автокаде, используемые в пространстве Листа, необходимы для правильного оформления чертежей различной сложности. После этого работу можно выводить на печать.
Преимущества и недостатки панорамных окон
Если все же возможность использовать панорамные окна представляется, то они способны стать ярким элементом вашей комнаты. Основными преимуществами таких окон являются:
- Непревзойденный вид из окна, ведь с панорамным окном можно рассмотреть в полном масштабе парк, озеро, горы, ландшафт мегаполиса за окном, и они не будут скрыты привычными очертаниями обычных окон.
- Такие окна дают повышенную освещенность, поэтому интерьер будет восприниматься совершенно иначе, да и до заката солнца в комнате будет достаточно светло.
- Природа, если за окном конкретно она, становится как бы ближе к вам, чего в темпе современного мира очень не хватает.
Но в то же время панорамные окна могут сыграть и не очень хорошую роль. К их основным недостаткам стоит отнести:
- Потери тепла будут все равно намного больше, даже если установлены самые современные стеклопакеты, ведь даже они не сравняться с обычной стеной. Поэтому если вы будете подсчитывать мощность отопления, то к полученной мощности лучше добавить еще 20-30%, чтобы уравновесить баланс тепла. Ну и прежде, чем ставить такие окна, стоит поинтересоваться у тех, кто уже их поставил в нашем климате, и как обстоят дела с температурой в доме, и только потом принимать окончательное решение.
- Находясь под впечатлением от отличного внешнего вида панорамных окон, мы часто забываем о безопасности, в особенности маленьких детей. Чтобы не случилось непредвиденного, с внутренней стороны лучше поставить надежное ограждение высотой в 50-60 см или даже больше. Теперь внешний вид уже и не такой симпатичный, но о безопасности думать также стоит.
- Отдельный вопрос – это мойка окон. Тут все не так просто, как с обычными окнами, поэтому понадобится профессиональный подход, а это уже отдельная статья расходов. В условиях более-менее частых осадков, а в городе это еще и запыленность воздуха, можно себе представить, что мыть окна надо будет частенько, ведь смысл тогда в панорамных окнах, если в них можно будет рассмотреть только потеки от дождевых капель.
- Также необходимо решать и вопрос с безопасностью, так как окно – гораздо более уязвимая для воров часть, чем стены. Поэтому позаботьтесь заранее о надежной защите: мощные роллеты, сигнализация, видеонаблюдение, а это также статьи расходов.
Поворот чертежа в Автокаде
Для тех, кто не в курсе, в Автокаде существуют два вида рабочего пространства, это МОДЕЛЬ и ЛИСТЫ. Основная работа ведется в пространстве МОДЕЛЬ, где располагается объект проектирования целиком, скажем городская улица. На едином плане выполняется разбивочный план, план организации рельефа, план благоустройства и т. п. с размещением соответствующих элементов в отдельные слои. После завершения проектирования, работа перемещается в пространство ЛИСТ, где с помощью видового окна объект разбивается на отдельные листы. Видовые окна позволяют настроить отображение слоев, масштаб модели чертежа, развернуть чертеж. Поворот чертежа в пространстве ЛИСТ сводится к повороту видового экрана, т. е. если в пространстве МОДЕЛЬ улица ориентирована вертикально, можно повернуть видовой экран горизонтально для оформления чертежа. Это особо удобно, если объект в пространстве МОДЕЛЬ расположен в координатах.
Полезно. Как работать с видовыми экранами читайте здесь.
Поворот чертежа в ЛИСТЕ. Способ 1
Самый простой способ разворота чертежа в пространстве ЛИСТ воспользоваться обычной командой ПОВЕРНУТЬ (_ROTATE) (как она работает написано здесь). Но дело в том, что данная команда разворачивает пространство МОДЕЛЬ при повороте видового экрана лишь с версии AutoCAD 2009 и позже. Если данный способ вам не помог читайте дальше.
Поворот видового экрана. Способ 2
Выполняется с помощью команды MVSETUP в следующем порядке:
1. Перейдите в рабочее пространство ЛИСТ и введите в командную строку MVSETUP.
2. По клику правой клавиши из выпадающего меню выберите Выровнять (Align) или введите в командную строку В (А).
3. Далее аналогично выбрать Повернуть вид (Rotate view) или набрать П .
4. Укажите базовую точку поворота видового экрана.
5. Задайте величину угла поворота чертежа. В случае повторного поворота видового окна, величина угла задается от первоначального положения.
Разворот чертежа в ЛИСТЕ. Способ 3
Данным способом можно будет воспользоваться в случае установленного меню Express. Было бы правильней выразиться не поворот, а выравнивание чертежа с помощью команды ALIGNSPACE.
1. Введите в командную строку ALIGNSPACE, или выберите справа в верхнем меню Express → Layout tools → Align Space .
2. Далее пойдет запрос на указание двух точек в пространстве МОДЕЛЬ определяющих базовое направление.
3. После, необходимо указать две точки в пространстве ЛИСТ, с которыми будут совмещены точки указанные в пространстве МОДЕЛЬ.
Данная команда очень схожа с командой ALIGN для выравнивая объектов, речь о которой идет здесь.
Разворот видового экрана. Способ 4
Пожалуй, самый сложный, особенно для неопытного пользователя, который выполняется по средствам поворота ПСК. Поворот чертежа выполняется в следующей последовательности:
1. Перейти на вкладку ЛИСТ, и по двойному клику левой кнопки мыши на видовом экране сделайте его активным. После этого в правом верхнем углу появится значок ПСК (пользовательская система координат)
2. В верхнем меню Сервис → Новая ПСК → Z и введите в командную строку величину угла поворота плоскости XY вокруг оси Z. Для поворота видового окна (чертежа) на 45° против часовой стрелке введите -45
Обратите внимание на новую ориентацию осей координат X и Y
3. Далее в верхнем меню Вид → 3D виды → Вид в плане → Текущая ПСК . Таким образом, произойдет поворот вида в целом внутри видового экрана
Еще раз обратите внимание на оси координат, из которых будет ясно, что произошло
Примечание:
— Как создать и подрезать видовой экран, изменить масштаб, настроить видимость слоев и т.п. читайте здесь.
— Если для команды не предусмотрено кнопки, как сделать ее самостоятельно написано здесь.
Как в Автокаде повернуть чертеж. Видеоурок
Премьера уже скоро…
Не забывайте лайкать, комментировать и оставлять вопросы ниже.
Привет дорогой друг!
В этом видео мы разберемся, как создать видовой экран, как его изменить, повернуть, задать масштаб.
Из видео Вы узнаете:
– Как добавить видовой экран в Автокад
– Как изменить видовой экран
– Как настраивать видовые экраны на листе в Автокад
– Как задать масштаб видового экрана
– Как убрать рамку видового экрана в AutoCAD
Включение/отключение слоев в Автокаде.
Отключение слоев в Автокаде приводит к тому, что на экране исчезают все объекты, принадлежащие тому или иному слою. Т.е. происходит временное их скрытие с рабочего пространства.
Вопрос: Как отключить слой в Автокаде?
Достаточно в Диспетчере слоев нажать на «лампочку», как показано на рис. ниже. Изображение лампочки изменится (она будет выключена).
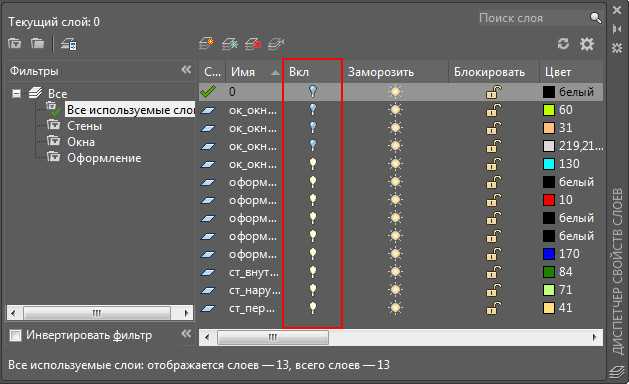
Вопрос: Как включить слой в Автокаде?
На панели слоев нужно нажать на символ «лампочки». Изображение включенной лампочки показывает, что слой включен и отображается на экране.
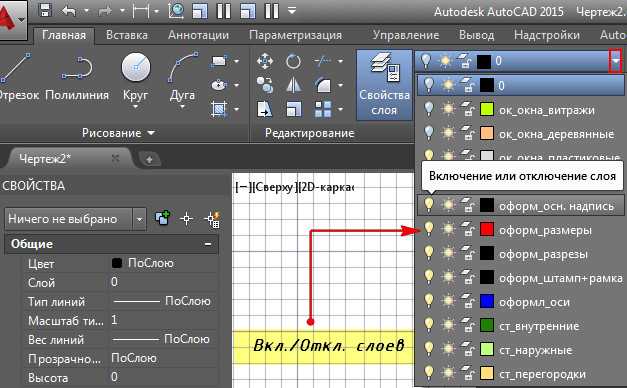
Вопрос: Как отключить все слои в Автокаде?
Для отключения слоев служит команда «Откл» (она же СЛОЙОТКЛ), которая позволяет отключить слой выбранного объекта. Для быстрого выбора всех элементов чертежа можно воспользоваться сочетанием клавиш Ctrl+A.

Способ удобнее — использовать групповую операцию через фильтр (читать подробнее про фильтры слоев в Автокаде ). Для этого достаточно перейти в Диспетчер свойств слоев, слева выделить фильтр «Все используемые слои», который есть в каждом чертеже по умолчанию. Далее нажать ПКМ → Видимость → Откл.
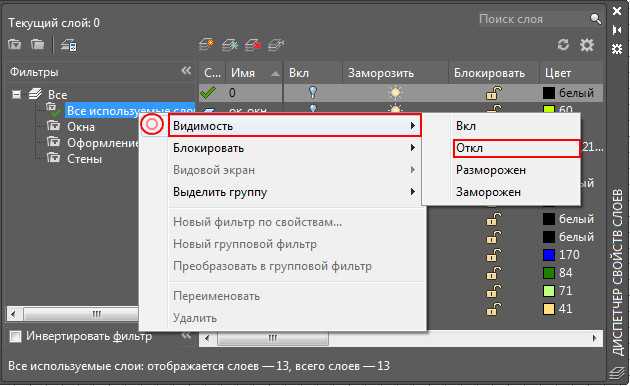
Вопрос: Как включить все слои в Автокаде?
Чтобы включить все слои на чертеже, можно воспользоваться командой «Включить все слои» (она же СЛОЙВКЛ) или же применить вышеописанный способ через групповую работу над слоями, используя фильтр по умолчанию.

Удобно включать/отключать слои в Автокаде, когда на чертеже много объектов и они сильно загромождают чертеж. Но эта команда обладает существенными недостатками: она всего-лишь делает невидимыми объекты на чертеже для пользователя, но при этом они по-прежнему присутствуют в графическом пространстве. Т.е. если отключить слой и нажать Ctrl+A для выделения всех объектов, то автоматически выделятся элементы на отключенных слоях. Это может привести к их случайному удалению или ненужному перемещению. Поэтому на практике лучше пользоваться именно заморозкой слоев — действием аналогичным, но лишенным вышеописанных недостатков.




























