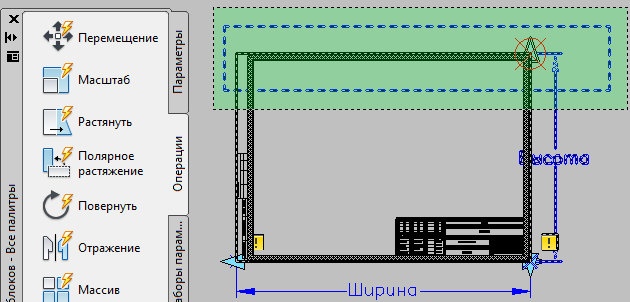Редактор блоков в Автокаде
Редактор блоков
В AutoCAD редактор блоков – это дополнительная вкладка, которая появляется на ленте. Она предназначена непосредственно для изменения геометрии ранее созданного блока, присвоения ему параметров и операций, определяющих свойства и функции динамического изменения.
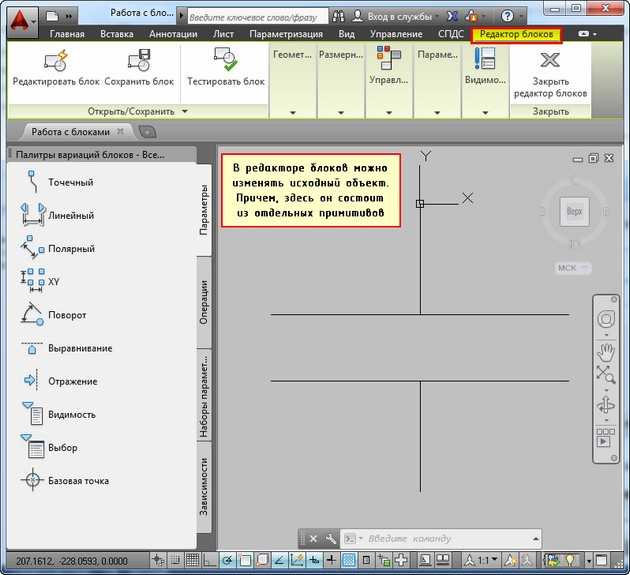
В редакторе блоков можно применять как команды рисования, так и редактирования. К примеру, команда «Масштаб» позволит изменить размер нашего объекта. Но для большей наглядности давайте добавим некоторые элементы к этому блоку, тем самым преобразуем конденсатор постоянной емкости в конденсатор электролитический поляризованный (ГОСТ 2.728-74). Для этого перейдем на вкладку «Главная» и воспользуемся стандартными примитивами.
Когда все изменения внесены следует закрыть редактор блоков, как показано
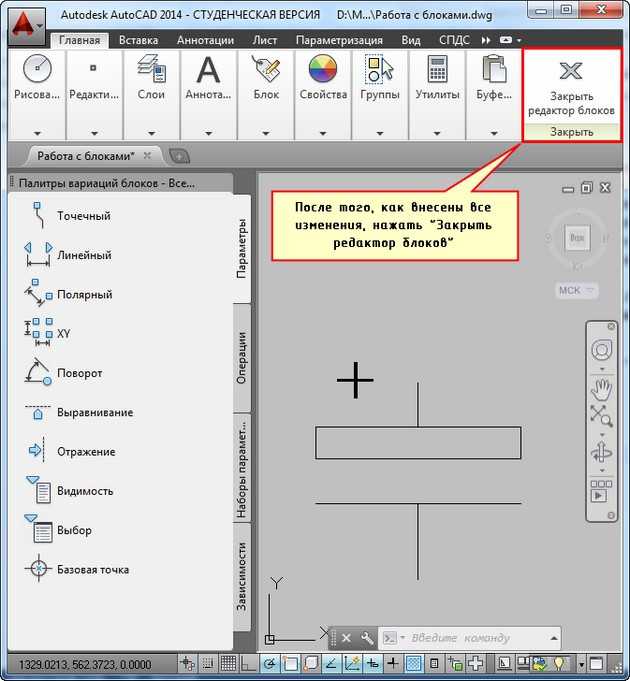
Появится диалоговое окно, в котором следует подтвердить внесенные изменения.

Как видите, в названии блока допущена ошибка. Самое время рассмотреть, как переименовать блок AutoCAD.
Как включить динамический ввод в Автокаде?
Подключить этот режим можно в строке состояния или же с помощью горячей клавиши F12. Однако, многие не знают, как включить динамический ввод в Автокаде 2015 или 2016. Все дело в том, что по умолчанию отсутствует иконка этого режима в строке состояния. Поэтому в первую очередь нужно в правом нижнем углу программы выбрать пункт «Адаптация», после чего установить галочку напротив соответствующего режима, как показано на рис.2.
Рис.2. Включить/отключить динамический ввод в Автокаде.
После выбора любой команды возле курсора появляются подсказки, которые динамически меняются в зависимости от его местоположения и проделанных действий. Динамический ввод Автокад позволяет вводит координаты непосредственно в окне подсказки. По умолчанию вводятся относительные полярные координаты (при этом нет необходимости указывать спецсимвол «@»). Чтобы координаты были абсолютными следует пользоваться спецсимволом «#». Читайте подробнее про относительные и абсолютные координаты, а также про работу с системой координат AutoCAD.
Для примитивов можно сразу же указывать размеры (например, длину отрезка или радиус окружности). После указания числового значения следует нажать Enter.
Чтобы ввести угол в динамическое поле нужно на клавиатуре нажать Tab.
Рис.3. Ввод углового значения при использовании динамического ввода AutoCAD.
Чтобы настроить параметры динамического ввода следует в строке состояния нажать ПКМ по режиму динамического ввода и выбрать «Параметры».
Рис.4. Параметры динамического ввода AutoCAD.
А на этом, данную статью будем заканчивать. Обязательно используйте динамический ввод при работе в Автокаде.
Видео курсы по AutoCAD:
Инструкция: Как скачать AutoCAD, установить и бесплатно пользоваться
А Вы знали, что выбрав версию для студента можно получить пожизненную бесплатную лицензию Автокада? Теперь знаете.
Чтобы получить бесплатный, полный, без ограничения по функционалу лицензионный ключ к AutoCAD надо:
- пройти простую регистрацию и получить ключ;
- скачать и установить.
Погнали. Этап №1. Регистрация.
Первый этап выполнен! Ура, блин! Этап загрузки, погнали.
- Вас должно перекинуть на страницу Free Software — жмем Download Now .
- Выберите версию AutoCAD 2021, разрядность Windows (проверить разрядность можно кликнув на значке Мой компьютер правой кнопкой и выбрав Свойства) и русский язык.
- Как всё выберите появится серийный номер, лицензионный ключ и размер, жмем Install Now. Если ключи не показались, то обновите страницу и вернитесь на 2 пункта назад.
- Примите соглашение лицензии, выбрав I Accept.
- Укажите путь к папке для загрузки установщика и сохраните. Запустите скачанный установщик. Дождитесь окончания инициализации порядка 10 минут.
- Откроется окно установки Автокада. Выберите настройки установки. Выберите нужные компоненты. Проверьте путь и установите.
- Установка займет около 40 минут. После появятся зеленые галочки. Жмите Готово.
- Перезагрузите компьютера ОБЯЗАТЕЛЬНО!
- Запустите АвтоКАД 2021 и примите заявление о конфиденциальности.
Если у Вас все получилось — не забудьте оставить комментарий и поделиться с друзьями в любой из соц сетей. Спасибо!
Где можно скачать программу
Программа доступна на официальном сайте для скачивания. Демо-версия не урезана по возможностям, но предоставляется на месяц, после чего программу нужно будет купить. Чтобы получать прибыль с продукции AutoCAD, нужна лицензия и подписка. Поддерживая производителя материально, пользователи спонсируют качественный сервис и хорошую продукцию.
Данное ПО отлично подойдёт как новичкам, так и профессионалам, которые не первый год в сфере дизайна и архитектуры. Возможности программы и её потенциал не оставляют сомнений – при должном навыке можно сделать всё. Стоимость ПО средняя, но приобретение лицензии нужно только в случае, если программа используется для получения прибыли.
Создание динамических блоков в Автокаде.
Cоздание блоков в AutoCAD начинается с того, что с использованием стандартных примитивов чертим сам объект. Рассмотрим на примере окна (вид сверху). После того как заготовка готова, создаем обычный статический блок.

Рис. 1. Основа для динамического блока AutoCAD.
Придадим ему свойства динамики. Это даст нам возможность изменять его размеры. В нашем случае удобно редактировать ширину окна, чтобы заместить сразу несколько размеров окон, например, маленькие — 1000 мм, средние — 1,55 м и большие — 1,85 м. Cоздание динамического блока в AutoCAD заключается в присвоении объекту параметров и операций.
Перейдем в редактор блоков Автокад. Для этого выберите вкладку «Вставка» → панель «Определение блока» → команда «Редактор блоков» или щелкните два раза ПКМ по блоку. Результат будет один и тот же. Откроется диалоговое окно, в котором необходимо выбрать блок для изменения.
Сделаем так, чтобы наше окно мы могли растягивать в реальном режиме времени. В AutoCAD динамические блоки создаются следующим образом: сначала присваивается параметр (например, «Линейный»), а затем задается соответствующая операция. Параметр указывается из палитры «Вариации блоков», которая по умолчанию открыта в Редакторе блоков.
Рис. 2. Динамические блоки в Автокаде с параметром «Линейный».
Указываем две точки.

Рис. 3. Присвоение параметра для динамического блока AutoCAD.
После того как задали параметр, нужно указать операцию, которую хотим выполнять с этим параметром. Соответственно на палитре «Вариации блоков» переходим на вкладку «Операции» и выбираем «Растянуть».
Рис. 4. Присвоение операции «Растянуть» для динамического блока в Автокаде.
Операцию нужно связать с параметром и такими элементами, как:
— ключевая точка – точка, управляющая операцией.
— набор объектов – геометрия, на которую будет оказывать влияние операция.
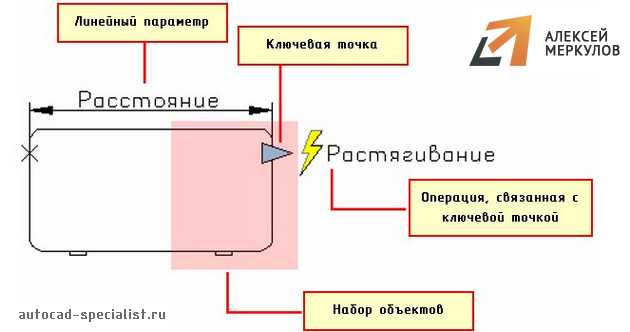
Рис. 5. Связывание операции с параметрами динамического блока AutoCAD.
Поэтому следующим шагом нужно выбрать параметр (ЛКМ выбрать стрелку, на которой написано «Расстояние1» — это и есть наш параметр, который мы задали ранее).
После этого в командной строке появиться запрос: «Укажите точку параметра, которую необходимо связать с операцией». Т.е. эта та точка, за которую мы будем растягивать наше окно.

Рис. 6. Точка параметра, которая связана с операцией в AutoCAD.
Следующий шаг — указать первый угол рамы растягивания. Необходимо указать рамой выделения часть блока, но не переходя его середину (т.е. чуть меньше половины).
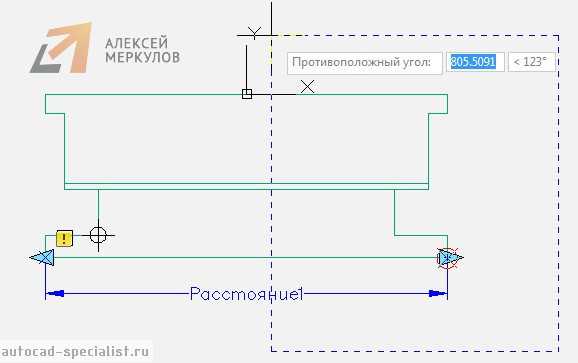
Рис. 7. Указание рамы выделения в AutoCAD.
Выбор объекта нужно осуществить внутри появившейся рамки (выделение объекта можно тоже сделать рамой).
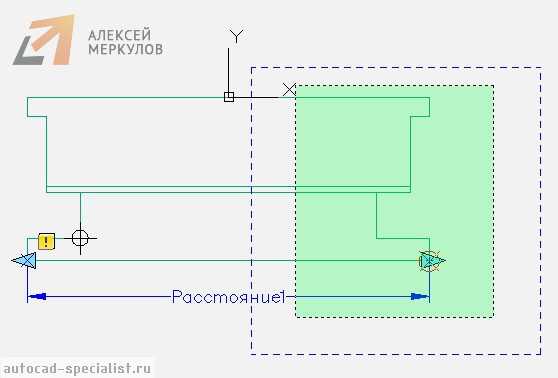
Рис. 8. Выбор объекта динамики в Автокаде.
После проделанных действий нажимаем Enter. Динамический блок «Окно» — готов.
Как создать динамический блок в AutoCAD
Динамика блоков является одним из прорывов в работе в авокад, ускоряя работу и автоматизируя процесс. Для внедрения в свою работу динамических блоков необходимо иметь определенные навыки и знания работы в программе. А так же иметь четкое понятие в ведении диалога с программой для назначения параметров и действий проводимых с ними. Блоки сами по себе обладают преимуществами в отличии от изображений каждый раз нарисованных линиями об этом мы уже говорили здесь.
Чем же отличаются динамические блоки от обычных (статических блоков)? Динамические блоки имеют свойство, изменять свои геометрические характеристики в пространстве и тем самым оставаясь одним и тем же блоком. Рассмотрим на примере – допустим нам нужно сделать обычный прямоугольник который имел бы несколько заданных размерных типов допустим пусть это будет блок ФБС что б не рисовать каждый раз прямоугольник нужного размера либо копировать уже вставленный блок сделаем динамический блок в автокад.
Изображаем обычный прямоугольник любых размеров ( но желательно таких что б при вставке на чертеж его было видно) Рисуем примерно реальных размеров.
Создаем из него блок:
Проделав действия, которые мы научились, когда говорили о создании блоков в Автокад, но устанавливаем галочку открывать в редакторе блоков если такова не стоит.
В редакторе блоков самым необходимым для нас является палитра вариаций блоков, с ней мы и будем работать. Если у Вас нет палитр вариаций с боку, то открыть их можно нажав на кнопку «Панели вариаций» в ленте меню ( на изображении справа вверху).
И так мы имеем размеры и наименования типоразмеров блоков ФБС. Даже смотря на такую элементарную таблицу ФБС, после прочтения данного материала, мы увидим, как динамические блоки в Автокад облегчают нам жизнь. И так, в плане нас интересуют два размера, длина и ширина. Поэтому присвоим блоку параметры, которые будут изменяться. Это два линейных параметра которые проставляются как обычные размеры, но с вкладки параметры.
И так мы имеем прямоугольник с назначенными параметрами. По сути своей нам нужно добиться того что б этот прямоугольник был то уже, то длинней, то короче но шире. В этом нам и помогают динамические блоки в автокад. Для этого этим параметрам присвоим операции, которые будем выполнять с этими параметрами. Для этого перейдем во вкладку параметры.
Выполним нужные действия которые запросит автокад. Укажем точку парамера, затем рамку растягивания и элементы которые будем растягивать. Действия проиллюстрированы на принскринах ниже.
Теперь что б задать нужные нам размеры нужно добавить таблицу блока
Появляется окно таблицы свойств блока
Добавляем те параметры что мы указали на нашем блоки из списка
Теперь таблица свойств блока имеет такой вид. Добавим пользовательский параметр.
Заполним таблицу свойств блока нужными нам размерами и нажмем «ОК»
Теперь протестируем наш динамический блок в автокад. В верхней правой часть есть тестировать блок.
И переходим в окно тестирования блока. Выделяем наш блок и видим ручки управления им, при нажатии на ручку в том месте где была установлена таблица свойств блока видим выпадающий список, из него выбираем нужное нам наименование и наслаждаемся результатом.
Для выхода из окна тестирования блока нужно нажать на в правом верхнем углу – закрыть окно тестирования блока.
Последние изменения
- Для достижения фотореалистичной визуализации 3D-моделей AutoCAD позволяет прикреплять материалы к 3D-объектам, а также добавлять источники света к сценам. Пользователи смогут контролировать внешний вид прикрепленных материалов, освещения и теней в своих моделях, чтобы их товарищи по команде и потенциальные клиенты могли получить более четкое представление о своих концептуальных проектах.
- Еще одна функция трехмерного моделирования и визуализации, доступная в AutoCAD, – это возможность создавать плоскости сечения. Они используются для получения поперечного сечения трехмерных объектов. Пользователи могут изменять и перемещать плоскости сечений, чтобы исследовать внутренние детали трехмерных объектов, прорезать тела, поверхности, сетки или области.
- Между тем, AutoCAD позволяет контролировать внешний вид текстов на 2D чертежах. Изменяя настройки текста, пользователи смогут изменять шрифт, межстрочный интервал, выравнивание и цвет. Кроме того, когда они изменяют настройки текста, все текстовые объекты на чертеже, которые используют текущие настройки, будут автоматически обновляться.
- Программа также предоставляет пользователям возможность настраивать параметры измерения. Это включает в себя управление стилем наконечника стрелки, расположением текста и боковыми допусками. Они смогут создавать размерные стили и автоматически применять их ко всем размерам чертежа.
- AutoCAD имеет мощную функцию 2D-рисования, которая позволяет пользователям связывать таблицы в своих 2D-чертежах с данными в электронных таблицах Microsoft Excel. В результате они смогут импортировать формулы и рассчитанные данные из Microsoft Excel в свои таблицы. Когда они добавляют строки или столбцы в связанную электронную таблицу, изменения будут отражаться в таблице, с которой связана электронная таблица. Аналогичным образом, связанная таблица будет обновлена соответствующим образом после внесения изменений в таблицу.
- Чтобы иметь возможность обмениваться и повторно использовать проектные данные из своих файлов PDF, AutoCAD позволяет пользователям импортировать данные из PDF-файлов в чертежи, созданные ими с помощью программы. Они смогут импортировать 2D-геометрию, тексты TrueType и изображения в AutoCAD. Программа также предлагает инструмент распознавания текста SHF, который позволяет конвертировать текст со шрифтами SHF в текстовый объект.
- AutoCAD представляет усовершенствование импорта PDF, поскольку SHF-тексты из файлов PDF, созданных в AutoCAD, импортируются в программу в виде геометрий. Поскольку формат файла PDF не может распознавать шрифты SHF, импортированные тексты содержат линии, дуги и окружности, которые не подходят для редактирования. С помощью инструмента распознавания текста SHF SHF-тексты из PDF-файлов, импортированные в виде геометрии, теперь можно преобразовывать в текстовые объекты, что позволяет пользователям удобнее редактировать их.
Что нового появилось в AutoCAD 2019, и на сколько полезны эти новинки в современных реалиях, узнаете из этого видео:
Проверьте оборудование на совместимость с AutoCAD
Рекомендуется установить AutoCAD на компьютер, который сертифицирован самими разработчиками программы. Дело в том, что использование сертифицированного оборудования и драйверов позволяет избежать множества проблем в работе программы. Для того, чтобы проверить, является ли ваш компьютер и видеокарта сертифицированными для работы с Автокад, воспользуйтесь специальным сервисом “Поиск рекомендуемого оборудования” (Find Recommended Hardware) по этой ссылке.
С помощью этого сервиса можно проверить ваш компьютер и видеокарту, а также найти и скачать рекомендуемые сертифицированные драйвера.
Улучшения, касающиеся обмена данными
В этом разделе мы рассмотрим новые возможности по работе с форматом PDF и общие усовершенствования по управлению файлами чертежей.
Поддержка формата PDF
Поддержка формата PDF в AutoCAD 2010 существенно расширена. Публикация в PDF теперь обеспечивает лучшее визуальное качество и меньший размер файлов. Кроме того, теперь можно присоединять файлы в формате PDF к чертежу в качестве подложки.
Вывод в формате PDF обеспечивает большую гибкость и лучшее качество, чем раньше. Теперь публикация многостраничных PDF-файлов осуществляется из единого диалогового окна Публикация и имеет общие настройки с публикацией многостраничных DWF-файлов (рис. 31). Само же окно публикации получило новый, оптимизированный интерфейс с выводом дополнительной информации по каждому листу (рис. 32).
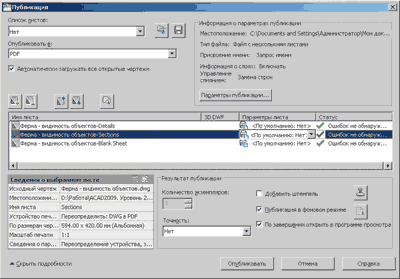
Рис. 31. Параметры публикации в PDF теперь одинаковы с DWF
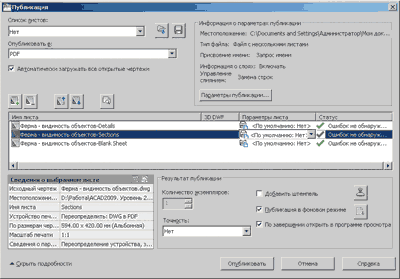
Рис. 32. Новый вид диалогового окна Публикация
с поддержкой вывода в PDF
Разрешение по умолчанию для векторной графики при публикации в PDF увеличено с 400 до 600 dpi, что позволяет отображать толщину линий более точно при оптимальном размере файла. Кроме того, для улучшения визуального качества PDF-файлов шрифты TrueType экспортируются как текст, а не как графика. Это усовершенствование дает возможность использовать подсветку, поиск и копирование текста в программе просмотра файлов PDF. Другие настройки позволяют задать способ слияния широких линий и включать информацию о слоях. Кроме того, программу просмотра опубликованного PDF можно вызвать прямо из AutoCAD.
В дополнение к функциональным возможностям печати и экспорта поддержка формата PDF была интегрирована в функцию публикации листов из подшивок. Можно указать одностраничный или многостраничный PDF-файл, включение информации о слоях и назначить управление слиянием в диалоговом окне Параметры публикации подшивки.
PDF как подоснова
В ответ на многочисленные запросы пользователей в AutoCAD 2010 теперь можно присоединять файлы PDF в чертеж в качестве подосновы. Работать с подосновой PDF можно так же, как и с другими внешними ссылками, включая DWG, DWF, DGN и графические файлы. Можно привязываться к ключевым точкам геометрии PDF-файлов, используя объектную привязку.
Формат файла чертежа
В AutoCAD 2010 применяется новый формат файла — DWG, который отличается меньшим временем сохранения, особенно в том случае, если сохраняются файлы с большим числом аннотационных объектов.
Диалоги работы с файлами, такие как Открыть и Сохранить, теперь поддерживают автозаполнение при наборе имени файла (рис. 33).
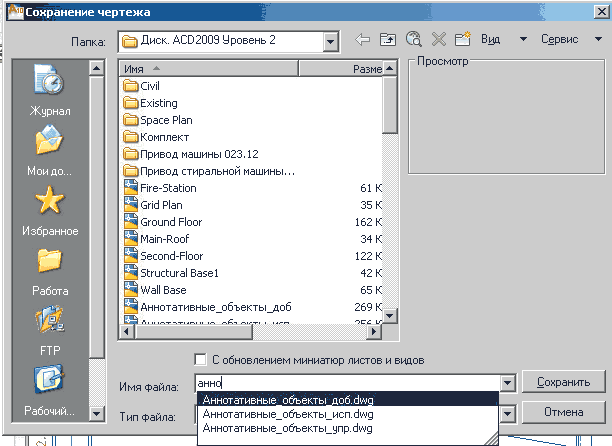
Рис. 33. Автозаполнение при сохранении чертежа
Ограничения
на размер объектов
В предыдущих версиях AutoCAD единичный объект в чертеже не мог быть больше 256 Мбайт. В AutoCAD 2010 максимальный размер объектов был увеличен минимум до 4 Гбайт (в зависимости от конфигурации системы). Эти большие объекты, однако, обратно несовместимы с предыдущими версиями AutoCAD, поэтому была добавлена новая опция совместимости на закладке Открытие/Сохранение диалогового окна Настройка (рис. 34).
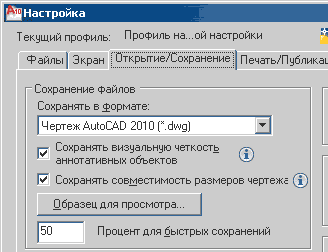
Рис. 34. Опция Сохранять совместимость размеров чертежа в диалоговом окне Настройка
Когда напротив строки Сохранять совместимость размеров чертежа установлена галочка, в чертеже будут использоваться размеры объектов из предыдущих версий AutoCAD вместо нового, расширенного размера.
О программном продукте
Эта программа имеет богатую историю, первая версия, выпущенная в 1982 году, сразу стала прорывом в области компьютерного проектирования. Хотя многие считают данную программу как замена бумажному черчению, так называемым «электронным кульманом». Но это зависит от того, как пользоваться данной программой. Имеется полностью локализованная русская версия, позволяющая быстро освоить данную программу.
Программа позволяет использовать типовые графические элементы двухмерного черчения:
- круг;
- прямая;
- отрезок;
- эллипс;
- и т.п.
Но разнообразные надстройки и самодельные программы позволяют значительно автоматизировать работу с базой данных чертежа, таблицами и взаимосвязями с другими чертежами.
Использование блоков, уже имеющихся в таблице блоков документа
Если в предыдущем примере выполнить команду HabrCommand, а затем удалить с чертежа появившийся блок и выполнить команду HabrCommand еще раз, то мы увидим сообщение «A block with the name „pvtBlock“ already exists», и на чертеже ничего не появится. Чтобы использовать ранее созданное определение блока, нужно узнать ObjectID этого определения. В нашем случае код можно переписать так:
Если теперь выполнить команду HabrCommand, затем удалить с чертежа появившийся блок и повторно выполнить команду HabrCommand, то на чертеже вновь появится вхождение нашего блока. При этом нового определения блока создано не будет — плагин возьмет запись, которая уже имеется в таблице блоков.
В рассмотренном примере я для разнообразия использовал метод UpgradeOpen() , который довольно часто фигурирует в примерах и документации. Давайте разберем, как он работает.
Если в первом примере мы сразу открывали таблицу блоков на запись ( OpenMode.ForWrite ), то теперь мы вначале открываем ее только на чтение ( OpenMode.ForRead ). Этого нам хватит, чтобы просмотреть таблицу и выяснить, содержится ли в ней блок с нашим именем. Если такой блок найдется, то мы можем прочитать его ObjectID , для чего нам опять-таки хватит доступа только на чтение. Если же блока с нашим именем в таблице нет, то нам нужно его добавить, и для этого уже потребуется доступ на запись. Чтобы получить такой доступ, используется метод UpgradeOpen() — после вызова этого метода мы можем работать с таблицей блоков, как будто открыли ее с уровнем доступа OpenMode.ForWrite .
Редактирование блоков в Автокаде
Знать, как в AutoCAD создать блок, мало. Очень часто возникает необходимость внести изменения в блок, при этом не разрушая его целостность. Способов сделать это существует несколько.
Несколько способов, как редактировать блок в Автокаде:
1-й способ (самый быстрый): если блок присутствует на чертеже, то нужно щелкнуть по нему дважды ЛКМ.

2-й способ – воспользоваться командой «Редактор блоков», которая находится на вкладке «Вставка» → панель «Определение блока»

3-й способ, который также считается рациональным – это воспользоваться командной строкой или динамическим вводом. Команда, отвечающая за редактирование, носит название БЛОКРЕД

Какой бы способ вы ни выбрали, результат будет один и тот же: откроется диалоговое окно, в котором необходимо выбрать блок для изменения. При этом предварительный просмотр помогает осуществить выбор быстрее

После этого откроется редактор блоков Автокад.
Способы вызова команды в Автокад «Блок»
Взвать команду «Блок» в Автокад можно одним из следующих способов (начать его создание):
- Создать блок в Автокад вы можете из строки меню — пункт «Рисование» — строка в Автокад «Блок» — в раскрывающемся списке выбрать строку «Создать… блок»;
- Создание блока в Автокад можно осуществить из ленты инструментов — вкладка «Главная» — панель инструментов в Автокад «Блок» — кнопка Создать… блок;
- Сделать блок в Автокад можно из классической панели инструментов «Рисование» — кнопка «Создать…блок»;
- Либо прописать наименование команды в командной строке Автокад «Блок».
После вызова команды «Блок» в Автокад появляется диалоговое окно «Определение блока», с помощью которого он и создается.
В поле «Имя» введите имя блока Автокад, например, ванна 1800 на 700.
Как в Автокад указать базовую точку вставки блока?
Далее укажите базовую точку вставки. Базовую точку блока в Автокад можно указать, введя координаты в соответсвующие поля X, Y, Z, либо указать точку на чертеже Автокад. Для этого щелкните по этой кнопке (смотрите рисунок). С помощью объектной привязки «Конточка» в Автокад укажите правый верхний угол ванной.
Внимание
По умолчанию в базовой точке блока после его создания появится «ручка», а также по умолчанию относительно базовой точки вставляется сам блок.
Как указать (выбрать) объекты статического блока Автокад?
В поле объекты щелкните по кнопке «Выбрать объекты» блока Автокад (смотрите рисунок). Секущей рамкой выберите объекты, которые должны входить в состав статического блока Автокад. Нажмите Enter.
В поле объекты диалогового окна «Определение блока» имеется 3 переключателя:
- Оставить.
- Преобразовать в блок для Автокад.
- Удалить.
«Оставить» — исходные объекты, которые мы использовали для создания блока в Автокад, останутся на чертеже в первоначальном состоянии без изменений.
«Преобразовать в блок» — (значение по умолчанию) исходные объекты преобразуются в блок, т.е. замещаются созданным новым блоком Автокад.
«Удалить» — исходные объекты удалятся из чертежа после создания блока Автокад.
Настройки единиц блока Автокад
Настройки единиц блока в Автокад позволяют нам выбирать единицы измерения, в соответсвии с которыми он масштабируется при вставке в другие чертежи. По умолчанию выбирают единицы измерения блока Автокад в милиметрах, а мы выберем безразмерные.
Единицы измерения «Безразмерный» — в этом случае при вставке блока в Автокад в другой чертеж, система будет его масштабировать в соответсвии с единицами измерения чертежа.
Поле описание блока Автокад
В поле описание блока в Автокад можно оставить поясняющий текст к блоку. Обычно его описание составляют для сложных блоков Автокад. Поле «Описание блока» не обязательно для заполнения.
Поведение блока Автокад на чертеже
Поле в Автокад «Поведение блока» позволяет настроить его аннотативность, ориентацию по листу, однинаковый масштаб, разрешить расчлениение блока в Автокад.
Аннотативность блока в Автокад — про свойство аннотативности в Автокад читайте тут.
Одинаковый масштаб блока в Автокад — позволяет масштабировать блок в Автокад прямопропорционально с одинаковыми коэффициентами по всем осям X, Y, Z.
Разрешить расчленение блока Автокад — позволяет расчленить блок в Автокад командой «Расчленить» или заранее его расчленить при вставке в чертеж. Соответственно если убрать флажок «Разрешить расчленение блока Автокад», то блок в Автокад невозможно будет расчленить/разбить на составляющие объекты.
Нажимаем кнопку ОК диалогового окна «Определение блока». Исходные объекты удалились, так как я установил в настройках блока Автокад переключатель «Удалить исходные объекты» после создания определения блока.
Мы разобрали вопрос: «Как сделать блок в Автокад?»: — теперь рассмотрим как его вставить в чертеж Автокад».
Как задать фиксированные значения для параметров динамических блоков?
Переименуем параметр «Расстояние1» на «Ширина окна». Для этого выделите параметр, нажмите ПКМ на надписи и найдите «Параметр переименования».
Чтобы указать стационарные значения окон, нужно вызвать палитру «Свойства» (Ctrl+1), выделить параметр «Ширина окна» и опуститься по списку вниз. В закладке «Набор значений» нужно выбрать «Тип расстояния» — Список.
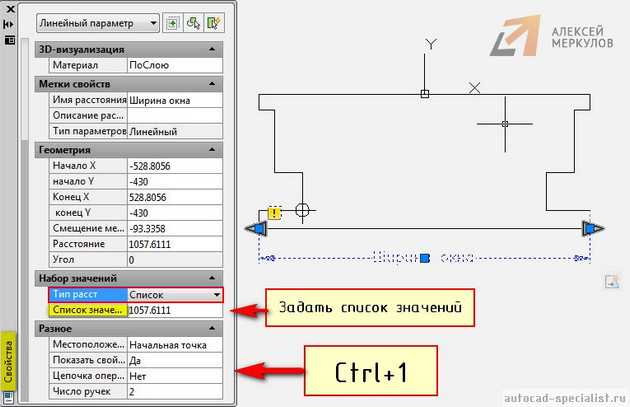
Рис. 11. Стандартные(фиксированные) значения для динамических параметров в Автокаде.
Ниже следует задать «Список значений расстояния», как показано на рис. 12.

Рис. 12. Диалоговое окно AutoCAD «Добавление значения расстояния».
Блок готов. Сохраняем все внесенные изменения и закрываем окно «Редактор блоков». Теперь когда мы выделяем блок в пространстве Модели, то в панели «Свойства» в закладке «Настройка» можно выбрать подходящую ширину окна.
Создание динамических блоков в Автокаде – задача несложная. Достаточно один раз разобраться, и можно научиться делать такие блоки самостоятельно.
Блоки
Внесение корректировок
Основным преимущество выбора параметраУдалитьпри выборе действий с исходными объектами, является то, что после создания блока объекты которые были указаны как его компоненты исчезают и если какой то из объектов был упущен это легко определить визуально.
Для внесения корректировок, в случае если блок был создан только что, используйте команду UNDO и пересоздайте блок заново.
Если блок был создан ранее:
- Вставьте блок и взорвите его (подробней об этом будет рассказано далее).
- Внесите изменения и повторите процесс создания блока, указав то же самое имя, объекты входящие в блок и указав базовую точку блока.
- По завершению будет выдано к окно с запросом на подтверждение переопределения блока.
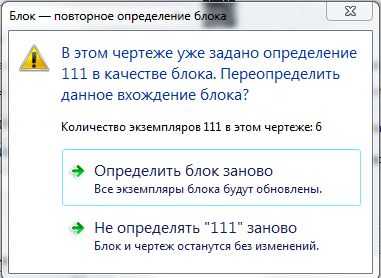
После перестроения блока, все его копии на чертеже будут изменены соответственным образом.
Такой метод позволяет легко вносить корректировки в часто встречающиеся элементы чертежа, что заметно упрощает и ускоряет работу.
←перейти к предыдущему урокуперейти к следующему уроку →<?xml:namespace prefix = “o” ns = “urn:schemas-microsoft-com:office:office” /?>