Глава 1. введение, 1 обзор
- Изображение
- Текст
TL-WR1043ND
Беспроводной гигабитный маршрутизатор серии N
Глава 1. Введение
1.1 Обзор
Маршрутизатор TL-WR1043ND включает в себя 4-х портовый коммутатор, межсетевой экран,
маршрутизатор NAT и беспроводную точку доступа. Беспроводной гигабитный
маршрутизатор серии N обеспечивает исключительную зону покрытия и скорость передачи
данных, которые полностью отвечают требованиям сетей класса SOHO (небольшой офис
или домашний офис), а также требованиям пользователей, нуждающихся в более высокой
производительности сети.
Невероятная скорость
Маршрутизатор TL-WR1043ND обеспечивает скорость передачи данных до 300 Мбит/с при
работе с беспроводными клиентами стандарта 802.11n. Эта скорость делает его идеальным
выбором для работы с несколькими потоками данных одновременно, что обеспечивает
стабильную работу сети. Производительность беспроводного маршрутизатора стандарта
802.11n на 650% больше по сравнению с маршрутизаторами стандарта 802.11g Устройство
совместимо с продуктами стандартов IEEE 802.11g и IEEE 802.11b.
Комплексная система безопасности
Благодаря комплексной системе безопасности, включающей в себя функцию SSID
Broadcast Control, 64/128/152-битное шифрование WEP для беспроводной локальной сети,
WiFi protected Access (WPA2- PSK, WPA- PSK), а также межсетевой экран с передовыми
функциями
защиты,
маршрутизатор TL-WR1043ND обеспечивает
полную
конфиденциальность передачи данных.
Гибкий контроль доступа
Маршрутизатор TL-WR1043ND обеспечивает гибкий контроль доступа, что позволяет
родителям или сетевому администратору определять политику ограничения доступа в
отношении детей или персонала. Устройство также поддерживает функции Виртуальный
сервер и DMZ Host для Port Triggering, что позволяет администратору отслеживать состояние и
управлять сетью в режиме реального времени, используя функцию удаленного управления.
2

Комментарии
Выделить → Я нашёл инструкцию для своего роутера здесь! #manualza
Кликнуть →
— Будете заниматься очковтирательством. — Но я не умею. — Там в инструкции к мази от геморроя все написано, больной.
Мануалза!manualza.ru
Инструкция по настройке роутера TL-WR741N / TL-WR741ND Интернет + IPTV
Рекомендации.
1. По умолчанию, Логин admin, пароль admin. 2. Курьеры-настройщики должны в настройках изменять пароль на Серийный номер, указанный на коробке (S/N). При перенастройке рекомендуется также использовать в качестве пароля на роутер и wi-fi S/N (серийный номер). 3. Сброс настроек роутера производится путем нажатия и удержания кнопки Reset на задней панели роутера в течении 10 секунд.
Авторизация.
Для того, что бы попасть в веб-интерфейс роутера, необходимо открыть ваш Интернет браузер и в строке адреса набрать http://192.168.0.1, User Name admin , Password – admin (при условии, что роутер имеет заводские настройки, и его IP не менялся).
Смена заводского пароля.
- В целях безопасности рекомендуется сменить заводской пароль.
- По умолчанию: Логин admin, пароль admin.
- В интерфейсе роутера необходимо зайти во вкладку Системные инструменты, и выбрать Пароль.
- В поле Предыдущее имя пользователя введите admin, Предыдущий пароль введите admin.
- В поля Новое имя пользователя, Новый пароль, Подтвердите пароль введите новый логин (можно оставить прежний «аdmin»), а также новый пароль, и повтор пароля.
- Затем нажмите кнопку «Сохранить».
Настройка Wi-Fi на роутере.
В интерфейсе маршрутизатора необходимо выбрать вкладку слева «Беспроводной режим», в открывшемся списке выбираем «Настройки беспроводного режима».
Выставляем параметры следующим образом:
1. Поле «Имя сети»: вводим название беспроводной сети; 2. Регион: Россия; 3. Канал: Авто; 4. Режим: 11bgn смешанный; 5. Ширина канала: Авто; 6. Ставим галки: «Включить беспроводное вещание роутера» и «Включить широковещание SSID». 7. Нажимаем ниже кнопку «Сохранить».
Слева в меню выбираем «Беспроводной режим», далее «Защита беспроводного режима» и выставляем параметры:
1. Устанавливаем точку на WPA-Personal/WPA2-Personal; 2. Версия: WPA2-Personal; 3. Шифрование: Автоматическая; 4. Пароль PSK: здесь необходимо ввести любой набор цифр, длиной от 8 до 63. Их также необходимо запомнить, чтобы Вы могли указать их при подключении к сети. Рекомендуется использовать в качестве ключа серийный номер устройства (указан на коробке, в виде S/N########). 5. Нажимаем ниже кнопку «Сохранить».
Настройка подключения к Интернет.
Настройка PPPoE подключения.
- Слева выбираем меню Сеть, далее WAN;
- Тип WAN соединения: PPPoE / Россия PPPoE;
- В строку «Имя пользователя»: Необходимо ввести Ваш логин из договора;
- В строки «Пароль» и «Подтвердите пароль»: Необходимо ввести Ваш пароль из договора;
- Вторичное подключение: Отключить;
- Режим WAN подключения: Подключить автоматически;
- Нажимаем кнопку «Сохранить».
NAT при автоматическом получении IP адреса (DHCP).
- Слева выбираем меню Сеть, далее WAN;
- Тип WAN соединения: Динамический IP-адрес;
- Убираем галку: Использовать эти DNS-серверы;
- Нажимаем кнопку «Сохранить».
Для того чтобы ваш маршрутизатор получил IP, вам необходимо клонировать MAC адрес устройства, закрепленного за вашим договором. Чтобы его узнать, необходимо обратиться в техническую поддержку по номеру 8 (495) 980 24 00.
Для того, чтобы клонировать MAC адрес, необходимо:
- Открыть вкладку «Клонирование MAC-адреса»;
- Нажать кнопку «Клонировать MAC-адрес»;
- Нажать кнопку «Сохранить».
NAT при статическом IP адресе (без DHCP).
- Слева выбираем меню Сеть, далее WAN;
- Тип WAN соединения: Динамический IP-адрес;
- Заполните поля: IP адрес, маска подсети, основной шлюз, Первичный DNS, Вторичный DNS (эти данные закреплены за вашим договором).
- Нажимаем кнопку «Сохранить».
Для того, чтобы клонировать MAC адрес, необходимо:
- Открыть вкладку «Клонирование MAC-адреса»;
- Нажать кнопку «Клонировать MAC-адрес»;
- Нажать кнопку «Сохранить».
источник
Внешний вид
Внешность отличается консерватизмом. Производитель не стал изменять уже успевший полюбиться многим пользователя дизайн. По-прежнему корпус выполнен из практичного светлого матового пластика, на котором не остаются пятна после прикосновений и не видно пыли. Передняя панель, кроме названия компании производителя, включает в себя индикаторы режима работы прибора.
Снизу в середине наклейка, на которой пользователь может прочесть имя и код доступа к интерфейсу оборудования. Нижняя крышка имеет очень много прорезей, что предотвращает перегрев аппаратуры при нагрузках. Здесь же размещены крепления на стену. 4 ножки, покрытые полимером, эффективно предотвращают скольжение при установке роутера на горизонтальную полированную поверхность.
Традиционно на задней панели установлено и гнездо для подачи электропитания.
USB-порт установлен в непосредственной близости к гнезду «Интернет», что не позволяет подключать к разъему без специальных переходников некоторые крупногабаритные модули.
Инструкция по обновлению прошивки для роутеров TP-Link
Здесь Вам необходим пункт меню «Поддержка». Перейдя на страницу поддержки Вы увидите поле поиска по модели, а так же пункт «Загрузки»:
Далее следуют два способа поиска прошивки на Ваше устройство. Первый – напрямую ввести в строку поиска модель Вашего маршрутизатора. Второй – воспользоваться пунктом «Загрузки» и выбрать её из списка устройств с Вашим маршрутизатором при помощи фильтров из списка, находящегося ниже (примечание – в списке указаны только актуальные модели, находящиеся в производстве TP-Link — для отображения снятых с производства моделей нужно поставить галочку в соответствующем пункте):
Для примера воспользуемся TP-Link TL-WR840N:
Всё, что осталось – выбрать на странице модели аппаратную версию, которую Вы узнали ранее, перейти в пункт «Прошивка» и выбрать в списке под информацией о программном обеспечении необходимый архив (информация рекомендуется к прочтению во избежание некорректного обновления, что может повлечь за собой повреждение Вашей техники и аннулирование гарантии). В списке доступны новые и альтернативные прошивки для маршрутизаторов TP-Link:
Скачав подходящий архив под аппаратную версию нужного девайса с подходящей для Вас прошивкой, Вам нужно распаковать его, а затем загрузить содержимое через ранее упомянутый пункт меню «Firmware Upgrade»
Важно: ни в коем случае не отключайте питание роутера во время обновления! Это может привести к повреждению Вашего устройства
Важный совет: перед тем, как обновить ПО, рекомендуется сохранить текущие настройки, так как при обновлении они будут сброшены на заводские. Сделать это можно через пункт меню «Backup & Restore», через который, при помощи созданного файла настроек, Вы сможете восстановить Ваши собственные.
Итак, Вы завершили обновление Вашего роутера и теперь можете пользоваться его обновлённым функционалом!
Беспроводной гигабитный маршрутизатор серии N, скорость до 300 Мбит/с
Беспроводной гигабитный маршрутизатор TL-WR1042ND обладает скоростью беспроводного соединения до 300 Мбит/с и является превосходным решением для выполнения таких задач, как просмотр HD-видео, звонки по Интернету, обмен файлами большо размера и онлайн-игры. Благодаря поддержке MIMO (многоканальный вход — многоканальный выход) и WMM (Wi-Fi Multimedia) и гигабитным портам Ethernet пользователи смогут одновременно использовать множество ресурсоёмких и чувствительных к пропускной способности приложений. Маршрутизатор обладает портом USB, обеспечивающим совместный доступ к сетевому принтеру, файлам, медиа и FTP-серверу. Кнопка Wi-Fi On/Off позволяет быстро включать/выключать беспроводное вещание маршрутизатора.
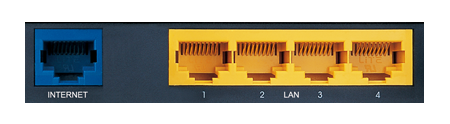
Гигабитные порты — невероятная пропускная способность
Благодаря встроенному гигабитному коммутатору TL-WR1042ND обеспечивает высокопроизводительную передачу данных, благодаря которой у пользователей будет возможность выполнять необходимые задачи быстрее и эффективнее, в том числе в считанные минуты передавать файлы большого размера, а также просматривать HD-видео.

Многофункциональный порт USB
Благодаря многофункциональному порту USB пользователи смогут настраивать совместный доступ к принтерам, файлам и медиа для устройств внутри домашней сети или удалённо через FTP-сервер.
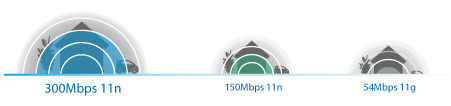
Высокая скорость и покрытие сети
Поддержка стандарта IEEE 802.11n позволит вам создать беспроводную сеть, скорость которой будет в 18 раз превышать показатели устройств 11g, а покрытие — в 6 раз.

Высокая производительность Wi-Fi
Высокая скорость передачи данных позволяет маршрутизатору эффективно работать с любыми ресурсоёмкими приложениями, включая VoIP, потоковое HD-видео и онлайн-игры. Благодаря поддержке стандарта N маршрутизатор способен снижать процент потери данных на больших расстояниях, обеспечивая стабильное соединение по всему дому.
Позволяет пользователям включать и выключать беспроводное вещание.
Простая настройка
Благодаря веб-утилите или мастеру быстрой настройки на компакт-диске пользователи смогут легко и быстро получать доступ в Интернет.
Быстрая настройка беспроводного подключения нажатием кнопки WPS.
Контроль пропускной способности
Контроль пропускной способности по IP-адресу позволит администраторам выделять ширину канала для каждого ПК.
голоса
Рейтинг статьи
Заходим в настройки TP-Link
Вызовите окно любого браузера на своём «лэптопе» (можете взять и «Гугл Хром», и «Оперу», и даже классический обозреватель Internet Explorer). Вверху в поле, где обычно указывается адрес, задаём такое сочетание: 192.168.0.1. Для быстрого перехода нажимаем на «Энтер». В меню для идентификации пользователя набираем admin — admin. Кликаем по зелёной кнопке Login, чтобы попасть в веб-панель.

Напишите дважды admin и войдите в систему
Заменим фразу-пароль на вход в веб-панель с настройками TP-Link
Заходим в System Tools — кликаем по Password. В меню есть форма — нужно её заполнить. Пишем прежний пароль и логин (слово admin). Далее набираем новую информацию и сохраняемся с помощью клавиши Save.
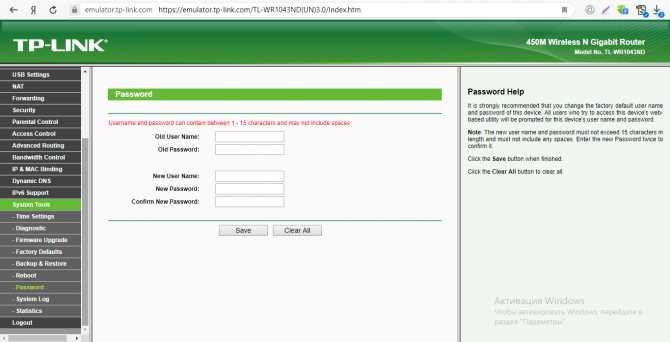
Чтобы ввести новый пароль, нужно указать старый
Восстановление роутера TP-Link после неудачной прошивки
После проведения данных манипуляций Вам нужно изменить один сетевой параметр роутера, а именно – обновить IP-адрес. Чтобы сделать это, найдите в правой нижней части экрана иконку сети и кликните по ней правой клавишей мышки, в открывшемся меню нажмите «Центр управления сетями и общим доступом», далее следует нажать «Изменение параметров адаптера». Откроется окно со списком подключённых сетевых устройств. Кликните при помощи правой клавиши компьютерной мыши по пункту «Локальная сеть» (название может быть «Локальная сеть» или «Ethernet» – зависит от того, какую ОС Вы используете, так как пример приводится на ОС Windows), далее следует выбрать «Свойства». Откроется новое окно, где Вам нужен список используемых компонентов. Теперь Вам нужно нажать в ещё одном открывшемся окне «Свойства», предварительно отметив компонент под названием «Протокол Интернета версии 4 (TCP/IPv4)». В итоге Вы должны увидеть что-то вроде:
Выбрав пункт «Использовать следующий IP-адрес» укажите в соответствующем поле:
- Для TP-Link TL-WR1042 и TL-WR842 аппаратной версии V1 IP-адрес 192.168.1.66
- Для любых других моделей – IP-адрес 192.168.0.66
(Если ни один из вышеуказанных адресов не подойдёт — попробуйте IP 192.168.0.86)
В ячейку «Маска подсети» должно подтянуться значение 255.255.255.0. Теперь нужно вернуться к папке с переименованным файлом прошивки и программой «Tftpd». Роутер при этом должен быть обязательно подключён к ПК или ноутбуку через Ethernet-кабель по локальной сети. Запустите программу «Tftpd» с правами администратора (откройте контекстное меню при помощи правой клавиши мышки, выберите «Запуск от имени администратора»). В окне, которое откроется, Вы увидите поле под названием «Server Interface», в котором нужно выбрать заданный ранее IP в настройках сети. Выбрав его, нажмите на значение «Show Dir». Здесь должен быть указан переименованный файл прошивки, помещённый в одну папку с программой. Если Вы сделали всё правильно, то теперь Вам необходимо включить питание маршрутизатора (напоминаем: устройство обязательно должно быть подключено к этому моменту через Ethernet-кабель к персональному компьютеру) и зажать кнопку WPS/Reset. В этот момент на экране Вы должны увидеть, что начался процесс обновления. Если этого не произошло, выключите роутер, зажмите кнопку WPS/Reset и снова подключите питание. Всё, что осталось – дождаться конца процесса обновления и автоматической перезагрузки маршрутизатора после данной операции. Теперь, когда Вы провели все перечисленные манипуляции, Вы должны снова получить доступ к настройкам устройства.
Важно: если всё сработало, не забудьте изменить обратно в настройках локальной сети значение «Использовать следующий IP-адрес» обратно на «Получить IP-адрес автоматически»
Другие модели TP-LINK
TP-LINK TD-VG3511TP-LINK TD-VG3631TP-LINK TD-W8151NTP-LINK TD-W8901NTP-LINK TD-W8950NDTP-LINK TD-W8951NBTP-LINK TD-W8960NTP-LINK TD-W8961NBTP-LINK TD-W8961NDTP-LINK TD-W8968TP-LINK Archer T4UTP-LINK TL-WDN3200TP-LINK TL-WDN3800TP-LINK TL-WDN4200TP-LINK TL-WDN4800TP-LINK TL-WN662AGTP-LINK TL-WN721NTP-LINK TL-WN721NCTP-LINK TL-WN722NTP-LINK TL-WN722NCTP-LINK TL-WN723NTP-LINK TL-WN725NTP-LINK TL-WN727NTP-LINK TL-WN751NTP-LINK TL-WN751NDTP-LINK TL-WN781NDTP-LINK TL-WN8200NDTP-LINK TL-WN821NTP-LINK TL-WN821NCTP-LINK TL-WN822NTP-LINK TL-WN823NTP-LINK TL-WN851NDTP-LINK TL-WN881NDTP-LINK TL-WN951NTP-LINK TL-WA890EATP-LINK M5250TP-LINK M5350TP-LINK M5360TP-LINK TD-W8951NDTP-LINK TL-MR3020TP-LINK TL-MR3040TP-LINK TL-MR3220TP-LINK TL-MR3420TP-LINK TL-MR3420 v1TP-LINK TL-WA5110GTP-LINK TL-WA5210GTP-LINK TL-WA701NDTP-LINK TL-WA7210NTP-LINK TL-WA730RETP-LINK TL-WA750RETP-LINK TL-WA7510NTP-LINK TL-WA801NDTP-LINK TL-WA830RETP-LINK TL-WA850RETP-LINK TL-WA854RETP-LINK TL-WA901NDTP-LINK TL-WDR3500TP-LINK TL-WPA2220TP-LINK TL-WPA271TP-LINK TL-WPA281TP-LINK TL-WPA4220TP-LINK TL-WR702NTP-LINK TL-WR710NTP-LINK TL-WR720NTP-LINK TL-WR740NTP-LINK TL-WR741NDTP-LINK TL-WR743NDTP-LINK TL-WR840NTP-LINK TL-WR841HPTP-LINK TL-WR841NTP-LINK TL-WR841NDTP-LINK TL-WR842NDTP-LINK TL-WR843NDTP-LINK TL-WR940NTP-LINK TL-WR941NDTP-LINK TD-W8970TP-LINK TD-W8980TP-LINK Archer C5TP-LINK Archer C7TP-LINK TL-ER604WTP-LINK TL-WDR3600TP-LINK TL-WDR4300TP-LINK TL-WDR4900TP-LINK TL-WR1043NDTP-LINK TL-WR2543ND
Быстрая настройка
Быструю настройку роутера можно выполнить с помощью поставляемой с ним в комплекте на компакт-диске утилиты Easy Setup Assistant. Этот способ довольно прост и стандартный для всей линейки роутеров TP-Link. Его минус в том, что таким образом можно выполнить только базовые настройки. Кроме того, многие современные ноутбуки и компьютеры не укомплектованы приводом CD/DVD, что создаёт дополнительные трудности. Поэтому мы будем рассматривать способ быстрой настройки через веб-интерфейс.
Чтобы не разбираться в пунктах меню, начинающим пользователям рекомендуется воспользоваться опцией «Быстрая настройка». Она позволяет пошагово настроить подключение к интернету, а также задать или изменить базовые параметры устройства.
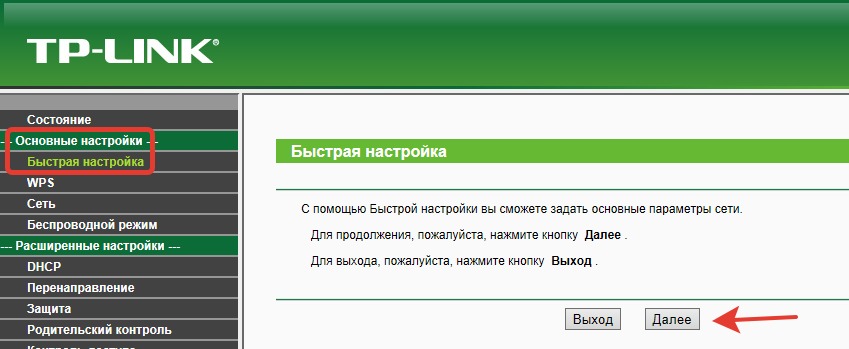
Для начала в открывшемся окне нажмите кнопку «Далее», а затем выберите ваш способ подключения. У большинства провайдеров это «Динамический IP».
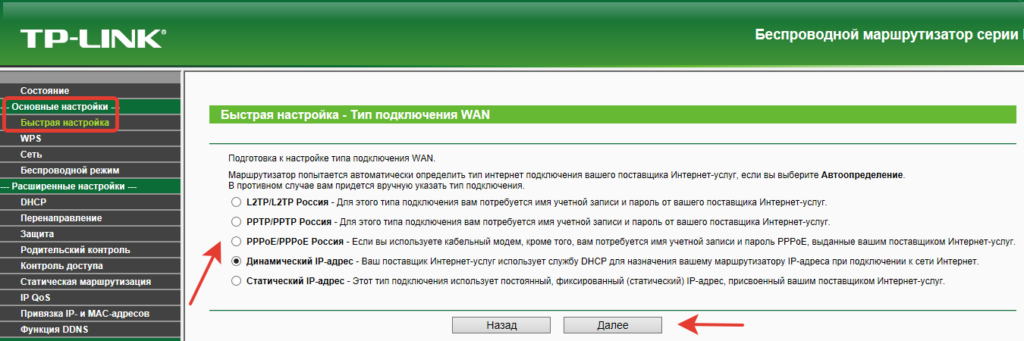
В этом случае вам, скорее всего, вообще не придётся что-либо настраивать — после того, как вы подключите кабель к порту WAN, роутер установит соединение с провайдером и на ваших устройствах появится интернет. Но этого не случится, если ваш провайдер использует дополнительные параметры подключения. Например, идентификацию по МАК-адресу. В этом случае придётся настраивать подключение вручную.
Настройка интернет соединение
Настройка интернет соединения, наверное, самая важная часть на роутере. От того, все ли правильно вы сделаете, зависит будет ли у вас работать интернет. Предупрежу сразу чтобы вы не пугались, скриншоты будут с английской версии прошивки, но возле каждой надписи я в скобках буду писать русское пояснение. Итак, приступим.
Для начала зайдем на страницу выбора типа соединения. Для этого перейдем в раздел «Network»(Сеть) и выберем пункт «WAN».
Теперь рассмотрим каждый тип соединения в отдельности.
Настраиваем Dynamic IP (Динамический IP)
Самый простой способ подключения к интернету не требует ни логина ни пароля, к сожалению (или к счастью). Провайдеры, которых я знаю, отказались использовать этот тип соединения, так как он является самым небезопасным. Но если в друг у вас именно этот тип соединения, то настройка проста , просто ничего не изменяете.
Настраиваем Static IP (Статичный IP) Триолан
- В типе подключения выбираем Static IP (Статичный IP).
- Появятся ячейки ip-адрес (IP Address:), маска подсети(Subnet Mask:), основной шлюз (Default Gateway:) и DNS сервер (Primary DNS:, Secondary DNS:). Данные настройки можно узнать у вашего провайдера, или же если вы были подключены к интернету, то можно узнать с вашего компьютера. Детально описано здесь.
- После ввода настроек жмем кнопочку «сохранить».
Настраиваем тип подключение PPPoE. Ростелеком, Дом.ру, Megaline, ID-Net
- Выберем тип подключения PPPoE/Russia PPPoE.
- В появившихся полях User Name (Имя пользователя), Password(Пароль), Confirm Password (Подтвердите пароль) нужно ввести ваши данные, они должны быть прописаны в договоре, если же у вас их нет обратитесь в тех поддержку провайдера и узнайте их. Также, если вам предоставляется услуга PPPoE со статическим ip адресом, в пункте Secondary Connection (Вторичное соединение) ставьте точку возле надписи Static IP (Статичный IP). Какая именно услуга вам предоставляется также можно узнать у тех поддержки.
- После заполнения всех данных ставим точку напротив надписи Connect Automatically (подключаться автоматически), остальные поля оставляем без изменения.
- Все, жмем на кнопку сохранить.
Тип подключение PPTP с VPN серверам. Аист Тольятти, Уфанет(UfaNet)
- Аист Тольятти — server.avtograd.ru
- Уфанет(UfaNet) – pptp.ufanet.ru
Итак, настройка роутера tp link tl wr741nd тип PPTP с VPN серверам:
- WAN Connection Type(Тип подключение) — PPTP /Russia PPTP
- User Name(Имя пользователя) – ваш логин в договоре или узнать у тех поддержки
- Password(Пароль) – тоже указан договоре, если нет- узнать у тех поддержки
- Выбрать тип ip адреса предоставляемой услуги, Dynamic IP (Динамический IP) или Static IP (Статичный IP). Узнайте у вашего провайдера, если статический вариант — ставим точку и вводим настройки, которые предоставил провайдер, если динамический — ничего вводить не надо.
- Server IP Address/Name(IP-адрес/имя сервера)- вводим VPN сервер вашего провайдера (для двух я указал сверху ).
- Ставим точку на против Connect Automatically (Соединяться Автоматически)
- Жмем кнопку сохранить.
L2TP тим соединение. Билайн(beeline),Киевстар
- Билайн(beeline)- tp.internet.beeline.ru
- Киевстар — tp.kyivstar.ua
Давайте теперь ответим на вопрос как настроить роутер tp link tl wr741nd для билайн Киевстар и пр. компаний.
- WAN Connection Type(Тип подключения) — L2TP /Russia L2TP
- User Name(Имя пользователя) – ваш логин в догаворе или узнать у тех поддержки
- Password(Пароль) – тоже указан в договоре, если нет — узнать у тех поддержки
- Выбрать тип ip адреса предоставляемой услуги, Dynamic IP (Динамический IP) или Static IP (Статичный IP). Узнайте у вашего провайдера, если статический вариант — ставим точку и вводим настройки, которые предоставил провайдер, если динамический — ничего вводить не надо.
- Server IP Address/Name(IP-адрес/имя сервера)- вводим VPN сервер вашего провайдера (для двух я указал сверху).
- Ставим точку напротив Connect Automatically(Соединяться Автоматически)
- Жмем кнопку сохранить.
Да, именно так, процесс полностью идентичен с настройкой PPTP за исключением типа подключения ) .
Внешний вид, комплектация и поддержка
На изображении представлена обновленная модель с антенной (версия 2):

Маршрутизатор TP-Link TL-WR720N имеет прямоугольную форму с закругленными краями. Материал: глянцевый белый пластик. На передней панели есть ряд зеленых индикаторов, которые указывают на состояние устройства:
- электрическое подключение,
- наличие подключений к локальной сети,
- активность сети Wi-Fi и т.д.
На задней панели роутера расположены следующие разъемы:

- «Утопленная» кнопка RESET для перезагрузки устройства и сброса настроек (в сочетании с WPS).
- Разъем для подключения питания.
- Порт для внешнего кабеля Ethernet (синего цвета).
- 2 порта LAN для создания проводного соединения с помощью соединительного кабеля (желтого цвета).
Маршрутизатор упакован в небольшую картонную коробку
В упаковке должна быть наклейка с важной информацией об устройстве. В комплект входят:

- инструкция
- патч-корд,
- адаптер питания,
- диск с программами.
Обзор, обновление и настройки можно посмотреть в формате видео:
Детали настройки PPtP со статическим IP
Если этого требуют условия эксплуатации, некоторые провайдеры могут предоставить пользователю статический IP-адрес.
Это имеет свои преимущества, но следует учитывать некоторые особые настройки маршрутизатора.
В этом случае при настройке VPN вам нужно будет указать в разделе значение, равное «PPTP». Он выбирается из списка, но точно так же будет составлен на основе информации в контракте. А также из документации провайдера вам нужно будет взять ряд другой информации, которая включает в себя:
- «Айпи адрес».
- «Приносит».
- «Статический IP-адрес».
- «Маска подсети».
- «IP-адрес / имя сервера».
- DNS-адрес».
Но не забывайте, что вам необходимо заполнить поле «Подтвердить пароль», иначе параметры сохранятся безуспешно.
Сброс настроек
Если вы несколько раз перенастраивали маршрутизатор и не помните, где и какие изменения вы внесли, а маршрутизатор не работает должным образом, вы можете восстановить параметры по умолчанию, восстановив заводские настройки. Для этого в пункте меню «Системные инструменты» выберите подпункт «Заводские настройки» и нажмите кнопку «Сброс». Все параметры, включая логин и пароль, будут сброшены до исходных значений.
Если вы потеряли или забыли свое имя пользователя и пароль, или по какой-либо причине вы не можете получить доступ к веб-интерфейсу устройства, вы можете восстановить заводские настройки с помощью кнопки RESET на задней панели. Его необходимо нажать и удерживать более десяти секунд. После этого индикаторы роутера погаснут и снова включатся. Настройки будут сброшены. В этом случае нужно будет заново настроить Интернет, беспроводную сеть и другие параметры.
Вместо предисловия
Я с радостью отправлю вас к нашей статье о настройке 841ND, но в этом маршрутизаторе есть некоторые нововведения, которых раньше не было:
- Порт USB: файловый сервер (подключаем флешку и делимся файлами), принт-сервер (подключаем принтер и печатаем из сети). Для версий начиная с 2а добавлена поддержка USB-модемов.
- Создание 4-х сетей Wi-Fi с разными настройками.
- Белые антенны вместо черных (не очень хорошо, но некоторые ожидали именно этого).
Все они одинаковы, только появляется возможность использовать порт USB. Обычно все работает «из коробки», а некоторые случаи требуют особого внимания, поэтому здесь я предлагаю остановиться на базовом проводном подключении к Интернету и создании точки доступа Wi-Fi. Все остальные выбранные настройки предлагаю перевести в комментарии. Это такой же TP-Link с морем возможностей.
ДЛЯ ОНОВЛЕННЯ
ВАЖЛИВО: Щоб уникнути проблем при оновленні ПЗ, будь ласка, прочитайте наступну інформацію по процедурі оновлення.
Перевірте відповідність апаратної версії і версії ПЗ. Використання невірної версії ПЗ може пошкодити ваш пристрій і анулювати гарантію. (Зазвичай V1.x = V1)
НЕ рекомендується встановлювати версію ПО, не призначену для вашого регіону. Натисніть тут для вибору регіону і завантажте найбільш актуальну версію програмного забезпечення.
- НЕ відключайте живлення під час процесу оновлення, оскільки це може завдати шкоди маршрутизатору
- НЕ оновлюйте ПЗ маршрутизатора по Wi-Fi, за винятком тих випадків, коли це є єдиним можливим способом.
- Рекомендується, щоб всі користувачі припинили використовувати всі інтернет-додатки на комп’ютері або відключили мережевий кабель від клієнтських пристроїв перед оновленням.
| TL-WR1042ND_V1_140414_RU | ||
|---|---|---|
| Дата публікації: 2014-04-14 | Мова: Русский | Розмір файлу: 3.18 MB |
| TL-WR1042ND_V1_130923 | ||
|---|---|---|
| Дата публікації: 2013-09-23 | Мова: Английский | Розмір файлу: 3.57 MB |
|
| TL-WR1042ND_V1_130705_RU | ||
|---|---|---|
| Дата публікації: 2013-07-05 | Мова: Русский | Розмір файлу: 3.21 MB |





























