Подключение
Для кабельного подключения планшета к модему существуют два способа: через USB-порт или с помощью OTG. Каждому пользователю интернета желательно знать принцип работы и настройки каждого из представленных.
Большое количество устройств на сегодняшний день оборудовано портами USB как раз для таких случаев. Эти порты популярны в связи с компактными размерами и возможностью работы от батареи подключаемого устройства. А тот факт, что многие планшетные приборы вовсе не имеют возможности выхода в сеть при помощи мобильного интернета, делает распространение портов еще большим.
Кроме этого, на многих гаджетах есть функция подключения к беспроводным сетям под названием Wi-Fi, но не всегда удается найти подходящую точку доступа. В таких случаях на помощь приходят 3G модемы.
Таким образом, получается два способа выхода в интернет с планшета:
- Беспроводная сеть. Можно использовать портативный карманный роутер, к которому подключается гаджет.
- Подключение модема с мобильным Интернетом.
Большинство операторов мобильной связи предоставляют собственные модемы для работы. Они имеют встроенную SIM-карту, активированы и полностью готовы к работе. Кроме этого, есть возможность приобрести такой прибор от одного из мировых производителей.
- Подключить модем к планшету с помощью USB-порта, установить драйвера.
- Перевести модем в режим «только модем». Для этого необходимо скачать и установить программу 3G Modem Mode Switcher. Почти все они оборудованы технологией Zero CD (установка драйверов производится автоматически). Это препятствует системе Android корректно определить порт, с помощью которого будет происходить обмен данными.
- Запустить программу 3G Modem Mode Switcher, и при подключенном модеме к компьютеру нажать «Только модем».
- Вставить модем в USB-порт планшетного компьютера.
- Запустить последовательность «Настройки» — «Беспроводные сети» — «Точки доступа APN».
- В появившемся меню ввести настройки выбранного оператора.
- Перезагрузить.
- После этого вставить модем в USB-порт планшета. Спустя 10 секунд возле значка батареи должен появиться символ 3G.
Важно! Выполняя любые манипуляции с устройством, указанные в данной инструкции, ответственность за его работоспособность лежит полностью на пользователе. Расшифровать это можно как USB On-the-Go
Представляет собой специальную возможность для операционной системы «Android», которая позволяет соединить гаджет с другими устройствами. Такая функция не работает с производителем Apple. Установка и настройка происходит таким образом:
Расшифровать это можно как USB On-the-Go. Представляет собой специальную возможность для операционной системы «Android», которая позволяет соединить гаджет с другими устройствами. Такая функция не работает с производителем Apple. Установка и настройка происходит таким образом:
- Подключение всех связанных приборов при помощи провода.
- Необходимо выждать определенное время, пока оба устройства распознают друг друга.
- После этого нужно выполнить последовательность: «Настройки» — «Передача данных» — активировать ползунок «Мобильный трафик»;
- Перейти в раздел с названием «Еще» — выбрать «Мобильная сеть» — «Точка доступа».
Обратите внимание! Далее потребуется создать новую точку и ввести необходимые настройки
Использование смартфона как модема через USB
Если на компьютере нет модуля Wi-Fi, воспользуйтесь функцией «USB-модем», присутствующей в каждом Android-смартфоне. Её преимущества:
- Не требует дополнительных настроек в компьютере;
- Работает сразу же после подключения кабеля;
- Совместима с операционными системами Windows 7 и выше.
Недостатки – не очень высокая скорость и большой ping, что сказывается на стабильности доступа. Играть в онлайн-игры при таком подключении не получится из-за медленного отклика сети.
Режим USB-модема на Android
Активация функции возможна только при подключении смартфона к компьютеру через USB. Подключите телефон, дождитесь установки драйверов. Зайдите в «Беспроводные сети – Дополнительные функции», включите режим «USB-модем». Для компьютера это будет выглядеть как подключение к сети кабелем – в системном трее рядом с часами появится соответствующий значок. Не забудьте активировать передачу данных в самом смартфоне, чтобы он вышел в интернет через сотовую сеть.
«Samsung Kies»
Использовать эту программу со смартфонами последних годов выпуска не нужно. Samsung Kies работает со старыми трубками, не умеющими работать в качестве модема. Программа содержит набор драйверов для смартфонов – скачайте её здесь. Она предназначена для трубок, работающих на операционных системах Bada и Android 4.2 включительно. Установите, выберите подключение к интернету, подключитесь – соединение установлено. Для смартфонов с операционной системой Android 4.3 и выше используется приложение «Samsung Switch». Но для установления связи в режиме USB-модема она не нужна.
Другой софт
Для смартфонов других марок используются свои программы. Например, для Nokia это «Nokia PC Suite». Приложение установит драйвера и поможет установить соединение с интернетом по кабелю. Для смартфонов Sony программа называется «Sony Xperia PC Suite». Скачайте подходящее приложение на официальном сайте производителя смартфона, установите, подключите трубку, подключитесь к интернету.
Подключение телефонов с iOS
Режим модема есть не только в Android, но и в iOS. Включается он в меню «Сотовая связь – Режим модема». Передвиньте переключатель, подключите кабелем к компьютеру, выберите iPhone в списке сетевых служб. Никаких лишних телодвижений делать не нужно – подключение уже установлено.
Раздача интернета
Для раздачи интернет через телефон есть три способа: с помощью WiFi, через USB кабель от зарядки и с помощью Bluetooth. Если у вас обычный стационарный компьютер и нет Bluetooth и Wi-Fi, то вам следует использовать USB шнур.
Android
- Чтобы раздать интернет через мобильный телефон на ПК – заходим на телефоне в «Настройки».
- Находим раздел «Сеть и интернет».
- Далее заходим в раздел «Точка доступа и модем».
Wi-Fi
Включаем точку доступа «Wi-Fi». После этого телефон начнет раздавать беспроводную сеть с интернетом, и к ней можно будет подключиться.
Чтобы изменить имя сети и пароль, нажмите на «Настройка точки доступа Wi-Fi». Тут можно поменять имя, ключ, а также частоту, на которой будет работать сеть. Для изменения настроек нажимаем «Сохранить».
Bluetooth
Здесь нужно выбрать «Bluetooth-модем». После этого начнется раздача с телефона. Останется подключиться к смартфону – об этом я расскажу во втором шаге.
USB
Нужно нажать на «USB-модем». Если он горит серым, то это значит, что вы ещё не подключили кабель. Возьмите провод от зарядки и вставьте один конец в телефон, а второй в свободный USB порт на компьютере. После этого можно будет активировать данный режим.
iPhone и iPad
- Кликаем на раздел «Настройки» в яблочном мобильнике.
- «Режим модема».
- Переводим бегунок «Режим модема» во включенное состояние.
- Далее у вас есть два варианта:
- «Включить Wi-Fi» – раздача будет по беспроводной сети.
- «Только Bluetooth и USB» – для подключения по «ЮСБ» просто подключаем кабель. Если вы хотите подключиться через «Голубой зуб», то нужно при данном выборе подключиться по Bluetooth к компьютеру.
- Если вы раздаете интернет по вай-фай, то ниже вы увидите пароль для подключения.
- Вы его также можете изменить, нажав по данному пункту.
Возможные проблемы и пути их решения
Если при подключении 3G-модема к планшету Android отсутствует подключение к Интернету, значит, что-то не так. Возможные проблемы, с которыми сталкиваются пользователи:
- Как подключить USB-модем к планшету Android, если он внезапно умер и отключился? Скорее всего, ваш гаджет потребляет меньше энергии, чем требуется модему. В этом случае вы можете поставить планшет на зарядку и одновременно пользоваться Интернетом (но имейте в виду, что это быстро расходует заряд батареи) или купить другой кабель, предварительно изложив ситуацию продавцу.
Если у вас возникли проблемы, первым делом зарядите планшет.
- Устройство вообще не распознает новое устройство. С этим ничего нельзя поделать, планшет просто не работает с USB-хостом, вам нужна более современная модель.
- Когда вы подключаете USB-модем к планшету Android, он распознается только как флэш-накопитель (многие из которых имеют функцию хранения данных). Чтобы исправить ситуацию, нужны сторонние программы, которые устанавливаются на компьютер, и оттуда все настраивается, но за надежность и безопасность таких программ поручиться нельзя.
- В «Настройках» нет раздела, в котором можно выбрать подключение по беспроводной сети. Можно ли в этом случае подключить модем к планшету? Эта проблема также не может быть решена доступными средствами — необходимы root-права на планшет (возможность неограниченного контроля над устройством, при котором можно случайно повредить операционную систему, и тогда гарантийный ремонт будет невозможен), а также стороннее программное обеспечение.
Как подключить 3G-модем, если препятствия не могут быть устранены? Обратитесь в сервисный центр или магазин оператора мобильной связи. Можно также приобрести карманный мини-роутер: он раздает Wi-Fi подключенным устройствам и меньше разряжает батарею.
Если модем определяется как флешка
Эти устройства имеют встроенную технологию Zero CD, которая автоматически выполняет все настройки при подключении к компьютеру. В этом случае нет необходимости загружать дополнительные инструменты. Однако из-за этого при подключении к гаджету оборудование может быть помечено как съемный флеш-накопитель, то есть в этом случае планшет просто не видит модем.
Для его настройки необходимо установить на ПК программное обеспечение 3G Modem Mode Switcher. Подключите устройство к компьютеру и запустите программу для обнаружения устройства. Нажмите кнопку «Только модем».
Вы также можете использовать HyperTerminal для изменения аппаратного режима:
- После подключения устройства к компьютеру найдите его в Диспетчере устройств.
- Выберите его, а затем выберите вкладку «Модем». Запишите значение порта.
- Запустите инструмент, придумайте название, нажмите OK.
- В появившемся окне найдите сетевой порт, который вы запомнили ранее.
- Затем измените конфигурационный файл. В окне Утилиты откройте Файл, а затем Свойства. На вкладке Настройки выберите опцию Конфигурация ASCII. Установите флажок «Эхо набранных символов локально».
- В открывшемся файле конфигурации введите «ate1», если появится OK, введите «ATU2DIAG=0».
Подключение беспроводной мыши к компьютеру или ноутбуку
После изменения настроек модем не будет работать на вашем компьютере. Чтобы восстановить исходные настройки, повторите весь описанный выше алгоритм, только в конце введите «ATU2DIAG=255».
Правила подключения
При соединении необходимо учитывать следующие правила, которые помогут провести операцию более корректно и избежать ошибок:
- Проверить отключение Wi-Fi модуля в параметрах планшетного устройства.
- Проверить активацию параметра «Беспроводные сети».
- Перед подключением модема рекомендуется проверить его исправность на персональном компьютере или ноутбуке. Он должен иметь соединение с оператором.
- Рекомендуется выключить функцию запроса ввода ПИН-кода.
- Когда модем нормально функционирует с PC, но отказывается работать при подключении к планшетному прибору, может помочь активация режима «Только модем» в настройках.
- Также модем может не работать в связи с низким напряжением. В таком случае рекомендуется подключить гаджет к розетке.
Для подключения 4G / 3G модема к планшету, работающему на ОС Android, нужно:
Подключить модем к планшету с помощью USB порта, установить драйвера.
Перевести модем в режим «только модем». Для этого необходимо скачать и установить программу 3g modem mode switcher. Вышеперечисленные модемы оборудованы технологией Zero CD (установка драйверов производится автоматически). Это препятствует системе Android корректно определить порт, с помощью которого будет происходить обмен данными между модемом и планшетом.
Запустить программу 3g modem mode switcher, и при подключенном модеме к компьютеру нажать «только модем»
ВНИМАНИЕ! Выполняя любые манипуляции с модемом указанные в данной инструкции, ответственность за его работоспособность лежит полностью на вас!. Вставить модем в USB порт планшетного компьютера
Вставить модем в USB порт планшетного компьютера.
Запустить настройки – беспроводные сети – точки доступа APN.
В появившемся меню введите настройки вашего оператора.
| Для Киевстар | Для Vodafone | Для LifeCell |
| APN: www.kyivstar.net | APN: internet | APN: internet |
После этого вставьте модем в USB порт планшета. Спустя 10 секунд возле значка батареи должен появиться символ 3G (H) или 4G (LTE).
Поздравляем! Ваш планшетный компьютер готов к работе в сети интернет!
Подключение модема
Подключить девайс к интернету с помощью юсб модема не сложно. Если аппарат новый, то проблем совсем не возникнет, так как у них предусмотрена поддержка таких устройств, и обычно с установкой драйверов не возникает проблем. Если планшет старый, то могут возникнуть нюансы, например, модели Престижио и Леново с датой выпуска более 5 лет назад не имели поддержки OTG, то есть не умели работать с USB устройствами даже через соответствующий переходник.
Подключить 3G модем к Android планшету можно напрямую через USB разъем, если он предусмотрен в аппарате, или через OTG кабель. При выборе последнего следует предварительно узнать, какой выход предусмотрен в планшете. Так, старые модели Samsung имели не привычный сегодня microUSB выход, а собственный формат с широким штекером. В современных моделях широко распространен новый формат Type-C.
Когда переходник куплен, необходимо подключить usb модем к планшету Android через этот кабель. Система должна определить устройство. В некоторых случаях автоматически будет предложено поставить драйверы на аппарат, с этим необходимо согласиться. После их установки интернет автоматически начнет работать.
Если девайс аксессуар определил, но установка драйверов не началась, и при этом интернет не работает, следует выполнить его ручную настройку.
Варианты подключения телефона в качестве модема через кабель
Давайте рассмотрим способы, как использовать телефон в качестве модема с помощью шнура. Здесь имеется два варианта: применять стандартные функции USB-модема или прибегнуть к специализированному ПО.
Установка драйверов и настройка
Для работы компьютера через USB с вашим смартфоном потребуется установить драйвер. На большинстве устройств при подключении через шнур происходит автоматическая настройка и установка необходимого ПО. После этого в Windows появится уведомление с сообщением «устройство готово к работе» и зеленой галочкой.
Если произошла ошибка, необходимо самостоятельно установить требующееся ПО. Скачать их можно на сайте производителя в разделе «Поддержка» или аналогичных.
Режим USB-модема на Android
Это стандартная функция на операционных системах Android, благодаря которой без лишних манипуляций можно применять смартфон на ОС компьютера как модем. Для этого четко следуйте пунктам:
- Подсоедините гаджет по usb к компьютеру или ноутбуку.
- В окне выбора режима выберите строку «Интернет по USB». Поставьте галочку.
- Активируйте мобильный Интернет в смартфоне. Попробуйте зайти на сайт через браузер ПК.
Загрузка страницы может длиться минуту или даже более, так как скорость 3G составляет всего несколько мегабит в секунду. На 4G страницы прогрузятся быстрее. На картинке указаны последовательности переходов в раздел для отдельных брендов.
Через Samsung Kies
Пользователям устройств компании «Самсунг» рекомендуем воспользоваться фирменной утилитой Samsung Kies для подключения по юсб. Скачать ее можно на официальном сайте производителя. Далее исполните следующие действия:
- подключите гаджет к компьютеру через соединительный шнур;
- в смартфоне перейдите в «Настройки», раздел «Беспроводные сети»;
- в подразделе «Модем и точка доступа» установите галочки на строках «USB модем» и Mobile AP;
- в настройках сети найдите ярлык вашего сотового (как правило, называется моделью смартфона) и выберите его.
Через Samsung Kies также можно устранить ошибки соединения, выбрав соответствующий блок в главном окне.
Через EasyTether
Альтернативный метод – программа EasyTether Lite/Pro. Она позволяет настраивать ваш смартфон в качестве проводного маршрутизатора. Чтобы использовать приложение, выполните:
- Загрузите и установите приложение на смартфон.
- Подключите гаджет к компьютеру через USB-кабель. Установите клиент для вашей операционной системы.
- Запустите приложение. В меню нажмите «Activate EasyTether». Убедитесь, что стоит галочка напротив USB.
- На компьютере нажмите на иконку программы ПКМ. Выберите кнопку Connect Via Android.
После вы сможете пользоваться «всемирной паутиной» в полной мере. Скачивая любой софт, проверяйте его на наличие вирусов, чтобы избежать кражи личной информации и повреждения системных файлов.
Софт OpenVPN и Azilink
Это дополнительный софт для использования телефона в качестве модема. Методика содержит шаги:
- Установите OpenVPN. Скачайте на ПК архив с Azilink.
- Подключите мобильный к компьютеру при помощи кабеля.
- В архиве запустите azilink-install.cmd. Произойдет установка программы на смартфон.
- Запустите «Азилинк» на смартфоне и установите галочку напротив Service Active.
- В архиве запустите start-vpn.cmd. Дождитесь окончания процесса установки.
- Обязательно отключите вайфай на смартфоне. Теперь можно посещать любые незаблокированные страницы в сети через 3G на ноутбуке или PC.
Подключение телефонов с iOS
Владельцам Apple также доступен режим роутера. Для активирования выполните шаги следующей инструкции:
- Зайдите в «Сотовая связь» в настройках.
- Найдите «Режим модема».
- На странице заполните поля APN, имя пользователя и пароль. Эти данные можно узнать у оператора.
- Перезагрузите смартфон, активируйте уже известный режим, а затем подсоедините телефон к ПК через юсб. Активируйте Интернет на гаджете и пользуйтесь сетью.
Этапы подключения
Если у Вас есть все перечисленные выше элементы, можно переходить непосредственно к подключению. Порядок необходимых действий следующий.
I. Установка драйвера модема
Для установки драйвера понадобится специальный файл-инсталлятор с расширением .exe или.msi. Ссылки на страницы с такими файлами для телефонов Nokia и Samsung приведены выше в этой статье. Драйверы для телефонов других марок ищите на сайтах их производителей.
Устанавливается драйвер точно так же, как и обычная программа.
Подробнее о том, что такое драйвер, и как его установить, читайте .
• подключить телефон к компьютеру (если Вы этого еще не сделали);
• открыть Диспетчер устройств Windows. Если не знаете, как это сделать, прочтите инструкцию ;
• в Диспетчере устройств в разделе «Модемы» отыскать свой телефон, щелкнуть по нему правой кнопкой мышки и в появившемся контекстном меню выбрать пункт «Свойства»;
• в открывшемся окне «Свойства: (название модема)» перейти на вкладку «Дополнительные параметры связи» и в пункте «Дополнительные команды инициализации» прописать строку инициализации. Затем нажать кнопку «ОК» (см. изображение ниже).
Как уже говорилось выше, строку инициализации необходимо узнать в сервисном центре или на сайте мобильного оператора. Например, строка инициализации для тарифного плана «Гипер Актив» от МТС будет выглядеть так:
AT+CGDCONT=1,»IP»,»active»
Именно строка инициализации определяет то, какой услугой оператора Вы будете пользоваться. Как правило, для каждого тарифного плана предусмотрена своя строка.
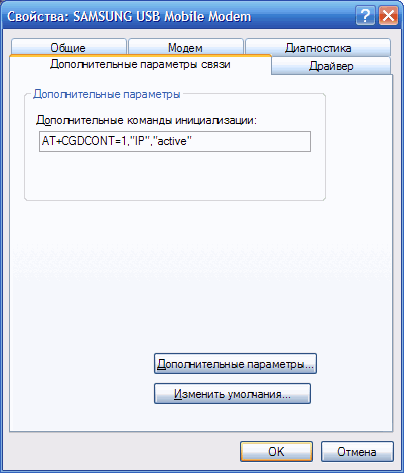
III. Создание подключения
Порядок действий на этом этапе зависит от версии Windows.
в Windows XP
• в меню «Пуск» пройти по пути: «Панель управления» ⇒ («Сеть и подключения к Интернету») ⇒ «Сетевые подключения»;
• дважды щелкнуть мышкой по значку «Мастер новых подключений»;

• в окне «Тип сетевого подключения» отметить галочкой пункт «Подключить к Интернету» и нажать «Далее»;
• на следующем этапе выбрать «Установить подключение вручную» и нажать «Далее»;
• в окне «Выберите устройство» отметить галочкой модем телефона, для которого на предыдущем этапе была прописана строка инициализации (если есть несколько модемов, важно не ошибиться), затем нажать «Далее»;
• на следующем этапе указать номер телефона, который нужно узнать у оператора сотовой связи. Чаще всего это *99#
или *99***#
, жмем «Далее»;
• на всех последующих этапах ничего менять не нужно, жать «Далее» до окончания работы мастера.
в Windows Vista, Windows 7
• в меню «Пуск» пройти по пути: «Панель управления» ⇒ «Сеть и Интернет» ⇒ «Центр управления сетями и общим доступом» ⇒ «Установка подключения или сети» ⇒ «Настройка телефонного подключения»;
• в окне настроек нового подключения в соответствующих окнах указать номер дозвона (*99#
или *99***#
, нужно уточнить у оператора сотовой связи) и название соединения (любое). Имя пользователя и пароль, как правило, указывать не нужно (оставить пустыми);
• нажать кнопку «Подключить» (или «Создать»).
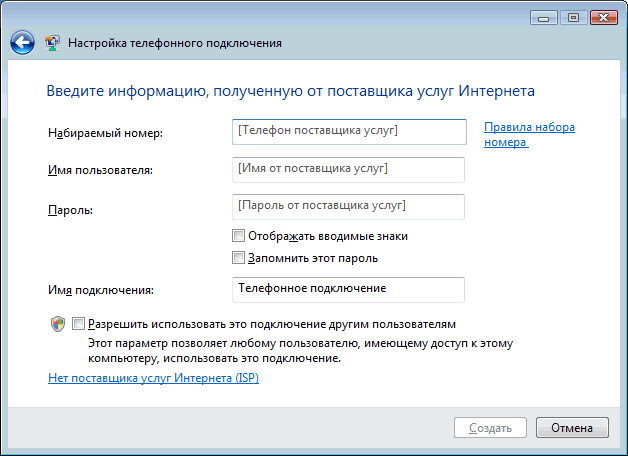
в Windows 8, 10
• щелкнуть правой кнопкой мышки по кнопке входа в меню «Пуск» и пройти по пути «Панель управления» ⇒ «Сеть и Интернет» ⇒ «Центр управления сетями и общим доступом» ⇒ «Создание и настройка нового подключения или сети» ⇒ «Подключение к Интернету» ⇒ «Коммутируемое»;
• в окне настроек в соответствующих окнах указать номер дозвона (*99#
или *99***#
, нужно уточнить в сервисном центре или на сайте оператора) и название соединения (любое). Имя пользователя и пароль оставить пустыми;
• нажать кнопку «Создать».
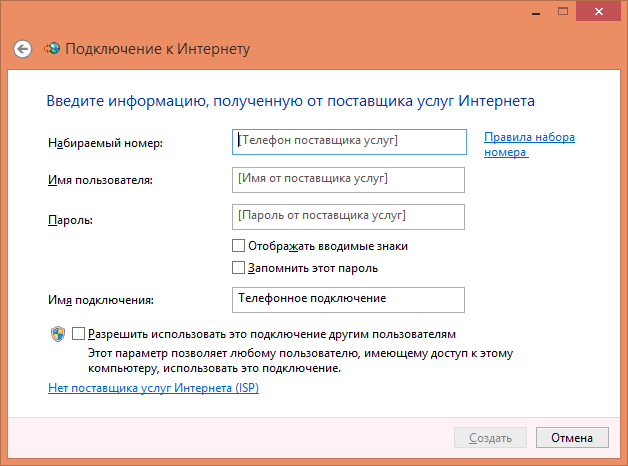
Для чего нужен?
Планшет выполняет функцию не только безделушки, позволяющей в одно мгновение с легкостью потратить время ожидания чего-либо или просто развеять скуку, но также это и способ коммуникации, неплохой помощник на работе и в быту. Интуитивно понятный интерфейс делает его доступным для людей всех возрастов и в большинстве случаев не требует особых знаний иностранных языков.

Однако для большинства приложений, использующихся на планшетах, необходим доступ к Всемирной паутине. Разнообразные фирмы заполонили сегодняшний рынок множеством приложений.
Существуют как сверхсовременные модели планшетов, которые управляются чуть ли не силой мысли, которые и стоят соответственно, так и бюджетные модели с урезанными программными и аппаратными возможностями. Тем не менее интернет необходим для любой модели.
Как использовать на Андроид в качестве модема Bluetooth
Один из самых неэффективных способов раздачи интернета. Чтобы использовать режим модема, необходимо сделать следующее:
- Включить блютуз на гаджете. Это можно сделать как в настройках, так и из строки состояния.
- Найти в параметрах девайса пункт «Модем и точка доступа».
- В приведённом списке выбрать «Bluetooth-модем» и активировать функцию, нажав на неё.
- Подключиться к интернету с другого телефона по блютуз.
- Начнётся процесс загрузки драйверов, который занимает несколько минут.
Модем Bluetooth на Android отличается низкой скоростью передачи данных. Однако при этом он практически не потребляет энергии мобильника. Поэтому некоторым пользователям лучше отдать предпочтение этому способу раздачи интернета.
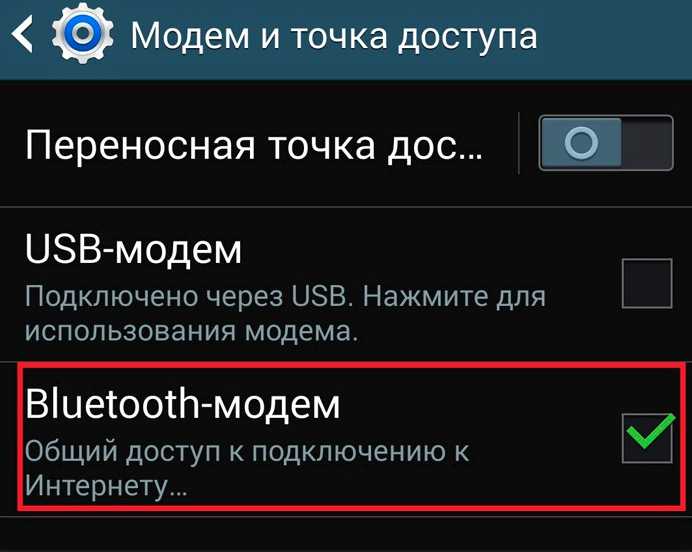
Активация режима Bluetooth-модем на андроиде
Как подключиться к чужому интернету
Подключение к интернету совершается быстро, а конкретный перечень действий зависит от типа подключения. Если используется беспроводная точка доступа, то достаточно лишь включить поиск Wi-Fi сетей, выбрав из списка нужную точку и введя пароль к ней.
Для USB-модема ничего делать не требуется, так как если на принимающем устройстве ничего не подключено, то оно обнаружит девайс и предложит присоединиться к нему.
Если этого не произошло (в случае с компьютером), надо перейти в “Панель управления” через меню Пуск, открыть “Сетевые подключения”, найти вариант в локальных сетях и подключиться к нему.
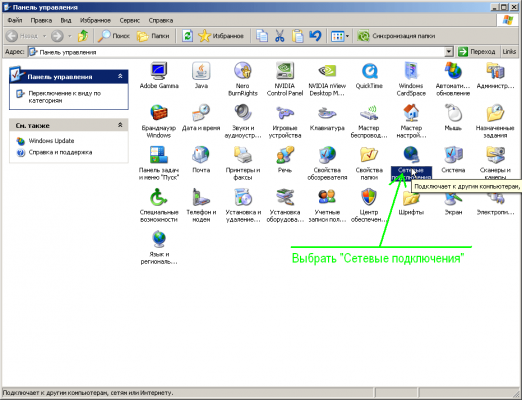
Ну а в случае с Bluetooth-ом требуется включить этот беспроводной способ, найти смартфон в списке Блютуз-устройств, нажать на него и ввести пароль.
Как настроить подключение на ПК
Настройка подключения зависит от типа соединения телефона с ПК.
Создание нового интернет-подключение при использовании телефона в качестве USB модема
В этом случае требуется выполнить следующее:
- Открывают «Панель управления» → «Центр управления сетями и общим доступом», после чего нажимают в предложенном списке пункт «Настройка нового подключения к сети».
- После чего появится новое окно, в котором нужно выбрать вкладку «Настройка телефонного подключения». Потом нужно нажать «Далее».
- В следующем окне требуется ввести имя пользователя, пароль и используемый для соединения номер. Всю эту информацию можно узнать в службе поддержки сотового оператора. Для этого можно позвонить на номер службы поддержки или воспользоваться онлайн чатом в личном кабинете.
- После ввода этих данные необходимо нажать кнопку «Подключить». Если вы все ввели правильно, то ПК успешно соединится с интернетом.
Настройка ПК для выхода в интернет с помощью Bluetooth адаптера телефона
Для это нужно проделать следующее:
- Первым делом нужно включить Bluetooth адаптер на ПК, если он выключен.
- После чего требуется нажать правой кнопкой мышки на синий значок блютуз в области уведомлений.
- Далее необходимо выбрать в предложенном списке вкладку «Добавить устройство Bluetooth».
- Потом нужно дождаться завершения процедуры сканирования доступных Bluetooth устройств.
- Далее в найденном списке устройств требуется выбрать наш смартфон.
- После чего на дисплее ПК и телефона появится небольшое окно с кодом сопряжения. Если этот код совпадает на обоих устройствах, то нужно подтвердить на них сопряжение.
- Далее нужно снова нажать иконку блютуз в панели уведомления и выбрать в предложенном списке пункт «Показать устройства Bluetooth».
- Потому требуется в списке устройств нажать мышкой на нужный телефон и выбрать «Подключаться через» → «Точку доступа», после чего появится небольшое окошко с сообщением «Подключение успешно выполнено».
Настройка ПК для подключения к Wi-Fi точке доступа телефона
В этом случае нужно:
- Нажать иконку сети в области уведомлений.
- После чего нужно выбрать в списке доступных точек доступа созданную телефоном сеть.
- Далее потребуется указать пароль от этой Wi-Fi сети.
- Потом сразу же появится мобильный интернет на ПК.
Подключение и настройка 3G и 4G модема к планшету
В целом модем для планшета Android или iOS может быть любым, в том числе и обычным беспроводным роутером дома. Его подключение происходит очень просто — достаточно лишь включить Wi-Fi на планшетном компьютере и подсоединиться к сети, введя пароль от нее.
Так что если бы я писал статью о том, как подключить модем к планшету, то на этом бы материал закончился.
Но здесь речь идет конкретно о USB роутере. Он представляет собой небольшое устройство, похожее на флешку, которое подключается через порт USB и “дает” интернет.
Обычно данный девайс используется будучи подключенным к компьютеру или ноутбуку, так как в них всегда есть соответствующий разъем. Но можно ли подключить модем USB к планшетнику? Да, можно. Именно эту тему я и разберу в статье!
Подключение модема к PC
В большинстве случаев подключение USB-модема к ноутбуку или стационарному компьютеру не вызывает затруднений. Вам нужно:
- Вставить SIM-карту оператора в модем.
- Подключить модем к свободному USB-порту компьютера или ноутбука. Можно воспользоваться как USB 2.0, так и 3.0. Если у вас ноутбук, то можно подключить модем через удлинитель и положить его рядом — так вы снизите риск повреждения устройства.
- Установить специальное ПО. В комплекте с модемом у вас будет CD-диск с фирменным ПО и драйверами. Вставьте его в привод компьютера и установите весь предлагаемый софт с помощью autorun. Если диска в комплекте не оказалось, то зайдите на сайт производителя модема, перейдите в раздел «Загрузки» (Downloads) и скачайте драйверы для своего устройства вручную, после чего установите их.
- Теперь убедимся, что драйверы встали корректно. Для этого откроем «Панель управления» — «Диспетчер устройств» и выберем в списке наш модем. Вы сможете опознать его по названию — в нём будет указан производитель девайса. Дважды кликните на него.
- В открывшемся окошке нажмите «Опросить модем». Система проведёт небольшой тест, после чего сообщит вам о результатах. Если всё в порядке, то модемом уже можно пользоваться. Если же система выдаёт ошибку, то либо драйверы устарели (попробуйте скачать новые на сайте производителя), либо модем физически неисправен, либо он несовместим с вашей версией ОС.
На этом этапе соединение может быть установлено автоматически. Вы увидите в трее значок подключения к интернету. Но если этого не произошло, сделаем всё вручную. Настройка одинакова для Windows XP, 7, 8.1 и 10:
- Нажмите правой кнопкой мыши по значку интернета (или его отсутствия) в трее и выберите «Центр управления сетями и общим доступом».
- В открывшемся окне нажмите «Настройка нового подключения».
- Нас интересует подключение к интернету — выберем первый пункт.
- Далее выбираем «Коммутируемое».
- У вас появится окошко с тремя полями: «Набираемый номер», «Имя пользователя» и «Пароль». Если вы покупали модем у оператора, то эти поля уже будут заполнены. Если же SIM-карту вы брали отдельно от USB-модема, то вам нужно их заполнить данными от оператора. Они обычно указаны в договоре. Набираемый номер может также называться APN. Если этих данных нет в вашем договоре с оператором, то свяжитесь с его горячей линией — вам подскажут, как заполнить эти строки. Поле «Имя подключения» вы можете заполнить на своё усмотрение — например, «Модем МТС» или как-нибудь в этом роде.
Чтобы увидеть пароль, поставьте галочку «Отображать вводимые знаки»
Готово! Теперь вы сможете подключаться к интернету с помощью своего USB-модема.




























