Способы проверки
Закончив «Рутирование» устройства необходимо проверить успешность своих действий. Для этого предусмотрены специальные утилиты.
Root Checker
Root Checker – это маленькое приложение, целью которого является проверка наличия повышенных полномочий на смартфоне. Чтобы выполнить проверку необходимо:
- Скачать приложение и запустить его. Первым делом выскочит окошко, уведомляющее о сборе анонимных данных.
- Далее последует первоначальная инструкция по пользованию приложением. Так как она на английском языке, то пользы в ней мало. Пропустив ее появится главное окно, в котором необходимо выбрать пункт «ПроверкаRoot».
- Приложение запросит необходимые ему разрешения. Разумеется, потребуется подтвердить.
- Если «Рутирование» прошло успешно, то после проверки окно приложения будет выглядеть так.
- В противном случае окно будет иным. Это значит, что смартфон полномочий «суперпользователя» не имеет.
Terminal Emulator for Android
Terminal Emulator для Андроид позволит узнать, есть рут права на устройстве или нет:
- Скачав и установив приложение, пользователь увидит такую строку.
- В нее необходимо ввести командуsu и нажать кнопку ввода на клавиатуре.
- Появится знак «$» либо «#».
Значок «$» означает, что Рут прав на устройстве нет, а «#» говорит о том, что они есть.
Root Browser
Root Browser – это файловый менеджер, с помощью которого также можно осуществить проверку на наличие Рут прав и узнать «рутирован» ли Андроид. После его установки нужно пройти по пути /system/xbin/ и убедиться в наличии файла su. Если он есть значит полномочия суперпользователя получены. Хотя отсутствие файла su не всегда говорит об обратном.
Такие действия можно проделать в любом файловом менеджере.
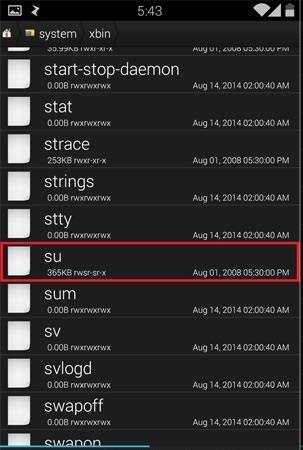
Недоступна служба Установщика Windows 10
Если возник вопрос о том, как включить службу Установщика Windows 10, то по поводу этого существуют определенные действия, призванные решать данную задачу. Одним из методов решения есть сброс параметров службы Установщика Windows в реестре.
Это происходит таким образом:
- нужно нажать на клавишу «Пуск» и открыть раздел «Выполнить»;
- ввод команды regedit;
- в открывшемся окошке редактора требуется перейти по ветке — HKEY_LOCAL_MACHINE\SYSTEM\CurrentControlSet\services\msiserver;
- проверка соответствия пункта ImagePath со значением — %systemroot%\system32\msiexec.exe /V
- если показатели имеют отличие, то их нужно уравновесить посредством ввода требуемых параметров в окно данного пункта, открывшееся после нажатия (2 раза) левой стороной компьютерной мыши;
- запуск службы services.msc.
При 64 – битной версии системы нужно брать во внимание параметр WOW64, чей параметр равняется нулевому значению. При этом, в свойствах обязательно должна быть использована шестнадцатеричная система исчисления. По окончанию всех манипуляций по изменению реестровых параметров требуется в обязательном порядке сделать перезагрузку компьютера
По окончанию всех манипуляций по изменению реестровых параметров требуется в обязательном порядке сделать перезагрузку компьютера.
Если после всех используемых способов, так и нет доступа к службе Установщика Windows Installer, то можно попробовать радикальный метод по изменению параметров реестра: создание реестрового файла посредством программы Блокнот с последующим запуском файла и обновлением пункта реестра:
- после нажатия клавиши «Пуск» нужно ввести Блокнот в окошке «Поиск»;
- открытие файла Notepad.exe в пункте «Программы»;
- в окно Блокнота нужно вставить скопированный на официальном сайте Майкрософт текст по обновлению реестра;
- нужно выбрать «Сохранить как» в меню «Файл» и ввести файловое название Msirepair.reg;
- в окне «Тип файла» необходимо обозначить Все файлы (*.*);
- в поле «Сохранить» нужно отметить Рабочий стол, а потом непосредственно само действие » Сохранить»;
- для закрытия Блокнота нужно нажать команду Выход в меню «Файл»;
- затем на рабочем столе требуется правой клавишей мыши раскрыть файл Msirepair.reg и выбрать раздел «Запуск от имени Администратора». После ввода требуемого пароля нужно нажать «Продолжить»;
- после предложения установки разделов реестра нужно кликнуть по пункту «Да»;
- переустановка требуемой программы.
Стоит учитывать, что при использовании этого метода, происходит изменение реестра. Чтобы при данном действии не возникли критические проблемы, всю процедуру сброса параметров нужно проводить строго по инструкции. Также рекомендуется создать резервную копию реестра, как дополнительное средство защиты данных. Это делается для возможности воссоздания реестра после серьезных неполадок.
Причина ошибки установщика Windows
Теперь стоит рассмотреть ситуацию, когда установка приложения невозможна по причине ошибок в самом Windows Installer’e. Если процесс установки не начинается, какое бы приложение вы не пытались инсталлировать, то скорее всего проблема в самой службе установщика. Могут появляться системные сообщения об ошибках, в которых присутствуют соответствующие фразы, наподобие: Ошибка пакета установщика или Windows Installer Error. Причиной тому могут быть как ошибки в системном реестре, так и вирусная атака. Начнем с проверки состояния службы Windows Installer и типа ее запуска. С этой целью мы в строке Выполнить (Win+R) вводим команду services.msc, a в открывшейся консоли находим искомый пункт – «Установщик Windows (Windows Installer)».
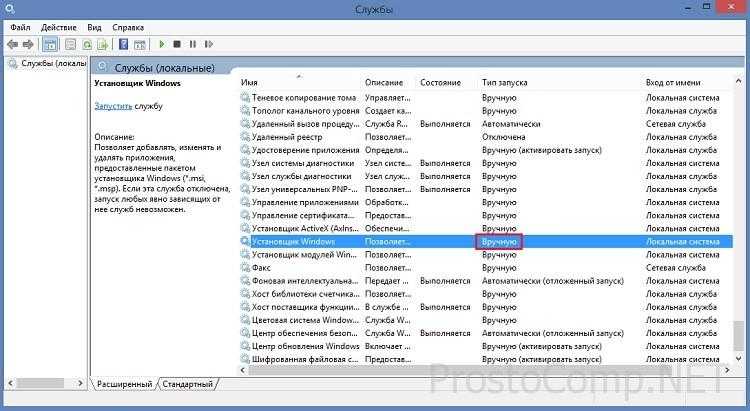
Смотрим, работает ли она и какой у нее Тип запуска (должен быть задан Вручную) Если же служба не работает и имеет другой тип запуска, то запускаем (нажимаем «Запустить», можно – «Перезапустить») ее, а в свойствах изменяем тип запуска на «Вручную». В случае запуска службы проверим ситуацию и введем в строке «Выполнить» команду msiexec – если все ОК, то вместо ошибки вы увидите окно с параметрами запуска установщика Windows и номером его версии.
Дальнейшее устранение проблемы я вижу в исправлении поврежденных системных файлов операционной системы. Чтобы реализовать это, в строке «Выполнить» исполним команду sfcscannow (заблаговременно подготовьте диск, с которого устанавливалась ваша операционная система, он может быть востребован в этом процессе) и после перезагружаем компьютер. Проблема по идее должна исчезнуть.
Также данная проблема поднимается на сайте Microsoft с вариантом решения. Пройдите по этой ссылке и запустите «родную» утилиту FixIt. Следуйте указаниям в сопровождении, это должно помочь в устранении проблемы.
Еще одним из вариантов устранения этой напасти может быть попытка восстановления параметров реестра для установщика Windows, при которых все нормально работает. Запустите файл редактора реестра из вот этого архива и подтвердите импорт новых настроек (не забудьте перед изменением параметров в реестре создать точку восстановления, чтобы иметь возможность отката к предыдущему состоянию системы).
В случае, если на вашем компьютере установлены такие ОС, как Windows Server 2000, Windows XP попробуйте инсталлировать свежую версию Windows Installer. В случае, если проблема остается, можно заново перерегистрировать компоненты. Выполняем команду cmd и в черном окне сначала вводим команду: msiexecunregister, а затем: msiexecunregister. Для большей уверенности можно еще ввести regsvr32 msi.dll, после чего черное окно можно закрыть.
Как вариант, можете на своем компьютере запустить «батник» msi_error.bat из вот этого архива, очень многим помогло исправить подобную ситуацию. Также неплохо было бы обновить пакет «.NET Framework» на свежий, т. к. большое количество приложений использует его в своей работе.
В заключение хочу согласиться с тем, как бывает сложно устранить проблемы с Windows Installer. У самого бывали ситуации, когда испробовав практически все доступные методы уже был готов снести Windows, чтобы переустановить по новой. Порой это единственное решение, стоит признать. Но никогда не торопитесь, ведь не все так плохо и существуют многие форумы – настоящие кладези знаний. Пообщайтесь, почитайте, поспрашивайте – очень многие проблемы именно так нашли свое решение! Удачи вам, не отчаивайтесь и подписывайтесь на мои обновления!
Способ №4: повреждённый инсталлятор
Нестабильное сетевое соединение, аппаратные поломки, битые сектора винчестера – все эти и подобные им неприятности иногда приводят к тому, что установщик загружается на компьютер с ошибками. Кроме этого, есть риск заполучить повреждённый инсталлятор Дискорда или же некорректную его альтернативную сборку на сторонних ресурсах. И как следствие использование такого «проблемного дистрибутива» – всё те же ошибки при инсталляции.
В такой ситуации нужно просто заменить SetUp: скачать его с официального сайта.
- Отройте главную страничку офсайта – https://discordapp.com/.
- Воспользуйтесь ссылкой – «Загрузить для Windows».
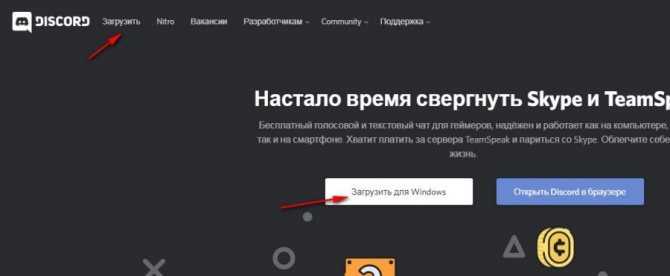
Если же требуется дистрибутив для другой операционной системы, зайдите в раздел «Загрузить» и выберите нужную версию.
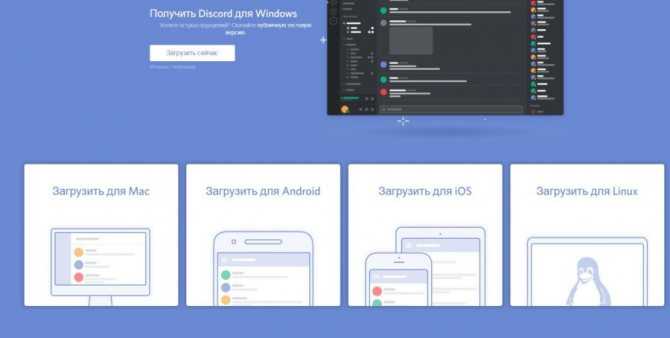
NSIS Error FAQ
????️ What is NSIS error launching installer?
The NSIS error launching installer is a problem that might occur when you are installing something with installers rendered by NSIS. This error message indicates that the installer has failed the self-check and the software might be broken if the installation continues.
????️ How do I fix installer integrity check failed?
To fix installer integrity check failed issue, you can try the following methods. You can get the detailed instructions in the above post.
- Install the program from Command Prompt
- Rename or relocate the installation file
- Redownload the program
- Remove virus and malware
- Update your Windows
- Turn off your Windows Firewall
- Check your hard drive for errors
- Check your system language
????️ How do I fix Windows installer error?
If you encounter Windows installer error unfortunately, here’s what you can do to handle the problem:
- Log on your computer as administrator.
- Make sure the Windows Installer engine is working.
- Keep the Windows Installer service enabled. Upgrade Windows Installer
- Re-registry the installer engine.
????️ Why do I get NSIS error?
You might get NSIS error due to various reasons, and here are some common items:
- Incomplete installation files
- Virus and malware attacks
- Damaged installation media
- Hardware malfunction
- Hard drive errors
Гарантия после получения root-прав… не исчезает. Но вам придётся за неё «повоевать»
Root-права прекрасны тем, что позволяют расширить оперативную память за счёт «флэшки», увеличить скорость работы процессора ценой нагрева и уменьшения автономности, удалить «неудаляемые» приложения или сделать громче динамик смартфона, если «с завода» он был чахлым. Только никто не знает, рассчитана ли начинка вашего мобильника на работу за границами стандартных настроек. От регулярного перегрева несъёмный аккумулятор может вздуться, а динамик, который вы насильно сделали громче, возможно, «охрипнет» и умрёт смертью храбрых спустя месяц-другой. И, когда вы отправитесь ремонтировать свой смартфон по гарантии в сервисный центр, вам эту самую гарантию аннулируют, как только увидят, что ваш мобильник «рутирован».
Теоретически — не имеют права, потому что статья 18 закона «О защите прав потребителей» РФ гласит, что в спорных ситуациях, когда не понятно, кто виноват в дефекте смартфона, нужно проводить независимую экспертизу. И только по её итогам вам могут объявить, мол, «динамик-то, батенька, у вас умер из-за излишнего усердствования в инженерном меню».
Если дефект случился по причине root — случай признают негарантийным
Но на практике сервисные центры за милую душу ответят вам: «Любитель прошиваться? Нет у тебя больше гарантии!», и производители смартфонов всячески этому способствуют. Samsung, например, очень любит указывать пользователям Galaxy на своё место, поэтому на купленных за рубежом смартфонах нужно наговорить 5 минут с европейской или американской SIM-картой (чтобы смартфон «поймал» российскую сотовую сеть), а на моделях, в которых хотя бы раз добывали root или ставили неродную прошивку, «тикает счётчик» Samsung KNOX — этакое несмываемое ярмо и детектор энтузиастов для работников СЦ.
Остальные производители не ставят настолько суровые «палки в колёса» своим клиентам, но просто всегда помните, что отправлять смартфон в ремонт лучше со стандартной прошивкой без какого-либо root или следов модификации приложений. Иначе придётся скандалить, чтобы добиться бесплатной починки.
Исправляем ошибку Installer integrity check has failed
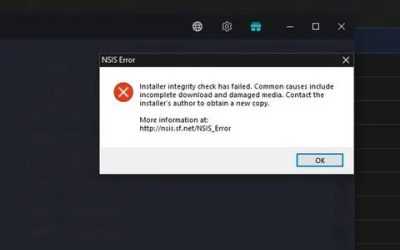
Периодически в процессе установок приложений или игр можно встретиться с ошибкой installer integrity check has failed, так же известной как «NSIS Error». Она встречается на таких версиях операционных систем: Windows XP, 7, 8, 8.1, 10. Нужно разобраться, в связи с чем появляется данная ошибка и как ее можно исправить.
Описание ошибки
Installer integrity check has failed — это ошибка проверки целостности установщика, которая появляется в ходе неисправности установочных файлов. Nullsoft Scriptable Install System (NSIS) – это система для создания установочных пакетов в операционных системах Windows от компании Nullsoft. Как мы уже поняли, эти инсталляторы используются для установки ПО на ваш компьютер. Однако если присутствует какая-то неисправность или файл был изменен в процессе загрузки, появится данная ошибка.
Причины сбоя
Рассмотрим основные причины появления ошибки Installer integrity check has failed.
- Поврежденная целостность приложения:
- извлечение носителя установочного файла до завершения процесса инсталляции;
- не полное скачивание дистрибутива программы из интернета;
- установщик не полностью записан на носитель информации.
- Наличие вирусов. Разного рода вредоносные файлы находятся в установочных пакетах программ, нарушая целостность инсталятора. Как результат появляется ошибка «Installer integrity check has failed». Выходом из ситуации будет сканирование на наличие вирусов инсталятора перед его непосредственным запуском.
Совет! Не устанавливайте приложения с не проверенных источников, так как можно получить больше проблем.
- Нехватка памяти на установочном диске. Когда на системном диске недостаточно места установочный файл может сохраниться в том объёме, на который хватило памяти или установка прекратится. Для увеличения свободного места и оптимизации пространства на дисках рекомендуем использовать программу «CCleaner», работа которой детально описана в статье: «Очищаем компьютер без переустановки Windows».
- Ошибка из-за брандмауэров. Если firewall включен на компьютере, он может ограничить установку программы. Поэтому его нужно отключать, пока программа не будет установлена. Обязательно после завершения инсталляции восстановите работу брандмауэра. Как сделать все правильно, прочитайте в статье «Включение, настройка и отключение брандмауэра Windows 10».
- Аппаратные ошибки.
- Несовместимость приложений. Данная причина появляется, если вы устанавливаете приложение предназначенное для 32 битной версии ОС на 64 разрядную систему и наоборот.
Исправление
Простейшим решением проблемы будет установка с иного накопителя или скачивание приложения с другого источника. Если это не дало результата, то:
- Проверьте установочный файл на наличие заражений перед запуском. Для этого необходимо иметь на компьютере антивирус. Например воспользуемся утилитой Microsoft Security Essential так же известной как: «Центр безопасности защитника Windows».
- Для этого запускаем его двойным нажатием по ярлыку, выбираем пункт «Защита от вирусов и угроз», далее кликаем на «Расширенная проверка».
- Выбираем пункт «Настраиваемое сканирование», нажимаем на «Выполнить сканирование сейчас».
- Откроется проводник, в который вставляем адрес файла с установкой или указываем папку где он находится, жмем «OK». После этого запустится сканирование, в процессе которого антивирус проверит установщик и удалит найденный вирус.
Еще один способ устранения проблемы — отключение антивируса на время инсталляции нужного вам приложения. Дело в том, что он может заблокировать отдельные компоненты установщика по причине подозрения на наличие в них вируса.
Если действия с антивирусом не дали результата, необходимо проверить жесткий диск на наличие ошибок и неисправностей. Для этого:
- открываем «Мой компьютер» → ПКМ по элементу «Локальный диск (C:)» → пункт «Свойства».
- в открывшемся окне переходим на вкладку «Сервис» → раздел «Проверка на наличие ошибок» → «Проверить».
- утилита в автоматическим режиме устранит все проблемы с диском.
Важно! Желательно данную операцию сделать для всех локальных дисков, после этого приложение должно запустится. Вызвать ошибку может несовместимость в названии инсталлятора русских букв, пробелов или неизвестных символов. Измените их на латинские
Измените их на латинские
Вызвать ошибку может несовместимость в названии инсталлятора русских букв, пробелов или неизвестных символов. Измените их на латинские.
Внимание! Чтобы ситуация не повторялась, обновляйте драйвера программных средств и своевременно устанавливайте обновления вашей ОС
Устранение ошибки windows installer при установке itunes
Вначале следует рассмотреть устранение неполадок, связанных с состоянием персонального компьютера. Пользователю предстоит выполнить такие действия, как:
- Проверка на наличие вирусов. Рекомендуется выполнить полное обследование, а после удаления вредоносного ПО, обновить базы данных антивирусной программы и перезапустить компьютер. С этой задачей прекрасно может справиться антивирус Avast.
- Чистка реестра. Выполняется с помощью специальных утилит. Позволяет избавиться от захламленности, лишнего мусора, и остатков ранее удаленных программ. С этой задачем Вам может помочь программа CCleaner.
- Обновление операционной системы. Рекомендуется установить последние обновления на ОС в ручном режиме. После, также стоит перезагрузить компьютер (Рисунок 3).
- Что касается некорректно установленных обновлений. Прежде всего, их нужно деинсталлировать. После, отключается автоматическое обновление, а нужные компоненты устанавливаются в ручном режиме.
Рисунок 3. Обновление домашнего компьютера на более современную ОС Windows
Вышеописанные действия с малой долей вероятности позволят решить проблему (тем не менее, «свежие» корректно установленные обновления могут помочь устранить сбой), так как она кроется именно в нюансах инсталляции «яблочного» программного обеспечения. Они дают возможность увеличить быстродействие компьютера, и повысить стабильность работы программного обеспечения.
Что касается манипуляций непосредственно с Itunes, то здесь надо выполнить следующие действия:
Скачать инсталлятор с официального сайта.
Скачивание установщика со стороннего ресурса чревато установкой на компьютер помимо нужной программы, рекламных и вирусных приложений. В результате, понадобится проверка ПК на вирусы, а возможно, и переустановка операционной системы.
Создать копию установщика и изменить его расширение на .zip.
Расширение рекомендуется менять с помощью специальных утилит. К примеру, Norton Commander. После того как у копии было изменено расширение, оригинал можно удалить.
Извлечь файлы из полученного архива.
Впоследствии, извлеченные компоненты послужат для правильной инсталляции приложения.
Удалить компонент Apple Software Update (Рисунок 4).
Теперь понадобится деинсталлировать компонент, оставшийся после предыдущей попытки установки приложения. Это можно сделать через «Панель управления» встроенным деинсталлятором, но рекомендуется через специальную утилиту. Такое удаление позволит подчистить папки и реестр от следов программы. После удаления ПК следует перезапустить.
Рисунок 4. Процес деинсталяции Apple Software Update
Установка ПО
После всех подготовительных мероприятий, можно приступать к инсталляции Itunes. Это делается с помощью ранее извлеченных файлов. Так, для начала надо установить Apple Software Update, а после, и сам программный продукт для работы с «яблочными» гаджетами.
В завершение стоит сказать о том, что проблема с инсталляцией Itunes распространена среди пользователей. Это объясняется многими факторами, начиная от поврежденных файлов установщика, и заканчивая слабой адаптацией программы для «яблочной» продукции на ОС Windows. Тем не менее, приложив некоторые усилия и проявив усидчивость, пользователь сможет без проблем установить интересующее его программное обеспечение, и работать с гаджетами Apple.
FIX: NSIS error
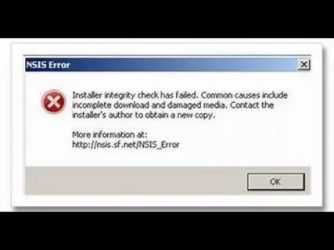
An NSIS (Nullsoft Scriptable Install System) error is an error that appears when you’re trying to install something, but the setup file is in some way corrupt or incomplete or if it doesn’t match the settings on your system. The message NSIS error – Error launching installer means that the installer has failed the self-check because it has been modified from its original form. If the installation continues, the software will be broken and won’t function properly.
To prevent this, the installer prevents itself from continuing.
There are a few situations where you might encounter such an error:
- The files for the software you have downloaded from the internet aren’t complete
- The physical media (CD/DVD) you’re installing from is damaged
- The downloaded files have been modified and are different from the original
- Required hardware, such as the CD or DVD drive, is not working
- You have a virus on your computer
There are a few simple things that you can try to solve this issue. All of them are simple, and you can try installing the software again after you’ve tried each of the solutions.
Method 1: Repair Corrupt Edge Files
Download and run Restoro to scan and restore corrupt and missing files from here, and then see if the issue is fixed if not then try the other methods listed below.
Method 2: Rename the installer
This is extremely simple, and unly to trigger the NSIS error, but you can try it as it has been known to help. Locate the setup file, and Right-click it, and select Rename from the list.
Click it, and press F2 on your keyboard.
Change the name to something simple which only has one word. For example, change it to Softwarenamesetup.exe. Try running the setup again and see if it works.
Method 3: Download the setup from another source
The installer file you have downloaded may be corrupted, which will give you the NSIS error. If this is the case, try looking for the setup elsewhere, as maybe some other place has a fully working, non-corrupted installer. Try doing this with a few installers if the second one doesn’t work.
Method 4: Install the software using the Command Prompt
The Command Prompt is a powerful tool, and you can use that to your advantage here. Click Start and type cmd and choose Run as administrator.
When it opens, drag the installer inside the window. You will see that the path to the installer will show up on the Command Prompt screen. Don’t press Enter yet. Press Spacebar, and type /NCRC after the setup path.
Then press Enter and the setup should start. The /NCRC command will make the installer skip the corruption test, and it will continue running even if there is an error with it. Keep in mind though, that this will install your software, but if there is a serious error, it might not work.
Method 5: Check System Language
Hold the Windows Key and Press X and choose Control Panel.
In Control Panel type Language
From the Language pane, choose Change date, time or number formats from the left pane and then go to the Administrative tab.
Choose Change System Locale to your country’s language. If the software is in a different language, then you can change the Language but that will also change Language and Keyboard layout.
Method 6: Move Installer to Another Drive
In some cases, the installer can’t be installed from a setup if it is in a specific disk. Therefore, if you have multiple partitions on your computer you can move the setup to another partition. For that:
- Right–click on the “(installer name)setup.exe” and select “Copy“.
- Open the partition and select “Paste“.
- Doubleclick on the executable and check to see if the issue persists.
Method 7: Scan your computer for viruses
If all of the aforementioned methods fail, your computer may be infected with a virus that prevents it from installing software, and until you clean it, you won’t be able to do much. You can do this with an antivirus of your choice, but be sure to run a full, thorough scan, and not a quick one, as the quick one skips a lot of files and folders which may potentially contain the problematic file which is infected with a virus.
The NSIS error may be the result of a seriously corrupt setup file, or a false error message due to a bug in the operating system, but whichever it is, one of the methods above will help you deal with the issue.
Инструкция по исправлению
Естественно, каждый из двух случаев придется рассматривать отдельно, так как первопричины, а значит и способы лечения – разные.
Итак, discord installation has failed – что делать, если нет возможно завершить установку? Повторить следующую инструкцию:
- Используя ПКМ на правой кнопке мышки «Пуск» совершить переход к диспетчеру задач.
- Просмотреть список выполняемых процессов и остановить тот, который отвечает за инсталляцию Дискорд и остановите его.
- НажмитеWindows+S
- Теперь зайти в Пуск обычным способом и напечатать с помощью клавиатуры «Панель управления», и открыть ее.
- В разделе, который называется «Компоненты и программы», попытаться обнаружить проблемное ПО. Если оно там присутствует – удалить.
- Получить доступ к командной строке с помощью одновременного нажатия на Win и R. Вбить %appdata% и подтвердить свой приказ, нажав на Enter.
- Откройте папку «AppData». В ней найти папки «Local» и «Roaming». А вот в них – обнаружить «Discord» и снести с жесткого диска.
Теперь можно перезапустить компьютер и попробовать заново установить прогу – должно получиться.
Что же делать во второй ситуации?
Действовать следующим методом:
- Опять задействовать ПКМ правой кнопки мышки на «Пуск», но теперь зайти в «Параметры».
- Через «обновление и безопасность» перейти в центр обновления операционной системы.
- Воспользовавшись специальной кнопкой, перейти к просмотру журнала всех ранее инсталлированных обновлений.
- Деактивировать то, после установки которого и начала проявляться ошибка.
Важно понимать, что системные апгрейды выпускаются не просто так. Поэтому придется делать выбор между использованием программы для голосовых сообщений и возможным снижением стабильности и безопасности самой системы
Но, к сожалению, пока это единственный вариант избавления от описанного в материале сбоя, если он возникает именно в процессе использования нормально установленного ПО.
По какой причине появляется ошибка в Дискорд
Проблема «Installation has failed» при установке программы Discord может появляться в разных версиях Windows и по разным причинам. Возможно в момент скачивания ПО с вашим интернет-соединением произошел сбой. Пакет не был восстановлен по пути и в результате вы получили не все данные в установочном файле. Может быть системные файлы на вашем компьютере на момент установки были повреждены.
Не исключено, что в компьютере, на который устанавливается мессенджер, поселились вирусные программы. Такое поведение системы указывает на трояны. Они славятся своим свойством изменять настройки компьютера и параметры программ для крушения всей операционной системы.


























