Содержание
MSI Mystic Light может не работает если вы используете устаревшую версию или Dragon Center. Более того, поврежденная установка MSI Mystic Light / Dragon Center или Windows вашей системы также может вызвать обсуждаемую ошибку.
Проблема возникает, когда пользователь пытается управлять / изменять RGB-подсветку с помощью MSI Mystic Light (либо автономная установка, либо версия Dragon Center), но не может этого сделать. Для некоторых пользователей Mystic Light не отображается в Центре Дракона. В некоторых случаях пользователь не мог управлять определенным светом / светом (например, светом RAM). Сообщается, что затронуты почти все типы настольных компьютеров, ноутбуков или материнских плат MSI.

Прежде чем продолжить процесс устранения неполадок, чтобы исправить MSI Mystic Light, убедитесь, что Windows, системные драйверы, и другие приложения (особенно Riot Vanguard) находятся обновлено до последних сборок. Кроме того, убедитесь, что ваш система поддерживает MSI Mystic Light. Кроме того, проверьте, горит ли подсветка RGB. включен в настройках BIOS вашей системы. Также в некоторых системах есть физический переключатель чтобы отключить подсветку RGB, поэтому убедитесь, что это не вызывает проблемы.
Содержание:

Вы ищете решение, чтобы исправить MSI Afterburner, не работающий в Windows 10? Если да, то оставайтесь с нами. Если вам интересно разогнать графический процессор или уменьшить его напряжение, есть приложение, известное как MSI Afterburner. В некоторых руководствах упоминается, что это приложение — простой и эффективный способ разогнать графический процессор или уменьшить его напряжение. Он совместим как с графическими процессорами AMD, так и с Nvidia, а также может использоваться для управления скоростью вентилятора графического процессора или измерения его температуры.
Если вы хотите использовать или настроить MSI Afterburner, чтобы изменить работу оборудования на вашем ПК, но у вас ничего не получается или не работают другие элементы управления, приходите, давайте проверим, что вы можете сделать. Давайте посмотрим, как исправить неработающий MSI Afterburner!
По поводу увеличения производительности
Очень важно понимать, что за все нужно платить. Программа MSI Gaming Center умеет немного разгонять железо, на практике это означает увеличение температур устройств. Поэтому смотрите чтобы в режиме OC (оверклокерский режим, разгонный) компьютер нормально охлаждался (идеал — водяное охлаждение)
Это в принципе относится и к игровому режиму
Поэтому смотрите чтобы в режиме OC (оверклокерский режим, разгонный) компьютер нормально охлаждался (идеал — водяное охлаждение). Это в принципе относится и к игровому режиму.
Поставьте себе AIDA64 чтобы мониторить температуры, если кратко, то процессор выше 65 нежелательно, у видеокарты температуры выше — может быть и 70 градусов норма (нужно смотреть инфу в интернете по модели вашей видюхи), но все равно, чем выше — тем меньше срок службы. Комфортная температура работы устройства, как мне кажется — не более 55 градусов. Но это мое мнение. Жесткий диск и SSD — максимум 45 градусов, идеально — не выше 40. Поэтому.. ставьте AIDA64 и смотрите температуры, если вам ваше железо дорого, а если у вас игровой нотубук то мониторить температуры это еще более актуально.
Могу ли я удалить или удалить Dragon Gaming Center.exe?
Не следует удалять безопасный исполняемый файл без уважительной причины, так как это может повлиять на производительность любых связанных программ, использующих этот файл. Не забывайте регулярно обновлять программное обеспечение и программы, чтобы избежать будущих проблем, вызванных поврежденными файлами. Что касается проблем с функциональностью программного обеспечения, проверяйте обновления драйверов и программного обеспечения чаще, чтобы избежать или вообще не возникало таких проблем.
Согласно различным источникам онлайн,
27% людей удаляют этот файл, поэтому он может быть безвредным, но рекомендуется проверить надежность этого исполняемого файла самостоятельно, чтобы определить, является ли он безопасным или вирусом. Лучшая диагностика для этих подозрительных файлов — полный системный анализ с , Если файл классифицирован как вредоносный, эти приложения также удалят Dragon Gaming Center.exe и избавятся от связанных вредоносных программ.
Однако, если это не вирус, и вам необходимо удалить Dragon Gaming Center.exe, вы можете удалить Dragon Gaming Center со своего компьютера, используя программу удаления, которая должна находиться по адресу: C: \ Program Files \ InstallShield Информация об установке \ { 965B16C7-0778-4C45-B7D1-83A59E6FBBCB} \ setup.exe -runfromtemp -l0x0409. Если вы не можете найти его деинсталлятор, вам может потребоваться удалить Dragon Gaming Center, чтобы полностью удалить Dragon Gaming Center.exe. Вы можете использовать функцию «Установка и удаление программ» на панели управления Windows.
1. в Меню Пуск (для Windows 8 щелкните правой кнопкой мыши в нижнем левом углу экрана), нажмите Панель управления, а затем под Программы:
o Windows Vista / 7 / 8.1 / 10: нажмите Удаление программы.
o Windows XP: нажмите Установка и удаление программ.
2. Когда вы найдете программу Дракон игровой центрщелкните по нему, а затем:
o Windows Vista / 7 / 8.1 / 10: нажмите Удалить.
o Windows XP: нажмите Удалить or Изменить / Удалить вкладка (справа от программы).
3. Следуйте инструкциям по удалению Дракон игровой центр.
Настройка MS Dragon Center
Важно! Некоторые функции могут отличаться в зависимости от используемого продукта. С каждой новой версией приложения функциональность дорабатывается и появляются новые возможности. Хотя основные функции остаются прежними
Хотя основные функции остаются прежними.
Приложение MSI Dragon Center можно установить с диска (например, к материнской плате), официального сайта производителя или же Microsoft Store. После его установки нужно будет зарегистрировать свой продукт любым из доступных способов.
Домой
Gaming Mode — предоставляет функцию автоматической настройки игр, в которые Вы играете. Автоматически подбирает настройки, обеспечивающие лучшее качество визуальных эффектов и игровой опыт. Работает только с ниже предложенными играми. Если же игры нет в списке, функция попросту работать не будет.
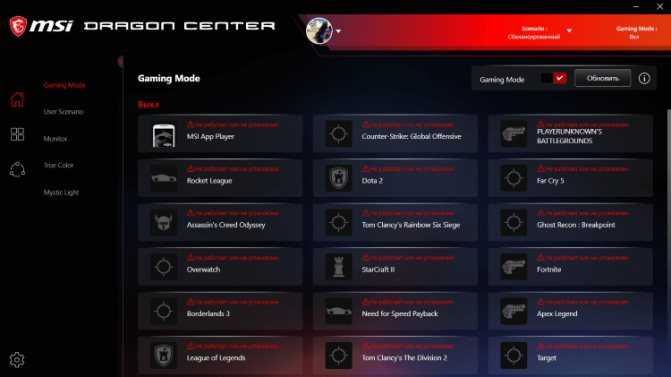
User Scenario — позволяет выбрать предустановленный сценарий производительности или настроить свой.
| Экстремальная производительность | Конфигурация, обеспечивающая максимальную производительность в играх ААА—класса, так же включающая разгон. |
| Сбалансированный | Использует удобные стандартные настройки, рекомендованные MSI. |
| Бесшумный | Ограничивает скорость вращения вентиляторов, для обеспечения максимальной тишины. |
| Пользовательский режим | Позволяет самостоятельно настроить уровень производительности под Ваши нужды. |
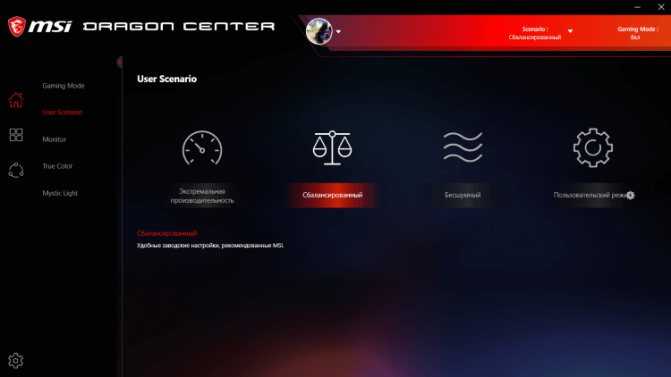
Monitor — содержит все доступные данные мониторинга. Отображает частоту и загрузку процессора, температуру комплектующих (центрального процессора и материнской платы), их напряжение и скорости вращения всех подключённых вентиляторов. Для подробного их просмотра нужно включить Hardware Monitor.
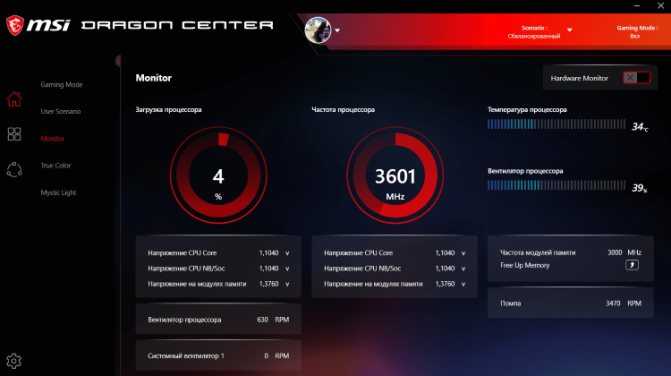
True Color — позволяет настроить цветовой режим монитора. Доступны предустановленные профили: комфортный, геймерский, кинотеатра, по умолчанию или пользовательский, который можно самостоятельно настраивать. Ранее подробно рассматривалась настройка цветов монитора в Windows 10.
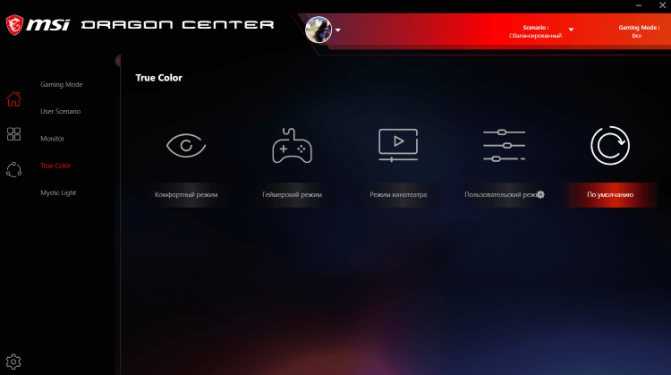
Mystic Light — очень полезный раздел для включения и отключения подсветки комплектующих. Все поддерживаемые устройства с подсветкой будут здесь отображаться. Можно настроить как отдельный цветовой стиль для разных комплектующих, так и синхронизировать их подсветку.
Моё устройство
Теперь нужно зарегистрировать своё устройство. Это даст Вам несколько преимуществ в процессе использования. В разделе Моё устройство можно зарегистрировать его в автоматическом режиме. Программа сама обнаружит, например, Вашу материнскую плату, от Вас требуется только согласие на добавление.
К преимуществам относят получение регистрация гарантии устройств, новостей об акциях и мероприятиях, обслуживания и поддержки устройств и возможность просмотра зарегистрированных устройств MSI. Дополнительно после регистрации продукта можно будет использовать автоматическое обновление ПО.
Настройка второго дисплея
Видеокарты MSI и ноутбуки производства этой компании поддерживают функцию подключения внешних мониторов как дополнительных дисплеев. Для её использования проделайте следующее:
- Убедитесь, что экран подключён к компьютеру и распознаётся. Подробнее: Подключение и настройка двух мониторов в Windows 10
- Откройте программу и перейдите по пути «Домой» – «Duet Display».

Обратите внимание на блок, отмеченный на скриншоте далее, и выполните описанные в нём действия: нажмите на кнопку «New» и выделите фрагмент на основном экране. Теперь выбранная часть должна появиться на втором подключённом дисплее.
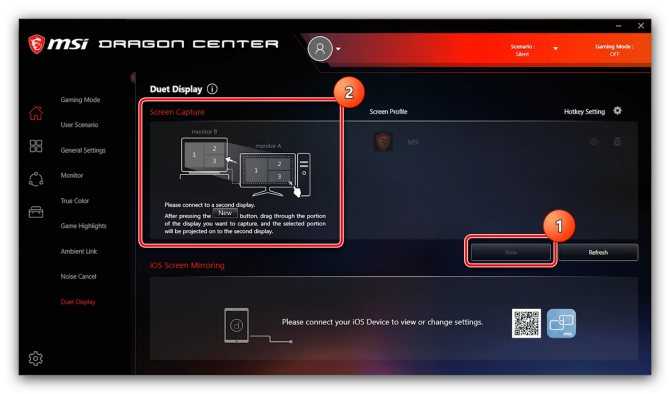
В этой вкладке можно соединить iOS-устройство и продублировать экран на него (понадобится установить приложение-компаньон), а также настроить горячие клавиши доступа – кликните по кнопке «Hotkey Settings» и задайте нужное сочетание.
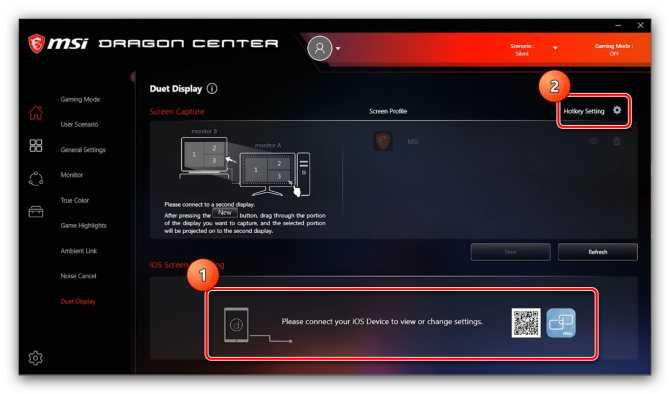
MSI Gaming App для Windows 10 скачать бесплатно
- Версия: полная, бесплатная
- Ограничения: нет
- Язык: русский, английский, украинский
- Разработчик: Micro-Star Int’l Co.,Ltd
- Операционка: Windows XP, 7, 8, 8.1, 10
- Разрядность: x32, x64, 32 bit, 64 bit
СкачатьБесплатно официальную версию
MSI Gaming App для Windows 10 – утилита для детальной регулировки видеокарт MSI. Программа позволяет настроить частоту работы устройства, выбрав из предустановленных режимов или задав вручную. Приложение включает игровой, бесшумный и производительный режим настроек. Утилита умеет регулировать частоту вращения вентиляторов и управлять параметрами подсветки. Присутствует поддержка горячих клавиш и работа в фоновом режиме. Увеличение частоты CPU графического процессора осуществляется в ограниченном диапазоне значений.
Приложение мси гейминг апп позволяет настраивать схему цветопередачи монитора, сохранять профили настроек и выполнять быстрое переключение между ними.
Исправлено: игровое приложение MSI не открывается —
MSI Gaming App — это полезный инструмент для пользователей MSI, который можно использовать для улучшения производительности и качества игры путем настройки определенных параметров. Тем не менее, различные пользователи сообщали, что недавнее обновление Windows 10 или другие подобные причины каким-то образом сломали приложение, поскольку теперь оно вообще не запускается должным образом.
В последнее время на различных форумах было предложено несколько различных методов, но мы решили включить в нашу статью только полезные методы. Обязательно внимательно следуйте инструкциям и, надеюсь, вы решите эту проблему!
Дополнительные функции
Также создатели приложения разработали вспомогательные элементы, которые помогают улучшить некоторые визуальные эффекты.
Функция позволяет настроить контрастность вашего экрана в зависимости от предпочтений. Существует четыре режима работы:
- Eye Rest — активация предусматривает уменьшение количества голубой составляющей света. Это помогает снизить нагрузку на глаза пользователя, например, вечером.
- Gaming — режим разработан специально под игровой процесс. Он повышает яркость цветов, что делает изображение более насыщенным.
- Movie — позволяет в автоматическом режиме управлять гаммой и контрастом при просмотре видео и фильмов. Таким образом картинка получается более чистой и приятной глазу.
- Customize — режим для тех, кому не подошли представленные готовые настройки. Пользователь самостоятельно выбирает значения параметров экрана для лучшего восприятия в той или иной ситуации.
Для отображения частоты кадров (FPS) в приложениях предусмотрена такая вещь, как OSD. Также с её помощью можно смотреть параметры компьютера. Функция может работать не во всех играх, так что тестируйте.
Дополнительная возможность быстрого охлаждения системы за счет кратковременного (примерно 30 секунд) включения вентиляторов на максимальную мощность.
Zero Frozer
Если вы предпочитаете бесшумную работу за компьютером, тогда это функция вам понравится. Система охлаждения запускает вентиляторы только в тот момент, когда температура видеокарты достигает выбранного значения. Запускать функцию стоит лишь при работе с процессами, которые требует мало ресурсов.
Большинство карт имеют встроенную систему подсветки. С помощью этой функции вы можете управлять подсветкой по своему усмотрению, выбирая необходимые режимы из списка.
Повысьте производительность ПК в играх с помощью MSI Game Boost
1. Что такое MSI Game Boost?
Чтобы сделать продукты более конкурентоспособными, MSI добавляет на материнскую плату функцию Game Boost, которая может легко разогнать ваш процессор. MSI Game Boost имеет два режима (аппаратный и программный).
Некоторые материнские платы могут поддерживать только режим SW. В этом случае вам необходимо включить функцию Game Boost в BIOS. Войдите в BIOS и откройте вкладку Game Boost (метод может различаться в зависимости от того, какую версию BIOS вы используете). Вкладка Game Boost может выглядеть следующим образом:
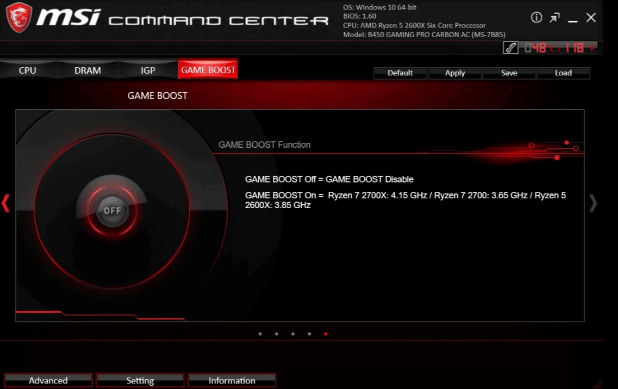
Вы можете включить или отключить функцию Game Boost, нажав кнопку ON или OFF.
Некоторые материнские платы могут поддерживать как режим HW, так и режим SW. На этих материнских платах обычно есть ручка управления Game Boost (красная), как на следующем рисунке:

Ручка позволяет вручную выбрать ступень от 0 до 11 для разгона процессора. В то же время, если материнская плата поддерживает режим Game Boost HW, вкладка Game Boost в BIOS должна немного отличаться.
На приведенном выше изображении показан MSI Dragon Center для материнской платы с Game Boost 8 Stages, который поддерживает как режим Game Boost HW, так и режим SW. Нажав на центральную кнопку, можно переключать управление Game Boost между программным (SW) и аппаратным (HW).
Как видите, он предлагает 8 этапов (0, 1, 2, 4, 6, 8, 10, 11) для разгона процессора. Номер 0 — это стадия по умолчанию, а номер 11 — крайняя стадия. Перед тем, как выбрать этап, прочтите описание функции в правом разделе.
2. Стоит ли включать MSI Game Boost?
Безусловно, включение MSI Game Boost может улучшить производительность ПК. Однако некоторые люди могут беспокоиться, что это приведет к повреждению ЦП или других компонентов ПК. Кроме того, некоторые люди сообщают, что включение Game Boost отключит интеллектуальное управление вентилятором ЦП и оставит вентилятор ЦП на полной скорости.
На самом деле, с MSI Game Boost действительно есть некоторые потенциальные проблемы. Когда вы включаете Game Boost MSI и изменяете частоту процессора, напряжение также автоматически регулируется. Несомненно, это приведет к выделению большего количества тепла, поэтому убедитесь, что ваша система охлаждения может справиться с этим (это может быть причиной отключения интеллектуального управления вентилятором ЦП).
Чтобы снизить напряжение для разгона, некоторые люди могут порекомендовать вам разогнать процессор вручную. Конечно, вы также можете попробовать другие способы повысить производительность ПК в играх.
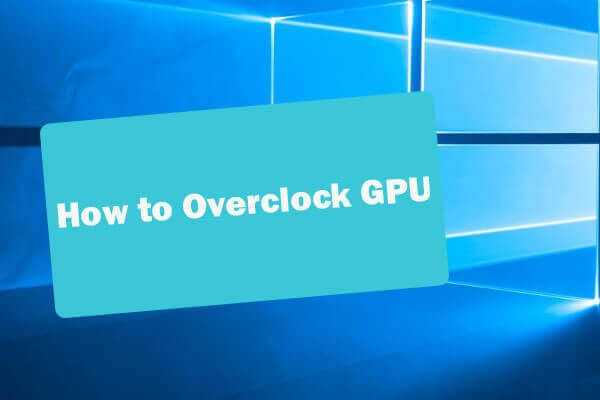
Как разогнать графический процессор, чтобы повысить производительность в играх? Узнайте, как разогнать видеокарту для вашего ПК или ноутбука.
Possible issues with MSI Dragon Center Software
There are many reasons your problem can occur. Usually, the software does not work properly because of one or two issues that block the software processes. As a result, the software shows different problems and detection errors while running.
Here are some of the problems you can face while running the software:
Waiting for SDK Initialization
SDK initialization error is a common problem for the app. This problem usually occurs because of the software not having proper service permissions or files. If you set the correct permissions and install appropriate files, then this problem should not happen.
The dragon center needs the MSI central service to work correctly. If your Windows settings do not allow the central service to open, the app will not function properly. Check the Windows services and enable the MSI central service to avoid errors.
Also, check out our separate post on how to fix MSI Afterburner not working.
If you do not have the correct SDK file installed, then this issue will not resolve. Make sure you have the proper and latest MSI SDK files installed.
MSI Dragon center stopped working
Your software can sometimes not work when you open it. This problem happens because the dragon center is corrupt. If your dragon center is corrupt or not up to date, the software will not open properly.
Check if you have the latest version of the dragon center and if it has the right files. Then the software will open properly. Other problems like not having the correct version of the software or having corrupted files can be the case.
If you do not have the proper permissions from Windows, then this issue can arise too. Check if all the components have permissions to run the software.
Возможности
Портал App позволяет составлять список самых главных программ и переносить их в окно быстрой работы. Вы можете добавить программы или игры, а потом выставить путь к файлу (EXE).В системном мониторе вы наблюдаете технические конфиги. Вы просматриваете, как работает память, графический чип и процессор. Используя Мастер LED, вы сменяете оттенок, который подсвечивает клавиатуру, а также тачпад и прочие устройства.В инструменте System Tuner есть набор полезных функций. В нём вы запускаете программное обеспечение, указав быстрые клавиши. При потребности вы сменяете масштаб текста в OS Windows, а также выбираете режим для кручения вентиляторов и прочие настройки для других компонентов.В мобильном центре вы можете подключить смартфон или планшет, создав сопряжение с беспроводной сетью ноутбука. Для этих целей нужно установить MSI Dragon Dashboard. Последняя графа позволяет прочитать справку по эксплуатации, а также информацию о нескольких дополнительных утилитах.
РАСКРОЙТЕ ВСЕ ВОЗМОЖНОСТИ ИГРОВЫХ ВИДЕОКАРТ MSI!
Posted on July 20 2016
Уже знаете, что такое MSI Gaming App? Если нет, вы пропустили много интересного, включая возможность получить от видеокарты дополнительную производительность!
| Приложение MSI Gaming App можно найти на диске с драйверами и утилитами, идущим в комплекте с каждой видеокартой MSI серии GAMING. Вы также всегда можете скачать самую последнюю версию приложения с нашего веб-сайта. Благодаря MSI Gaming App вы получаете доступ к уникальным настройкам видеокарты, которые способны поднять вашу игру на новый уровень. |
Профили
В приложении MSI Gaming App имеются три предустановленных профиля, позволяющие настроить производительность вашей видеокарты MSI GAMING в один клик. Как и следует ожидать от игрового оборудования, все графические карты MSI GAMING уже в коробке настроены для работы в режиме Gaming Mode. Кроме того, для самых требовательных геймеров, приложение MSI Gaming App позволяет увеличить производительность еще больше, за счет перехода в режим OC Mode, или включить режим Silent Mode для снижения уровня шума при решении задач не требующих высокой производительности. Кликнув по маленькой иконке в виде глаза, находящейся на верхней правой вкладке, можно настроить контрастность экрана для лучшего визуального восприятия. Просто откройте вкладку и выберите один из режимов. 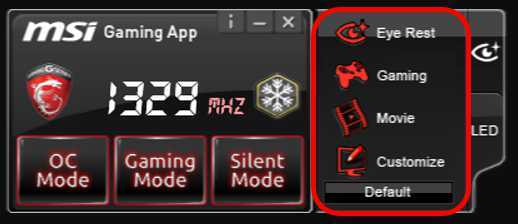
Вы также можете настроить внешний вид консоли полностью под себя, кликнув по вкладке Customize. Это позволит вам настроить такие параметры как гамма, уровень, яркость, контраст как независимо для каждого цветового канала, так и для всех каналов одновременно. Все это позволяет получить максимально точный контроль.
Светодиодная подсветка LED Dragon
 Если вы являетесь счастливым обладателем одной из последних видеокарт серии GAMING, вероятно ваша видеокарта оснащена MSI Dragon LED. Данная технология несомненно прекрасно дополняет систему охлаждения Twin Frozr V. Вы легко можете управлять эффектами светодиодной подсветки через вкладку LED в приложении MSI Gaming App и, таким образом, создать подходящую атмосферу для ваших игровых баталий.
Если вы являетесь счастливым обладателем одной из последних видеокарт серии GAMING, вероятно ваша видеокарта оснащена MSI Dragon LED. Данная технология несомненно прекрасно дополняет систему охлаждения Twin Frozr V. Вы легко можете управлять эффектами светодиодной подсветки через вкладку LED в приложении MSI Gaming App и, таким образом, создать подходящую атмосферу для ваших игровых баталий. 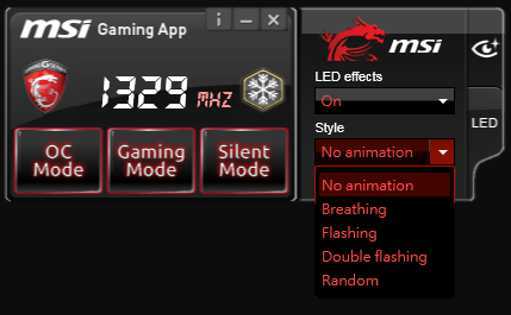 Если у вас есть видеокарта MSI серии GAMING обязательно попробуйте приложение MSI Gaming App!
Если у вас есть видеокарта MSI серии GAMING обязательно попробуйте приложение MSI Gaming App!
Try these fixes:
You might not need to try them all. Simply work down the list until you hit the one that does the charm.
Fix 1: Waiting for SDK Initialization
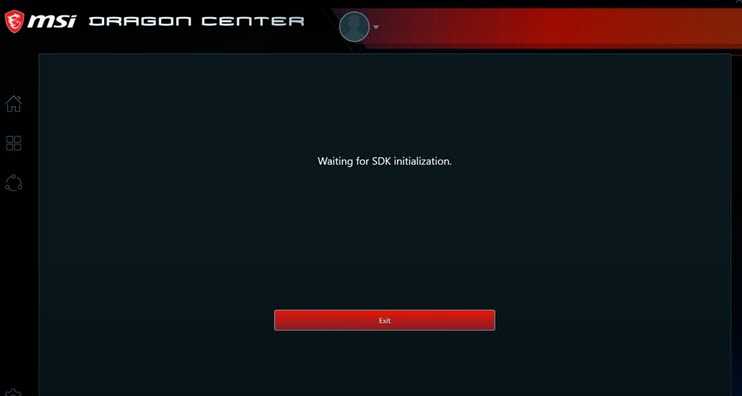
There’re many players reporting a stuck on Waiting for SDK Initialization issue. If you’re having the same error, you can first try to and see how it goes. Also, you need to make sure the related services are configured properly. Here’s how:
- On your keyboard, press Win+R (the Windows logo key and R key) and type or paste services.msc. Then click OK.
- Right click MSI Central Service and select Properties.
- Make sure the service is running, and Startup type is set to Automatic.
Fix 2: Check for latest Windows updates
System updates in Windows 10 provide hotfixes that target compatibility problems. When troubleshooting software issues, you need to make sure you’re on the latest system.
- On your keyboard, press Win+R (the Windows logo key and the R key) to invoke the Run box. Type or paste control update and click OK.
- Click Check for updates. Windows will then check for available updates. (Or click Restart now if it prompts “Restart required”)
Once you’re done, restart Dragon Center and check if it’s working properly.
If this doesn’t help you, take a look at the next fix below.
Fix 3: Make sure all drivers are up to date
Dragon Center relies on drivers to control your clock speed and RGB. So more often than not it would be a driver issue, meaning you could be using faulty or outdated computer drivers. You should always make sure you have the latest drivers just so you can get the most of the hardware while avoiding tons of strange issues.
- and install Driver Easy.
- Run Driver Easy and click the Scan Now button. Driver Easy will then scan your computer and detect any problem drivers.
- Click Update All to automatically download and install the correct version of all the drivers that are missing or out of date on your system.(This requires the Pro version – you’ll be prompted to upgrade when you click Update All. If you don’t want to pay for the Pro version, you can still download and install all the drivers you need with the free version; you just have to download them one at a time, and manually install them, the normal Windows way.)
The Pro version of Driver Easy comes with full technical support. If you need assistance, please contact Driver Easy’s support team at support@drivereasy.com.
Once you’ve updated all the drivers, restart your PC and test Dragon Center.
If the latest drivers don’t give you luck, simply move on to the next solution.
Fix 4: Reinstall Dragon Center via Microsoft Store
Sometimes glitches happen, especially during installation. Or it could be corrupted profiles or config files. In these cases, a clean reinstallation might just fix the issue right away.
- First you need to purge Dragon Center from your system. On your keyboard, press Win+I (the Windows logo key and the I key) and click Apps.
- Under Apps & features, click the input box and type Dragon Center. Select Dragon Center and click Uninstall.
- Next, search and uninstall MSI SDK.
- Restart your PC.
- You can now use the installer from the official site. Or you can install via Microsoft Store. To do that, on the bottom left corner, click the Windows icon and select Microsoft Store.
- On the top right corner, click the search box and type Dragon Center. Press Enter.
- Under Apps, select MSI Dragon Center. Click Get to install.
Once completed, launch Dragon Center and check if it works now.
If the issue reappears, take a look at the next solution.
Fix 5: Check if your system is corrupted
If none of the fixes work for you, you might want to check the integrity of your system. We use our PC differently, which makes it hard to troubleshoot programs one by one. In other words, you need a powerful tool to check and repair your system.
Restoro is a professional in Windows repair. It scans your system and repair the files that are missing or corrupted. The difference between Restoro and a complete wipe-and-load is that you can keep any programs, settings and user data.
- Download and install Restoro.
- Open Restoro. It will run a free scan of your PC and give you a detailed report of your PC status.
- Once finished, you’ll see a report showing all the issues. To fix all the issues automatically, click START REPAIR (You’ll need to purchase the full version. It comes with a 60-day Money-Back Guarantee so you can refund anytime if Restoro doesn’t fix your problem).
Hopefully you’ve now fixed the problem and can customize your gaming rig. If you have any questions or ideas, leave a comment down below and we’ll get back to you.
MSI
Ошибки msi файлов
Очень часто ошибки появляются из-за недостаточных прав системы на файлы или папки. Нельзя сказать, что Windows Installer не работает, в этом случае достаточно просто добавить нужные права и всё заработает. Буквально вчера я столкнулся с тем, что скаченный не захотел устанавливаться, при этом успешно запускается мастер установки, выбираются параметры, но затем система думает несколько секунд и выдаёт ошибку:
«Error reading from file «имя файла» verify that the file exists and that you can access it» (Error 1305). Переводится «Ошибка чтения из файла … проверьте существует ли файл и имеете ли вы к нему доступ». Ну не тупняк ли? Естественно, что кнопка «Повторить» не помогает, а отмена прекращает всю установку. Сообщение особой смысловой нагрузки также не несёт, т.к. файл точно существует и я имею к нему доступ, иначе бы просто не смог его запустить и получить это сообщение, к тому же почему-то на английском языке
А ошибка в том, что не Я должен иметь доступ к файлу, а установщик Windows, точнее сама Система. Решается очень просто:
Теперь ошибка установщика не появится! Можно добавить доступ на всю папку, из которой вы обычно инсталлируете программы, например на папку «Downloads», как у меня. Смотрим видео по решению проблем с правами доступа:
В Windows XP вкладки «Безопасность» не будет, если включён простой общий доступ к файлам. Чтобы его выключить, нужно зайти в «Пуск -> Панель управления -> Свойства папки -> Вид» и выключить опцию «Использовать простой общий доступ к файлам». В урезанных версиях Windows 7/10 и XP вкладки «Безопасность» нет в принципе. Чтобы её увидеть, нужно загрузить Windows в безопасном режиме и зайти в неё под администратором.
Ещё способы решить проблему
Описанный метод поможет при разных сообщениях, с разными номерами. Например, вы можете видеть такие ошибки файлов msi:
- Error 1723
- Internal Error 2203
- Системная ошибка 2147287035
- Ошибка «Невозможно открыть этот установочный пакет»
- Ошибка 1603: Во время установки произошла неустранимая ошибка
Во всех этих случаях должна помочь установка прав на файл и/или на некоторые системные папки. Проверьте, имеет ли доступ «система» к папке временных файлов (вы можете получать ошибку «Системе не удается открыть указанное устройство или файл»). Для этого:
После нажатия «Enter» путь преобразится на «нормальный» и вы переместитесь в реальную временную папку. Права на неё и надо проверять. Также рекомендую очистить временные папки от всего что там скопилось или даже лучше удалить их и создать новые с такими же названиями. Если не получается удалить папку, почитайте , но это не обязательно.
Если служба Windows Installer всё равно не хочет работать, то проверьте права на папку «C:\» , сюда «система» также должна иметь полный доступ. В этом случае вы могли наблюдать ошибку «Error 1310». На всякий случай убедитесь, что к папке КУДА вы инсталлируете софт также есть все права.
Параметры реестра и службы
Следующий способ устранения ошибки – восстановление рабочих параметров в реестре установщика Windows Installer.
Для этого скачайте архив и запустите оттуда два reg-файла, соответственно своей версии Windows. Согласитесь с импортом настроек.
Важно! Перед последним действием желательно ! Если способ не поможет или станет хуже, вы сможете восстановиться до прежнего состояния. В Windows XP или Windows Server 2000 установите последнюю версию установщика 4.5
В Windows XP или Windows Server 2000 установите последнюю версию установщика 4.5.
Если не помогло, то проделайте ещё перерегистрацию компонентов:
- Нажмите «Win + R» и введите «cmd». Затем в чёрном окне введите последовательно команды:MSIExec /unregister MSIExec /regserver
- В ответ должна быть пустота, никаких ошибок. Если проблема не решена, введите ещё командуregsvr32
- Закройте чёрное окно
Если пишет, что не хватает прав, то нужно запускать .
Если команды выполнились, но не помогло, то и запустите msi_ из архива, проверьте результат.
Последний вариант — скачайте программу Kerish Doctor, там есть функция исправления работы службы установщика и многих других частых проблем Windows.
Активация умного шумоподавления
Часть моделей материнских плат MSI для настольных ПК и ноутбуков оборудована встроенной системой шумоподавления, которая работает на нейросетях. Для её включения проделайте следующее:
- Откройте «Домой»и воспользуйтесь вкладкой «Noise Cancel».
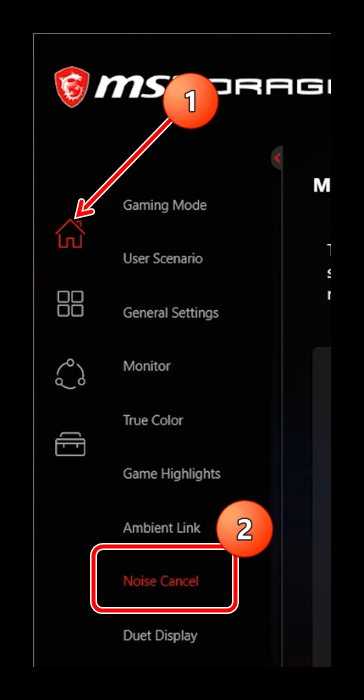
Далее кликните по переключателю «Speaker Noise Cancel» и выберите из выпадающего меню основное устройство вывода звука.
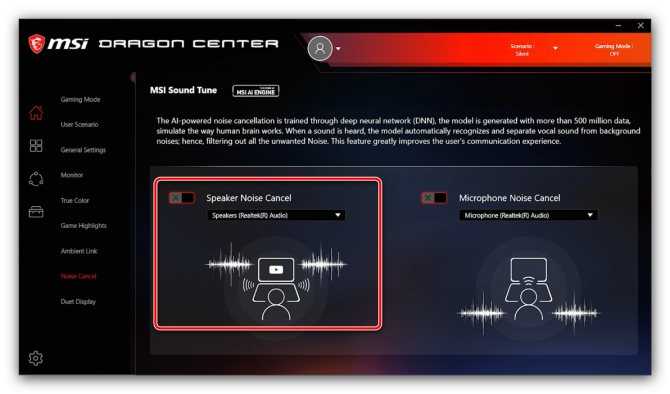
Повторите операцию из предыдущего шага для переключателя «Microphone Noise Cancel».
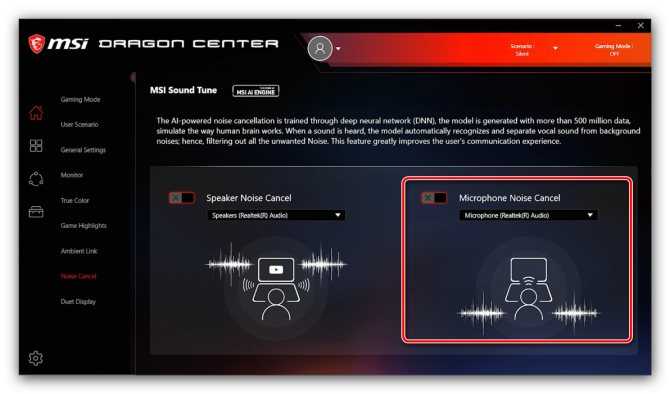
Обратите внимание, что до полноценного функционирования этой возможности может пройти некоторое время, пока нейросетевая модель подстроится под конкретно ваши условия
How to clean install MSI Dragon Center
You can get a clean version of the software installed on your MSI gaming laptop on your own. The process is not too complicated if you have an MSI motherboard and you can do it by yourself.
Here are the steps to clean install the MSI dragon center:
- Exit from the dragon center app from your taskbar.
- Search the model of your laptop from the official MSI website.
- Find the setup package and save the file.
- Press windows key andGo to the app and features options.
- Uninstall the dragon center.
- After uninstalling the app go to your program files.
- Open up the hidden item on the show/hide bar.
- Find a hidden item named program data.
- Go to the program data file and find the file named MSI.
- Click the MSI file and install the Dragon center. Make sure that there is no configuration file left of the dragon center before installing.
- Extract and install the file.
- Reboot your laptop after installing the app.
- Start the app.

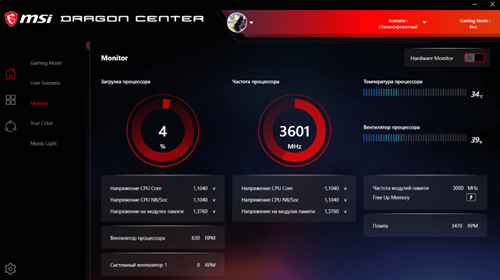
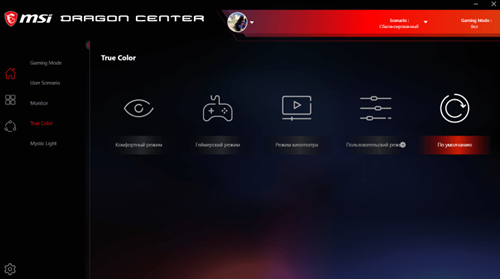



















![Fix: msi dragon center not working [ultimate guide 2022]](http://ds-service39.ru/wp-content/uploads/e/3/f/e3f1b41f86e96f35801440305609b60a.png)







