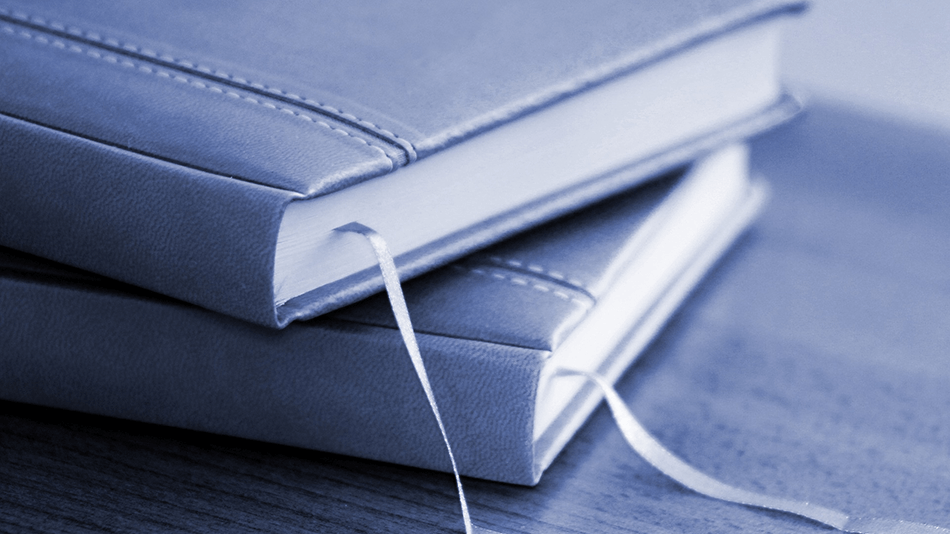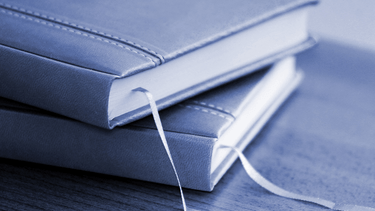Плеер для аудиокниг Smart AudioBook Player
Smart AudioBook Player – одно из самых известных приложений среди любителей слушать аудиокниги на смартфоне. В нём есть всё для комфортного прослушивания:
- закладки
- запоминание места, где было остановлено воспроизведение
- настройка скорости воспроизведения
- настраиваемая перемотка назад и вперёд
- настройки звука и эквалайзер
- поиск обложек книг в сети
- таймер сна
При первом запуске приложения вам будет предложено указать корневую папку для аудиокниг. Выберите папку, в которой находятся ваши аудиокниги, и Smart AudioBook Player будет игнорировать остальные аудиофайлы на вашем смартфоне. Новые аудиокниги, которые вы будете помещать в указанную папку, автоматически добавятся в библиотеку приложения.
Оригинальная фишка плеера – возможность записать имена персонажей и дать им некоторое описание, это позволит не забыть, о ком идёт речь в длинных произведениях.
Бесплатно пользоваться полной версией Smart AudioBook Player можно на протяжении 30 дней, после чего нужно будет либо приобрести приложение, либо некоторые настройки станут недоступными.
Как скачать музыку на айфон (из интернета без iTunes)
Следует сразу отметить, что данный способ работает на iPhone или iPad с джейлбрейком. Можно, конечно, воспользоваться загрузчиками из App Store вроде iDownload Pro (ссылка) с встроенным медиапроигрывателем, только храниться скачанная музыка будет в самом приложении. Прослушивать ее вместе со всей коллекцией из родного iOS-приложения «Музыка» будет невозможно, что очень неудобно.
Если у вас iPhone или iPad с джейлбрейком, из интернета можно скачивать музыку прямо в медиатеку устройства. Для этого необходимо установить твик из Cydia — Bridge. Официально доступен в репозитории BigBoss (прописан в Cydia по-умолчанию), поддерживаются все устройства с iOS 5.x-7.1.х.
Перед тем, как воспользоваться преимуществами Bridge, необходимо найти прямую ссылку на загрузку музыкального файла. Прямая, означает без редиректа (переадресации), необходимости ввода «капчи», логинов и паролей.
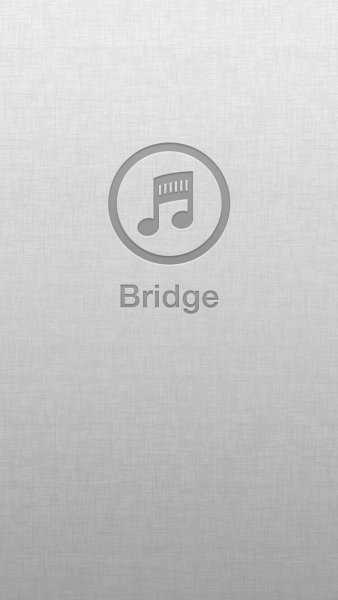
-
На iPhone запустите Safari и перейдите на сайт где можно получить прямую ссылку на необходимый аудиофайл, для примера пусть будет: http://get-tune.net/.
- Выберите нужный трек и длинным тапом на значке или надписи «Скачать» откройте меню Safari позволяющее: открыть ссылку, открыть ссылку на новой странице, поместить страницу в список для чтения, скопировать ссылку и отменить.
-
Выберите пункт «Скопировать». В буфер обмена будет скопирована прямая ссылка.
-
Запустите Bridge и перейдите в меню «Download» (Скачать) на страницу «Enter URL» (Ввести URL).
-
В единственное поле вставьте скопированную ссылку (тапните на поле и удерживайте палец до появления контекстного меню в котором выберите «Paste» (Вставить)), тапните на «Go» (Продолжить). Начнется процесс загрузки.
-
По окончании Bridge позволит назначить файлу уникальные метаданные: Title (Заголовок), Artist (Исполнитель), Album (Альбом), Genre (Жанр), Track № (Номер трека), а также выбрать обложку для записи из приложения «Фото» (фотопотока или фотопленки). Приложение также позволяет прослушать загруженный файл.
-
Заполните необходимые поля (или оставьте произвольными) и тапните на надписи «Import» (Импортировать). Файл будет импортирован в медиатеку айфона и станет доступен с назначенными метаданными в приложении «Музыка». Готово!
Bridge не единственная программа позволяющая закачивать аудиофайлы в память айфона напрямую, есть еще несколько, к примеру — MewSeek. Официально доступно приложение в Cydia в репозитории BigBoss, стоит дороже чем Bridge в 4 раза ($9,99), но и обладает большим (с ударением на «и») функционалом: встроенной поисковой машиной на базе различных поисковых движков. Работают приложения идентично, на видео ниже вы можете ознакомиться с установкой и работой MewSeek и выбрать для себя оптимальное.
Как закачать книги в iBooks через iTunes на компьютере MacOS
C приходом OS X Mavericks компания Apple решила отделить Книги от всего iTunes (аудиокниг это не коснулось). Именно поэтому появилась отдельная программа iBooks для Mac, которая позволяет не только управлять имеющимися книгами, но и читать их прямо с компьютеров на базе macOS. Недостатков тоже прибавилось: все книги из iTunes автоматически перемещаются в настольный iBooks, что несколько усложнило синхронизацию с мобильными устройствами, да и возможности добавления обложки и изменения некоторой информации о книге убрали, а жаль.
Итак, у нас на жёстком диске Mac/PC имеется книга, которую вы хотите переместить в приложение iBooks через iTunes, а затем уже на iOS-устройство.
1. Откройте iBooks → Магазин → Авторизовать этот компьютер… и введите свой Apple ID и пароль.
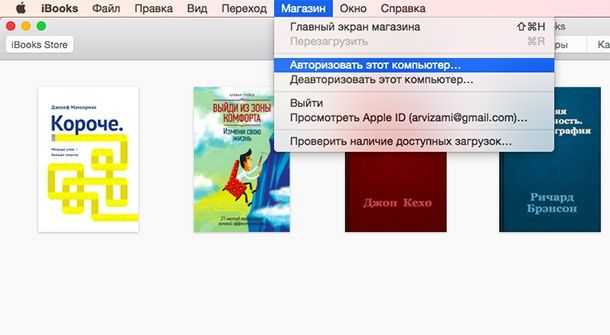
2. Далее перейдите в меню iBooks → Настройки.
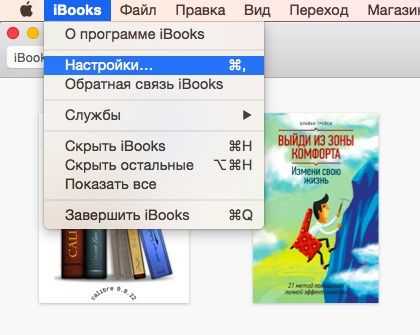
Тут необходимо поставить галочку напротив пункта «Синхронизировать закладки, выделенный текст и коллекции на устройствах».
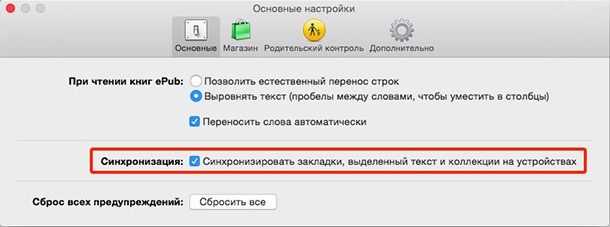
3. Переместите книгу в iBooks, для этого просто откройте файл в формате ePub в Finder или перетяните его в открытое окно iBooks.
4. Откройте iTunes → Магазин → Авторизовать этот компьютер… и введите свой Apple ID и пароль.
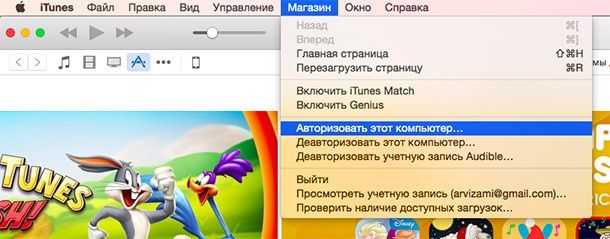
5. Подключите iPhone, iPod touch или iPad к Mac при помощи USB-кабеля.
6. Перейдите на вкладку подключённого устройства.
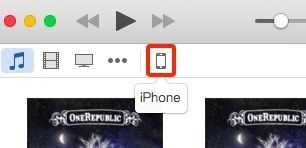 7. В боковом меню откройте вкладку «Книги».
7. В боковом меню откройте вкладку «Книги».
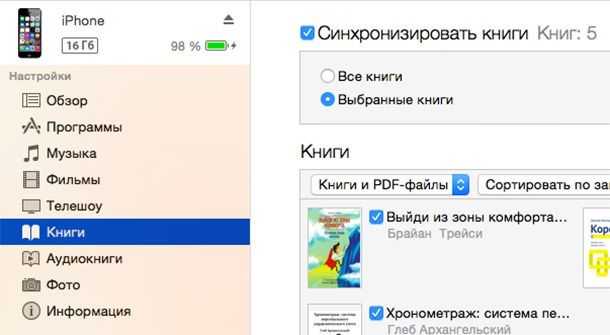
8. В появившемся окне поставьте галочку напротив пункта «Синхронизировать книги» и выберите один из двух вариантов («Все книги» или «Выбранные книги»).
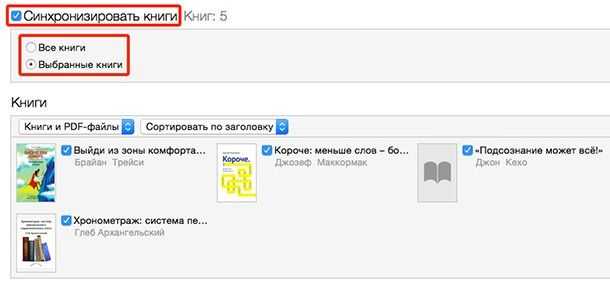
9. В правом нижнем углу нажмите кнопку «Синхронизировать».
 10. Откройте iBooks в iPhone, iPod touch или iPad и вы увидите добавленную книгу с синей меткой «Новая».
10. Откройте iBooks в iPhone, iPod touch или iPad и вы увидите добавленную книгу с синей меткой «Новая».
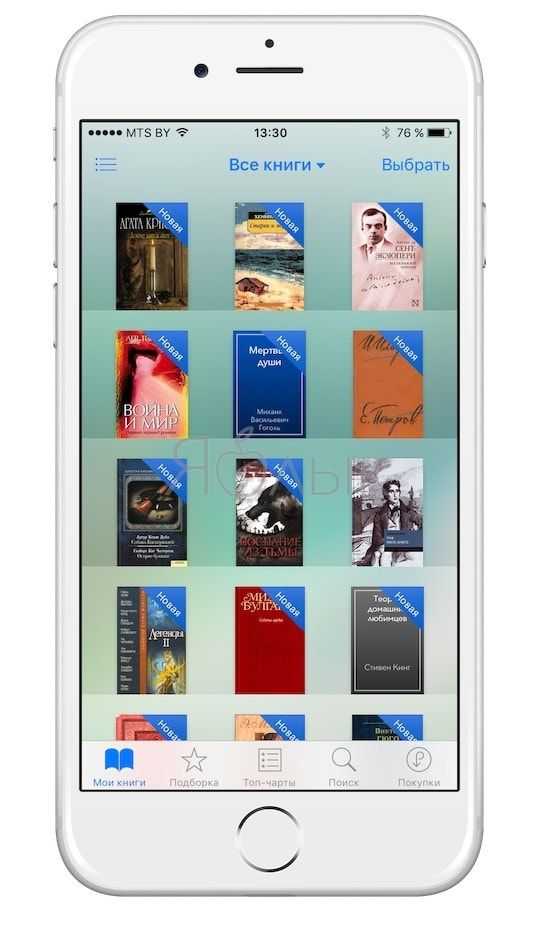
Форматы аудиокниг на Айфоне
Первое, что нужно знать, прежде, чем искать книги и способы их закачки на iPhone – это доступные форматы. Всего их существует два: mp3 или m4b. С mp3 все ясно – это стандартный формат для прослушивания обычных песен. С m4b все немного иначе – это специальный формат для аудиокниг на операционной системе iOS. Эти файлы хорошо распознаются «родным» приложением iBooks (Apple Books в зависимости от версии прошивки системы). В m4b конвертируются лицензионные книги, защищенные авторским правом, которые, соответственно, покупаются за деньги.
Прослушивание книг в mp3 и m4b происходит через предустановленную в iPhone программу «Музыка». Тем не менее, пользователи отмечают, что это не очень удобно – приходится запоминать или записывать куда-то время, на котором остановилось прослушивание. Проще всего пользоваться специальными приложениями, где можно сделать закладку на паузе.
Где находятся аудиокниги? К счастью, и тот, и другой формат можно легко отыскать бесплатно. Существует несколько способов сделать это:
- Поисковик. Достаточно ввести автора, название книги и приписать «аудиокнига», «mp3», «m4b». На операционных системах iOS, начиная с 13 версии, можно скачивать с сайта напрямую, а затем найти файл в «Загрузках». Если у вас старая версия прошивки, то ниже будут рассказаны альтернативные способы закачки;
- Социальные сети. Например, в «ВКонтакте» или «Одноклассниках» существуют сообщества, где пользователи делятся бесплатными аудиокнигами. Достаточно отыскать группу «Аудиокниги», а затем найти на стене нужное произведение;
- Специальные приложения. Через них это делать удобнее всего – в программе сразу есть библиотека книг и множество функций. В статье ниже будут перечислены популярные и бесплатные утилиты.
- Расширения для браузера. Не все знают, но именно расширения позволяют скачивать файлы, которые кажутся недоступными без покупки. Также расширения помогут скачать аудиокниги через это дополнение, если кнопка скачивания на сайте по какой-то причине не работает. Достаточно зайти на сайт, где предлагается литература в формате аудио и закачать нужный контент на компьютер.
Возможно ли конвертировать файлы в нужный формат? Да, конечно, но без компьютера здесь не обойтись. Придется воспользоваться онлайн сайтом или программой на ПК, а затем перенести файл в нужном формате на iPhone. Конвертация подойдет для ситуаций, когда, например, книга не воспроизводится по какой-то причине: возможно, приложение читает только mp3 или только m4b, тогда стоит попробовать изменить формат. Также конвертация нужна, чтобы прослушивать литературу в приложении «iBooks». Ниже рассказано, как это сделать.
Ebook Reader – читалка книг для iOS
- Скачать Ebook Reader.
- Разработчик: Ebooks.com.
- Оценка пользователей: 2.
Приложение выглядит так, как iBooks в начале своей карьеры: книги стоят на деревянной полке. Такие же теплые тона выбраны по умолчанию для чтения книг
При чтении можно делать закладки, заметки на полях, подчеркивать важное в тексте, что пригодится при обучении
Меню при чтении вызывается однократным нажатием в поле текста. Срабатывает не всегда корректно: стоит чуть задержаться и запускается инструмент выделения текста.
Управление яркостью дисплея, настройки чтения и шрифтов при этом находятся не в первом экране меню. Яркость дисплея, к сожалению, меняется только из меню.
Ebook Reader — заимствует у iBooks не только деревянные полочки. Это прежде всего магазин литературы, просто загруженные на iPhone файлы он не читает. В App Store очень много подобного рода сервисов, и отличить их от собственно читалок можно только установив приложение.
TOTAL Reader — ЛУЧШАЯ читалка книг
- Скачать TOTAL Reader — ЛУЧШАЯ читалка книг.
- Разработчик: DevelSoftware.
- Оценка пользователей: 4.
Приложение с очень нескромным названием. Отчасти оно оправдано. TOTAL Reader действительно поддерживает многие форматы электронных документов и книг: fb2, epub, mobi, azw, prc, chm, fbz, rtf, txt(все кодировки), djvu, pdf, xps, doc, docx, xls, xlsx, ppt, pptx, pages, numbers, key, cbr, cbz, cb7, cbt.
Приложение разработано той же компанией, что и предыдущее, поэтому функционал у них практически одинаковый. TOTAL Reader при этом обладает более широкими возможностями по поиску контента, например, поддерживается также поиск в интернете прямо из приложения. В местах размещения контента поддерживается также сервисы локальной сети, например, DLN, а также сетевые ресурсы, продающие контент вроде LitRes.
Во время чтения книги долгим нажатием вызывается быстрое меню: настройки, поиск, синтезатор речи, оглавление, заметки и закладки и т.д.
Приложение поддерживает регулировку яркости экрана жестом по краю дисплея.
Часть 1 Удалить книги из iBooks на iPhone
Вы можете не знать, как удалить книги из iBooks на вашем iPhone или удалить книги с iPad. Способ сделать такую работу очень прост на самом деле. Чтобы узнать, как удалять книги в iBooks на вашем iPhone напрямую, вы можете выполнить следующие подробные шаги. Если вы хотите удалить книги с iPad, вы также можете использовать этот способ для этого.
Шаг 1 , Разблокируйте iPhone или iPad и откройте приложение iBooks.
Шаг 2 , Внизу экрана вы можете увидеть опцию «Мои книги». Теперь вам нужно нажать на него.
Шаг 3 , Находясь на экране «Мои книги», вы видите кнопку «Выбрать», которая находится в верхнем правом углу экрана. Просто нажмите на него.
Шаг 4 , Теперь вы можете выбрать книги, которые хотите удалить, и затем нажать на кнопку «Удалить». Когда вы нажмете «Удалить», вам будут предоставлены две опции: «Удалить» и «Удалить эту копию».
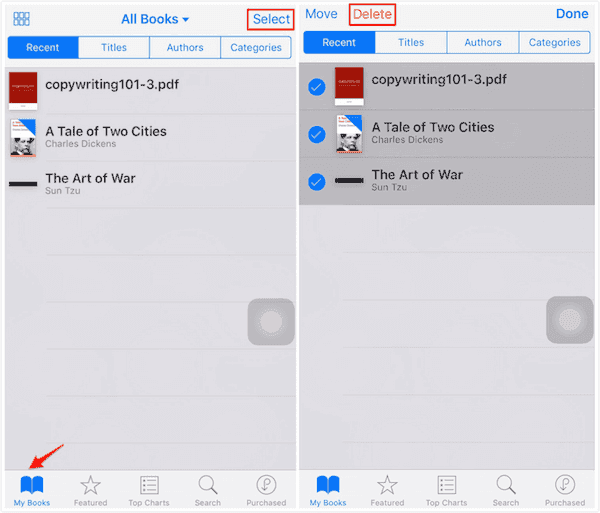
Если вы выберете «Удалить» с двумя вышеуказанными параметрами, удаляемые книги будут скрыты и больше не будут доступны в вашем приложении iBooks. Если вы хотите прочитать эти книги, вы можете перейти к приобретенной опции, чтобы загрузить их снова. И если вы выберете Удалить эту копию, книги, которые вы выберете для удаления, будут удалены с устройства, но все равно останутся в вашем iCloud. Вы можете идентифицировать эти книги по значку iCloud.
eBoox — лучшая бесплатная читалка для iPhone
- Скачать eBoox.
- Разработчик: Tematika ZAO.
- Оценка пользователей: 4,5.
eBoox — бесплатная программа для чтения книг. Приложение поддерживает форматы fb2, epub, doc, docx, mobi, prc, txt, rtf, odt, html., также способна распознать zip-архивы с книгами.
Читалка поддерживает несколько популярных сервисов по распространению книг, в том числе русскоязычных. Кроме того, она позволяет загружать файлы через браузер Safari — в контекстном меню появляется пункт, отправляющий книгу в библиотеку. Также загружать файлы можно через облачные сервисы и, конечно же, iTunes.
Настройки чтения — не самые изощренные: присутствуют основные параметры, в том числе яркость экрана, шрифты и их размер, фон страницы. Поддерживается оглавление и расстановках закладок в одно нажатие.
В библиотеке все традиционно: сортировка по названию, автору, поиск и т.д.
Это же приложение в App Store присутствует и под именем Reader FB2 с поддержкой Билайна.
Способы добавления и удаления книг в iTunes
iTunes является важной программой для хранения и передачи различного рода информации. Используя данное средство, вы можете без проблем скачивать и читать книжки. Однако зачастую возникает проблема с их форматами
Айтюнс поддерживает только ePub, но если формат другой, то с помощью онлайн-конвертеров можно выйти из данной ситуации
Однако зачастую возникает проблема с их форматами. Айтюнс поддерживает только ePub, но если формат другой, то с помощью онлайн-конвертеров можно выйти из данной ситуации.

Добавление или удаление книги в iTunes.
iBooks
Перед тем как добавить книгу в iBooks через iTunes, необходимо установить данную утилиту. Эта утилита является единственной, с помощью которой можно читать различные рассказы, романы и др.
Установка на компьютер и Айфон
- Запустите Айтюнс на компьютере.
- Зайдите в iTunes Store. Далее в поисковой строке наберите iBooks.
- Выберите нужную версию: для iPhone или для iPad.
- Введите Apple ID и пароль, а затем нажмите на кнопку «Получить».
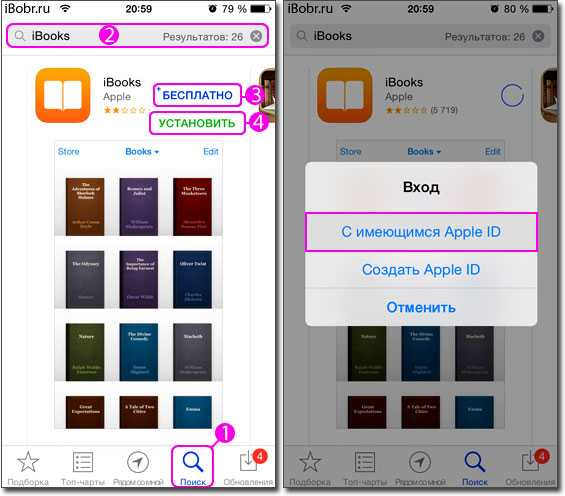
После этого iBooks окажется на устройстве. Но теперь его нужно скинуть на Айфон, используя Айтюнс.
- Подключите телефон к ПК с помощью кабеля.
- Слева вы увидите ваше подключенное устройство. Кликайте по нему, переходите в раздел «Программы». Рядом с iBooks есть кнопка «Установить». Нажимаем на неё. Завершаем установку нажатием на кнопку «Применить» в нижней части экрана.
Добавление книг в iTunes
Осуществить данное действие с компьютера можно двумя способами: либо с помощью меню, либо простым перетаскиванием документа в программу.
Для первой ситуации вам надо кликнуть на кнопку «Файл», находящуюся в левом углу экрана. Далее кликните на «Добавить файл в медиатеку». В открывшемся окне найдите нужные файлы (если нужно выбрать несколько книжек, то будет удобно использовать клавишу Ctrl).
Второй метод намного проще. Вам следует перетащить документ в окно программы
Абсолютно неважно, в каком разделе вы будете находиться, так как всё равно всё попадёт по адресу
Для проверки, добавлены ли книги в iTunes, нажмите на открытый раздел и найдите в списке «Книги», если их нет, то кликайте на «Править меню», где вам следует поставить галочку рядом с нужным параметром.
Добавление на iPhone
Сразу стоит отметить, что формат файлов, отправляемых на iPhone, должен быть pdf, txt, ePub (рекомендуется последний). Для начала запустите на ПК саму программу. Нажмите Ctrl + S. В новой панели слева откройте «Книги». Вы увидите все файлы, которые есть на ваших устройствах (ПК и Айфоне). Перенесите в пустую область экрана документы, как было описано ранее. Они появятся в медиатеке. Однако теперь надо синхронизировать эти два устройства.
Синхронизация
Подключите iPhone к компьютеру с помощью кабеля. Теперь в боковом меню слева можно увидеть подключенное устройство. Нажмите на него и выберите «Синхронизировать». Операция завершена.
Удаление
На телефоне
- Перейдите к вашей книжной полке.
- Нажмите на кнопку «Выбрать», находящуюся в верхнем правом углу.
- Кликаем на «Удалить» и очищаем нашу полку.
На ПК
Чтобы удалить книжку с ПК, перейдите в соответствующий раздел, где надо найти ненужный документ. Правой кнопкой мышки кликните по нему, а затем на «Удалить».
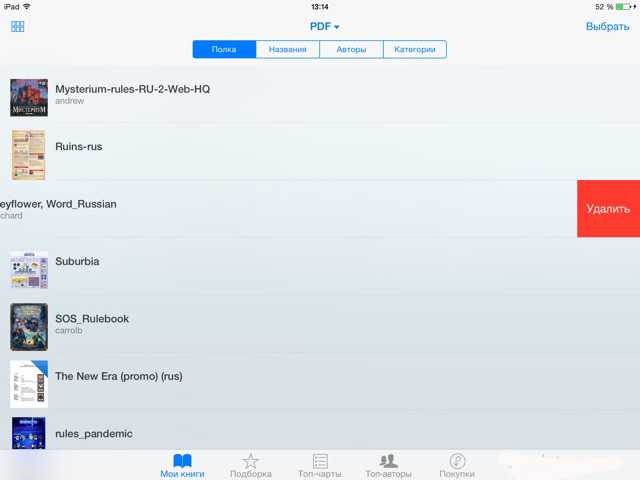
Бонус Совет – Удалить книжный магазин
Вы хотите запретить другим пользователям (входящим в семейную группу iCloud) покупать новые книги или загромождать вашу библиотеку без вашего разрешения? Или вы тратите слишком много времени на то, чтобы бездельничать в книжном магазине, вместо того, чтобы фактически читать ваши книги? Почему бы не использовать ограничения времени экрана для удаления Книжного магазина из приложения Книги? Вы по-прежнему будете иметь доступ ко всем существующим книгам, но возможность проверять новые книги или делать новые покупки удалена.
Примечание.
Шаг 1. В приложении «Настройки» нажмите «Время экрана», а затем нажмите «Ограничения содержимого и конфиденциальности».
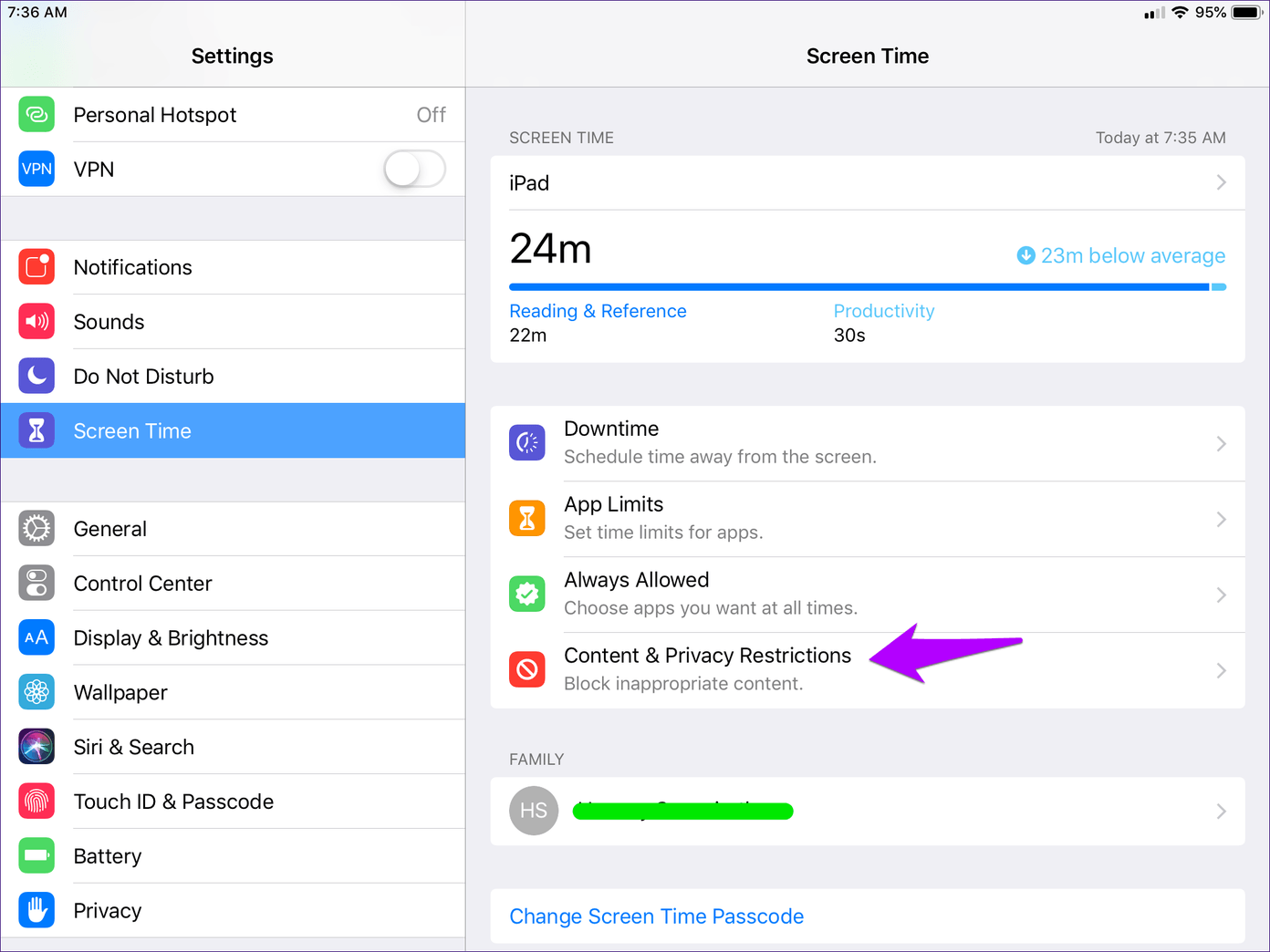
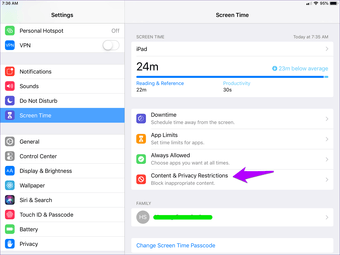
Примечание.
Шаг 2: Нажмите «Разрешенные приложения».
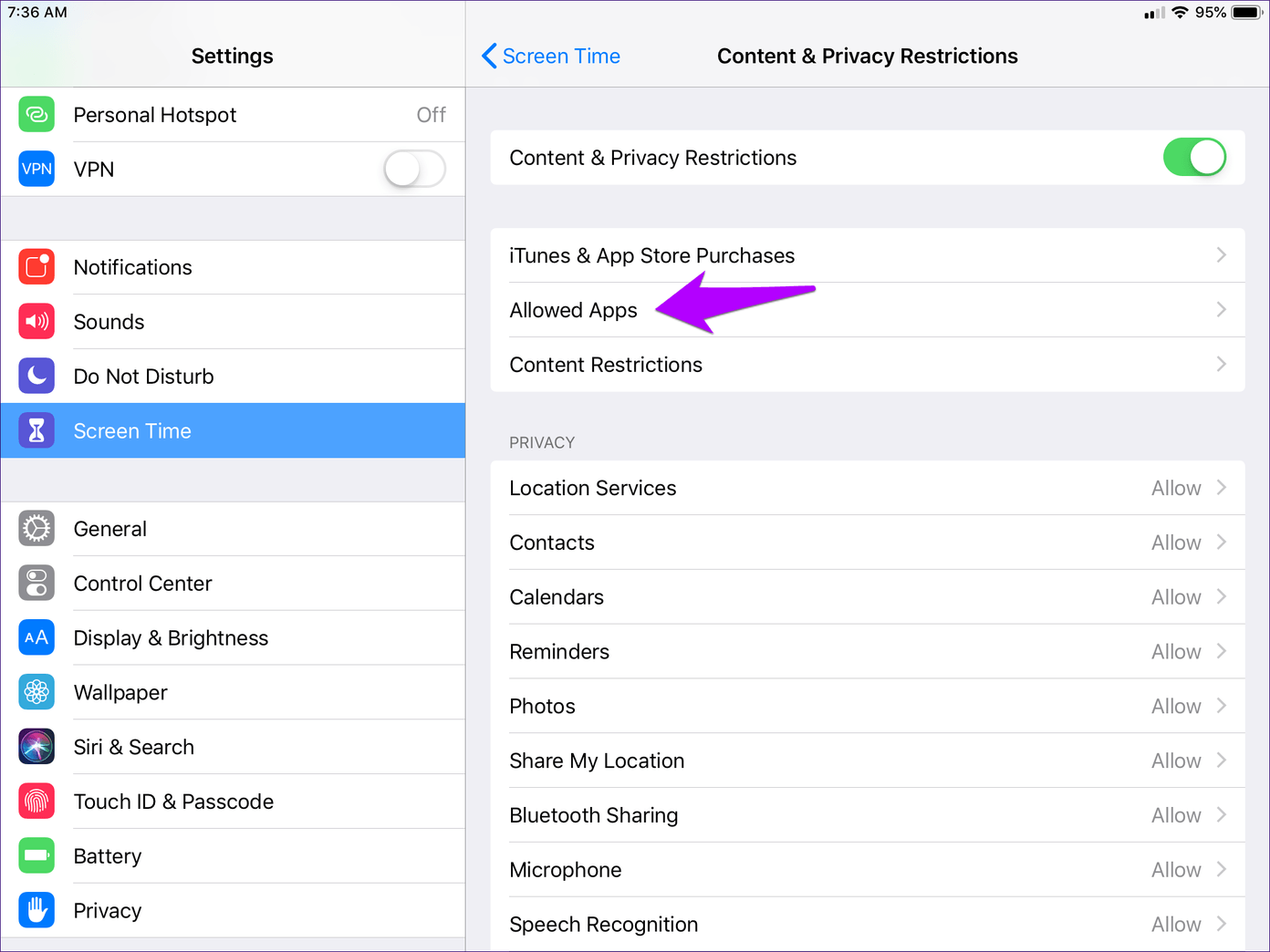
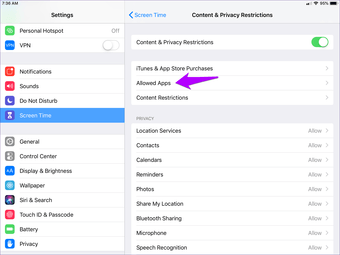
Шаг 3: Выключите переключатель рядом с Книгами.
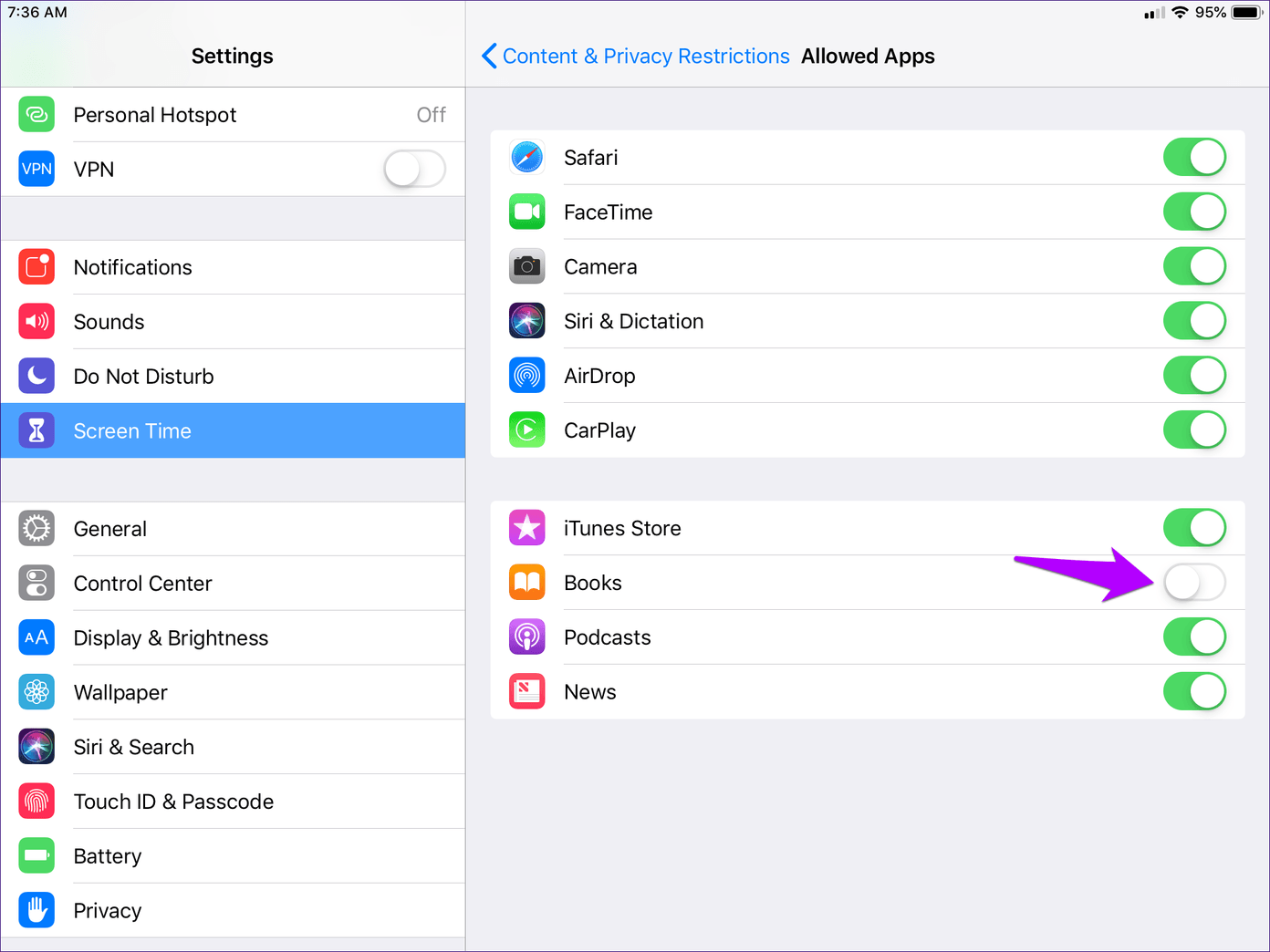
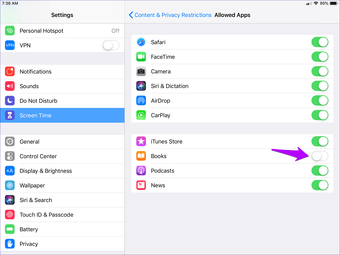
После ограничения Книжного магазина вы больше не должны видеть вкладку «Книжный магазин» в приложении «Книги».
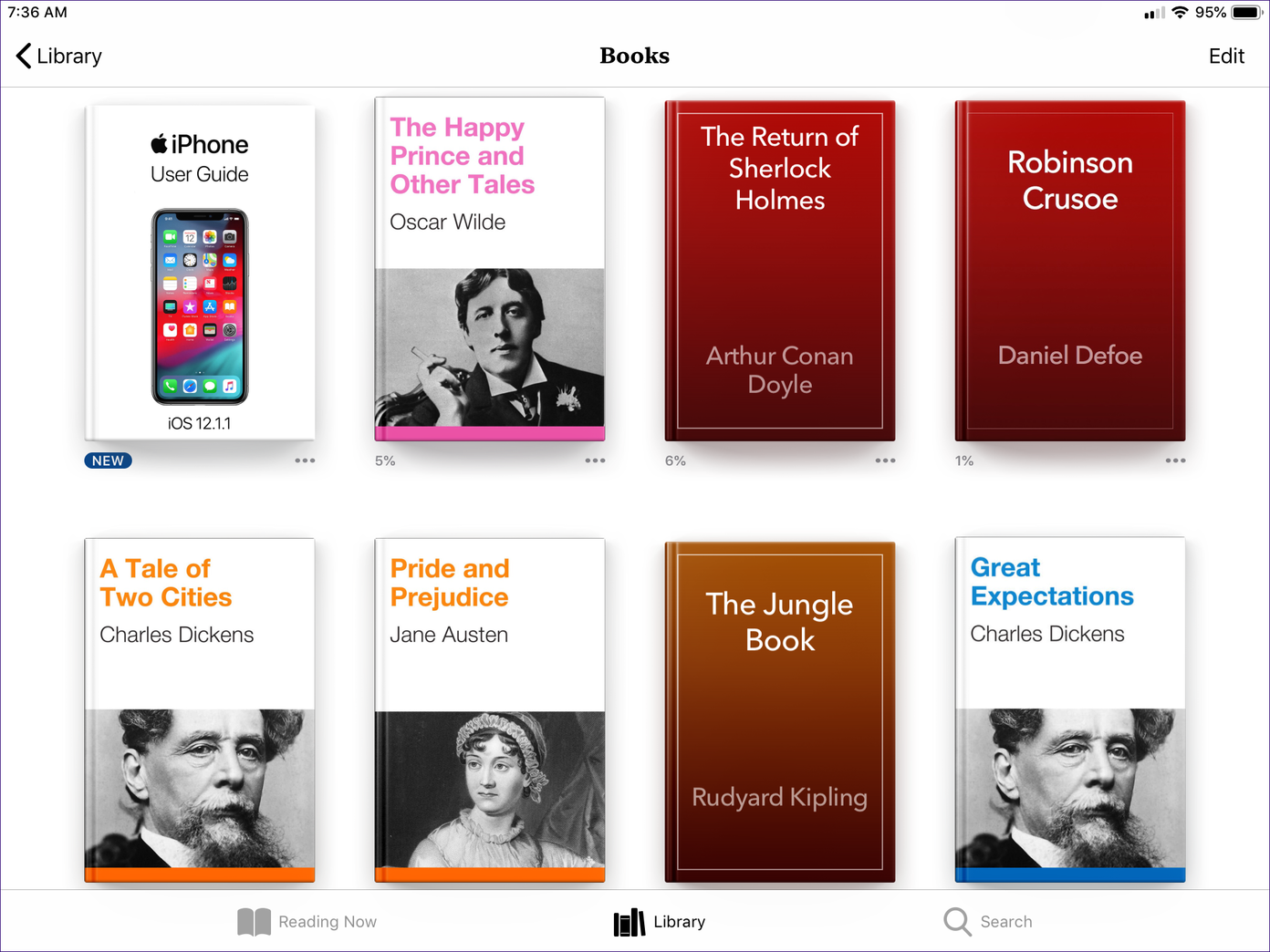
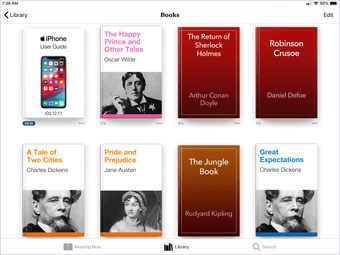
Чтобы позднее включить Книжный магазин, вернитесь к экрану «Разрешенные приложения» в «Экранном времени», а затем включите переключатель рядом с «Книги».
Организовываем иконки на рабочем столе при помощи iTunes
Время от времени рабочий стол iPhone или iPad требует внесения коррективов в расположении иконок. Когда дело касается перемещения большого количества приложений, то наиболее разумным решением будет воспользоваться услугами iTunes.
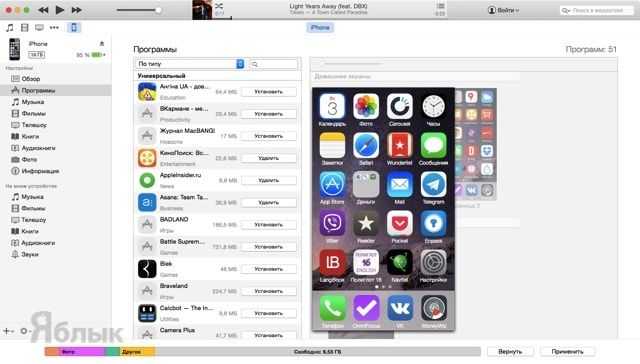 Подключите iPhone, iPod touch или iPad к PC/Mac через USB, откройте iTunes и перейдите на вкладку с устройством. Далее откройте вкладку с программами и вы увидите все рабочие столы вашего iOS-гаджета. Дважды щёлкнув по любому столу, вы его увеличите и появится возможность перемещать иконки, добавлять или удалять приложения. Очень удобно и, что самое главное, быстро.
Подключите iPhone, iPod touch или iPad к PC/Mac через USB, откройте iTunes и перейдите на вкладку с устройством. Далее откройте вкладку с программами и вы увидите все рабочие столы вашего iOS-гаджета. Дважды щёлкнув по любому столу, вы его увеличите и появится возможность перемещать иконки, добавлять или удалять приложения. Очень удобно и, что самое главное, быстро.
iBooks – как закачать книги через iTunes
iBooks понимает всего два формата на данный момент PDF и EPUB. Родным форматом считается EPUB. Сейчас этот формат уже очень популярен – многие онлайн библиотеки выкладывают книги сразу в этом формате. И он не настолько сложен для программ – есть программы которые с легкостью конвертируют книги в формат EPUB, например из fb2. Предполагаем, что у вас есть на жёстком диске есть несколько книжек в формате EPUB (если нет – скачайте или почитайте инструкцию по конвертированию Как конвертировать книги для iPad)
Шаг 1. Установка iTunes. (пропустите, если iTunes уже установлен)
Для OS X инструкция не требуется. iTunes по-умолчанию входит в операционную систему.
Шаг 2. Предварительная настройка iTunes. (пропустите те пункты, что вы уже сделали)
а) В iTunes 11 в Windows по умолчанию строка меню скрыта. Включите её – с ней удобней. В левом верхнем углу программы кликните по значку и в выпавшем списке нажмите Показать строку меню (или нажмите CTRL+B)
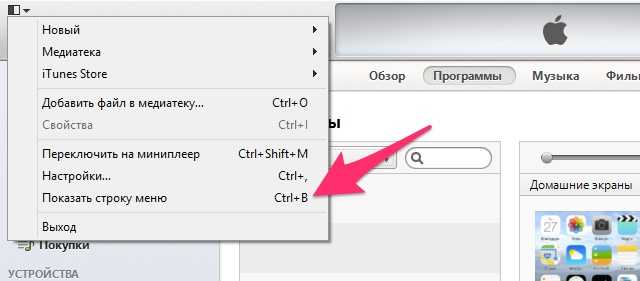
б) авторизуйте компьютер с вашей учётной записью. В меню Магазин -> Авторизовать этот компьютер.
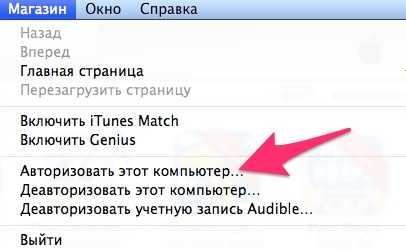
в) включите отображение бокового меню. В меню выбрать Вид->Показать боковое меню (или нажмите CTRL+S).
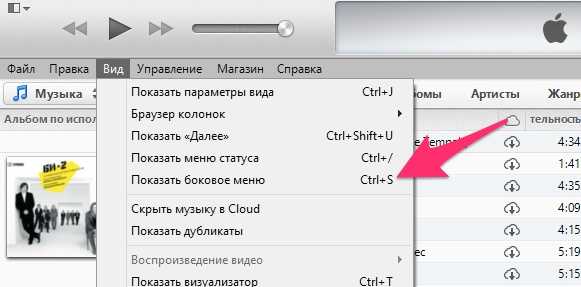
г) Если в разделе Медиатека нет подраздела Книги, то включите его отображение через Настройки. В меню Правка->Настройка. Во вкладке Основные надо поставить галочку в поле Книги.
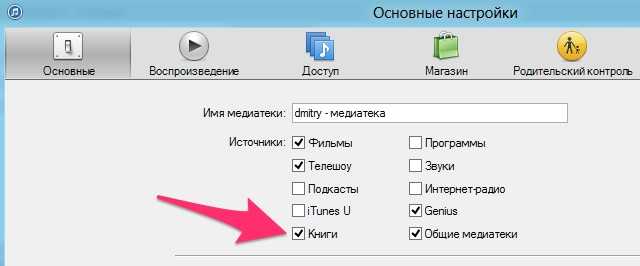
д) Следует помнить, что при добавлении книг в медиатеку – сами файлы и папки физически никуда не перемещаются. Плюс этого способа – экономия места на жёстком диске. Минус в том, что файлы раскиданы по жестком диску и можно даже чисто случайно удалить файл на нём, а потом с только вспомнить, что он же есть в медиатеке. В общем, рекомендую:
Собрать медиатеку в одном месте. В меню Файл->Медиатека->Организовать медитеку…
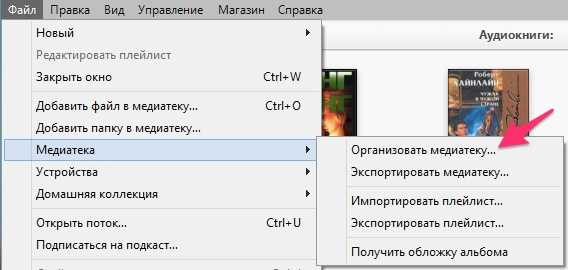
В окошке поставить галочку “Собрать файлы” и нажать OK.

Потом можно включить настройку, чтобы файлы автоматически при добавлении в медиатеку, попадали в специальную папку. В меню Правка->Настройка. Во вкладке Дополнения надо поставить галочку в поле Копировать в папку iTunes Media при добавлении в медиатеку.
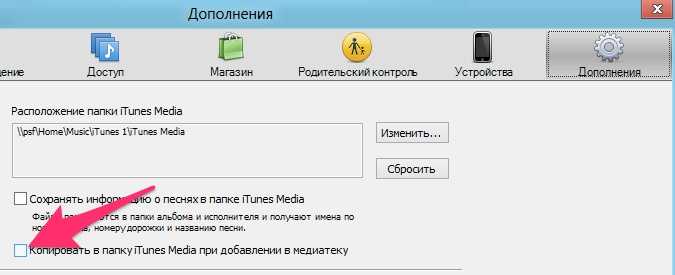
е) Подключаем к компьютеру iPad (iPhone или iPod Touch).
Шаг 3. Закачка книг в медиатеку iTunes
У нас слева в iTunes должен быть специальный раздел Книги. И пока он пустой.
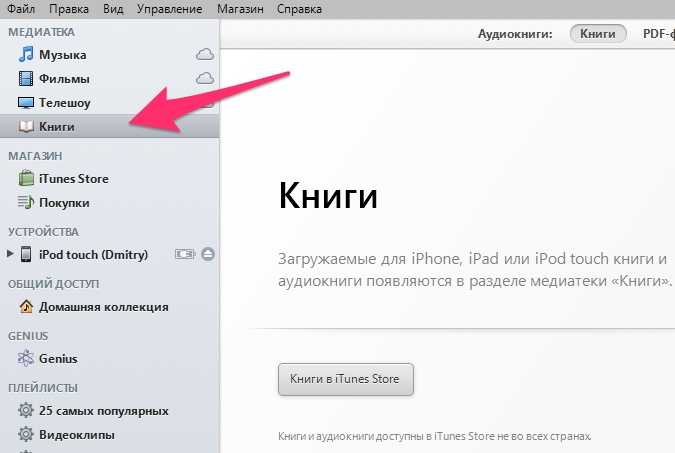
Перетягиваем файлы книг (EPUB или PDF) с компьютера на iTunes. Если книги не перетягиваются (а у меня на конфигурации Windows 8 + iTunes 11.1.2.32 книги не перетягивались), то есть способ закачки книг через меню.
- В меню Файл -> Добавить файл в медиатеку. Добавляем конкретный файл в медиатеку iTunes. Недостаток способа в том, что таким образом можно закачивать по одному файлу.
- В меню Файл -> Добавить папку в медиатеку. Добавляем всё содержимое папки в медиатеку iTunes. Преимущество способа в том, что можно подготовить специальную папку, в которой много-много книг и залить её в медиатеку целиком. Минус в том, что iTunes без всяких вопросов делает дубли книг. То есть если книга уже была в медиатеке и она есть в закачиваемой папке, то в медиатеке iTunes появится две одинаковых книги.
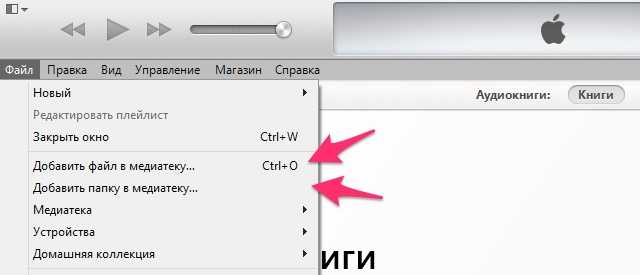
После добавления файлов в медиатеку раздел книги выглядит примерно так:
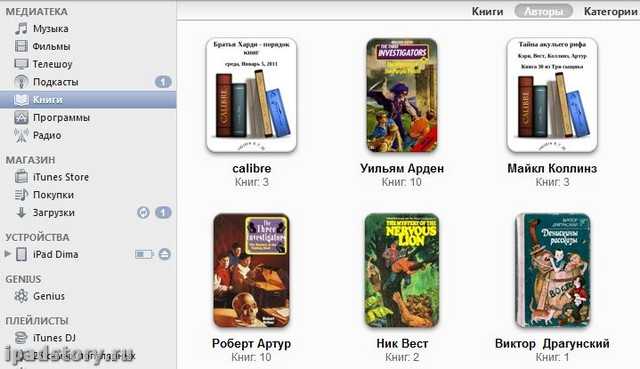
Шаг 4. Синхронизация книг с iPad
Далее заходим в раздел слева ИМЯ нашего iPad – > вкладка Книги. Там ставим галочку “Синхронизировать книги” и переключатель, так как нам надо. Я обычно синхронизирую все книги из iTunes, так как всё равно они занимают не очень много места. На скриншоте показано, что вы можете и выбирать что именно синхронизировать.
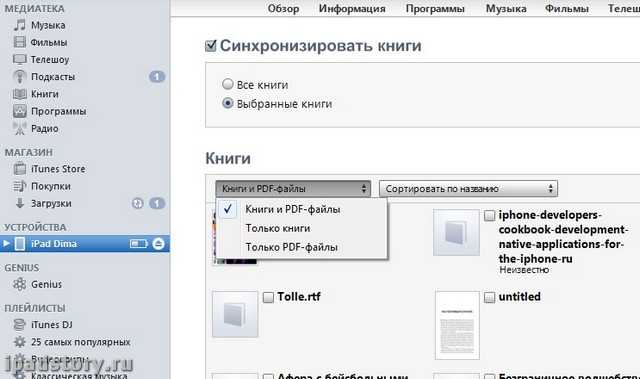
После синхронизации книги окажутся в iBooks. В дальнейшем вам надо будет только добавлять книжки в медиатеку, как в Шаге 3 и выполнять синхронизацию.
Приятного вам чтения.
Как закачать книги в iBooks напрямую
Допустим, вам нужно скачать Достоевский – Преступление и наказание. Заходим на сайт flibusta.net (это может быть любой другой сайт, который выкладывает прямые ссылки на EPUB).
Ищем в строке поиска нужного автора:
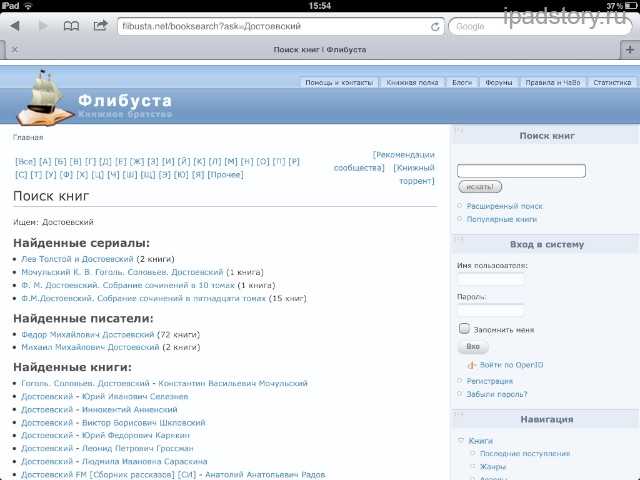
Тыкаем по Федор Михайлович Достоевский. Появляются все его произведения:
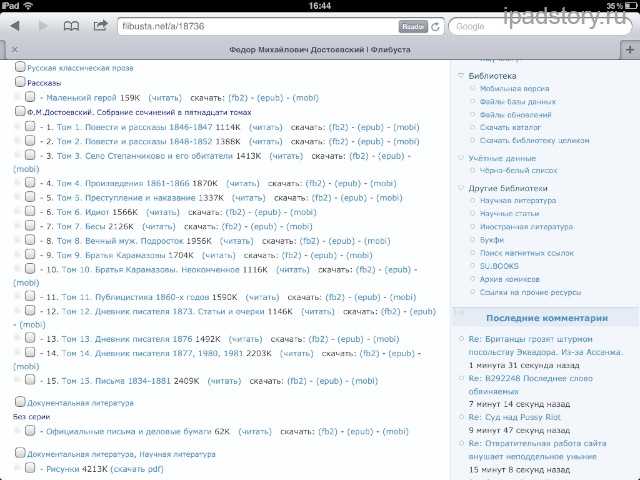
Находим Преступление и наказание и ссылку напротив EPUB:

Ждем (время ожидания зависит от вашего интернет соедениния):
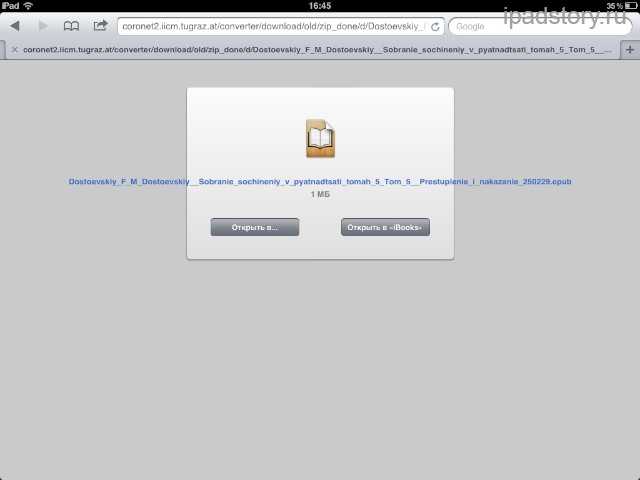
Далее остается нажать на кнопку. Открыть в iBooks.
Как посмотреть историю покупок в App Store или iTunes на компьютере
Несмотря на новые способы, старые также прекрасно работают. Способ с просмотром истории покупок на компьютере под управлением Mac OS или Windows никуда не делся и отлично функционирует. Для него есть своя пошаговая инструкция:
- Открыть приложение «Музыка» или iTunes и выбрать пункт «Учетная запись» — «Просмотреть мою учетную запись».
- В окне с данными об аккаунте необходимо пролистать вниз и найти раздел «История покупок».
- Чтобы раскрыть список полностью, необходимо нажать на «Просмотреть все» возле последней транзакции.
- По аналогии можно выбрать товар, диапазон дат и другие критерии.
- Помимо просмотра информации можно пожаловаться о проблеме, запросить возврат денег или снова отправить квитанцию об оплате себе на электронный ящик.
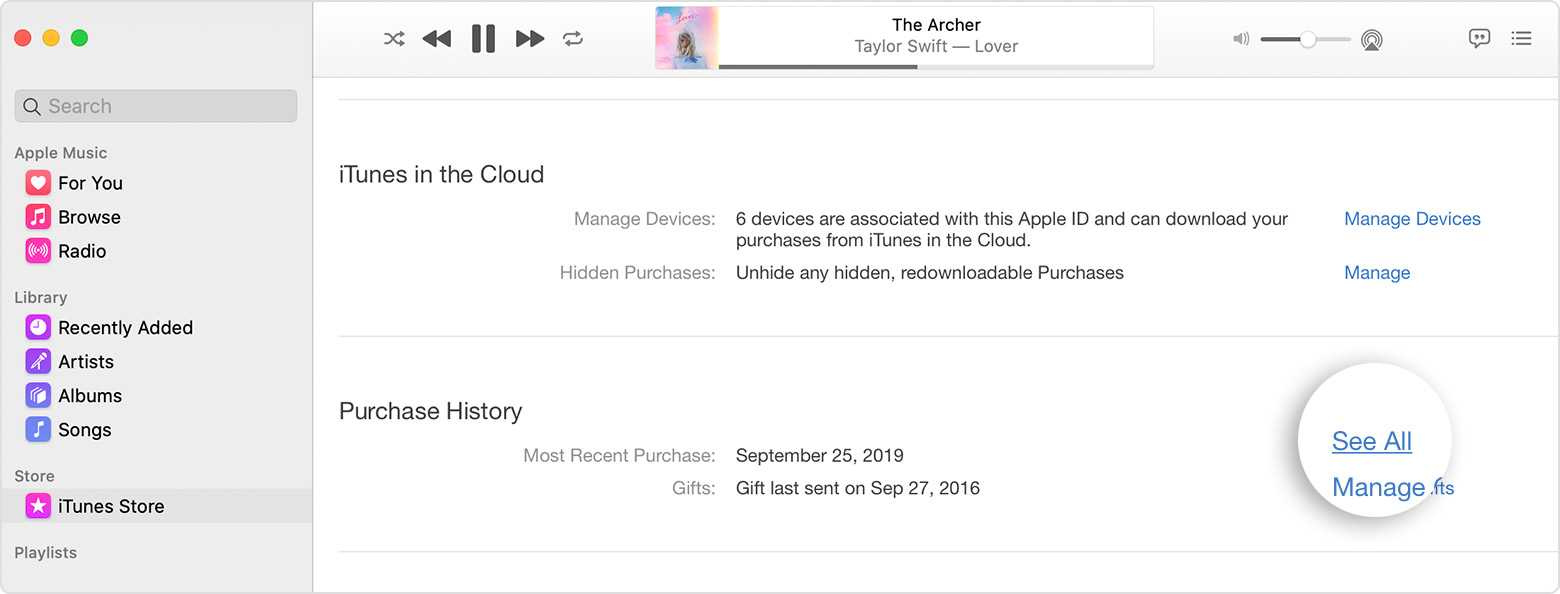
Проверка истории покупок через ПК
Wattpad
Пожалуй, самый интересный представитель среди средств для электронного чтения книг, который примечателен тем, что все книги здесь распространяются полностью бесплатно, а каждый желающий сможет стать автором и делиться своими рукописями с миром.
Wattpad представляет собой мобильное приложение для скачивания и чтения авторских историй, статей, фанфиков, романов. Приложение позволяет не только читать, но и обмениваться мыслями с авторами, искать книги по рекомендациям, находить единомышленников и новые интересные впечатления. Если вы книголюб, то данное приложение определенно придется вам по вкусу.
Общая информация

Как скачать аудиокнигу на Айфон?
Количество обычных бумажных книг становится все меньше. Это обусловлено их переводом в электронный формат. Наверное, вы согласитесь, что простая книга имеет немалый вес, да и места она занимает достаточно много. Гораздо проще скачать её в телефон или даже не одну, а несколько.
Но даже электронная книга не всегда удобна. Например, когда вы едете в полном автобусе, то согласитесь, что тут уж не до чтения.
В такой ситуации отлично выручают аудиокниги. Они стали очень популярными в последние несколько лет. При нахождении в шумном месте достаточно включить трек и слушать запись в наушниках. Давайте разберем, как скачать аудиокнигу на iPhone.
Стоит сказать, что существует несколько способов загрузки. Наиболее популярным является скачивание обычного аудиофайла и его прослушивание через стандартный плеер, а также использование приложения iBooks или скачивание сторонних приложений Последние два способа почти не различаются. Их отличие заключается в том, что последние, нередко просят оплатить использование приложения.
Удалить загруженные книги
Удаление загруженных книг из приложения «Книги» помогает освободить место и является хорошей идеей, когда вы действительно ограничены в хранении. В любом случае удаленные книги будут по-прежнему отображаться (в качестве заполнителей) в приложении. Это означает, что вы можете продолжать управлять своими коллекциями, ничего не упуская.
Шаг 1. Откройте приложение «Книги» и найдите книгу, которую вы хотите удалить из библиотеки. Обычно это помогает отфильтровать ваши книги из других элементов – для этого откройте меню «Коллекции» и нажмите «Книги».
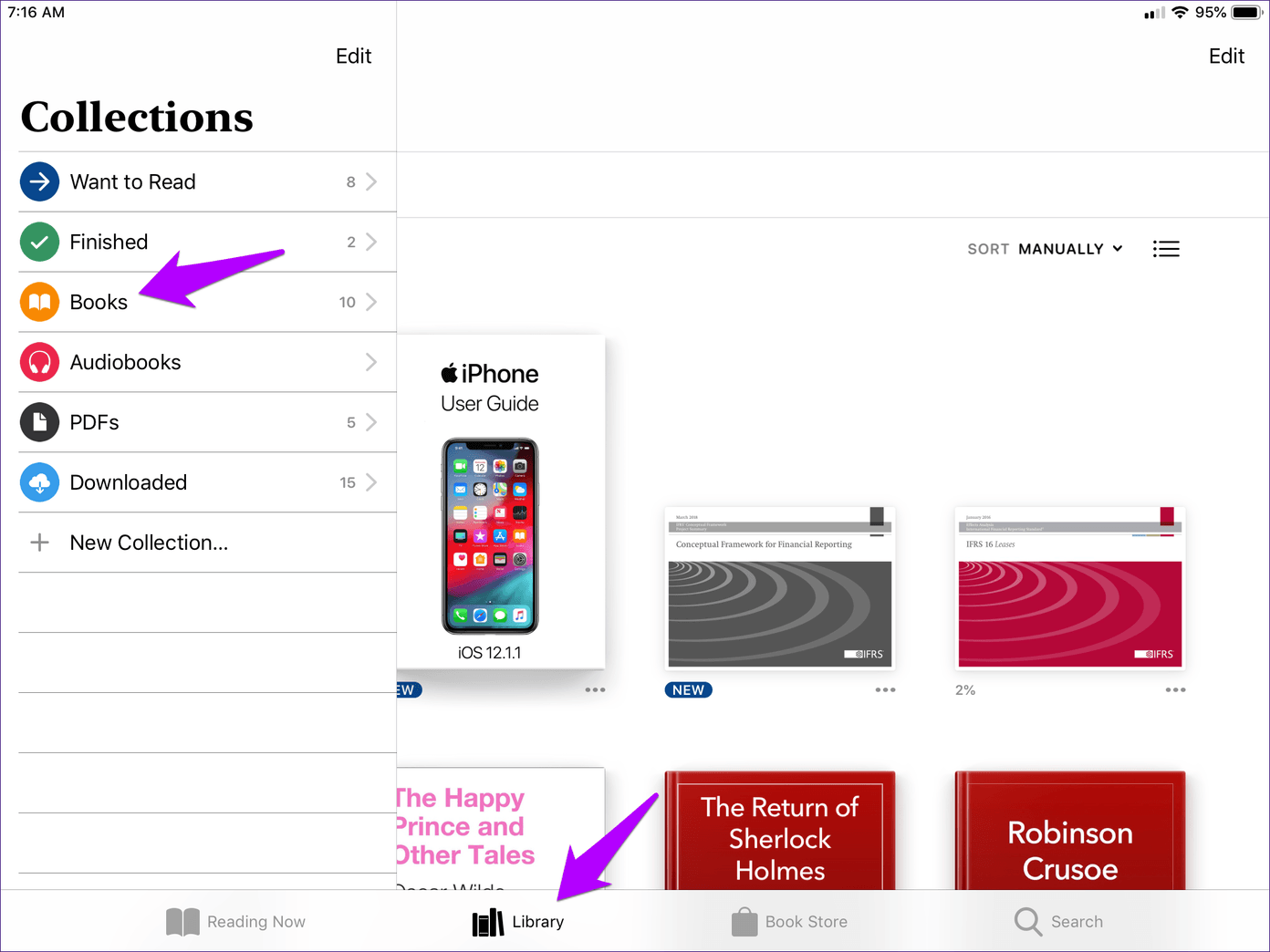
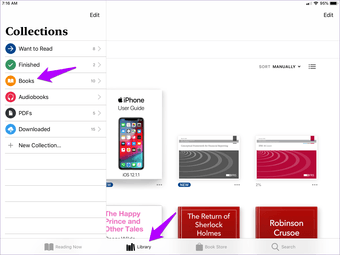
Шаг 2. Нажмите значок «Дополнительно» (три точки) в правом нижнем углу книги, которую вы хотите удалить. В появившемся меню нажмите «Удалить».
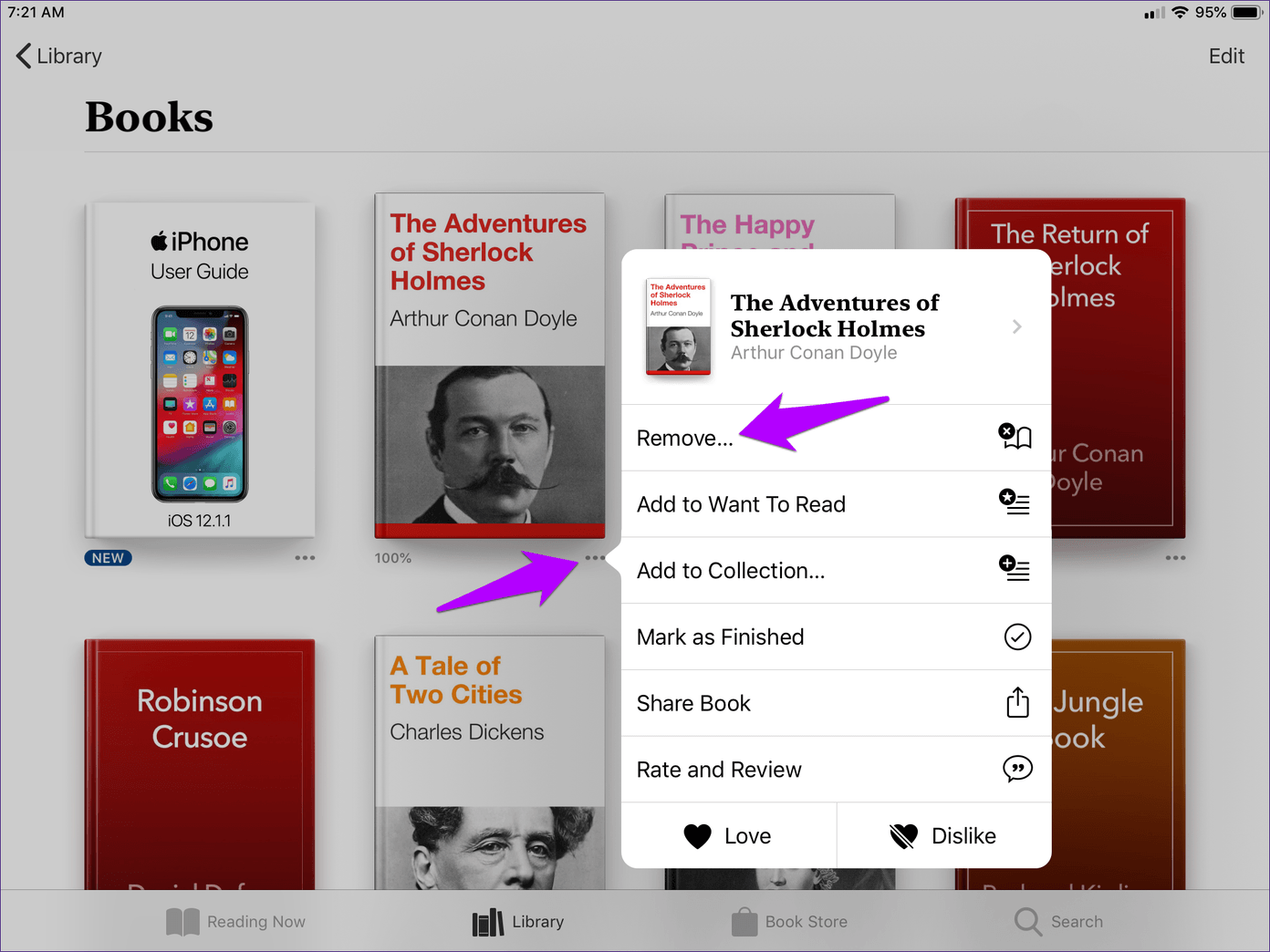
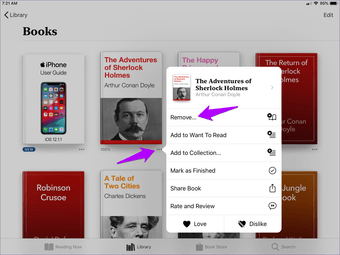
Шаг 3: Нажмите на опцию «Удалить загрузку».
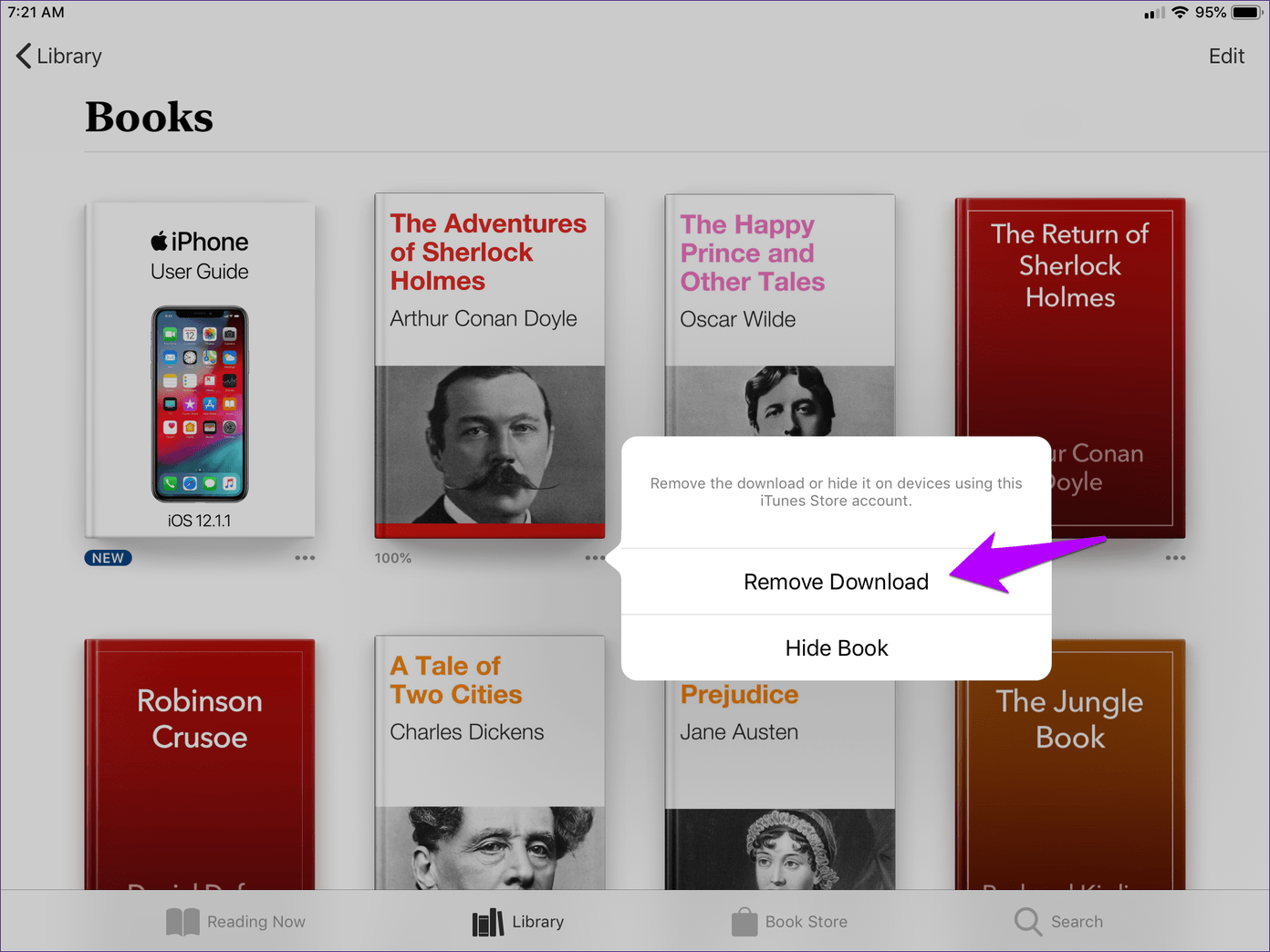
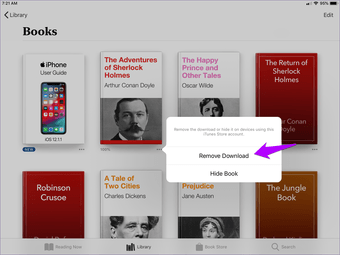
Это должно побудить приложение удалить загруженную книгу с вашего iPhone или iPad. Поскольку обложка книги по-прежнему присутствует в ваших разделах «Библиотека» и «Чтение», все, что нужно, – это всего лишь одно нажатие для ее повторной загрузки.
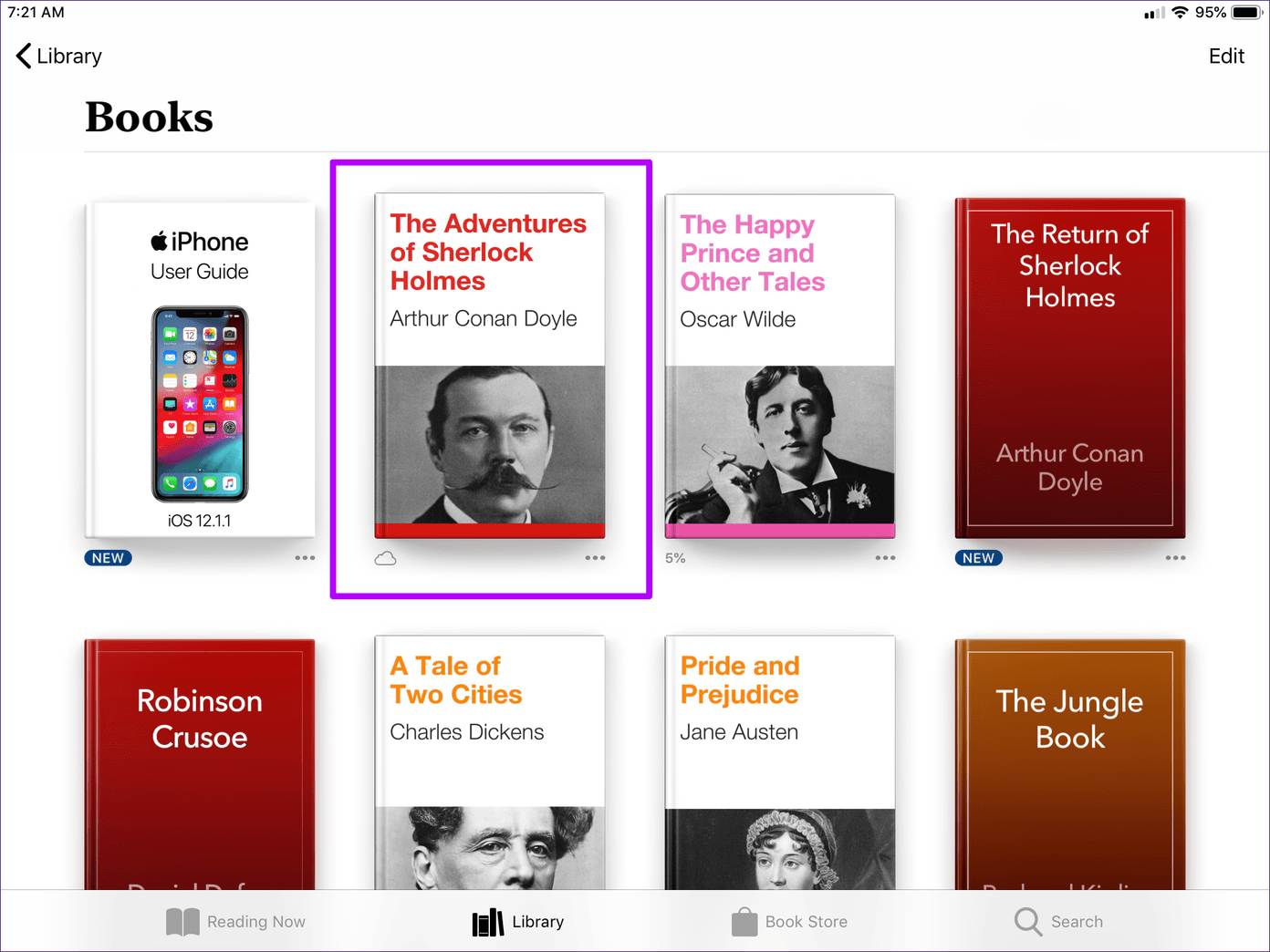
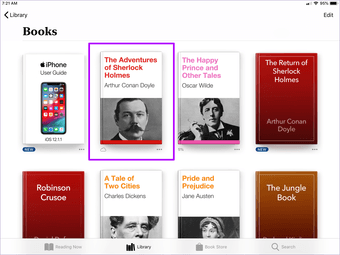
Подсказка.