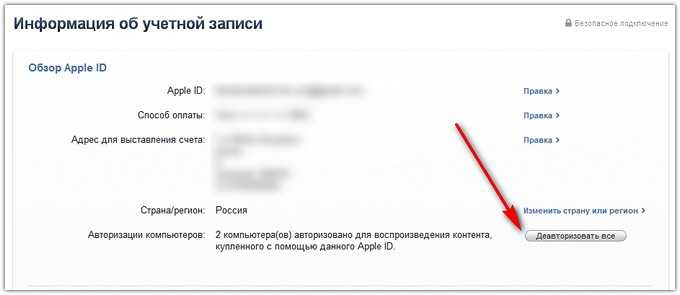Как деавторизовать компьютер в iTunes
Используя учетную запись Apple, вы можете авторизовать только ограниченное количество компьютеров (пять компьютеров). Однако, если вы достигли максимального предела, пора деавторизовать ваш компьютер.
Также, если вы удаляете iTunes, или если вы собираетесь переустановить Windows, или когда вы больше не используете свой компьютер и хотите от него избавиться. Более того, если вы каким-либо образом обновляете свой компьютер, необходимо деавторизовать его.
Путем деавторизации вы можете вернуть свои ограниченные пять авторизаций. Вот несколько простых шагов для деавторизации ваших компьютеров с Windows и Mac:
Шаг 1. Перейдите в iTunes на соответствующем компьютере или ноутбуке (на котором вы хотите деавторизовать iTunes).
Шаг 2. Теперь перейдите в меню «Магазин» и нажмите «Деавторизовать этот компьютер».
Шаг 3: Теперь, открыв это, вы найдете окно, в котором вы можете ввести свой Apple ID и пароль. Введите их и нажмите «Деавторизовать».
Вы можете увидеть это подробное сообщение в блоге о Деавторизация iTunes.
Метод 2: Используя iTunes
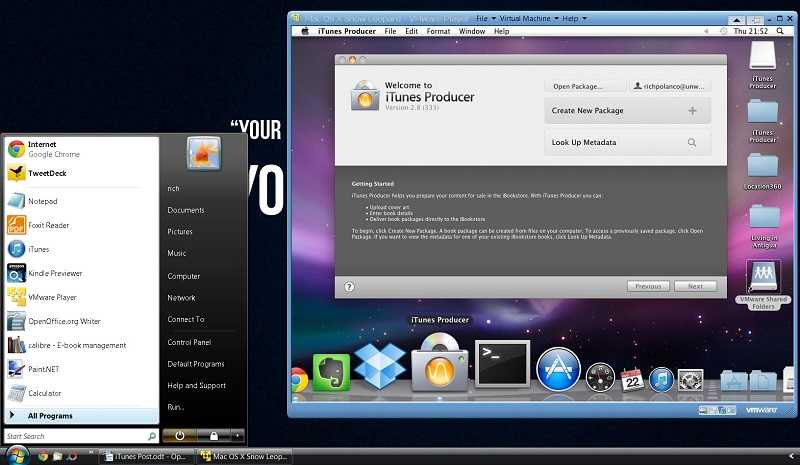
Как перенести музыку с iPod через iTunes?
Для использования резервного копирования iTunes сначала необходимо перенести музыку с iPod на iTunes. Сообщите нам, как перенести музыку с iPod на iTunes раньше.
Есть несколько способов переноса музыки с iPod на iTunes, и только вам решать, какой вариант вам подойдет.
Вы можете выбрать любой из приведенных ниже вариантов для обновления музыкальных файлов с iPod в iTunes:
1. Автоматическое обновление всех существующих музыкальных файлов и списков воспроизведения с iPod на iTunes.
2. Автоматическое обновление выбранных музыкальных файлов, песен или списков воспроизведения с iPod в iTunes.
3. Вручную перенесите музыкальные файлы в iTunes. Если вы решите перенести музыку в iTunes вручную, это позволит вам перетаскивать отдельные песни и плейлисты с iPod в iTunes.
Метод 3: Используя Bluetooth или USB-кабель:
Вы также можете передавать музыкальные файлы с iPod прямо на Mac или ПК без помощи сторонних приложений. Это можно сделать двумя способами:
1. С помощью Bluetooth.
2. Кабелем USB.
Следуйте инструкциям ниже, чтобы перенести песни с iPod touch на ПК:
Шаг 1.
Поисковик с iPod на Mac с помощью кабеля USB.
Шаг 2.
Теперь перейдите к ITunes и в iTunes выберите устройства.
Шаг 3.
На ПК или Mac выберите iPod.
Шаг 4.
Теперь открытый музыкальные файлы в вашем iPod.
Шаг 5.
Затем укажите песни, которые вы хотите перенести.
Шаг 6.
Затем нажмите кнопку перевод кнопку.
Метод 4: Используя приложение AnyTrans
Это, вероятно, самый простой способ перенести музыкальные файлы с iPod на Mac или ПК. Использовать это приложение для переноса очень легко.
Приложение AnyTrans очень полезно для передачи данных с iPod на компьютеры с ОС Windows.
Шаг 1.
Скачать AnyTrans Приложение
Шаг 2.
Run это приложение AnyTrans на вашем ПК.
Шаг 3.
Поисковик ваш iPod к компьютеру.
Шаг 4.
После подключения iPod вы увидите приложение в левой части экрана ПК в Медиа настройки.
Шаг 5.
Теперь нажмите на Вкладка «Музыка» чтобы открыть окно со списком песен.
Шаг 6.
Выберите песни, которые вы хотите перенести с iPod на ПК.
Шаг 7.
Затем нажмите на PC меню.
Шаг 8.
Выберите музыку, которую вы хотите передать на ПК.
Шаг 9.
Затем нажмите Кнопка ПК.
№1. Как перенести музыку с iPod на компьютер с Windows?
Ниже мы описали лучшие способы передачи музыки с iPod на компьютер, когда он работает под управлением ОС Windows. Вы также можете передавать музыку с iPhone на компьютер.
Метод 1: Перенос музыки с iPod на компьютер с помощью Primomusic
Primomusic помогает передавать музыкальные файлы с iPod на компьютер быстрее и с меньшими сложностями.
Шаг 1.
Сначала скачал ПримоМузыка.
Шаг 2.
Презентация PrimoMusic на твоем компьютере.
Шаг 3.
Затем подключите iPod touch к компьютеру с помощью USB кабель для передачи данных.
Шаг 4.
Теперь нажмите » Экспорт на Mac / ПК »На левой панели экрана.
Шаг 5.
Выбрать все музыкальный файл или выберите музыку вы хотите перенести на ПК.
Шаг 6.
После того, как выбор будет завершен, нажмите «Экспортировать», Чтобы перенести iPod touch на компьютер.
Поиск проблемы
Продолжайте требовать авторизации
Это могло произойти из-за того, что воспроизводимый вами контент был приобретен под другим идентификатором Apple ID. Вы можете протестировать его, щелкнув правой кнопкой мыши элемент в iTunes и выбрав параметр «Удалить загрузку».
Если доступна опция «Удалить загрузку», значит, вы вошли в правильную учетную запись. Вам следует щелкнуть «Удалить загрузку», а затем снова загрузить элемент. Если это не сработает, вы можете обратитесь в службу поддержки Apple для дальнейшей помощи.
Если параметр «Удалить загрузку» недоступен, выберите «Получить информацию» и перейдите на вкладку «Файл». Здесь вы увидите Apple ID, связанный с покупкой товара. Это учетная запись, которую необходимо использовать при авторизации компьютера.
Больше нет доступных разрешений
iTunes позволяет одновременно авторизовать 5 компьютеров. Если вы не можете авторизовать новую машину, это означает, что предел был достигнут. Вы можете увидеть, сколько компьютеров авторизовано в вашей учетной записи iTunes, и при необходимости отменить авторизацию всех компьютеров.
Слишком много авторизованных компьютеров
Иногда один компьютер использует несколько слотов авторизации. Обычно это происходит после серьезного обновления оборудования, поскольку iTunes регистрирует его как новую машину. Чтобы решить эту проблему, вы можете несколько раз деавторизовать компьютер или деавторизовать все компьютеры сразу и начать с нуля.
Нет доступа к авторизованному компьютеру
Иногда вы не можете получить доступ к компьютеру, авторизованному для вашей учетной записи. Это может произойти, если он вам больше не принадлежит или он больше не работает. В таких случаях единственный вариант — деавторизовать все компьютеры. После этого вам нужно будет авторизовать каждый компьютер, который вы все еще используете.
Как деавторизовать iTunes на компьютере
Если вы думаете «как деавторизовать iTunes на компьютере »- наиболее удобный способ сделать это в iTunes — это пункт меню« Деавторизовать этот компьютер »в том же месте, что и« Авторизовать этот компьютер »(он появляется после авторизации ПК).
Эта удобная небольшая опция меню удалит авторизацию на указанном компьютере, предотвращая доступ к приобретенному контенту iTunes на вашем Apple ID или его загрузку на компьютер.
См. также: Как перенести музыку с iPhone на компьютер
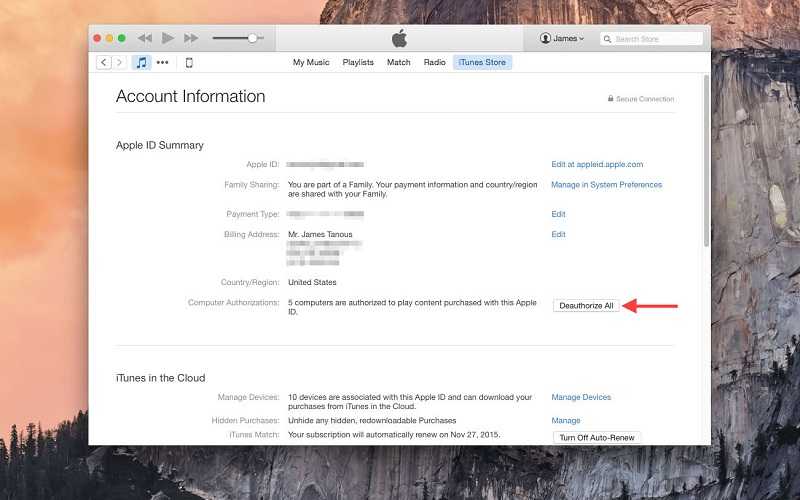
В некоторых случаях вам следует деавторизовать свой компьютер принудительно. Нравиться:
- Когда вы собираетесь удалить iTunes с ПК
- Если вы собираетесь переустановить Windows или другую ОС на вашем ПК
- Когда вы закончите работу с компьютером и захотите от него избавиться.
- Если вы не планируете использовать приобретенный контент iTunes на другом компьютере, и вы уже ограничили лимит компьютеров, которые вы можете подключиться к нему.
- Когда ваш компьютер умирает
Также рекомендуется деавторизовать ваш компьютер перед обновлением его оборудования. Если вы этого не сделаете, iTunes может засчитать его как другой компьютер и предоставить ему несколько разрешений.
Деавторизация компьютера, когда вы не используете iTunes, очень важна, так как это возвращает вам одну из пяти ваших ограниченных разрешений.
Как деавторизовать iTunes на мертвом компьютере
Если ваш компьютер выходит из строя и вы не можете деавторизовать iTunes на нем, или вы избавляете свой компьютер до деавторизации iTunes, вероятно, вы неправильно распределили авторизации.
Старые системы, которые вы использовали для подсчета максимум пяти авторизованных компьютеров, если вы не деавторизуете их. Если вы неоднократно авторизуете iTunes на разных компьютерах или часто переустанавливаете свою ОС, вы вскоре можете не иметь доступа к какому-либо синхронизированному контенту (платному или нет), потому что все ваши места распределения авторизации заполнены вашими старыми компьютерами и ОС.
Хорошая новость заключается в том, что Apple позволяет вам это исправить, а плохая новость в том, что есть только один способ сделать это. Вместо доступа к вашей учетной записи и удаленного отключения доступа отдельных компьютеров вы должны деавторизовать все компьютерыiTunes прикрепляется к вашему Apple ID за один раз.
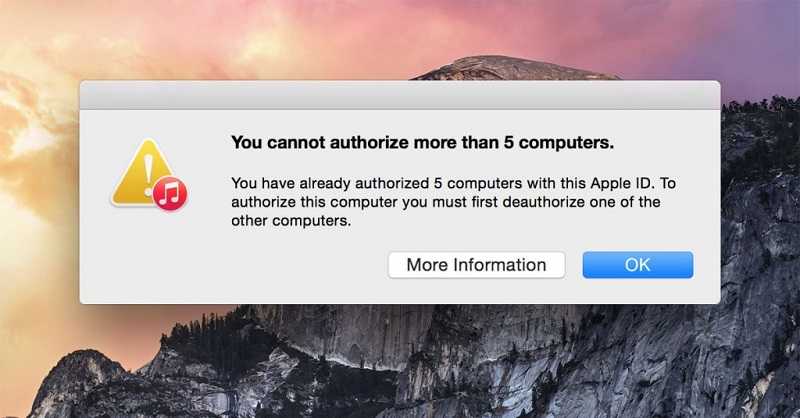
Для этого зайдите в iTunes Store в iTunes и войдите под своим Apple ID. После входа в систему щелкните имя своего Apple ID и выберите «Учетная запись», чтобы открыть вкладку «Настройки учетной записи».
Здесь вы найдете функцию «Деавторизовать все», расположенную рядом с вкладкой «Авторизация компьютера». Эта кнопка появляется только в том случае, если у вас есть несколько компьютеров, авторизованных для вашего Apple ID.
Щелкните и предоставьте разрешение своему Apple ID удалить все авторизации со всех авторизованных компьютеров, что позволит вам начать авторизацию компьютеров с нуля.
См. также: Как легко сбросить пароль Apple ID
На этом я завершаю небольшую информационную беседу, которой я хотел с вами поделиться. Помните, что Apple действительно строго придерживается своих политик, и если вы не знаете о них, то легко запутаться и расстроиться из-за того, как работают ваши продукты Apple.
Поэтому, когда вы покупаете продукт у Apple, проявите должную осмотрительность и прочитайте руководство и онлайн о вещах, которые сбивают с толку и разочаровывают других людей. Это намного лучше, чем совершать глупые ошибки с вашей учетной записью и обвинять компанию, которую мы все любим, в некомпетентности и чрезмерном приоритезации безопасности.
Дерево процессов
В Windows процессы знают только своих родителей, а более древних предков не знают.
Например у нас есть такое дерево процессов:
Процесс_1 |- Процесс_2 |- Процесс_3
Если мы завершим дерево процессов “Процесс_1“, то завершатся все процессы. Потому что “Процесс_1” знает про “Процесс_2“, а “Процесс_2” знает про “Процесс_3“.
Если мы вначале завершим “Процесс_2“, а затем завершаем дерево процессов “Процесс_1“, то завершится только “Процесс_1“, так как между “Процесс_1” и “Процесс_3” не останется связи.
Например, запустите командную строку и выполните команду title parrent чтобы изменить заголовок окна и start cmd чтобы запустить второе окно командной строки:
>title parrent >start cmd
Измените заголовок второго окна на child и из него запустите программу paint:
>title child >mspaint
В окне командной строке child введите команду exit, окно закроется а paint продолжит работать:
>exit
После этого на рабочем столе останутся два приложения, командная строка parrent и paint. При этом parrent будет являться как бы дедом для paint.
Запустите “Диспетчер задач”, на вкладке “Процессы” найдите процесс “Обработчик команд Windows”, разверните список и найдите “parrent“. Затем нажмите на нём правой копкой мыши и выберите “Подробно”:
Вы переключитесь на вкладку “Подробно” с выделенным процессом “cmd.exe“. Нажмите правой кнопкой по этому процессу и выберите «Завершить дерево процессов»:
Окно командной строки Parrent завершится а Paint останется работать. Так мы убедились что связи между первым процессом и его внуком нет, если у внука нет непосредственного родителя.
Как авторизовать компьютер в iTunes
- Запустите iTunes, затем:
- На Windows-ПК на клавиатуре нажмите кнопку «Alt» и в появившемся меню в разделе «Магазин» выберите «Авторизировать этот компьютер».
Регистрация единой учетной записи для всех сервисов от компании Apple (iTunes Store, App Store, iCloud) не требует особых знаний и умений, все элементарно и просто, если не сказать больше — интуитивно понятно. Зачем нужен Apple ID, как создать учетную запись Apple с кредитной картой и без читайте «под катом».
В рамках сегодняшней инструкции мы поговорим о том:
Если вы не знаете, нужна ли вам единая учетная запись Apple, напомним, без Apple ID вы не сможете
:
-
найти iPhone
(iPod Touch, iPad или Mac) в случае утери или кражи; -
синхронизировать iPhone, iPod Touch и iPad с iCloud
; -
устанавливать бесплатные игры и софт из App Store
; -
покупать игры и софт в App Store и Mac App Store
; -
покупать музыкальный и видео контент в iTunes Store
.
Способы удаления Apple ID
Для окончательного удаления всех сведений пользователя iTunes рассмотрим две схемы.
- Это изменение сведений в настройках на произвольные;
- Составление письма в техническую службу поддержки, в котором нужно попросить удалить аккаунт.
Процесс удаления аккаунта предполагает наличие:
- компьютера, iPhone, планшета;
- выход в интернет.
Как изменить данные в настройках Apple ID
Первая схема предполагает изменение личных данных, которые указаны при процессе регистрации Apple ID на произвольные. То есть сменить сведения о рождении, метод оплаты, физ адрес. Этот вариант аккаунт не удаляет.Для этого нужно на PC либо Mac открыть iTunes, зайти в магазин и кликнуть кнопку «Войти».
Затем ввести логин, пароль вашего аккаунта и опять нажать «Войти».
Выбрать настройки, потом в предложенном меню нажать левой кнопкой мыши «Сведения учетной записи и перейти» в «Account»
Внести все необходимые коррективы в общие сведения пользователя и сохранить. Указать несуществующую электронную почту в настройках учетной записи не удастся, потому как для подтверждения каких-либо изменений на почтовый адрес приходит сообщение.
Но Apple ID она удаляет окончательно и бесповоротно.При помощи вашего компьютера либо любого другого устройства с активным выходом в интернет, нужно зайти на страницу: https://www.apple.com/support/feedback/ и создать письмо с соответствующей просьбой, направленное в поддержку компании Apple.Далее ввести необходимые данные в поля, которые выделены как важные для заполнения, и кликнуть на кнопку «Submit Suggestion».
Требования к запросу на удаление учетной записи iTunes в службу поддержки Apple:
- все сведения, вносимые в поля, вбиваются исключительно на английском языке;
- «Email address» – это адрес вашей виртуальной почты с регистрации Apple ID;
- «Subject» – здесь нужно написать фразу типа «Help remove all your Apple ID» (Помогите удалить навсегда свой Apple ID);
- строка «Comment» должна отображать причину желания удалить все сведения пользователя.
Возможность создания запроса при недостаточных знаниях английского языка. Если вы хотите составить заявку об удалении Apple >Добрый день! Позвольте обратиться к вам, технической поддержке Apple с определенной просьбой! Я стала владельцем Apple ID (напишите свою почту) и в результате определенных обстоятельств хочу его удалить навсегда. Я не хочу использовать сервисы Apple с обязательной персонализацией по средствам Apple ID. Я не прошу возместить средства, которые я потратила на приобретение игр, фильмов, программ музыки в магазинах iTunes и App Store. Поэтому, прошу удалить мой Apple ID окончательно.
Если вы допустили орфографические либо пунктуационные ошибки, то можете не бояться, так как авторизировать Apple ID может кто угодно, даже ребенок, и в технической поддержке фирмы должны понят суть вашей просьбы.
После отправки письма, вам остается ждать ответа. На запрос могут отреагировать спустя несколько дней или, даже несколько недель. Так, на электронный адрес, зарегистрированный на Apple ID, который вы хотите удалить, придет ответ от поддержки. В этом ответе указана ссылка, которая подтверждает удаление сведений пользователя. Вам нужно по ней перейти и ваш аккаунт удален.
Как вы видите, процесс удаления Apple ID возможен, но это не легко. Иногда даже можно получить отказ. И если случилось так, что вам отказали, то можно повторить процедуру, но только это письмо будет не просьбой, а требованием, что предполагает затягивание процесса удаления на какой-то период времени.
Более быстрым и легким вариантом является замена своих сведений в настройках своей записи в магазине iTunes либо с помощью управления Apple ID, таким образом забыв о нем навсегда. Если нужно будет восстановить аккаунт, в случае потери вашего Apple ID, то сделать это довольно просто.
Пошаговая инструкция по удалению программы в системе Windows
Шаг 1. Закройте процессы, связанные с iTunes. Для этого воспользуйтесь диспетчером задач (Ctrl+Alt+Delete). Вручную нужно прекратить следующие процессы:
AppleMobileDeviceHelper.exe — процесс, отвечающий за корректное взаимодействие iTunes с устройствами Apple.
AppleMobileDeviceService.exe — процесс, позволяющий iTunes распознавать гаджеты Apple.
ItunesHelper.exe — процесс, отвечающий за установление связи гаджетов Apple с iTunes.
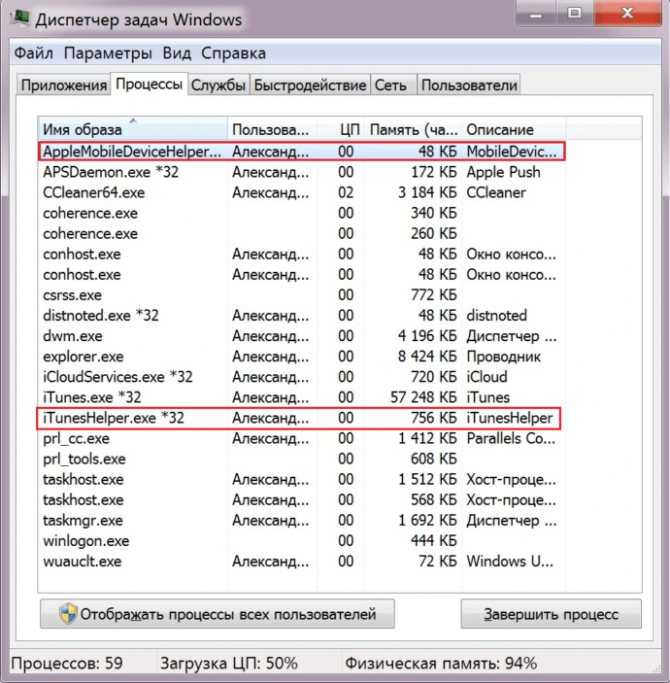
Перед удалением iTunes нужно закрыть все процессы, связанные с ним
Даже если iTunes не открыт, перечисленные процессы активны в фоновом режиме.
Полный перечень процессов iTunes в Windows приведён на официальном портале Apple: https://support.apple.com/ru-ru/HT201999.
Шаг 2. Удалите сам iTunes и его составляющие. Необходимо попасть в «Панель управления»: на седьмой Windows она находится в меню «Пуск», на Windows 8 уместно использовать поисковик (запрос «Панель управления»). В «Панели управления» следует перейти в раздел «Программы и компоненты» — подраздел «Удаление программы».
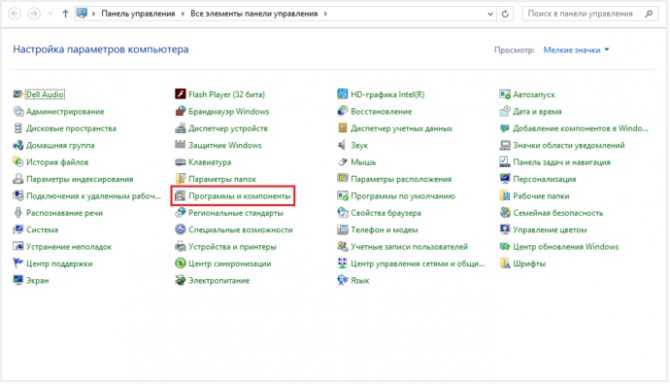
Удалять iTunes следует через «Панель управления»
В перечне программ отыщите iTunes, кликните правой кнопкой мыши и выберите «Удалить», затем дождитесь окончания процесса деинсталляции (Windows не позволит стирать две программы одновременно). Так же сотрите остальные компоненты точно в том порядке, в котором они были представлены выше.
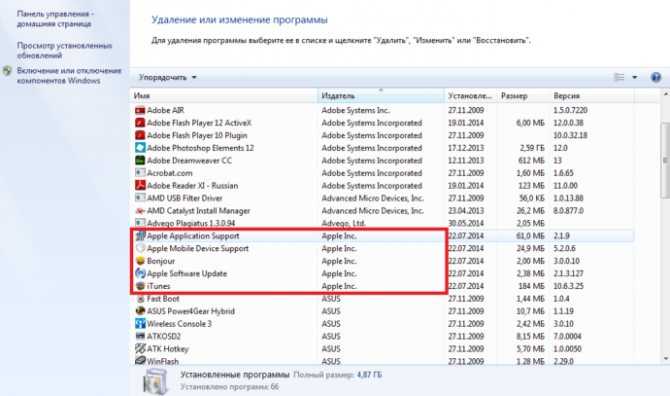
В разделе «Программы» можно упорядочить компоненты по издателю
Медиафайлы, купленные в iTunes Store, находятся в библиотеке «Музыка» на диске С в папке “iTunes”. Отправьте в «Корзину» эту папку, если хотите избавиться от всех следов iTunes.
Наконец, пробегитесь по диску С и сотрите папки из следующего списка (если найдёте):
C:Program FilesCommon FilesApple;
Шаг 3. Очистите реестр от записей iTunes
Эта процедура незнакома многим пользователям Windows, поэтому ей уделим особое внимание
Нажмите «Пуск», в поле «Найти программы и файлы» введите regedit (на Windows 8 воспользуйтесь поисковиком).
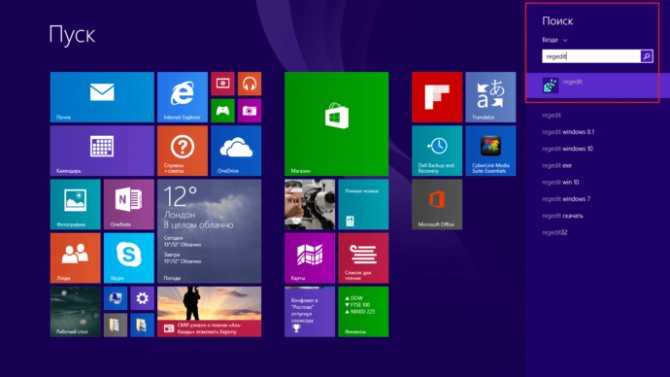
На Windows 8 попасть в реестр можно через поисковик
Запустите программу regedit.exe.
Откройте меню «Поиск» через Ctrl+F, в поле «Поиск» наберите iTunes.
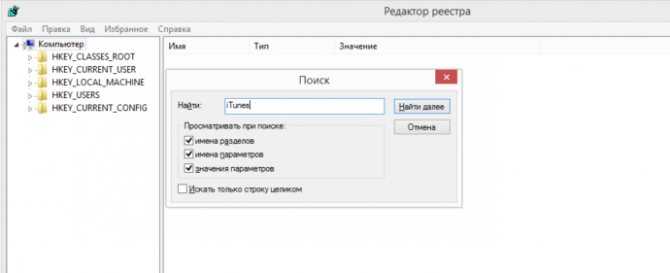
Записи iTunes следует искать через поисковик (Ctrl+F)
Если по окончании процедуры в результатах поиска появятся записи, кликните на каждую из них правой кнопкой мыши и выберите «Удалить».
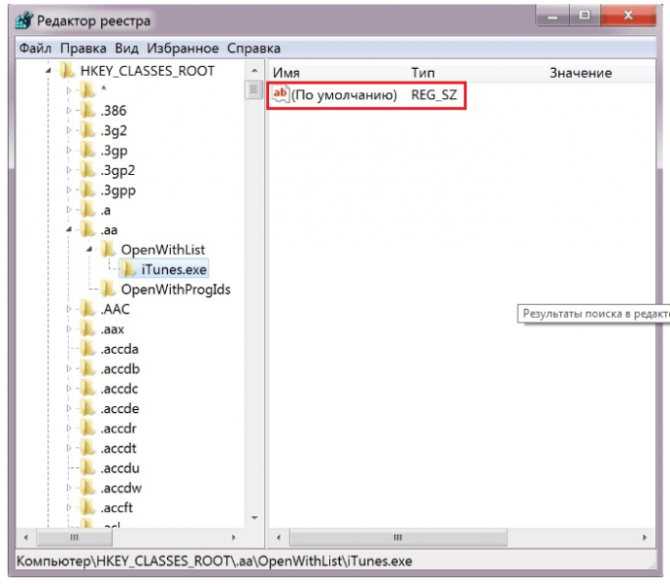
Если поиск по реестру выдаст такие записи, удалите их
Когда все три шага выполнены, перезагрузите компьютер — после этого вы можете быть уверены, что iTunes исчез бесследно.
Авторизация и деавторизация компьютера для работы с покупками, совершенными в iTunes Store
Узнайте, как авторизовать компьютер перед синхронизацией или воспроизведением содержимого, загруженного из магазина iTunes Store.
Авторизуя компьютер Mac или компьютер с ОС Windows, вы предоставляете этому компьютеру доступ к своей музыке, фильмам и другому содержимому.
- Можно авторизовать не больше пяти компьютеров. Таким образом, содержимое может воспроизводиться на пяти разных компьютерах.
- Компьютер невозможно авторизовать с другого компьютера либо с устройства iPhone, iPad или iPod touch.
Перед тем как продать или подарить компьютер либо отправить его на обслуживание, необходимо его деавторизовать, чтобы запретить ему доступ к защищенным покупкам. Узнайте, как посмотреть, с каких устройств выполнен вход и как их удалить.
Доступность и функции магазина могут отличаться в зависимости от страны или региона.
Как авторизовать компьютер Mac или компьютер с ОС Windows
- На компьютере Mac: откройте программу «Музыка», программу Apple TV или программу Apple Books. На компьютере с ОС Windows: откройте программу iTunes для Windows.
- Выполните вход с помощью идентификатора Apple ID.
- В строке меню на компьютере Mac или компьютере с ОС Windows выберите «Учетная запись» > «Авторизации» > «Авторизовать этот компьютер». При запросе повторной авторизации компьютера новая авторизация использоваться не будет. К одному компьютеру привязывается только одна авторизация Apple ID.
Просмотр авторизованных компьютеров
Чтобы автоматически выполнять с компьютера вход на странице «Данные учетной записи», нажмите здесь. Либо выполните следующие действия.
- На компьютере Mac: откройте программу «Музыка», программу Apple TV или программу Apple Books. На компьютере с ОС Windows: откройте программу iTunes для Windows.
- Выполните вход с помощью идентификатора Apple ID.
- В строке меню на компьютере Mac или компьютере с ОС Windows выберите «Учетная запись» > «Просмотреть мою учетную запись».
- Выполните вход с помощью идентификатора Apple ID.
- Прокрутите страницу «Информация учетной записи» до раздела «Обзор Apple ID». В нем будет указано количество компьютеров, авторизованных с использованием вашего Apple ID. Имена этих компьютеров не будут показаны. Если авторизованных компьютеров менее 2, этот раздел будет отсутствовать.
Если количество авторизованных компьютеров в списке превышает ожидаемое, возможно, вы не провели деавторизацию компьютеров, которые уже не используются либо были подарены или проданы. Вам необходимо деавторизовать все свои компьютеры, а затем повторно авторизовать те из них, которые используются в настоящее время.
Деавторизация компьютера
- На компьютере Mac: откройте программу «Музыка», программу Apple TV или программу Apple Books. На компьютере с ОС Windows: откройте программу iTunes для Windows.
- В строке меню в верхней части экрана выберите «Учетная запись» > «Авторизации» > «Деавторизовать этот компьютер».
- Выполните вход с помощью идентификатора Apple ID.
- Выберите «Деавторизовать».
Авторизация других устройств Apple
Выполнять авторизацию устройства iPhone, iPad, iPod touch или другого устройства Apple не требуется. Эти устройства не используют доступные вам авторизации. Узнайте, как посмотреть, какие устройства перечислены в списке устройств учетной записи Apple ID, с каких устройств выполнен вход и как удалить устройство.
Получение помощи
- Узнайте, что делать, если компьютер периодически запрашивает авторизацию при попытке воспроизвести содержимое.
- Деавторизовать все компьютеры можно один раз в год.
- Если пункт «Учетная запись» не отображается в строке меню, расположенной в верхней части экрана компьютера либо окна программы «Музыка» или iTunes, проверьте функцию Ограничения. Возможно, доступ к iTunes Store отключен.
Доступность и функции магазина могут отличаться в зависимости от страны или региона.
Информация о продуктах, произведенных не компанией Apple, или о независимых веб-сайтах, неподконтрольных и не тестируемых компанией Apple, не носит рекомендательного или одобрительного характера. Компания Apple не несет никакой ответственности за выбор, функциональность и использование веб-сайтов или продукции сторонних производителей. Компания Apple также не несет ответственности за точность или достоверность данных, размещенных на веб-сайтах сторонних производителей. Обратитесь к поставщику за дополнительной информацией.
Как деавторизовать сразу все компьютеры в iTunes?
Хорошо, когда помнишь какие именно компьютеры авторизованы для твоего Apple ID и ко всем им имеется доступ. Но если это не про вас и вам нужно деавторизовать сразу все 5 компьютеров «привязанных» к вашей учетной записи, сделать это не сложно.
-
Запустите iTunes, перейдите в iTunes Store и войдите в свою учетную запись.
-
Войдите в настройки учетной записи (левой кнопкой мыши по Apple ID -> Account).
-
Щелкните на «Деавторизовать все». Готово!
Что интересно, воспользоваться данной возможностью можно только один раз в 12 месяцев, но если одной полной деавторизации всех 5 компьютеров не хватит в год (редко, но все же бывает), есть способ повторить процедуру.
Как деавторизовать все компьютеры второй раз в году?
Если вы столкнулись с необходимостью деавторизовать сразу все компьютеры «привязанные» к Apple ID второй раз за 12 месяцев, это вовсе не означает, что придется ждать целый год. Повторить процедуру можно при обращении в службу поддержки Apple, для этого:
- Перейдите на страницу технической поддержки Apple, по адресу: http://getsupport.apple.com.
-
Убедитесь, что запрос вы направляете именно в американскую службу поддержки (под надписью «Contact Apple Support» должен быть изображен флаг США с надписью «United States»).
-
Выберите раздел «iTunes» -> «iTunes Store» -> «Account Management» -> «iTunes authorization or de-authorezation».
-
Выберите способ связи со службой поддержки Apple по email.
- Заполните необходимые поля:
- First Name, Last Name — Имя и Фамилия соответственно;
- Email address — основной адрес электронной почты;
-
Apple ID — ваш Apple ID (обязательно);
- Нажмите на кнопку «Other» (Другой) и в появившемся списке выберите страну вашего Apple ID;
-
Briefly provide any other details you think we need to know — Текст запроса в службу поддержки. В данном поле напишите что именно требуется сделать, например:
«Hello! I really need to deauthorize all computers that are linked to my account. I already did this not long ago, but now I just can’t access few of them to complete manual deauthorization. Thank you!».
- Нажмите на «Continue» и ожидайте ответа от техподдержки. На указанный вами email в течении 24-48 часов придет ответ.
Если указанные в запросе данные совпали с теми, что прописаны в аккаунте Apple ID, служба поддержки без подтверждения деавторизует все компьютеры привязанные к вашей учетной записи. Не забудьте сказать спасибо в ответном письме.
Вот и все, как вы могли убедиться, ничего сложного в авторизации и деавторизации компьютеров в iTunes нет, правда есть некоторые нюансы.
Если у вас возникли сложности или вопросы, добро пожаловать в комментарии, мы непременно вам поможем в решении любых вопросов, причем совершенно бесплатно.
Как деавторизовать сразу все компьютеры?
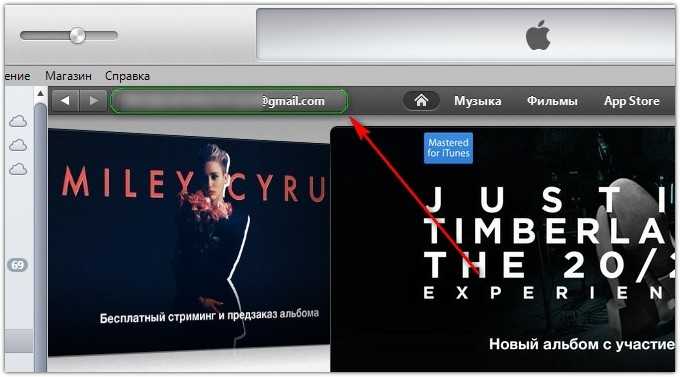
Откройте iTunes или установите его заново. Выберите вкладку iTunes Store и войдите в свой аккаунт Apple ID. Затем выберите кнопку с «почтой» этого аккаунта в левом верхнем углу. Нажмите на неё и введите пароль.
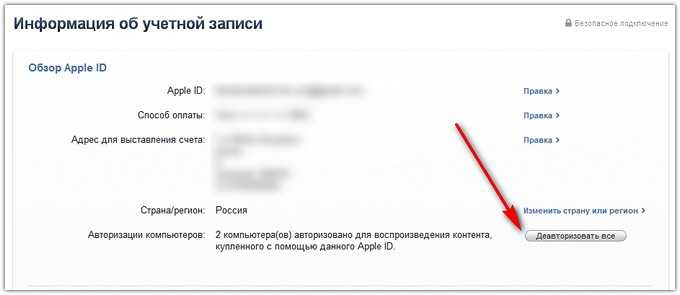
В открывшемся окне найдите пункт «Авторизации компьютеров» и нажмите на кнопку «Деавторизовать все». Воспользоваться этой возможностью можно только один раз в 12 месяцев. После этого вам придётся вручную авторизовывать каждый свой компьютер, но зато не понадобится искать, какие были авторизованы изначально. Хороший вариант для тех случаев, когда вы потеряли старый ноутбук, продали его или переустановили ОС с нуля.
Как авторизовать компьютер в iTunes
Для того чтобы загружать и воспроизводить медиаконтент, распространяемый через онлайн-магазин iTunes Store, недостаточно установить на персональный компьютер одноименный многофункциональный мультимедийный плеер и быть зарегистрированным пользователем, необходимо еще и выполнить авторизацию ПК на указанном интернет-ресурсе. Суть авторизации заключается в запоминании индивидуальных особенностей компьютера или ноутбука в базе iTunes Store и «привязке» их к Apple ID покупателя.
Операция авторизации ПК на сайте магазина выполняется с помощью программы iTunes. Для исключения проблем с безопасностью и правильной работы плеера рекомендуется использовать самую свежую его версию или регулярно делать обновления ПО. Запускаем установленный на компьютере цифровой медиаплеер и выбираем в меню окна программы пункт «iTunes Store» → «Войти» (1) или просто нажимаем на пиктограмму входа (2).
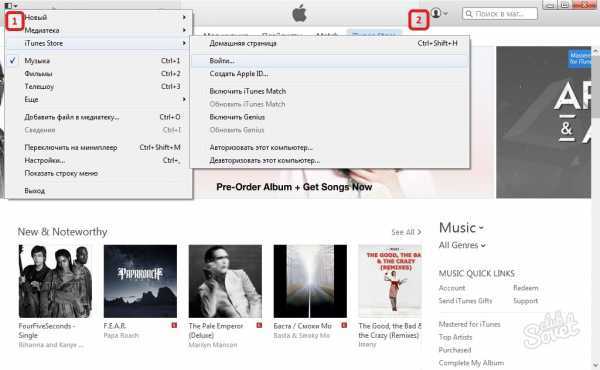
Выполнение аутентификации пользователя возможно только при наличии подключения используемого устройства к сети Интернет. Вводим в поле Apple ID появившейся на экране панели iTunes правильный идентификатор, обычно являющийся адресом электронной почты и служащий учетной записью пользователя, а в поле Пароль – соответствующий ему набор символов и жмем кнопку «Войти».
iTunes (или как его еще часто называют русскоязычные пользователи тунец) – это бесплатная программа от компании Apple, доступная для Mac и PC. Она позволяет организовать и упорядочить медиаконтент на компьютере, предоставляет возможность просмотра видео и прослушивания музыки, а также позволяет управлять приложениями для iPhone, iPad и iPod, включая их приобретение и загрузку из iTunes Store.
Для того, чтобы совершать покупки различных программ для iPhone и iPad вам нужно авторизовать компьютер в iTunes. Для этого в свою очередь необходимо иметь учетную запись в App Store, установленную на компьютере программу iTunes и работающее соединение с сетью Интернет.Если все это у вас есть, то предлагаем вам ознакомиться с пошаговой инструкцией о том, как авторизовать свой компьютер в iTunes.
Существует ограничение на количество одновременно авторизованных в iTunes компьютеров, которое равно пяти. Поэтому, чтобы зайти с шестого компьютера вам нужно будет произвести деавторизацию на любом из пяти уже авторизованных. Кроме того, деавторизацию полезно проводить каждый раз, когда вы работаете на чужом компьютере. Если вы оставите его в авторизованном состоянии, то любой желающий сможет воспользоваться вашей учетной записью, чтобы сказать платные приложения и несанкционированно использовать ваши денежные средства.
Чтобы выполнить деавторизацию компьютера в iTunes нужно выполнить следующие шаги:Можно деавторизоваться и по-другому. Для этого перейти в магазин iTunes Store и кликнуть левой кнопкой мышки по треугольнику справа от вашего адреса электронной почты. Во появившемся меню выбрать Выйти (если при регистрации вы выбирали русскую локализацию), или Sign Out (если регистрировались на англоязычные данные).

Мобильные устройства Apple настолько прочно вошли в пользовательский обиход, что нередко заменяют стационарные ПК, предлагая почти тот же функционал в компактной малогабаритной оболочке. И, тем не менее, «просторный» экран, привычный интерфейс и, как ни крути, пока еще более высокий уровень надежности и производительности не дают пользователям окончательно отказаться от персональных компьютеров. Более того, с помощью ПК очень удобно управлять такими мобильными сервисами, как, например, App Store − регистрация с компьютера занимает не больше пяти минут, при этом все загруженные из App Store приложения сохраняются на жестком диске, и их можно установить на iPhone и iPad даже при отсутствии подключения к Интернету. А при обновлении прошивки или восстановлении вашего девайса, вернуть все игры и программы не составит никакого труда.