Другие старые утилиты для перемещения/копирования игр
Скачать Steam Mover – До того, как в Valve приши к этому, перемещать игры можно было, пользуясь этой утилитой. У программы простой интерфейс и можно легко перемещать игры или создавать связи (например, подход mklink, описанный выше). Версия 0.1 Steam Mover вышла в апреле 2010 года, и хоть она никогда не обновлялась, ее загрузили сотни тысяч раз и мало кто жаловался на работу утилиты.
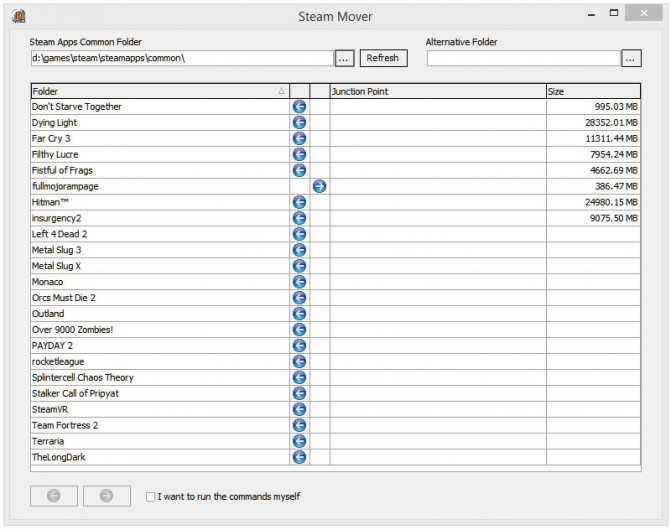
Скачать SteamTool Library Manage – По функциям она идентична Steam Mover, у нее такой-же интерфейс и методы. Программа использует NTFS соединения, чтобы создать связь межу новым и старым расположением (утилита работает только с NTFS разделами).
Скачать Gamesave Manager – GSM умеет автоматически обнаруживать сохранения для 4764 игр и сильно упрощает процессы копирования, восстановления и перемещения. Утилита также предоставляет другие функции, включая возможность перемещения игр Steam (она также использует связи или соединения NTFS).
Frequently Asked Questions
Q: I uploaded contents to my soundtrack depot, but nothing downloads through Steam. Why aren’t my files downloading?BuildsSteamPipeQ: Is there a limit to the number of tracks or discs in a single soundtrack?Q: Is my series anthology soundtrack associated with a single game?Q: Which audio formats are required? Which are optionally supported?Q: What metadata does Steam look for in each audio file?Q: What tools/reporting do I have about my soundtrack sales?Q: I’m already selling my soundtrack content as DLC. Can I use the new soundtrack system? How do I convert?Q: Does the revenue for my associated game soundtrack count towards total revenue for the game for purposes of calculating revenue share?
Включение
Первое, что необходимо сделать — это включить новую возможность в вашем клиенте. Для этого, конечно же, если вы первый раз вообще «прикасаетесь» к Steam, вам нужно зарегистрироваться и скачать файл-клиент. После этого установите его. Если программа была установлена ранее, этот шаг необходимо пропустить.
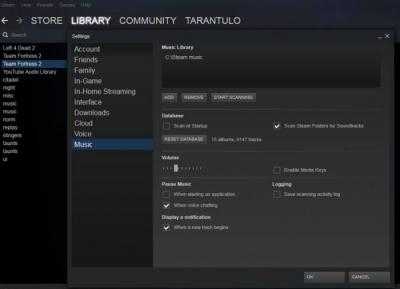
Теперь для того чтобы найти ответ на вопрос о том, как добавить музыку в «Стим», вам нужно «залогиниться». Войдите в свой игровой аккаунт через клиент. Если вы прежде пользовались им на вашем компьютере, вероятнее всего, при запуске произойдет автоматическое подключение. Дождитесь окончание проверки обновлений и загрузки самого клиента.
Теперь осталось подключить возможность музыкальной прослушки. Как и все «примочки», данная возможность находится в настройках вашего аккаунта. Итак, пройдите в настройки. Теперь включите режим Steam Music (раньше он назывался Steam beta update). Нажмите «Ок» и перезапустите клиент. Вот таким образом и включается музыка в «Стиме».
Правила размещения контента в Стиме
Существуют определённые нормы и правила для публикации контента в игровой платформе Steam. В случае их несоблюдения, ваш материал может быть заблокирован, либо, если нарушение серьёзное и несёт системный характер, то могут заблокировать и сам профиль. Поэтому перед тем как опубликовать своё видео в Стиме, следует с этими правилами ознакомиться.
Стоит сказать, что первичный отбор видеоматериала происходит ещё на канале YouTube. Если добавляешь ролик на свой канал, то он обязательно должен соответствовать правилам. В основном это касается различных способов нанесения морального ущерба зрителям. Например, запрещается публикация роликов сексуального характера, пропаганда насилия, расизма и дискриминации по другим признакам, не допускается нарушение авторских прав.
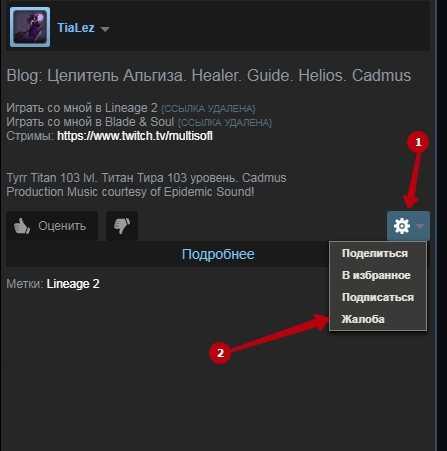
Может произойти случай, когда вы являетесь автором опубликованного контента и хотите заявить о нарушении использования вашего авторского материала. В таком случае кликните на ссылку, которая находится под текстовым полем формы отправки жалобы.
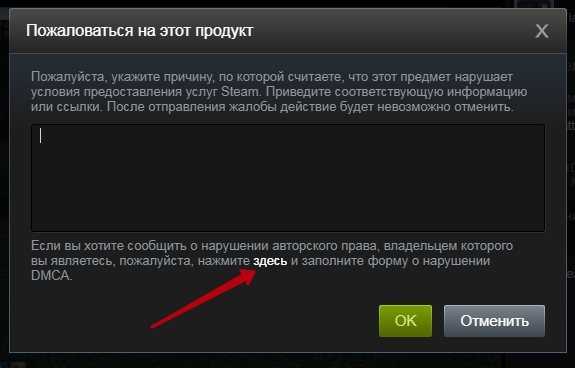
Откроется новое окно с данными о нарушении правил DMCA – заполните его и отправьте. Все жалобы приходят в службу разработчиков Стима – компании Valve. Каждый случай детально проверяется, и в конечном итоге выносится вердикт, который либо подтвердит ваше заявление, либо опровергнет. Решение по жалобе придёт вам на указанную в форме электронную на почту.
Прочее
Существует ряд весьма распространенных действий. Дело в том, что ранее перечисленные шаги лучше всего отложить на потом
Сначала стоит обратить внимание на менее серьезные проблемы со «Стимом». Если программа не обновляется, начать разрешение ситуации предлагается с таких действий:
- Перезагрузки компьютера. Иногда помогает. Особенно если после установки «Стима» компьютер не перезагружался.
- Ожидания. Вполне вероятно, что в «Стиме» просто нет обновлений.
- Переустановки программы. Иногда во время инсталляции возникают разнообразные сбои и неполадки. Удаление «Стима» с последующей переустановкой довольно часто помогает исправить положение.
- Очистки системного реестра. Желательно пользоваться программой CCleaner.
- Отключения файрвола и брандмауэра. Рекомендуется также на время отключить антивирус.
- Переустановки «Стима» на другой раздел жесткого диска.
- Не обновляется «Стим»? Можно попробовать запустить программу от имени администратора. Иногда этот прием помогает.
Какой-нибудь из данных советов обязательно решит возникшую проблему. Как действовать, если не обновляется «Стим»? Лучше всего, как уже было сказано, сначала опробовать вышеперечисленные способы. И только затем исправлять ошибки операционной системы или лечить компьютер от вирусов.
Начну с маленькой прелюдии: дело в том что недавно я починил ПК (который пришел в неисправность 3 года назад).
После обновления драйверов, винды и браузера я установил steam; вошел под своим аккаунтом (который я завел год назад на ноутбуке).
А теперь к сути проблемы:
1) Приложение steam лагает — при заходе через браузер все нормально.
2) Стим прерывает загрузку некоторых игр
Точнее сначала скачивает с нормальной скоростью, затем дойдя до одного места — просто перестает записывать её на диск.
P.s: на ноутбуке такой х*рни небыло.
Как незабаненый в гугле решил поискать решения, наиболее частые из них:
— Это проблема на сервере стима
&Заходил через ноут, и там все нормально скачивало
Смена опции
Для корректного воспроизведения музыки в игре нужно настроить несколько нюансов. Для начала:
Находясь в игре (в одиночном режиме или онлайн — неважно), вызовите игровое меню клавишей «ESC».
Выберите раздел с настройками.
Тапните на вкладку с аудио.
И выберите один из оптимальных режимов воспроизведения.
Режимы воспроизведения
Они влияют на то, каким образом будет воспроизводиться ваша музыка в игре. Всего доступно 3 режима:
- Последовательный. Ничего особенного не сделает. Песни будут переключаться в том порядке, в котором и находятся в папке. Переключение посредством горячих клавиш (о них чуть позже).
- Случайный. Из названия понятно, что за последовательность композиций отвечает великий рандом, и воспроизводиться они будут хаотично.
- Радио-режим. Тут наши композиции встраиваются в радио-эфир в случайном порядке, при этом перебиваются рекламой, новостями и диджейским трепом. Переключать песни не выйдет.
Автоматическое, быстрое и полное сканирование
В «ГТА» есть несколько режимов сканирования музыки.
- Ставя галочку в поле «Вкл.» напротив опции «Автоматическое сканирование», вы подтверждаете, что каждый раз при запуске игра будет «шерстить» всю музыку, находящуюся в папке «User music».
- Режим «быстрого сканирования» проверит файлы в тот же момент, как его включат.
- Опция «полного сканирования» не только просканирует все треки, но и проведет их дополнительный анализ.
Время сканирования напрямую зависит от количества добавленной музыки. На время процесса анализа прочие функции временно становятся неактивными.
Как настроить Wallpaper Engine
После приобретения и установки Wallpaper Engine в лаунчере выберите «Запустить». Перед вами появится окно с просьбой уточнить тип запуска:
- Запустить Wallpaper Engine
- Запустить Wallpaper Engine 64-bit (May use more RAM)
- Запустить Wallpaper Engine 32-bit (disable UI hardware acceleration)
- Запустить Scan for conflicting applications
Советы по типу запуска Wallpaper Engine:
- При наличии ПК средней сборки с небольшим объемом оперативной памяти (ОЗУ) выбирайте первый пункт (Запустить Wallpaper Engine).
- Если у вас мощный ПК с хорошим процессором и большим объемом оперативной памяти, то мы рекомендуем выбрать второй пункт «Запустить Wallpaper Engine 64-bit».
- Третий тип запуска предназначен для слабых ПК с малым объемом оперативной памяти и слабым процессором.
- Используйте последний тип запуска, чтобы сканировать наличие конфликтующих приложений с программой Wallpaper Engine.
После запуска программы, откройте меню «Настройки» и выполните предустановки качества для обработки изображений. Если в процессе обработки и создания обоев Wallpaper Engine начинает тормозить или выдает ошибки, попробуйте снизить качество производительности в этом меню
В первую очередь рекомендуем обратить внимание на «Полноэкранное сглаживание». При сильных зависаниях попробуйте снизить этот параметр с «MSAA x8» на «MSAA x4» и так далее до полного отключения этой функции
В настройках воспроизведения обоев определитесь со следующими параметрами:
- «Другое приложение выбрано». Этот параметр определяет функциональность живых обоев во время открытия проводника или другого приложения. Если установить «Пауза», то во время активности любого окна обои прекратят анимацию.
- «Другое приложение развернуто / полный экран». Параметр, который позволяет прекратить анимацию обоев при запуске любого полноэкранного приложения. Для этого выберите функцию «Пауза».
- «Другое приложение воспроизводит аудио». Если установленные обои имеют аудиодорожку, то мы рекомендуем выставить параметр «Пауза». В противном случае установите «Продолжать работу».
Совет: для автоматического запуска живых обоев в настройках программы перейдите во вкладку «Общее» и поставьте галочку напротив параметра «Запускать с Windows».
Ограничение прослушивания музыки в ВК
Надо понимать что разработчики пошли на такой шаг, не по собственной жадности. На соц сеть VK уже давно оказывали давление, правообладатели, звукозаписывающие компании, все те чьи песни мы слушали бесплатно. Как раз сейчас пришли к некому компромиссу, дабы не закрывать всю музыку из за массового нарушения авторских прав. По планам, в дальнейшем ограничение станет ещё жёстче и время прослушивания в бесплатно, ограничат 30 минутами.

На первый месяц, возможность музыку будет бесплатной, только нужно привязать свою карту, в дальнейшем по прошествии первого, пробного месяца, с вашей карты спишится 149 руб.
Добавьте свою музыкальную библиотеку из режима большой картинки
Вы можете сделать то же самое в режиме Big Picture Mode. Эти настройки являются общими, поэтому, если вы уже настроили их на рабочем столе, вам не придется настраивать их отдельно в режиме Big Picture Mode.
Однако, если у вас есть Steam Machine или просто ПК в гостиной, на котором запущен Steam, режим Big Picture Mode позволит вам настроить эту функцию и управлять воспроизведением с помощью всего лишь контроллера.
В режиме Big Picture — запустите его, щелкнув значок контроллера в правом верхнем углу рабочего стола, если вы находитесь в режиме рабочего стола — используйте контроллер или мышь, чтобы выбрать значок настроек в форме шестеренки в правом верхнем углу экрана. экран.
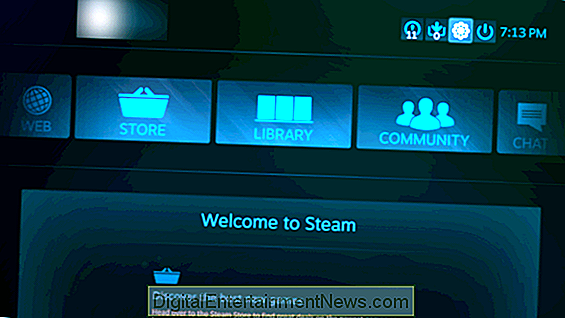
Выберите «Музыка» под Аудио на экране настроек.
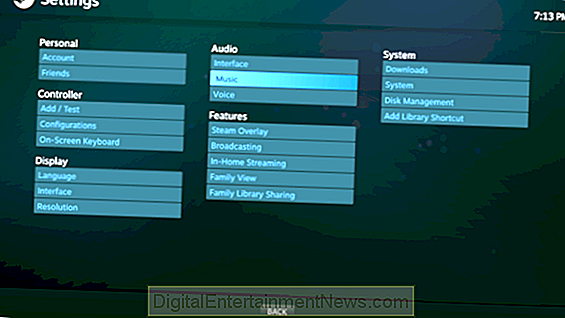
Этот экран предоставляет те же параметры для настройки вашей музыкальной библиотеки. Чтобы добавить новые папки с музыкой, выберите «Настроить музыкальную библиотеку» и добавьте папки в появившемся диалоговом окне.
Если у вас есть Steam Machine, и вы не хотите связываться с файловой системой, вы должны просто положить музыку на USB-накопитель или внешний жесткий диск и подключить ее к Steam Machine. Затем выберите диск из этого окна. Конечно, это будет работать на любом компьютере, чтобы обеспечить доступ к музыке, хранящейся на съемном носителе.
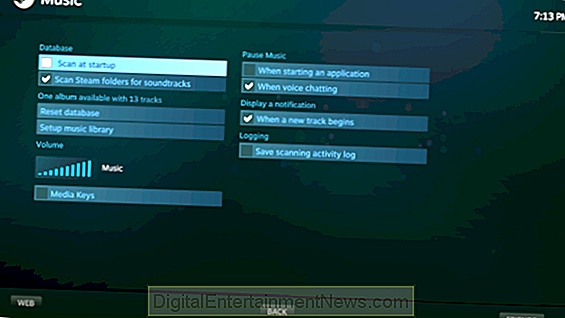
Метод 1: добавление библиотеки в настройки музыки в Steam
Самый распространенный метод по умолчанию — добавить музыкальный каталог в вашу музыкальную библиотеку Steam. Вы можете найти эту опцию в настройках музыки Steam. Вы также можете добавить несколько разных каталогов в свою музыкальную библиотеку Steam. Выполните следующие шаги:
- Открыть свой Пар дважды щелкнув ярлык или выполнив поиск в Steam с помощью функции поиска Windows.
- Нажми на Пар меню в верхней строке меню и выберите Настройки вариант.
-
Выберите Музыка в списке слева. Нажми на Добавить кнопку, чтобы выбрать папку с музыкой, а затем нажмите ОК кнопка.Заметка: Он автоматически попросит перезапустить, в противном случае вам нужно перезапустить Steam, чтобы синхронизировать папку с вашим музыкальным плеером Steam.
- Нажмите на Посмотреть и выберите Музыкальный проигрыватель возможность открыть Музыкальный плеер Steam.
- Вы найдете список музыки и всю музыку в Steam. Двойной клик на любом музыкальном файле, чтобы воспроизвести его в музыкальном проигрывателе Steam.
Видео-мануал
- Один из способов — скачать демо-версию данной игры. Тогда вы получите возможность добавлять друзей без затрат. Например, Cry of Fear.
Также можно зайти в стим. Нажать на quot;Nquot; друзей в сети (внизу справа) и также добавлять друзей бесплатно.
Да, действительно, в Стиме есть возможность добавления друзей без покупки игр. Главное — это знать никнэйм друга в Стиме.
Вот основные способы это сделать:
Вот видео инструкция о том, как добавить друга, не покупая игру в Стиме:
Чтобы не покупать игру за 5 долларов, лучше всего попросить друга, чтобы он добавил вас, если у него активированный аккаунт и доступна эта функция. Такая возможность предоставляется не часто, поэтому следует искать другие пути. С другими способами, как бесплатно добавить друга в Стиме
можете ознакомиться ниже:
Для того, чтобы добавить друга в Стиме, не тратя при этом денег на игру, есть несколько способов. Каждый из них не заставит потратить деньги.
Например, запустить бесплатную игру Cry of Fear или любую демо-версию игры.
Еще один способ показан на видео.
Чтобы добавить друга в Steam совсем не обязательно покупать игру
Нужно просто зайти в стим, после чего обратить внимание на правый верхний угол — здесь нужно нажать на quot;Nquot; друзей в сети. После этого откроется вкладка, где будет раздел, предоставляющий возможность добавлять друзей
Действительно, существует такая возможность — добавить друга в Стиме (Steam) без покупки игры
(то есть, сделать это бесплатно).
Можно, например, попросить друга добавить вас:
Второй вариант — это способ через бесплатную игру:
Также добавить друга можно и через приглашение в группе:
Также существует такой способ:
Ну и еще один вариант добавление друга без покупки игрв (без траты денег):
Если вы хотите добавть друга не покупая игру, то можно поступить таким образом:
скачайте демо игру и запустив е один раз вы получите возможность добавить в друзья. Также можно скачать бесплатную игру и получить возможность добавления в друзья.
В Стиме и необязательно покупать игру для того чтобы добавить нужного человека в друзья. Если у вас есть его ID можно найти его и добавить. Также можно добавить друзья просто запустив у себя на компьютере демо версию какой -нибудь игры.
Заходишь в стим, затем в правлм нижнем углу нажимаешь на quot;Nquot;друзей в сети.В открытой вкладке есть раздел добавить в друзья.Игру можно и не покупать)
Просто так не добавишь друга, но и покупать е абсолютно не надо. Пускай друг, который есть в Steam точно даст сво имя, вернее адресную строку ID там. Потом переходите в меню с буквой quot;Nquot; и набираете его строку, подтверждаем и он добавился.
Если вы не можете добавить друга, то ваш друг сможет добавить вас, если конечно у него есть хоть одна лицензионная игра. Так же как вариант можно скачать и установить любую бесплатную игру, запустить ее немножко поиграть и у вас должен открыться доступ к системе друзей.
Ниже описано несколько способов чтобы добавить в свой новый\пустой аккаунт Steam друзей, чтобы можно было поиграть бесплатно в кооперативную игру.
Способ №1 «Друзья с лицензией»
Если у Вашего друга есть активированная лицензионная игра на аккаунте то он может добавить Вас в друзья даже если у Вас не активирована ни одна игра на аккаунте, т.е. пустой аккаунт.
Способ №2 «Бесплатная игра»
Нужно добавить себе в аккаунт Steam бесплатную кооперативную игру Cry of Fear , запустить и откроется доступ к системе друзей в Стиме.
Способ №3 «Приглашение через группу»
Можно создать группу в Steam сообществе и пригласить в нее своего друга/друзей. Далее в игре нажмете SHIFT+TAB, выбираете «Список друзей» — «Группы» — «Выбираете друга» и приглашаете его в игру.
Способ №4 «Всего 27 рублей»
Самая дешевая кооперативная игра «Revolution Ace»
продается всего за 27 рублей, даже мороженое дороже стоит!
- Купите ключ на сайте Steam.
- Активируйте игру при помощи простого Стима и появится возможность добавлять друзей.
Способ №6 «Через CS:GO»
Во время игры в CS:GO, нажав TAB и кликнув правой кнопкой мыши на нужного игрока можно добавить человека в друзья своего STEAM аккаунта. Если хотите добавить друга, то зайдите на один сервер в поиске серверов сообщества.
Способ №7 «Heavy Metal Machines»
- Установить бесплатную игру «Heavy Metal Machines». Ссылка: https://store.steampowered.com/app/331360/Heavy_Metal_Machines/
- Получить ключ для активации дополнения для игры на сайте alienwarearena.com. Ссылка: https://goo.gl/roq9Wi
- Пригласить друзей:)
Доступные настройки
Движемся чуть ниже, к другим доступным настройкам. Выше мы не просто так упомянули сканирование – в разделе «База данных» вы можете:
- Включить или отключить опцию автоматического сканирования при запуске – это обновление библиотек без вашего участия (удобно, если вы часто добавляете или удаляете треки);
- Включить или отключить опцию поиска саундтреков в системных директориях. Аналогичный принцип, только для саундтреков к купленным играм.
Здесь же находится значок «Сбросить базу», позволяющий очистить кэш. Предположим, ранее вы провели сканирование – система напишет: «Альбомов: 3, композиций: 14. Как только вы сбросите базу, числа автоматически исчезнут – это еще один способ обновления списка проигрываемых треков.

Как добавить музыку в проигрыватель Стима – разобрались. Движемся дальше! Останавливаться на разделе «Громкость» не будем – вы сами можете разобраться, на какое значение передвинуть ползунок. Скажем, что рекомендовано оставлять его на самой высокой отметке – при необходимости звук можно регулировать в настройках компьютера.
Переходим к завершающему блоку опций! Вы знаете, как сделать музыку в Стиме – а можно ли настроить автоматическое отключение?

В блоке «Приостановить…» вы можете выбрать, когда плейлист встанет на паузу:
- При запуске приложения;
- В голосовом чате.
Также можно включить или отключить следующие опции:
- Загружать высококачественные аудиофайлы;
- Показывать уведомления в начале новой композиции;
- Вести журнал сканирования.
С настройками закончили – пора понять, как сделать музыку в профиле Стим на практике и включить плеер.
Возвращаемся к основному экрану (закрывайте окно параметров) и ищем вкладку «Вид» на верхней панели. При наведении курсора выпадет небольшое меню, где есть раздел «Проигрыватель».
Слева отображается список исполнителей, справа – название трека и обложка. Нажмите на кнопку «Воспроизвести», чтобы начать прослушивание.
Проигрыватель не умеет переключаться между песнями разных исполнителей, поэтому вам нужно собрать плейлист. Нажмите на соответствующую кнопку «Создать плейлист», придумайте название и добавьте треки. Теперь можно наслаждаться непрерывным музыкальным потоком
Дело сделано!
После проведённых настроек будет нетрудно разобраться, как транслировать музыку в Discord. Выделите отдельную папку для хранения аудио, которое будет транслироваться. Желательно, чтобы она была постоянно доступна для плеера по одному и тому же адресу. Лучше не перемещать её без лишней надобности.
Желательно пользоваться плеером AIMP для того, чтобы делиться музыкой со всеми желающими. Если вы разобрались, как транслировать музыку в Дискорде, можно перейти к созданию полноценного бота. Его можно найти в официальном сообществе русскоязычных пользователей программы Дискорд, или же на видео в YouTube.
Делитесь своими советами и комментариями под этим материалом! Возможно, вы нашли голосовой чат, который чем-то превосходит Discord? А также знакомьтесь с другими материалами на нашем сайте.
Способ 3: Копирование списка воспроизведения в музыкальной папке Steam
Попробуйте этот метод, только если два вышеупомянутых метода не работают. Это связано с тем, что в этом методе вам нужно перезаписать свой список воспроизведения в списке воспроизведения музыки Steam. Во-первых, вам нужно создать плейлист местной музыки в одном из медиаплееров. Затем скопируйте этот файл списка воспроизведения в папку музыки Steam, как показано ниже:
Примечание: у вас должен быть медиаплеер, такой как VLC, с помощью которого вы можете создавать и сохранять файл списка воспроизведения.
- Щелкните правой кнопкой мыши свою музыкальную папку и выберите «Добавить в плейлист VLC».Добавление музыки в плейлист в VLC
- Нажмите «Файл» в строке меню и выберите «Сохранить список воспроизведения в файл».
- Измените тип файла на список воспроизведения M3U8 и присвойте ему имя «queue.m3u8». Нажмите на кнопку Сохранить, чтобы сохранить список воспроизведения.Сохранение плейлиста
- Скопируйте недавно сохраненный файл списка воспроизведения и вставьте его в следующую папку, чтобы заменить старый файл:Примечание. Ваш каталог Steam может находиться на другом диске.D: Program Files (x86) Steam music _databaseКопирование плейлиста в папку Steam Music
- Перезапустите свой Steam, если он работал. Теперь нажмите View в строке меню Steam и выберите опцию Music Player.
- Вы найдете свой плейлист, добавленный в музыкальный проигрыватель Steam.
Метод 1: Добавление библиотеки в настройках музыки в Steam
Наиболее распространенный и используемый по умолчанию метод — это добавить каталог музыки в вашу библиотеку Steam Music. Вы можете найти эту опцию в настройках музыки Steam. Вы также можете добавить несколько разных каталогов в свою библиотеку Steam Music. Выполните следующие шаги:
- Откройте Steam, дважды щелкнув по ярлыку или выполнив поиск в Steam в функции поиска Windows.
- Нажмите на меню Steam в верхней строке меню и выберите пункт «Настройки».Открытие настроек Steam
- Выберите музыку в списке на левой стороне. Нажмите кнопку «Добавить», чтобы выбрать папку с музыкой, а затем нажмите кнопку «ОК».Примечание. Он автоматически запросит перезагрузку, если нет необходимости перезапускать Steam для синхронизации папки с музыкальным проигрывателем Steam.Добавление музыкального каталога в библиотеку Steam Music
- Нажмите View и выберите опцию Music Player, чтобы открыть Steam Music Player.Открытие Steam Music Player
- Вы найдете список музыки и всю музыку в Steam. Дважды щелкните любой музыкальный файл, чтобы воспроизвести его в музыкальном проигрывателе Steam.
Метод 3: копирование плейлиста в музыкальную папку Steam
Попробуйте этот метод, только если два вышеуказанных метода не работают. Это связано с тем, что в этом методе вам нужно перезаписать свой плейлист в музыкальном плейлисте Steam. Во-первых, вам нужно создать список воспроизведения локальной музыки в одном из медиаплееров. Затем скопируйте этот файл списка воспроизведения в музыкальную папку Steam, как показано ниже:
Заметка: У вас должен быть медиаплеер, такой как VLC, с помощью которого вы можете создавать и сохранять файл списка воспроизведения.
- Щелкните правой кнопкой мыши на своем музыкальная папка и выберите Добавить в плейлист медиаплеера VLC вариант.
- Нажмите на файл в строке меню и выберите Сохранить список воспроизведения в файл вариант.
- Измените тип файла на Плейлист M3U8 и укажите имя файла как «queue.m3u8‘. Нажми на Сохранить кнопку, чтобы сохранить список воспроизведения.
-
Копировать вновь сохраненный файл списка воспроизведения и вставить его в следующем месте, чтобы заменить старый файл:Заметка: Ваш каталог Steam может находиться на другом диске.
D: Program Files (x86) Steam музыка _database
- Начать сначала ваш Steam, если он был запущен. Теперь нажмите на Посмотреть в строке меню Steam и выберите Музыкальный проигрыватель вариант.
- Вы найдете свой плейлист добавленным в Steam Music Player.
Установка из компьютера игры, купленной в Steam
Низкая скорость интернета не дает скачать нужные файлы через аккаунт. Если программа с игрой приобретена через Стим, то нужно вручную записать ее в библиотеку аккаунта. Пользователи, в таком случае, берут сохраненные файлы в другом месте, у игрока, который уже скачал их.
- Скопировать папку с игрой на флешку из папки Steam\steamapps\common.
- Вложить ее в новую папку на другом компьютере, например, на D:\ Steam\steamapps\common.
- Во вкладке «Игры» «Библиотеки» Steam найти нужный файл.
- Нажать на кнопку «Установить», и во всплывающем окне выбрать путь к папке, которую создали на диске D:\Steam.
- Начинается проверка и обновление, если нужно.
- Затем установка. При этом появляется предупреждение о возможной потере сохранений. Это связано с тем, что игра была скачана в компьютере другого человека, имеющего аккаунт.
Добавление в библиотеку Steam ранее установленных игр
При смене или переустановке операционной системы возникает проблема с установкой уже скачанных игровых приложений из Стима. Если файлы по умолчанию сохранялись на диске С, то игры надо грузить заново, так как при переустановке эти файлы будут стерты новой системой.
А если они были сохранены перед сменой операционной системы на другом диске, то восстановить нижеследующим образом:
- Для этого открыть в Steam аккаунт. Подтвердить проверочным кодом. Ранее купленные продукты будут отображены в библиотеке.
- Сохранить на диске D:\Games папку steamapps, где хранятся установленные игры. В папке Games создать новую папку, например, Games1.
- В библиотеке Стима нажать на названии видеоигры “Установить”. Выбрать место установки D:\Games\Games1. Начинается установка.
- В это время выйти из платформы через кнопку Выход. Закрыть значок на панели задач (на рабочем столе справа внизу).
- Перейти в папку D:\Games\Games1 и удалить файлы, которые там создались.
- Вырезать папку steamapps правой кнопкой мыши и вставить в папку Games1.
- Открыть Стим, запустить Библиотеку. Игры будут грузиться в компьютер.
Маленькие хитрости помогают пользователям играть в сети с друзьями. Для стабильной игры и работы программ, которые зависят от интернета, стоит проверить провайдеров, которые предлагают новые тарифы и скорости предоставления интернет-связи.
И тогда не будет нужды бегать с флешками и прописывать трудные адреса, изучать материалы в интернете. А проще создать резервную копию Steam – для этого есть кнопка в настройках.
























