Как проверить наличие TPM
Вы уже знаете, что компьютер должен иметь TPM. TPM — это специальный микрочип, который позволяет устройству поддерживать расширенные функции безопасности и обеспечивает защищенный от несанкционированного доступа способ хранения ключей шифрования.
Вы можете проверить, есть ли на компьютере TPM, выполнив следующие шаги:
Шаг 1. Выберите клавиши «Windows+R».
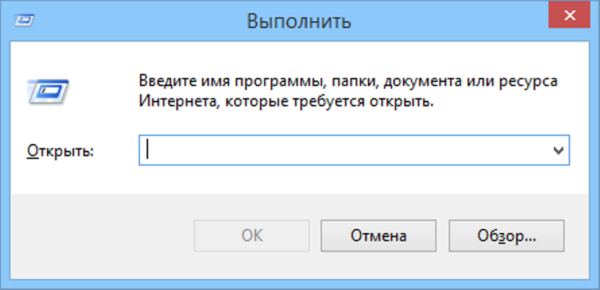
Нажатием клавиш «Windows+R» вызываем окно «Выполнить»
Шаг 2. Введите «tpm.msc».
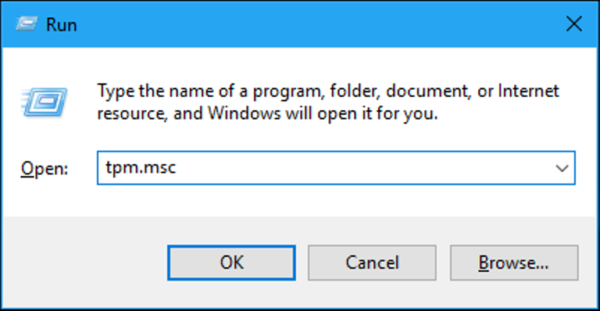
В поле «Открыть» вводим «tpm.msc»
Шаг 3. Нажмите «Enter».
Другой способ:
Шаг 1. Чтобы открыть меню «Power User» используйте комбинацию клавиш «Windows+X». Затем выберите «Диспетчер устройств».
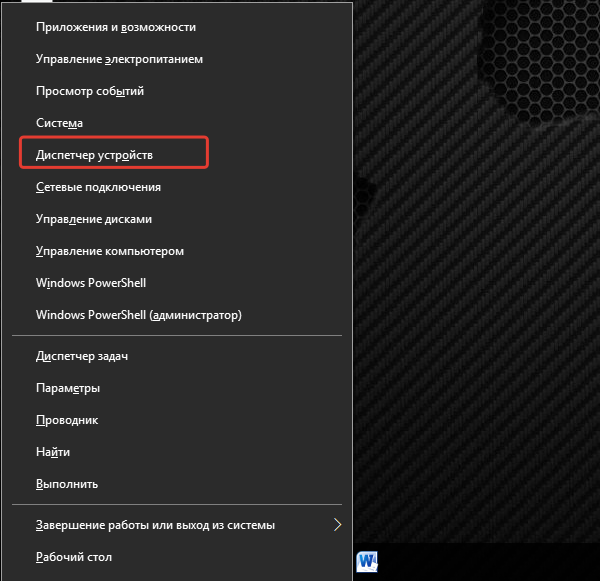
Вызвав меню «Power User», нажатием клавиш «Windows+X», открываем «Диспетчер устройств»
Шаг 2. Разверните устройства безопасности. TPM представлен как доверенный платформенный модуль с номером версии.
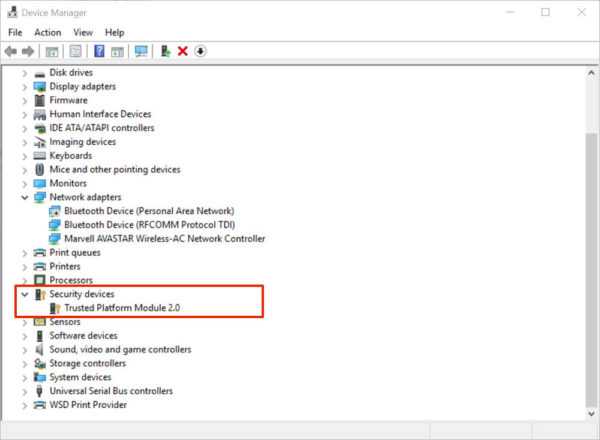
Двойным кликом мыши открываем параметр «Устройства безопасности», видим ТРМ доверенный платформенный модуль с номером версии
Однако, если вы видите сообщение «Совместимый доверенный платформенный модуль не найден», то это означает, что на вашем компьютере нет TPM.
Для всех: VeraCrypt
Тратить ещё $99, чтобы зашифровать жесткий диск для некоторой дополнительной безопасности, может быть слишком расточительным, когда современные ПК с Windows часто стоят всего несколько сотен долларов. Между тем, Вам не нужно платить дополнительные деньги за шифрование, потому что BitLocker не единственный вариант. BitLocker – это наиболее интегрированный, хорошо поддерживаемый вариант, но есть и другие инструменты шифрования, которые вы можете использовать.
Почтенный TrueCrypt, инструмент полного шифрования с открытым исходным кодом, который больше не разрабатывается, и имеет некоторые проблемы на ПК с Windows 10. Он не может зашифровывать системные разделы GPT и загружать их с использованием UEFI, для большинства ПК с Windows 10. Тем не менее, VeraCrypt – инструмент с открытым исходным кодом для полного шифрования на основе исходного кода TrueCrypt поддерживает шифрование системного раздела EFI с версии 1.18a и 1.19.
Другими словами, VeraCrypt позволит Вам зашифровать системный раздел ПК Windows 10 бесплатно.
Разработчики TrueCrypt закрыли разработку и объявили TrueCrypt уязвимым и небезопасным, но исследователи всё ещё сомневаются в истинности этих утверждений. Большая часть обсуждений вокруг этого сосредотачивается на том, имеют ли NSA и другие агентства безопасности способ взломать это шифрование с открытым исходным кодом. Если вы просто шифруете свой жесткий диск, чтобы воры не могли получить доступ к вашим личным файлам, когда они украдут ваш ноутбук, вам не придется беспокоиться об этом. TrueCrypt достаточно безопасен.
Проект VeraCrypt улучшил безопасность и потенциально может быть более безопасным, чем TrueCrypt. Независимо от того, шифруете ли вы всего несколько файлов или весь системный раздел, это то, что мы рекомендуем.
Мы хотели бы, чтобы Microsoft предоставила пользователям Windows 10 больше доступа к BitLocker или, по крайней мере, расширила Device Encryption, чтобы его можно было включить на других ПК. Современные компьютеры Windows должны иметь встроенные средства шифрования, как и все другие современные операционные системы. Пользователям Windows 10 не нужно платить больше или искать стороннее программное обеспечение, чтобы защитить свои важные данные, если их ноутбуки когда-либо будут утеряны или украдены.
Можно ли взломать bitlocker
Да, можно, но для этого вам всё равно понадобятся ключи шифрования, для извлечения которых хакеры пользуются уязвимостями, которые оставила в криптографической система сама Microsoft, сознательно пойдя на компромисс между надёжностью и удобством. Например, если ваш ПК присоединён к домену, ключи BitLocker автоматически отправляются в Active Directory на случай их утери. Кстати, получение копий ключей из учётной записи или Active Directory является основным способом взлома BitLocker.
А ещё открытые копии ключей сохраняются в оперативной памяти компьютера, а значит и в файле дампа ОЗУ, и в файле гибернации, из которых их также можно извлечь, получив физический доступ к жёсткому диску. Получается так, что каким бы ни был надёжным сам алгоритм шифрования, весь результат его работы нивелируется организацией работы с ключами.
Метки к статье: ШифрованиеWindows 10
Включение шифрования BitLocker в домашней редакции Windows
Любые мои попытки обойти ограничения Windows 10 Домашняя и зашифровать диск BitLocker-ом только встроенными средствами системы, а таковые присутствуют, например, в PowerShell, не увенчались успехом (правда, есть не самые удобные «обходные» пути, о которых в конце материала).
Однако, существуют сторонние программы, позволяющие включать шифрование BitLocker для дисков. К сожалению, ни одна из них не является бесплатной, но первая из описываемых программ полностью функциональна в течение первых 15 дней использования (чего хватит, чтобы зашифровать диски, а работать с ними можно будет и без этой программы). Интересно, что обе рассматриваемых утилиты имеют версии для Mac OS и Linux: если вам нужно работать с дисками, зашифрованными BitLocker в этих системах, имейте в виду.
BitLocker Anywhere
Самая известная программа для включения шифрования на компьютерах с Windows, где рассматриваемая функция отсутствует — Hasleo BitLocker Anywhere. Она бесплатна в течение первых 15 дней использования (но в пробной версии не поддерживает шифрование системных разделов диска).
После загрузки и установки программы для шифрования достаточно выполнить следующие шаги:
- Нажмите правой кнопкой мыши по разделу диска, который нужно зашифровать и выберите пункт меню «Turn on BitLocker».
- В следующем окне укажите и подтвердите пароль для шифрования и расшифровки. Две отметки ниже позволяют включить шифрование только занятого пространства (быстрее, вновь помещаемые данные будут шифроваться автоматически), а также включить режим совместимости (существуют разные версии шифрования BitLocker, с включенным режимом совместимости, вероятнее всего, диск можно будет расшифровать на любом компьютере с поддержкой функции).
- Следующее окно предлагает сохранить ключ восстановления (Save to a file) или распечатать его (Print the recovery key). Он пригодится в случае, если вы забыли пароль (а иногда оказывается полезным и при сбоях файловой системы на диске).
- В завершение придется лишь дождаться окончания процесса шифрования уже имеющихся данных на диске — не закрывайте программу, пока не увидите кнопку Finish внизу справа. На SSD это будет быстрее, на HDD может оказаться необходимым подождать более продолжительное время.
В целом программа работает исправно, и, судя по всему, также умеет шифровать и системный раздел диска (но не смог проверить за неимением ключа) — следующий рассматриваемый продукт этого не умеет. С помощью неё же вы можете и снять шифрование с диска (помните о 15 днях), а работать с таким диском, вводить пароль и разблокировать его можно и без программы — шифрование и расшифровка при работе с данными на диске будут выполняться «на лету» средствами домашней редакции Windows 10.
И эта и следующая рассматриваемая программа добавляют пункты для шифрования/дешифрования и блокировки в контекстное меню дисков в проводнике.
Скачать Hasleo BitLocker Anywhere можно с официального сайта https://www.easyuefi.com/bitlocker-anywhere/bitlocker-anywhere-home.html
M3 BitLocker Loader
M3 BitLocker Loader — утилита, очень похожая на рассмотренную выше. Из особенностей: не может включить шифрование в пробной версии (вы можете лишь ознакомиться с интерфейсом программы), а также не умеет работать с системным разделом диска.
В остальном использование программы мало чем отличается: нажимаем Encrypt у раздела, который нужно зашифровать и проходим все шаги: ввод пароля, сохранение ключа восстановления, ожидание завершения шифрования BitLocker.
Скачать M3 BitLocker Loader можно с официального сайта: https://www.m3datarecovery.com/bitlocker-windows-home/
Как зашифровать диск с помощью BitLocker без перезапуска системы
По умолчанию Windows автоматически разблокирует диск после входа в учетную запись. Если эта функция отключена, тогда попробуйте снять защиту с диска вручную. Мы покажем вам, как это сделать самостоятельно.
Способ шифрования диска
Часть 1. Как зашифровать диск
Прежде чем ставить пароль на накопитель, убедитесь, что функция автоматической блокировки отключена. После завершения работы диск автоматически зашифруется.
Если вы хотите заблокировать диск самостоятельно, то должны сделать это с помощью «Командной строки»:
- Откройте командную строку с правами администратора.
Нажимаем сочетание клавиш «Win+X», открываем пункт «Командная строка (администратор)»
- Введите следующую команду и нажмите «Enter». В «Командной строке» вводим команду «manage-bde -lock d: -forcedismount», вместо d пишем букву своего диска, нажимаем «Enter»
Закройте «Командную строку». С этого момента ваш диск надежно защищен, поэтому вы не можете получить к нему доступ без указанного пароля.
Часть 2. Как разблокировать диск
Снять защиту с диска намного проще, чем поставить на него пароль. Следуйте этим шагам:
- Откройте «Проводник» и щелкните правой кнопкой мыши, выбрав зашифрованный диск. В контекстном меню найдите «Управление BitLocker».
В «Проводнике» кликаем на зашифрованный диск правой кнопкой мыши, выбираем «Управление BitLocker»»
- В правом верхнем углу вы увидите всплывающее окно, запрашивающее пароль от BitLocker. Введите его и нажмите «Разблокировать».
Вводим пароль в соответствующие поле, нажимаем «Разблокировать»
Теперь защита снята, и вы можете получить доступ к файлам, хранящимся на диске.
Конечно, вы также можете разблокировать диск с помощью командной строки.
- Откройте «Командную строку».
Нажимаем сочетание клавиш «Win+X», открываем пункт «Командная строка (администратор)»
- Просто введите эту команду «manage-bde -unlock d: -password» и нажмите «Enter».
Вводим команду «manage-bde -unlock d: -password», нажимаем «Enter»
- При появлении запроса введите пароль и нажмите «Enter». BitLocker сразу откроет ваш диск.
Вводим пароль в соответствующие поле, нажимаем «Разблокировать»
Включение или отключение bitlocker в windows
Никого совсем не удивляет тот факт, что на персональном компьютере может храниться сугубо личная информация или же корпоративные данные, представляющие повышенную ценность. Нежелательно, если такие сведения попадут в руки сторонних лиц, которые могут ими воспользоваться, провоцируя серьёзные проблемы у бывшего владельца ПК.
В зависимости от обстоятельств Bitlocker можно активировать и деактивировать.
Именно по этой причине многие пользователи выражают желание предпринять какие-то действия, ориентированные на ограниченный доступ ко всем файлам, сохраняющимся на компьютере. Такая процедура, действительно, существует. Проделав определённые манипуляции, никто из посторонних, не зная пароль или ключ к его восстановлению, не сможет получить доступ к документам.
Защитить важную информацию от ознакомления сторонними лицами удаётся, если провести шифрование диска Bitlocker. Такие действия помогают обеспечить полную конфиденциальность документам не только на конкретном ПК, но и в том случае, когда кем-то жёсткий диск извлечён и вставлен в другой персональный компьютер.
Ваша организация управляет обновлениями на этом компьютере
Чтобы исправить это, ваша организация управляет обновлениями в этом сообщении ПК при запуске средства проверки работоспособности ПК в Windows 10, выполните следующие действия:
- Отключить учебный или рабочий аккаунт
- Сбросить групповую политику
Чтобы выполнить эти шаги, вы должны быть администратором.
1]Отключить учебный или рабочий аккаунт
Если ваш компьютер принадлежит вашему работодателю (даже если вы работаете из дома) или какой-либо организации, велика вероятность, что администратор управляет компьютером. В большинстве случаев они используют определенную структуру настроек, чтобы пользователи не могли что-либо существенно изменить. С другой стороны, если вы используете любой адрес электронной почты @edu или любой идентификатор электронной почты личного домена на своем компьютере, вы можете столкнуться с той же проблемой.
Вот две вещи, о которых вам нужно знать. Во-первых, не рекомендуется отключать эту учетную запись, если вы не знаете о последствиях. Два — если вы хотите это сделать, вот что вам нужно сделать.
- Нажмите Win + I, чтобы открыть настройки Windows.
- Перейдите в раздел Учетные записи.
- Щелкните меню Доступ к работе или учебе.
- Щелкните учетную запись электронной почты и нажмите кнопку «Отключить».
- Подтвердите удаление, нажав кнопку Да.
- Снова нажмите кнопку «Отключиться» и введите данные своей альтернативной учетной записи.
- Щелкните кнопку ОК.
После этого закройте панель настроек Windows и проверьте, можете ли вы использовать инструмент проверки работоспособности ПК.
2]Сбросить групповую политику
Если вы изменили что-то в групповой политике, относящееся к внутренним настройкам на компьютере с Windows 10, вы можете получить ту же ошибку при использовании приложения PC Health Check. Следовательно, вам необходимо сбросить все параметры групповой политики и проверить, решает ли это вашу проблему или нет. Для этого сделайте следующее:
- Нажмите Win + R и введите gpedit.msc.
- Нажмите кнопку Enter.
- Перейдите в Конфигурация пользователя> Административные шаблоны> Все настройки.
- Щелкните вкладку Состояние.
- Дважды щелкните по очереди все включенные и отключенные параметры групповой политики.
- Выберите вариант Не настроено.
- Щелкните кнопку ОК.
- Повторите эти шаги и с конфигурацией компьютера.
Перезагрузите компьютер и проверьте, может ли приложение PC Health Check показать какой-либо положительный результат.
СОВЕТ. Этот пост поможет вам, если вы получите сообщение: ваша организация отключила автоматические обновления или ваша организация установила некоторые политики для управления сообщениями об обновлениях.
Как отключить управляемый вашей организацией в Windows 10?
Некоторые параметры управляются вашей организацией. Ошибка возникает на панели параметров Windows при изменении некоторых параметров в редакторе локальной групповой политики и редакторе реестра. Поэтому вам нужно отменить все изменения в обоих инструментах, чтобы решить проблему. В редакторе реестра вам может потребоваться просмотреть несколько значений REG_DWORD, например NoChangeStartMenu, LockedStartLayout, NoControlPanel и т. Д.
Это все! Надеюсь, это помогло.
.
Файлы и папки — сквозное шифрование
Защиту файлов и папок можно обеспечить за счёт сквозного шифрования. Для этого существуют специальные утилиты, которые обеспечивают непрерывное шифрование выбранных объектов. Таких решений сегодня достаточно много. Например, можно воспользоваться популярной утилитой Boxcrypt, которая шифрует любые объекты, независимо от их местоположения. Зашифровать можно даже файлы, находящиеся на облачных дисках (Google Drive, OneDrive и т. д.). При таком подходе никто не сможет прочитать содержимое файлов, если на компьютере не запущено соответствующее приложение, а в нём — не введён секретный ключ. Соответственно от копирования или кражи файлов не будет никакого толку, потому что злоумышленник просто не сможет открыть их без вашего пароля.
Зашифрованный диск
Для тех, кто работает с большими массивами данных, которые необходимо защищать от посторонних глаз, подходит технология шифрования целого диска. Для этого можно использовать такие программы, как PGPDisk, либо настроить шифрование на уровне операционной системы. Например, если раздел отформатирован в EFS, операционная система Windows позволяет зашифровать содержимое диска даже без сторонних утилит.
Шифрование на уровне виртуальной машины
Для тех случаев, когда возникает необходимость обеспечить максимальную защиту документов, лучше всего работать с ними через виртуальную машину с зашифрованным диском. Например, бухгалтерам, работающим с 1C или другой программой со служебной информацией, лучше всего подойдёт изолированная среда. С другой стороны, сотруднику нужен доступ к интернету, чтобы проверять почту, сверяться с текстами законов, общаться с коллегами и т. п.
Митап FUNCORP по мобильной разработке
2 марта в 17:50, Москва, Беcплатно
tproger.ru
События и курсы на tproger.ru
В таком случае можно создать ВМ без доступа к интернету и получить полностью закрытое пространство для конфиденциальных данных. Плюс такого подхода заключается в том, что диск виртуальной машины выглядит извне как один зашифрованный файл, поэтому данные будут надёжно защищены от различного вредоносного ПО и посторонних глаз.
Просмотр состояния активации BitLocker на диске
Командлет, который позволяет нам видеть состояние активации диска, называется Get-BitLockerVolume. На панели плагинов команд мы пишем get-bit, и эта команда появляется вместе с поддерживаемыми параметрами, в данном случае это параметр MountPoint, который относится к диску, который мы хотим исследовать.
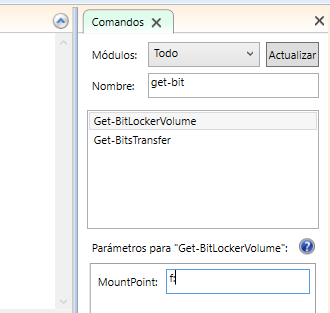
Внизу отображаются несколько кнопок: кнопка «Вставить» записывает команду с параметрами в консоли PowerShell, но без ее выполнения кнопка «Выполнить» делает то же самое, а также выполняет команду и кнопку копирования, копирует команду и ее параметры в буфер обмена, чтобы вставить его в другом месте.

Нажав клавишу ВВОД, мы увидим результат выполнения этой команды.

Мы можем расширить информацию, добавив перенаправление «| fl» в конце командной строки.
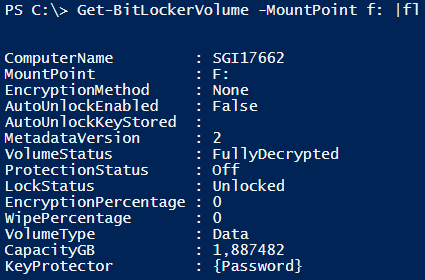
Мы видим, что диск F: имеет парольную защиту и не зашифрован и разблокирован.
Для пользователей Windows Pro: BitLocker
Если шифрование устройства не включено или требуется более мощное решение для шифрования, которое может также шифровать съемные USB-диски, следует обратить внимание на BitLocker. Средство шифрования Microsoft BitLocker от Microsoft теперь входит в состав Windows нескольких версий
Тем не менее, Microsoft по-прежнему ограничивает BitLocker профессиональными, корпоративными и образовательными версиями Windows 10
Средство шифрования Microsoft BitLocker от Microsoft теперь входит в состав Windows нескольких версий. Тем не менее, Microsoft по-прежнему ограничивает BitLocker профессиональными, корпоративными и образовательными версиями Windows 10.
BitLocker наиболее безопасен на компьютере, который имеет аппаратное обеспечение Trusted Platform Module (TPM), присутствующее на большинстве современных ПК. Если вы собрали свой собственный компьютер, вы можете добавить к нему чип TPM. Найдите чип TPM, который продается в качестве дополнительного модуля. Вам понадобится тот, который поддерживает материнскую плату внутри вашего ПК.
Обычно Windows говорит, что для BitLocker требуется TPM, но есть скрытая опция, которая позволяет включать BitLocker без TPM. Вам придется использовать USB-флешку в качестве «ключа запуска», который должен присутствовать при каждой загрузке, если вы включите эту опцию.
Если на вашем компьютере уже установлена профессиональная версия Windows 10, вы можете выполнить поиск «BitLocker» в меню «Пуск» и использовать панель управления BitLocker для её включения. Если вы бесплатно обновили Windows 7 Professional или Windows 8.1 Professional, у вас должен быть Windows 10 Professional.
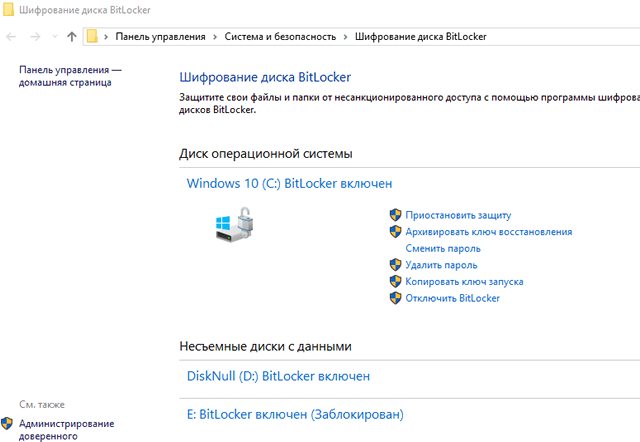
Если у вас нет профессиональной версии Windows 10, вы можете заплатить, примерно, $99 за обновление Windows 10 Home до Windows 10 Professional. Просто откройте приложение «Параметры», перейдите в Обновление и безопасность → Активация и нажмите кнопку Перейти в магазин. Вы получите доступ к BitLocker и другим функциям, которые включает Windows 10 Professional.
Эксперту по безопасности Брюсу Шнайе нравится собственный инструмент полного шифрования диска для Windows под названием BestCrypt. Он полностью функционален на Windows 10 с современным оборудованием. Однако, стоимость этого инструмента сравнима с обновлением до Windows 10 Professional, поэтому лучше использовать BitLocker.
5 ответов
Итак, вы можете попробовать:
удалить диск, подключите его к другому компьютеру, способному читать Bitlocker диски, а затем использовать ключ восстановления, который вы должны были записать/резервное копирование на диск где-нибудь безопасно, чтобы разблокировать его.
Если у вас нет ключа восстановления, и отпирание обычно из шланга, то вы облажались. Поскольку ваши данные важны, я предполагаю, что у вас есть резервная копия. Восстановите его из этого состояния.
попробуйте перезагрузить компьютер без диска F: — отключите его, если он съемный. Как только компьютер включен и больше не висит, подключите F: back in и попробуйте использовать команду «manage-bde-off F:», о которой упоминал Акира выше.
это звучит как аппаратная проблема. Мое предложение состояло бы в том, чтобы сначала попытаться разблокировать диск с помощью утилиты manage-bde.
- открыть привилегированной командной строки
- тип manage-bde F: -status и посмотрите под » ключевые протекторы «для того чтобы обеспечить что» пароль » появляется.
- тип manage-bde F: -unlock -pw и введите пароль для разблокировки диска.
Если это не удается, я предлагаю попытаться разблокировать диск на другой машине в случае аппаратной проблемы на вашем первом компьютер. На компьютере должен быть установлен Win7. Кроме того, можно создать загрузочный DVD-диск WinRE (не WinPE), который также позволит управлять BitLocker и пытаться разблокировать диск. Инструкции для этого здесь здесь.
вы сказали, что ключ восстановления потерян, но если у вас есть восстановление password (48-значный номер, созданный во время установки BitLocker) диск можно восстановить с помощью средства командной строки repair-bde, входящего в состав Win7. Если компьютер был подключен к сети с помощью Active Directory, пароль восстановления был сохранен в AD и может быть восстановлен, связавшись с администратором AD.
другой, хотя и отчаянный метод может включать в себя инструмент восстановления системы, как, NTFS восстановить. При установке BitLocker на дисках необходимо выполнить резервное копирование ключа на съемный диск.
Если в вашем случае это было на редко используемом USB-накопителе, и вы просто удалили ключ с этого накопителя и с тех пор не использовали его много, можно было бы вытащить файл восстановления с помощью сканирования с помощью такого инструмента, как NTFS Восстановить.
Это абсолютный длинный выстрел, но отчаянный делает так же отчаянно.
Bitlocker Windows 10, как разблокировать?
Если компьютер потерян или украден, пароль не защитит данные. Вору даже не нужно заходить в систему — он просто удалит жесткий диск и подключит его к другому компьютеру.
Однако, если данные зашифрованы, их практически невозможно извлечь.
Итак, что можно защитить:
- клиентов от кражи личных данных;
- бизнес от требований, связанных с нарушениями конфиденциальности;
- репутацию.
Microsoft BitLocker обеспечивает простое шифрование данных дисков на компьютере. Таким образом, вы можете оставаться защищенным, если устройство или диск потеряны, или украдены.
Для начала сделайте следующее:
- перед выполнением любого из последующих методов проведите резервное копирование системы;
- проверьте, поддерживает ли Windows шифрование устройств.
Большинство ПК с версией системы 8.1 и выше (но не все) способны шифровать устройства. В основном новые компьютеры под управлением Windows 10 имеют эту функцию.
При входе в качестве администратора BitLocker шифрует только ваш диск.
Ключ восстановления загружается на серверы Microsoft. Он поможет восстановить важные файлы, если вы забудете пароль или не сможете зайти в систему.
Чтобы узнать, поддерживает ли ваш компьютер шифрование устройств, выполните следующие действия:
Шаг 1. Откройте приложение «Параметры» с помощью клавиш «Win+I».
Шаг 2. Выберите «Система», а затем перейдите на вкладку «О программе».
Шаг 3. Найдите раздел «Шифрования устройства» в нижней части окна. Если вы ничего не нашли, значит компьютер не поддерживает эту функцию. В ином случае вы увидите раздел, как на скриншоте ниже.
Как зашифровать диск с помощью BitLocker без перезапуска системы
По умолчанию Windows автоматически разблокирует диск после входа в учетную запись. Если эта функция отключена, тогда попробуйте снять защиту с диска вручную. Мы покажем вам, как это сделать самостоятельно.
Способ шифрования диска
Часть 1. Как зашифровать диск
Прежде чем ставить пароль на накопитель, убедитесь, что функция автоматической блокировки отключена. После завершения работы диск автоматически зашифруется.
Если вы хотите заблокировать диск самостоятельно, то должны сделать это с помощью «Командной строки»:
- Откройте командную строку с правами администратора. Нажимаем сочетание клавиш «Win+X», открываем пункт «Командная строка (администратор)»
- Введите следующую команду и нажмите «Enter». В «Командной строке» вводим команду «manage-bde -lock d: -forcedismount», вместо d пишем букву своего диска, нажимаем «Enter»
Закройте «Командную строку». С этого момента ваш диск надежно защищен, поэтому вы не можете получить к нему доступ без указанного пароля.
Часть 2. Как разблокировать диск
Снять защиту с диска намного проще, чем поставить на него пароль. Следуйте этим шагам:
- Откройте «Проводник» и щелкните правой кнопкой мыши, выбрав зашифрованный диск. В контекстном меню найдите «Управление BitLocker». В «Проводнике» кликаем на зашифрованный диск правой кнопкой мыши, выбираем «Управление BitLocker»»
- В правом верхнем углу вы увидите всплывающее окно, запрашивающее пароль от BitLocker. Введите его и нажмите «Разблокировать». Вводим пароль в соответствующие поле, нажимаем «Разблокировать»
Теперь защита снята, и вы можете получить доступ к файлам, хранящимся на диске.
Конечно, вы также можете разблокировать диск с помощью командной строки.
- Откройте «Командную строку». Нажимаем сочетание клавиш «Win+X», открываем пункт «Командная строка (администратор)»
- Просто введите эту команду «manage-bde -unlock d: -password» и нажмите «Enter». Вводим команду «manage-bde -unlock d: -password», нажимаем «Enter»
- При появлении запроса введите пароль и нажмите «Enter». BitLocker сразу откроет ваш диск. Вводим пароль в соответствующие поле, нажимаем «Разблокировать»
Отключить защиту от изменений в системе безопасности Windows
Хотя третьим лицам запрещено вносить какие-либо изменения, вы, как администратор, можете вносить изменения. Даже если вы можете, мы настоятельно рекомендуем вам постоянно держать его включенным. Вы можете настроить его тремя способами:
- Пользовательский интерфейс безопасности Windows
- Изменения в реестре
- Портал управления устройствами InTune или Microsoft 365
Нет объекта групповой политики для изменения этого параметра.
- Нажмите кнопку «Пуск» и в списке приложений выберите «Безопасность Windows». Нажмите, чтобы запустить, когда найдете.
- Перейдите в раздел Защита от вирусов и угроз> Управление настройками.
- Прокрутите немного, чтобы найти Защита от несанкционированного доступа. Убедитесь, что он включен.
- Если есть особая необходимость, вы можете выключить его, но не забудьте снова включить его, когда закончите работу.
2]Изменения в реестре для отключения или включения защиты от несанкционированного доступа.
- Откройте редактор реестра, набрав Regedit в командной строке с последующим нажатием клавиши Enter
- Перейдите в HKEY_LOCAL_MACHINE SOFTWARE Microsoft Windows Defender Features.
- Дважды щелкните DWORD для редактирования значения.
- Установите значение «0», чтобы отключить защиту от изменений, или «5», чтобы включить защиту от изменений.
3]Включите или отключите защиту от изменений для своей организации с помощью Intune.
Если вы используете InTune, то есть портал управления устройствами Microsoft 365, вы можете использовать его для включения или выключения защиты от изменений. Помимо соответствующих разрешений, вам необходимо иметь следующее:
Если вы являетесь частью группы безопасности своей организации, вы можете включить (или выключить) защиту от изменений для своей организации на портале управления устройствами Microsoft 365 (Intune), если в вашей организации есть Расширенная защита от угроз в Microsoft Defender (Microsoft Defender ATP):
- В вашей организации должен быть Microsoft Defender ATP E5, управляемый Intune и работающая под управлением ОС Windows 1903 или более поздней версии.
- Безопасность Windows с аналитикой безопасности обновлена до версии 1.287.60.0 (или выше)
- На ваших машинах должна использоваться платформа защиты от вредоносных программ версии 4.18.1906.3 (или выше) и ядро защиты от вредоносных программ версии 1.1.15500.X (или выше).
Теперь выполните следующие действия, чтобы включить или отключить защиту от изменений:
- Перейдите на портал управления устройствами Microsoft 365 и войдите в свою рабочую или учебную учетную запись.
- Выбирать Конфигурация устройства > Профили
- Создайте профиль, который включает следующие настройки:
- Платформа: Windows 10 и новее
- ProfileType: Защита конечных точек
- Настройки > Центр безопасности Защитника Windows> Защита от изменений. Настроить или выключить
- Назначьте профиль одной или нескольким группам
Если вы не видите этот параметр сразу, он все еще развертывается.
Каждый раз, когда происходит изменение, в Центре безопасности будет отображаться предупреждение. Группа безопасности может фильтровать журналы, следуя приведенному ниже тексту:
Нет объекта групповой политики для защиты от изменений
Наконец, нет групповой политики для управления несколькими компьютерами. Примечание Microsoft
Вы можете использовать метод реестра для нескольких компьютеров, удаленно подключившись к этому компьютеру и развернув изменение. После этого это будет выглядеть в индивидуальных настройках пользователей:
Мы надеемся, что выполнить эти шаги было легко, и вы смогли включить или отключить защиту от изменений в соответствии с вашими требованиями.
Шифрование диска в Windows 10 без модуля TPM
Для того чтобы зашифровать жесткий диск в Windows 10 без помощи аппаратного модуля хранения ключей, сделайте следующее:
- Вернитесь в поле поиска в меню Пуск и введите «Групповая политика» (без кавычек).
- Нажмите на запись Изменить групповую политику. Откроется новое окно.
- Перейдите в подкаталог Административные шаблоны > Компоненты Windows > Шифрование диска BitLocker > Диски операционной системы.
- Дважды щелкните по Этот параметр политики позволяет настроить требование дополнительной проверки подлинности при запуске.
- В новом окне выберите пункт Включено, поставьте галочку напротив Разрешить использование BitLocker без совместимого доверенного платформенного модуля и нажмите OK.
- Откройте Этот компьютер, выберите диск и нажмите Включить BitLocker, как описано в первом способе.
- После этого на вашем компьютере будет выполнена быстрая проверка. Когда проверка будет завершена, система спросит, хотите ли вы заблокировать свой компьютер с помощью USB-ключа или пароля.
- Выберите, следует ли BitLocker шифровать оставшееся свободное место или весь жесткий диск.
- BitLocker запустится в фоновом режиме, осуществляя шифрование вашего жесткого диска. Вы можете продолжать работать в нормальном режиме.
После первой перезагрузки ПК ваша система будет загружаться, только если вы введете правильный пароль во время запуска или не подключите внешний носитель с резервной копией ключа.
- Как настроить синхронизацию папок и файлов в Windows 10
- Как создавать заметки на рабочем столе Windows 10
- Как изменить пароль к учетной записи в Windows 10
Фото: авторские, Wikimedia Commons, pxhere.com












![How to disable bitlocker in windows 10 [quick guide]
windowsreport logo
windowsreport logo
youtube](http://ds-service39.ru/wp-content/uploads/9/a/a/9aa1e20a84d1aa46460bbf44cb989d56.jpeg)











