Как сделать отдельную флешку с Викторией
Если загрузочной флешки еще нет, то необходимо сначала установить загрузчик на флешку. Для этого понадобится архив с установщиком, который можно скачать .
Запускаем файл hpusbfw.exe (из архива grubinst.rar), чтобы отформатировать USB-флешку и создать на ней загрузочный сектор (MBR). Это необходимое условие, чтобы с флешки можно было загрузиться.
В строке Device выбираем свою флешку. Файловую систему оставляем FAT32. В строке Volume label пишем название диска (это название будет отображаться например в проводнике). Жмем Start для запуска процесса форматирования нашей будущей загрузочной USB-флешки с ERD Commander. В процессе форматирования на флешке будут удалены все файлы, поэтому если там что-то нужное, сделайте резервные копии. После создания загрузочной флешки ее можно будет использовать как и раньше, ведь программа Victoria занимает лишь несколько мегабайт.
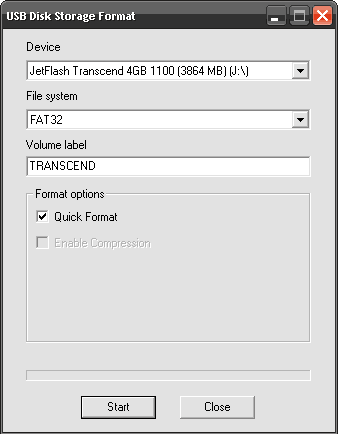
Не обращаем внимание на сообщение об удалении файлов и нажимаем Да для подтверждения форматирования. После завершения форматирования флешки будет выдано сообщение об успешном выполнении
Жмем ОК
После завершения форматирования флешки будет выдано сообщение об успешном выполнении. Жмем ОК.
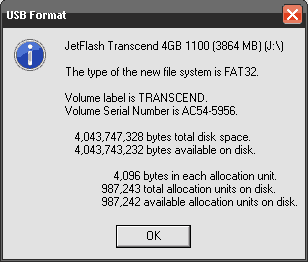
После этого закрываем окно программы, нажав кнопку Close.
Запускаем файл grubinst_gui.exe для установки загрузчика на флешку.
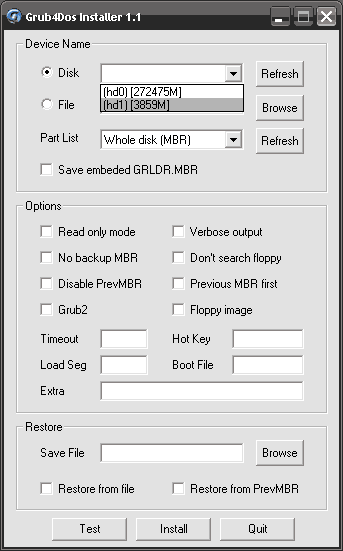
Выбираем пункт Disk и из списка выбираем свою флешку (в моем случае флешка на 4 Гб, поэтому выбрал hd1 3859 Mb). В поле Part List выбираем Whole disk (MBR). Если список пуст, нужно нажать кнопку Refresh, чтобы обновить список. После этого нажимаем кнопку Install.
Появится окно командной строки, с сообщением об успешной установке загрузчика на USB-флешку. Нажимаем Enter для продолжения.
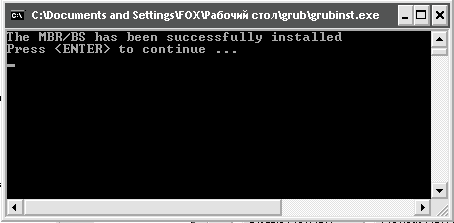
После этого нажимаем кнопку Quit для выхода из программы установки загрузчика на флешку.
Копируем файлы из архива victoria-usb.zip на флешку. Загрузочная флешка с Викторией готова! Флешку можно, как и раньше использовать для хранения любой информации. Я рекомендую создать отдельную папку, в которой вы будете хранить свои данные, чтобы случайно не стереть файлы, необходимые для загрузки компьютера с флешки.
Диагностическая флешка / CD с Memtest / Mhdd / Victoria /Recovery Console на борту
С помощью этой флешки можно загрузиться и протестировать оперативную память и жесткий диск. Еще в довесок я приложил консоль восстановления, тоже иногда бывает очень необходимо. Итак, расскажу вам по порядку, как создать загрузочную флешку из конструктора «Сделай сам» который лежит во вложении
0. Скачиваем вложение Flash.zip в самом низу 1. Распаковываем содержимое архива в любую папку, по умолчанию распаковывается в С:flash 2. Вставляем вашу флешку в компьютер, копируем с нее все нужные данные, если они вам еще нужны. Если нет, переходим к следующему пункту 3. Из папки Utils запускаем утилиту HPUSBFW.EXE 4. Выбираем свою флешку ( БУДЬТЕ ВНИМАТЕЛЬНЫ С ВЫБОРОМ . ), файловую систему рекомендую FAT32 (обычно ускоряет процесс загрузки, хотя может быть и наоборот) 5. Жмем Start, по окончании закрываем окно 6. Из папки Utils запускаем (Именем Администратора. ) утилиту grubinst_gui.exe 7. Выбираем Disk — целевую флешку ( БУДЬТЕ ВНИМАТЕЛЬНЫ С ВЫБОРОМ . ) 8. Жмем Install 9. По окончании должна открыться консоль с информацией — The MBR/BS been successfully installed. Press to contiume. 10. Жмем Enter, затем копируем файлы из папки C:flash в корневую директорию флешки, папку Utils можно не копировать
ВНИМАНИЕ. В архиве есть скрытые/системные файлы, поэтому копируйте не проводником, а файловым менеджером, который «видит» скрытые файлы, Total Commander — ом, например
11. Перегружаемся, в биосе устанавливаем загрузку с флешки 12. PROFIT
В папке DOCs лежит документация к программам В папке UtilsMBR Utils лежат программы для восстановления MBR — EasyBSD и MultiBoot Архив VictoriaWin.rar содержит программу Victoria для Windows
Итак, при загрузке с флешки в бутовом меню будут доступны следующие варианты загрузки:
Start Windows XP loader — поиск и загрузка ХР с локального диска Start Windows Vista or 7 loader — поиск и загрузка Vista или 7 с локального диска Start Victoria — запуск диагностической утилиты для HDD Victoria Start MHDD — запуск диагностической утилиты для HDD MHDD Start Memtest86 — запуск диагностической утилиты для проверки оперативной памяти Memtest86 Start Recovery Console — загрузка стандартной консоли восстановления Windows XP, имейте терпение, грузиться она не очень быстро Start Windows with NTLDR is missing — загрузка с локального диска WinXP с поврежденним NTLDR. Вам останется только выбрать в меню нужный диск и раздел с системой
ДЛЯ ТЕХ У КОГО КОМПЬЮТЕР ПОМНИТ ЛЕНИНА Образ для записи на CD диск (на флеш даже не пробуйте
хотя, говорят, что прокатывает. ) итак, можно записать на «малыша» и таскать с собой, ибо на борту имеется
Victoria MHDD MemTest DOS (расширенный, с приблудами — поддержка NTFS, файловый манагер, утилиты для тестирования, e.t.c. ) PLOP — менеджер загрузок откуда угодно — то есть если компьютер настолько стар, что не может грузиться с Flash то сначала запустить PLOP и вуаля, можно грузиться Ну и загрузка ХР при пропотерянном NTLDR
Во вложении Victoria_447 лежит Victoria 4.47 для запуска на ОС х64
Добавляйте пожеланиярекомендации (в личку, тема закрыта во избежание захламления офтопом), если что-то дельное, то обязательно допилю в образ
Как пользоваться программой MHDD?
Для начала нам нужно записать загрузочный образ MHDD на флешку, так как программа работает из под DOS.
Далее нам понадобиться любая USB флешка, объемом от 32MB. На нее мы будем записывать образ MHDD.
Вставляем флешку в USB разъем компьютера или ноутбука и при помощи программы UltraIso или любой другой известной вам записываем скачанный образ MHDD, тем самым создавая загрузочную флешку.
После того, как флешка запишется, нужно с нее загрузить компьютер, предварительно переключив в BIOS режим работы жесткого диска с ACHI в IDE. Если этого не сделать, то MHDD не увидит ваш жесткий диск.
Если вы все сделали правильно и загрузились с флешки, то вы увидите вот такое вот окно:
Важные правила проверок
общих правил
Важно понимать: программа может исправить только программные ошибки. От физических повреждений, износа и явно ненормальных «щелчков» диск ни одно приложение не спасёт
Точно так же она не поможет, если диск уже не определяется.
Помните, что до любых тестов важно скопировать все ценные файлы на любой другой носитель. Тесты, диагностика – это тоже нагрузка на диск, и иногда задача – «напрячь» его сильнее, чем при обычной работе. Делать это с повреждённым носителем, и при этом не сохранить где-то файлы – очень лёгкий способ их потерять.
Если в первые секунды/минуты было найдено с десяток (или около того) нерабочих/проблемных блоков (красные и синие цвета) – останавливайте процедуру. Уже очевидно, что диск неисправен, а «гнать» его дальше – лишь способ усугубить ситуацию. Если и вовсе экран «усыпан» квадратами с крестиками, и ошибки идут одна за другой – тем более. Уже ничем не помочь (проверено на собственном диске)
При использовании любой версии придётся решать, как поступать с ошибками, если они будут найдены. Есть 2 варианта: «Ignore bad blocks» – проблемные участки Виктория обнаружит, но ничего с ними делать не станет. Это – диагностика. Но, как уже говорилось, чтобы лишний раз не напрягать и без того шаткое здоровье диска, лучше сразу пытаться их нейтрализовать, выставив опцию «Advanced Remap» (если сейчас вы не поняли, о чём речь – это нормально, дальше этот момент разберём. Просто упомянул сейчас, т.к. это касается всех версий программы).
Ещё кое-что о Remap: эта опция может привести к удалению каких-либо данных, если они соприкасаются с проблемными секторами. Имейте это в виду.
Этап III: сканирование диска на ошибки и проблемы
Теперь самое главное.
Чтобы протестировать поверхность винчестера, нажмите клавишу F4
. Следом откроется меню где надо выставить “Линейное чтение”
и ниже “Ignore Bad Blocks”
(Игнорировать плохие сектора). Выбор производится клавишей “Пробел”
или клавишами стрелок “Вправо”
и “Влево“
. Окно сканирования выглядит так:
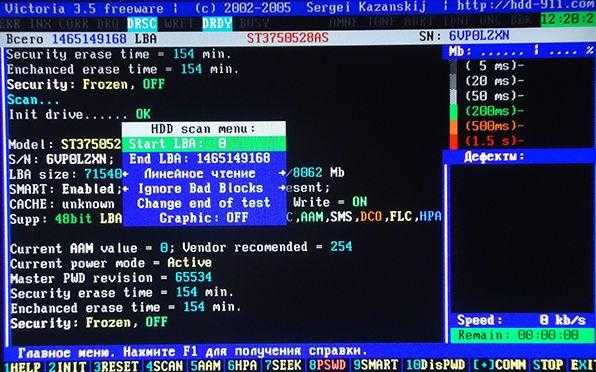
Теперь еще раз нажимаем F4
, чтобы сканирование началось. Остается только ждать его окончания.
По окончании теста, если у Вас не было ошибок, Вы увидите примерно такую картинку:
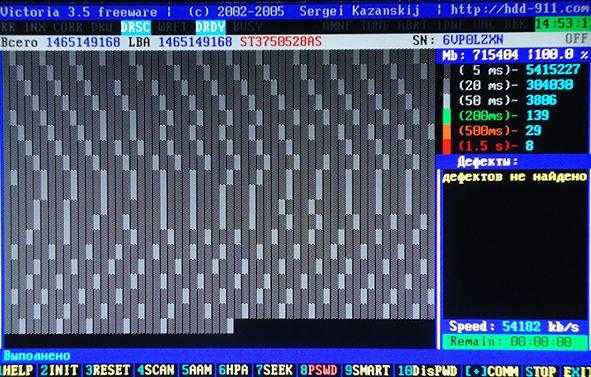
На что тут ориентироваться? Справа есть градация секторов от тёмно-серого к красному. Чем больше оранжевых и красных, — тем, собственно, хуже. Если значение красных особенно велико, то диск возможно уже давно пора выкидывать, особенно, если список дефектов заполнен (а не как на скриншоте выше пуст).
Что еще важно тут понимать:
- Если винчестер зависнет из-за неисправности во время сканирования, программа ждет около 16 секунд, после чего перейдет к следующему блоку, выводя значок T
(Timeout) в поле сканирования; - Непрерывные задержки свидетельствуют о том, что жесткий диск не отвечает на команды. В этом случае можно попробовать подать команду сброса в его контроллер, нажав F3
(Reset) непосредственно во время сканирования, иногда это помогает; - Все возможные дефекты и иные проблемы будут описаны блоке «Дефекты
» или «Сообщения
» справа; - Так же можно проверить интерфейс. Его проверка выбирается в третьем сверху пункте меню, при нажатии клавиши F4
«Scan», т.е. там, где вы выбирали линейное чтение.
Назначение команд достаточно подробно описано в справочной системе. Поэтому давите на F1
всегда, когда испытываете затруднения.
Использование Victoria 4.46b под Windows. Инструкция по проверке дисков
Теперь поговорим об использовании последней официальной версии программы под Windows
, а именно 4.46
.
Внимательно изучив SMART
и параметры в нем, переходим на вкладку Tests
. Она по своему функционалу в общем-то аналогична тому, что мы с Вами проделывали в первой части статьи:
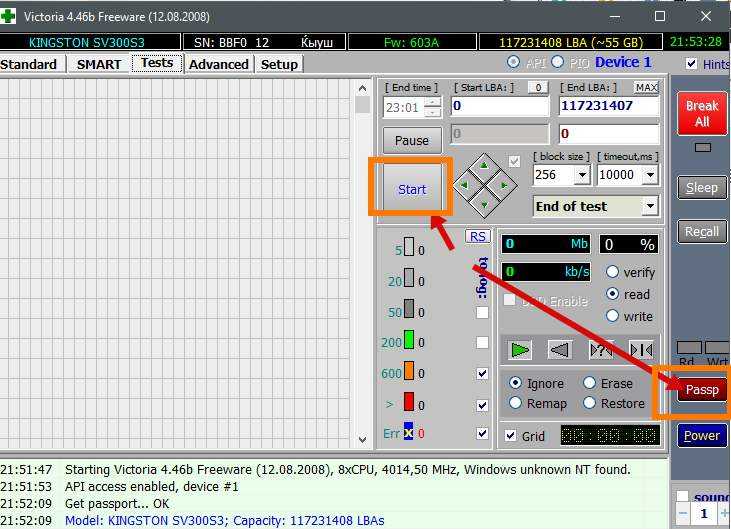
Для запуска этих самых тестов потребуется нажать в кнопку Passp
, чтобы получить информацию о диске, который будем тестировать (вы можете выбрать его на вкладке Standart
, если нужен другой), а затем Start
.
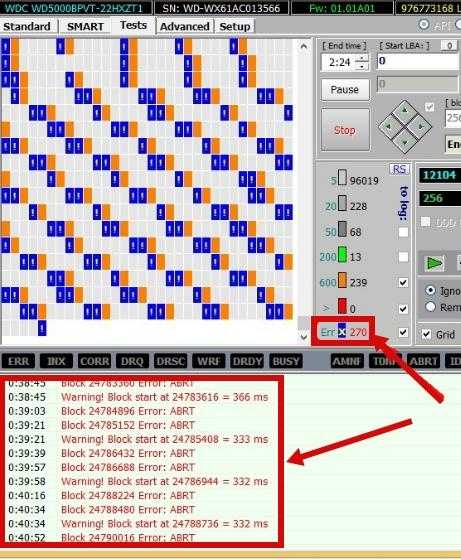
В ходе проверки будут выявлены нормальные, сбойные, проблемные и прочие сектора, количество коих Вы сможете увидеть как в столбике справа, так и в логе снизу (в частности там будет более подробная информация о секторах начала того или иного блока и прочая). Остается только проанализировать всё это и решить, что делать с диском дальше.
В двух словах о работе с программой из под Windows
, пожалуй, всё. Если что-то не понятно, то для начала прочитайте статью целиком, потом посмотрите комментарии к ней, ну, а если что-то всё еще не понятно, то как говорилось выше, обращайтесь, например, к нам на форум или в те же комментарии.
Мы же переходим к послесловию.
Этап II: загрузка программы Victoria и подготовка к сканированию
При загрузке потребуется выбрать один из вариантов Victoria
. Для настольного компьютера это будет Victoria for Desktop
, для ноутбука for Notebook
, остальные пункты загружают оболочку DOS
и файл-менеджер Volkov Commander
, т.е в обычных случаях они не нужны.
Варианты выбора программы:

Возможно, при первом запуске Вам потребуется выбрать именно тот винчестер, который Вы хотите протестировать (а не тот, что прописан в файле vcr.ini — в дистрибутиве там указан Secondary Master). Для этого необходимо нажать клавишу P
.
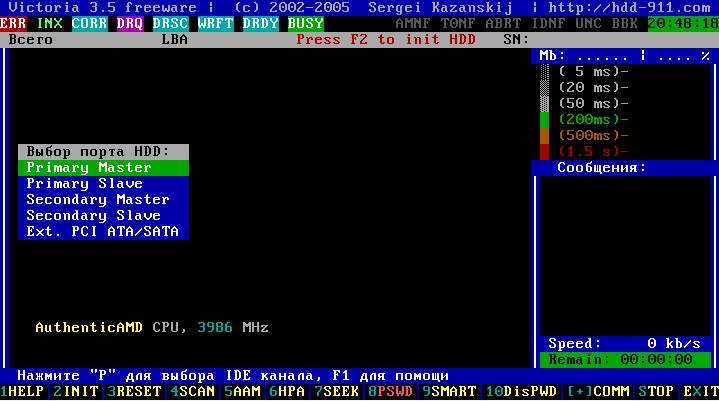
Появится меню с названиями каналов. Выбор производится клавишами управления курсором «вверх
» и «вниз
«. При перемещении курсора, в реальном времени отображается индикация (лампочки), что позволяет судить о готовности HDD
.
У исправного винчестера всегда будут гореть 2 лампочки: DRSC
и DRDY
(у некоторых может еще иINX
). В регистрах ошибок может быть зажжена красная лампочка AMNF
, а остальные должны быть погашены. Подробнее о назначении индикаторов см. в конце статьи. После установки курсора на нужный пункт необходимо нажать ENTER
.
Последний пункт этого меню отвечает за выбор винчестера на внешнем (дополнительном) PCI/ATA/SATA/
контроллере. После нажатия ENTER
начнется поиск внешних контроллеров и винчестеров на них. Определятся только реально присутствующие и исправные винчестеры в положении MASTER
, остальные система «не заметит». При нахождении каждого дополнительного порта, в таблицу будет выдано:
- Название фирмы-изготовителя ATA-контроллера (или его Vendor Code)
- Название контроллера (или его ID Code)
- Класс: EXT / INT / RAID (внешний, внутренний, RAID)
- Адрес порта (или прочерк, если его не удалось определить)
- Название подключенного винчестера, если он имеется на канале и исправен
Все найденные порты будут пронумерованы. Вам останется лишь выбрать нужный, нажав соответствующую клавишу и подтвердить Enter
«ом.
Сканирование работает в тесной взаимосвязи с паспортом, получая из него все необходимые параметры.
Полезная информация по проверке и диагностике диска через Victoria
Индикация режимов работы HDD
и кодов ошибок по индикаторным «лампочкам». (Первоисточник — стандарт ATA/ATAPI)
-
BUSY
(Busy), — диск занят обработкой команды или «завис». В то время, пока горит эта лампочка, все остальные индикаторы считаются недействительными и винчестер может реагировать только на команду «Reset» (F3); -
DRDY
(Drive Ready), — диск готов к приему команды; -
DRSC
(Drive Seek Complete), — диск успешно закончил установку головки на трек. Устарело. На новых винчестерах назначение зависит от предшествующей команды; -
INX
(Index), — зажигается при каждом обороте диска. На некоторых винчестерах уже не используется или может выдавать неверный результат; -
WRFT
(Write Fault), — ошибка записи. Устарело. По новому стандарту и, следовательно, на новых HDD: «Device Fault» — неисправность устройства; -
DRQ
(Data Request), — диск готов к обмену данными через интерфейс; -
ERR
(Error), — произошла ошибка (в регистре ошибок можно узнать код ошибки).
Регистры ошибок:
-
AMNF
(Address Mark Not Found), — невозможно прочитать сектор, обычно в результате серьезной аппаратной проблемы (например, на HDD Toshiba и Maxtor говорит о неисправности магнитных головок); -
BBK
(Bad Block Detected), — найден бэд-блок (плохой блок); -
UNC
(Uncorrectable Data Error), — не удалось скорректировать данные избыточным кодом, блок признан нечитаемым. Может быть как следствием нарушения контрольной суммы данных, так и следствием физического повреждения HDD; -
IDNF
(ID Not Found), — не идентифицирован сектор. Обычно говорит о разрушении микрокода или формата нижнего уровня HDD. У исправных винчестеров такая ошибка выдается при попытке обратиться к несуществующему адресу; -
ABRT
(Aborted Command), — винчестер (диск) отверг команду в результате неисправности или команда не поддерживается данным HDD (пароль, устаревшая или слишком новая модель и тд.); -
T0NF
(Track 0 Not Found), — невозможно выполнить рекалибровку на стартовый цилиндр рабочей области. На современных HDD говорит о неисправности микрокода или магнитных головок.
DOS-версия (без участия операционной системы)
чистый диск
Запись образа программы
Запуск с USB.
Для записи на usb-носитель мы используем программу BootICE и последнюю версию Victoria.
1. Откройте BootICE. В строке «Destination disk» укажите свою флешку.
2. Нажмите «Process MBR», пункт «NT 6.x MBR». Теперь «Install/Config».

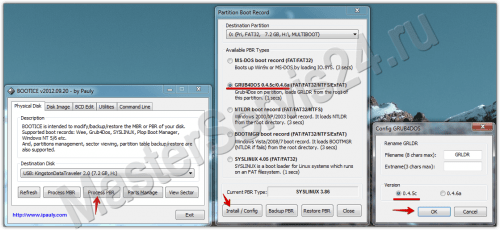
5. Последний пункт – проверка работоспособности. Запустите MobaLiveCD, пункт «Run The LiveUSB».
В окошке выберите букву своей загрузочной флешки, нажмите ОК.
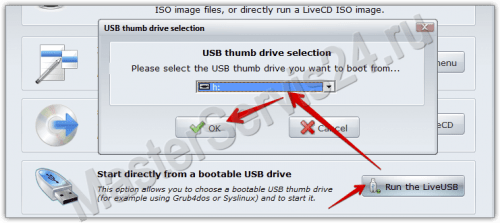 ОК
ОК
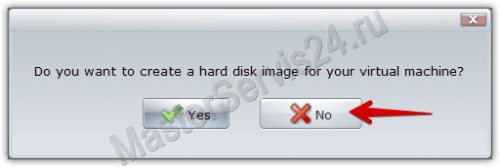 NO
NO
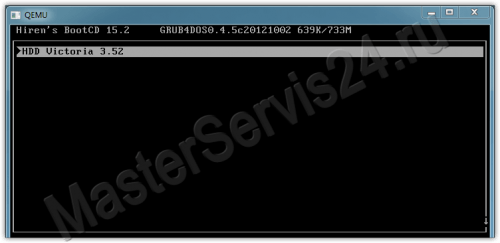 QEMU
QEMU
CD-диск
Откройте образ диска (например, через ) и скопируйте содержимое на пустой диск, после чего запишите их с помощью стандартных средств Windows.
Тестирование
Если после выбора вы видите такое окно, то дополнительно нужно выбрать строку «vcr352» и ещё раз нажать Enter.
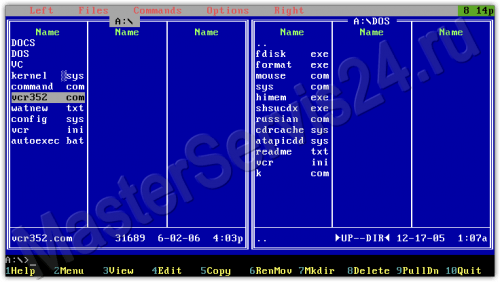
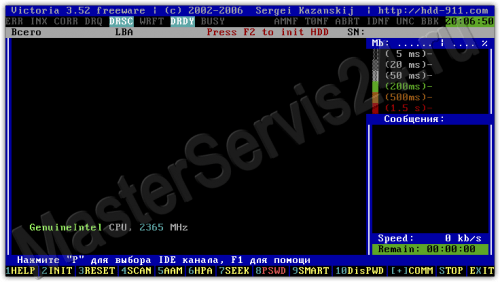
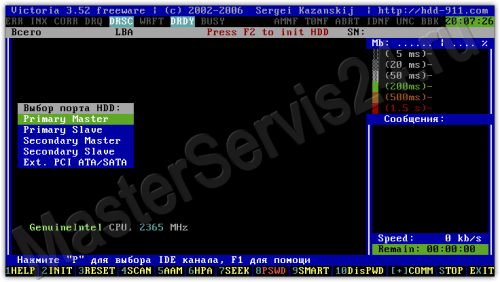
2. После выбора нажмите F4. Здесь мы задаём настройки проверки. Те самые Ignore Bad Blocks и Remap, о которых говорилось во вступлении.
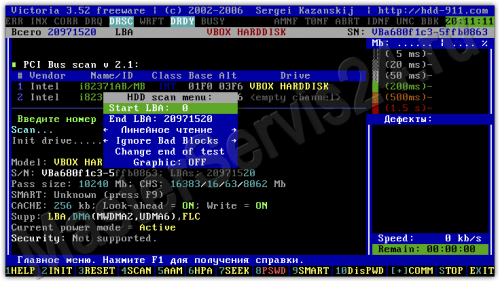
Её результаты вы увидите в правом окне, но здесь, в отличие от Windows-версии, цветовая индикация слегка отличается. Если проверка выявит мёртвый сектор, то в статистике он не отобразится, а в окне проверки он будет обозначен не синим квадратом с крестиком, а просто лишь красным «X». Большое их количество говорит о том, что диск скорее мёртв, чем жив, и восстановлению уже не подлежит.
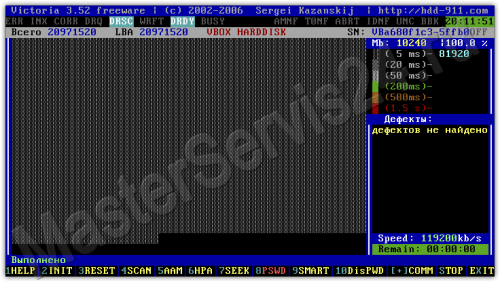
Заключение
Некоторые из найденных ошибок программа будет не в силах устранить – скорее всего, они вызваны уже физическим износом или механическим повреждением. Однако, несколько оранжевых блоков на несколько сотен гигабайт – не страшно. И всё же, всегда стоит быть начеку и не забывать о копировании самой ценной информации. Это – лучшая профилактика.
Доброго дня, читатель! При пользовании программой Виктория у многих возникают вопросы — как правильно установить на флешку, запустить программу, чтобы протестировать жесткий диск и исправить ошибки. В этой статье будут даны подробные рекомендации по установке и настройке.
Программой можно пользоваться загрузив ее из под DOS (например версия 3,5), когда Windows перестала запускаться. Версия 3.5 была выпущена давно, но она вполне работоспособна. Ее единственный недостаток — это то что она больше не обновляется. Сейчас уже появились диски очень большой емкости и на тестирование и проверку иногда уходит довольно много времени. Если у Вас есть время, то программа версии 3,5 подойдет.
Версии поновее и побыстрее могут входить в состав различных аварийных дисков, можно скачивать эти образы и запускать программу Виктория уже из меню этих дисков. При любом варианте Вам понадобится заранее сделать загрузочный диск или флешку.
Victoria DOS ISO
Особенности установки
- Работает Victoria под DOS то есть компьютер должен запускаться не с жёсткого диска, а с носителя на который была записана эта программа.
- Работает на любых компьютерах и ноутбуках только с жесткими дисками HDD у которых интерфейс IDE или Serial ATA.
- Программа Victoria на русском языке но можно переключить на английский.
- В архиве находятся файлы:
WinSetupFromUSB.
Victoria 3 52 RUS ISO.
Чтобы начать пользоваться программой необходимо её записать на CD/DVD диск или на флешку. Загрузочный диск делается программой Alcohol, а с помощью программы WinSetupFromUSB делается из образа Victoria HDD загрузочная флешка. Чтобы записанная программа Victoria HDD ISO на флешку запустилась нужно будет в BIOS выставить флешку первой.
Особенности программы
- Для управления программой используют горячие клавиши или командную строку.
- Делает проверку диска на битые сектора Victoria, а также восстанавливает информацию с повреждённых секторов диска.
- Битые сектора на жестком диске исправить Victoria может несколькими способами.
- Производит Victoria низкоуровневое форматирование.
- Определяет все подключенные ATA и SATA контроллеры.
- Выводит на экран паспортные и C.M.A.R.T данные диска.
- Производит программный сброс жёсткого диска к заводским настройкам.
- Можно управлять уровнем акустического шума жёсткого диска.
- Можно изменять размер диска и восстанавливать его заводской размер.
- Тестирует механику жёстких дисков.
- Устанавливает и снимает ATA пароль с HDD.
- Имеется файловый просмотрщик файлов.
- Выдаёт информацию о логических разделах имеющихся на жёстких дисках.
- Регулирует скорость вращения диска в HDD.
- Может останавливать шпиндельный двигатель.
Программой Victoria HDD как пользоваться
Вставляется с программой Victoria загрузочная флешка или диск. Из под DOS запускаете программу. Работать в программе можно только с помощью клавиатуры.

В программе можете сразу подсмотреть какими клавишами какие функции запускаются для этого нажмите клавишу F1. Чтобы закрыть подсказку нажмите любую клавишу на клавиатуре. Далее нажимаете клавишу P. Отобразится список в котором с помощью стрелок на клавиатуре выбираете самый последний пункт и нажимаете Enter. Появится таблица со всеми подключёнными жёсткими дисками. Если Victoria не видит жесткий диск то вам нужно будет зайти в BIOS и переключить режим работы HDD из AHCI в IDE. Чтобы выбрать диск который необходимо проверить нужно нажать его порядковый номер и нажать Enter. После этого нажимаете клавишу F4. Появится меню в котором выбираете режим проверки, режим построения графика и выбрав пункт Start нажимаете Enter. Программа начнёт проверку жёсткого диска, если нужно будет прервать процесс нажмите клавишу Esc. Если в меню ничего не менять то запустится быстрый тест HDD Victoria при этом ничего менять не будет но отобразит плохие сектора.

Если вы захотите работать в программе с помощью командной строки тогда нажмите на клавиатуре стрелку вниз, а затем клавишу F1 и у вас отобразится список команд для командной строки.
Как создать загрузочную флешку с программами для HDD
В этой статье пойдет речь о создании загрузочной флешки с нужными программами для работы с HDD. Изначально я пользовался старыми сборками популярных реаниматоров, пока не стал вопрос с нетбуком. DVD там нет, поэтому реанимация только с USB, вот и настало время сделать хорошую, рабочую загрузочную flash с программами для HDD. Я перепробовал кучу загрузочных образов и сборок для настройки HDD нетбука, мне нужны были программы для теста винчестера и разбивки HDD. Среди всего выделил самую подходящую для моих целей. Хорошей альтернативой всяким реаниматорам для работы из DOS, стала вот эта сборка. Плюсы: требуется мало места (можно взять старую флеху, а не покупать новую, объемную для мега сборок), быстрое создание загрузчика и интеграция софта.
Состав сборки:
- True Image 2014 — build 6673 Premium Rus;
- True Image 2013 — build 5551 Rus;
- Disk Director 12.0.3223;
- Disk Director 11 Home Update 2 build 11.0.2343 Rus;
- Memtest 5.01;
- Victoria 3.52;
- MHDD 4.6.
Я взял флешку объемом 1 Gb, но вполне хватит и 512Mb. Для начала ее нужно отформатировать (хватит и стандартного) Мой компьютер—>наводим на флешку правой кнопкой—> «Форматировать»—Начать
Качаем программу-загрузчик тут . Запускаем загрузчик BOOTICE.EXE. Выбираем свой флеш диск—>ProcessMBR—>GRUB4DOS—>Intall/Config—>Save to Disk—>Close .
Есть, теперь у нас есть на флешке MBR и можем просто закинуть программы и меню.
Качаем сборку тут или тут (ЯД) , разархивируем ее и копируем на диск. Должно получиться вот так:
Теперь идем в настройки bios и выставляем загрузку с флеш накопителя (у меня на acer e1-531 это выглядит вот так):
Теперь необходимо дождаться загрузки меню и выбрать нужную нам программу. Enjoy.
В одной из следующих статей я опишу процесс конвертации диска из GPT в MBR.
Полезная статья? Помогла? Поддержи блог.
Говорят, жмаканье на соц. кнопки лечит геморрой, исправляет карму и способно победить Эболу! Жми — спаси мир!
Подпишись на новые материалы и новости блога:
Создание загрузочной флешки с помощью командной строки
Если хотите обойтись без дополнительных программ, то возможен и такой вариант. Windows обладает возможностью создания загрузочной флешки, с помощью командной строки, вызываемой командой «cmd»
Устройство готово, осталось скопировать на него файлы ОС. Не забудьте распаковать их из архива или ISO-контейнера.
Как видим, способы создания загрузочных USB-устройств разнообразны. Можно выбирать любой, подходящий к конкретной ситуации. Но не забудьте настроить загрузку с USB при запуске компьютера.
Это может сделать разово, выбрав соответствующий пункт в загрузочном меню (актуально для ноутбуков).
Или поменять настройки в BIOS, выставив USB-устройствам приоритет. Для этого войдите в меню BIOS, нажав во время загрузки клавишу Del или F2 (могут быть различные варианты для компьютеров разных фирм). В разделе «Boot» найдите список загрузочных устройств и передвиньте USB на первое место.
В заключение нужно предупредить, что очень старые компьютеры не имеют возможности загрузки через USB. Тогда альтернативы хрупким и громоздким оптическим дискам нет. Во всех других случаях компактная и надежная флешка предпочтительнее.
Программа Victoria HDD DOS создана для диагностики и восстановления жестких дисков.
Программа Victoria скачать на русском
Этап I: установка и подготовка к запуску Victoria с внешнего носителя
Для начала скачиваем Викторию (здесь версия 3.5
, которая лучше всего подходит для диагностики вне системы).
Запустив программу, необходимо выбрать нашу флешку, указать формат файловой системы и выбрать скачанный нами образ, примерно как это указано на скриншоте ниже:
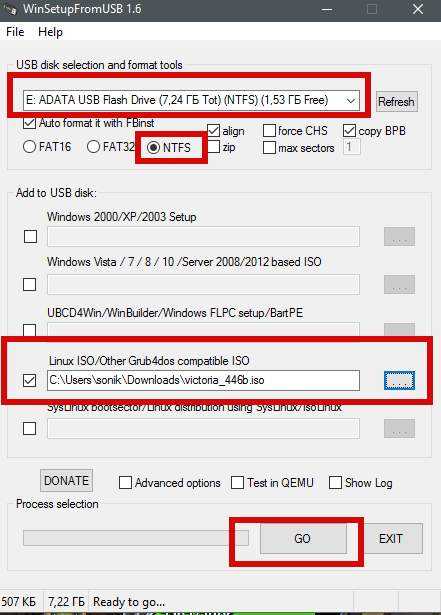
Далее, нам надо загрузится с диска/флешки, куда мы записали образ. Чтобы проделать оное, вставляем диск в компьютер, перезагружаемся, заходим в (кнопочка DEL
или F2
на самой ранней стадии загрузки компьютера) и там выставляем загрузку с диска нижеописанным способом (в зависимости от того как выглядит Ваш BIOS
).
Вариант 1.
Если Ваш BIOS
имеет следующий вид, то заходите сначала в Advanced Features
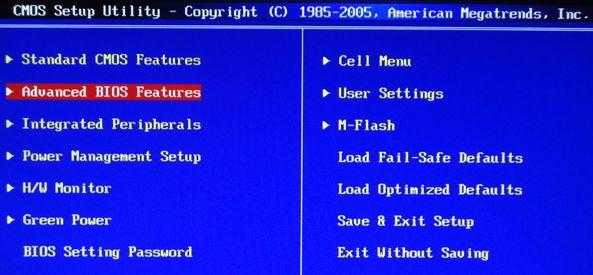
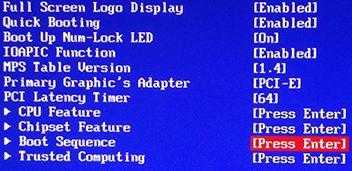
Где выставляйте на первое место загрузку с CD/DVD привода
так, как на картинке.
После чего выходите из BIOS
через «Save and exit setup
» и, если Вы все правильно сделали, то ждите, пока вместо операционной системы загрузится оная программа.
Вариант 2.
Если же у вас биос имеет следующий вид:

То Вы просто переходите на вкладку Boot
, а дальше выставляете все так же, как и на картинках выше (тобишь, в качестве первой, выбираете загрузку с диска).
BIOS
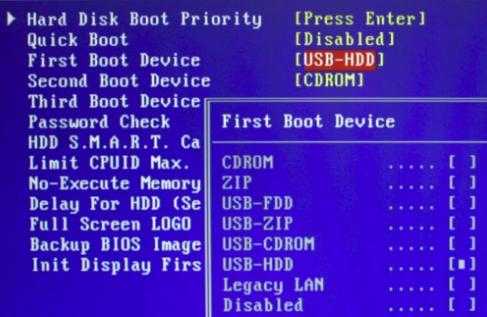
Или, скажем, вот такой:
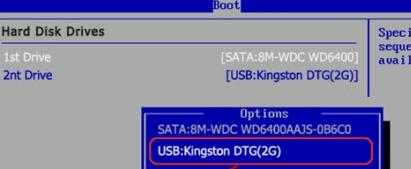
Т.е может быть указано название самой флешки и её объём или что-то в этом духе. В общем-то разобраться не сложно.
Определившись с этим, сохраняем изменения и выходим из BIOS
, приступая к загрузке Victoria
с носителя.
Этап IV: проверка интерфейса
Проверка интерфейса производит циклическую запись шаблона данных в буферную память винчестера, затем читает оттуда и сравнивает прочитанное с записанным. При этом измеряется время чтения из буфера в диапазоне от 64
до 500
мкс.
На этом тесте хорошо видно, что такое многозадачность встроенной в винчестер микропрограммы — время чтения разных циклов получается разное и зависит от модели жесткого диска и от его режима работы. При несовпадении записанного с прочитанным выводится сообщение с указанием времени по часам. Наличие таких ошибок говорит о неисправности интерфейса или буферной памяти винчестера, и такой накопитель считается потенциально опасным, так как может исказить хранящуюся на нем информацию.
Для получения высокой достоверности, нужно выполнять этот тест достаточно долго, аналогично тестам компьютера. Во время тестирования рекомендуется пошевелить IDE шлейф
для диагностики плохих контактов, которые тут же будут обнаружены программой.
Выйдя из Виктории, вы попадаете в «Volcov Commander
«, из которого Вы выйдите нажатием на клавишу F10
и выборе «YES
» соответственно. Затем Вы попадаете в DOS

Откуда Вы можете выйти, нажав Control+Alt+Del
. Компьютер перезагрузится. Не забудьте вытащить диск из привода и вернуть загрузку с HDD.
Сканирование и проверка Hard Drive на ошибки
Чтобы вызвать окно параметром сканирования, используем команду «SCAN». Подтверждение выбора одной из команд выполняется кнопкой «F4». После этого начинается сканирование. Ознакомимся с главными функциями сканирования.
- Start LBA и End LBA – дает возможность установить пределы сканирования. Указываем необходимый сектор, после чего MHDD начинает диагностику.
- Remap – данная функция, в процессе сканирования, самостоятельно переназначает ошибочные сектора.
- Erase Delays – параметр затирает битые сектора в ходе сканирования. Благодаря этому диск освобождается от системных ошибок и «soft-bad» блоков.
Во время первой диагностики сканируем винчестер, не включая функции Erase Delays и Remap. Активация этих параметров приведет к потере данных на компьютере. В ходе обнаружения серьезных проблем при первой проверки, необходимо переместить важную информацию на другой накопитель и провести повторное сканирование, активировав Erase Delays.
После второй диагностики Hard Drive, проводим повторное сканирование для определения оставшихся битых секторов. Если MHDD показывает, что они есть, запускаем проверку с включенной функцией Remap. В случае, когда программа снова показывает ошибочные сектора, стоит задуматься о замене винчестера. Последнее сканирование показывает наличие физических повреждений жесткого диска, которое не исправить с помощью MHDD.
Windows-версия
Работать с ней новичку проще: не нужно возиться с записью образов и созданием загрузочных USB, но точность проверки ниже из-за того, что в этом случае Windows запущена и тоже взаимодействует с диском во время проверки. Так что обязательное условие – закройте все возможные программы, включая антивирусы, и вообще не трогайте систему, пока Виктория её проверяет. Любое постороннее обращение к «харду» может сказаться на точности результата.
Вкладка Standard:
Здесь выберите диск для проверки. USB-накопителя тоже распознаются.
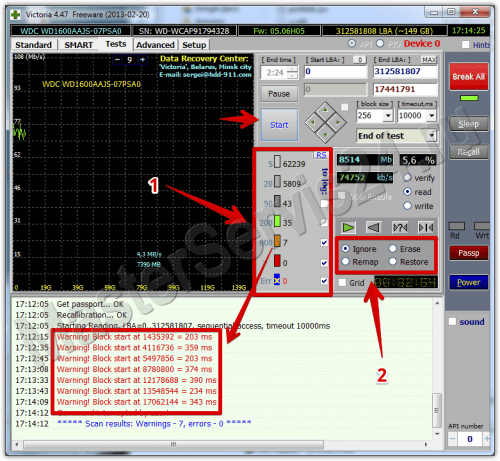
1. Проверка секторов.
Идеально – когда почти все блоки имеют отклик в 5 мс. В целом же, допустимым считаются показатели от 5 до 200 мс (от светло-серого до зелёных). Правда с зелёными стоит быть начеку, т.к. они считаются пограничными и любой из них может вскоре стать оранжевым, а такие сектора – уже проблема.
Красные и синие – неисправные и мёртвые блоки, наличие которых ставит под угрозу все данные. На жёстком диске с такими секторами не рекомендуется держать данные, которые вы не хотите потерять, и уж тем более не стоит держать на нём операционную систему.
2. Здесь мы выбираем, что делать с найденными неисправными блоками.
Помните, в начале статьи говорилось о Remap и Ignore? Это оно и есть. Если данные потерять не боитесь, то можно пройтись сначала простым поиском ошибок (Ignore), а потом повторить тест, выставив их нейтрализацию (Remap).
Нажмите кнопку Start и ожидайте окончания работы.




























