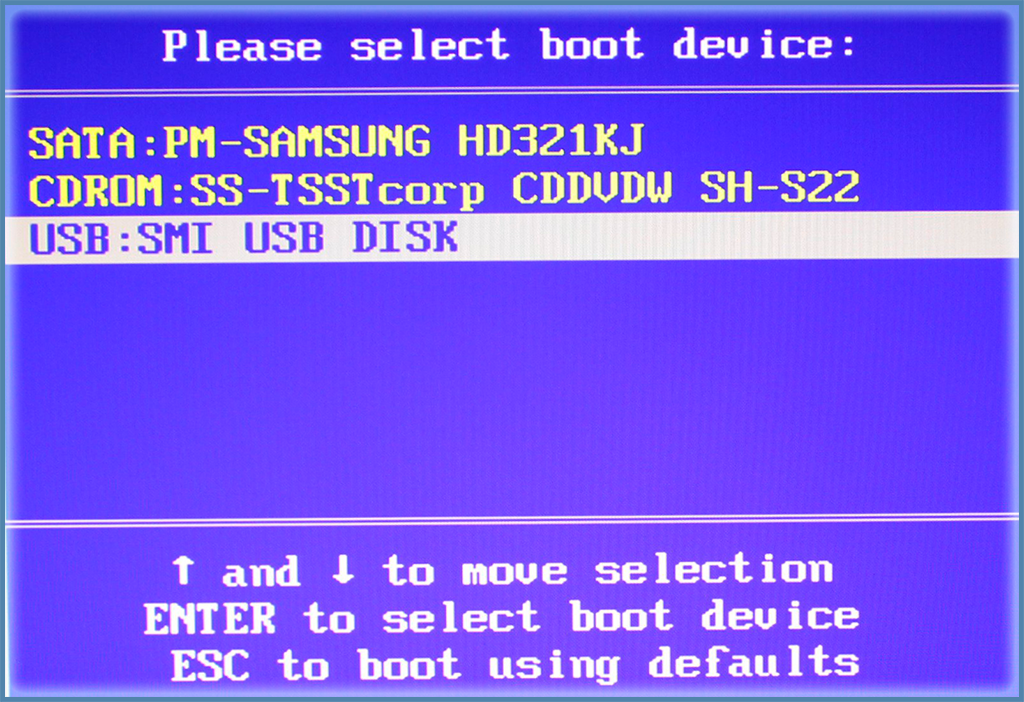Расставляем приоритеты: как установить «винду» с флешки через BIOS
Для тех, кто еще ни разу не устанавливал Windows с USB-накопителя, даем быструю шпаргалку, как как в биосе поставить загрузку с флешки, чтобы запустить установщик. Процедура эта очень проста: для этого всего лишь нужно поменять приоритетный носитель для загрузки компьютера.
Вы готовы?
Мы подразумеваем, что у вас уже есть загрузочная флешка для установки Виндовс. Если ее вдруг нет, добро пожаловать в эту статью. Там мы рассказываем два способа создать флешку с «виндой» на разные случаи жизни — чтобы обновлять и восстанавливать систему и чтобы установить винду с флешки через биос.
Как войти в BIOS на разных ПК?
Вход в BIOS осуществляется путем нажатия клавиши либо комбинации клавиш при загрузке компьютера. Какая это клавиша — определяет производитель вашей материнской платы. Обычно она пишется на загрузочном экране ПК, например:
В списке приведены самые распространенные клавиши для входа в BIOS:
- Delete
- F1
- F2
- F8
- F10
- TAB
- Ctrl+Alt+Esc
- Ctrl+Alt+S
- CtrI+AIt+Ins
- Esc
Попробуйте разные варианты либо поищите в Сети точную клавишу для входа в BIOS по модели вашей материнской платы. Как узнать модель — читайте тут.
Как в биосе выбрать загрузку с флешки?
Итак, вы вошли в BIOS. Дальшейшие действия зависят от производителя микропрограммы, которую производитель решил прошить в вашу материнскую плату. Расскажем, как сделать флешку загрузочным носителем для нескольких популярных прошивок BIOS.
AMI BIOS
Если, зайдя в BIOS, вы увидели экран, как на картинке ниже (или похожий), следуйте этой инструкции.
- Нажимая клавишу со стрелкой «вправо», дойдите до экрана Boot.
- Нажав клавишу со стрелкой «вниз», выберите Hard Disk Drives и нажмите Enter.
- Нажмите Enter на строке 1st Boot Device. Во всплывающем окне, пользуясь клавишами «вверх» и «вниз», укажите вашу флешку и нажмите Enter.
- Теперь нажмите F10, чтобы сохранить изменения и выйти. Клавишей «влево» во всплывающем окне выберите YES и нажмите Enter.
Так вы сделаете перезагрузку компьютера, и начнется запуск установщика Windows с вашего USB-носителя.
AWARD/Phoenix BIOS
Если при запуске BIOS вы видите вот такую картинку (или с теми же надписями, но другого цвета), следуйте инструкции ниже.
- Стрелкой «вниз» откройте Advanced BIOS Features и нажмите Enter.
- Нажмите Enter на подсвеченном пункте 1st Boot Device.
- Появится список устройств, с которых можно включить загрузку с флешки в биосе. Для загрузки с флешки необходимо выбрать стрелками «вверх» и «вниз» пункт USB-HDD или USB-Flash, после чего нажать Enter.
- Нажмите Esc, чтобы выйти на уровень вверх, и cтрелками «вниз» и «вправо» выберите пункт меню Save & Exit Setup.
Будет произведена перезагрузка компьютера, и инсталлер начнет устанавливать Windows с флешки.
InsydeH20 Setup Utility
Еще одна, чуть менее популярная прошивка. Если при входе в BIOS вы видите вот такой экран, следуйте инструкциям ниже.
- С помощью клавиши «вправо» необходимо дойти до пункта «Boot».
- Установить пункт External Device Boot в положение Enabled.
- Ниже, в разделе Boot Priority с помощью клавиш F5 и F6 установить External Device на первую позицию. Так вы поставите в приоритет флешку в биосе.
- После этого перейдите к пункту Exit в меню сверху и выберите Save and Exit Setup.
Компьютер перезагрузится с нужного носителя, и начнется установка Windows.
ВАЖНО: После завершения установки Windows не забудьте поменять первый загрузочный диск на свой жесткий диск, чтобы установщик не запустился заново (вы же не хотите переустановить Windows еще раз). Ну, или просто выдерните флешку после установки
А вот еще о работе с BIOS:
- Безопасное обновление BIOS
- Тайны BIOS
- Переходим на UEFI вместо BIOS
авторские, PxHere
Windows 7 долго устанавливается с флешки или оптического диска: проблемы носителей
Итак, рассмотрение методов устранения таких проблем начнем с самого простого. Естественно, бывает так, что Windows 7 долго устанавливается на компьютер только по той причине, что носитель, на котором записан установочный дистрибутив, имеет повреждения программного или физического характера.
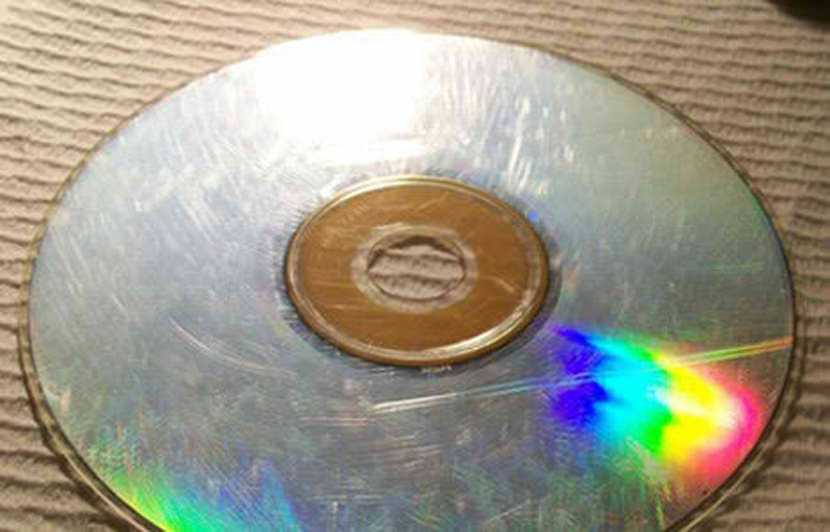
Например, если на оптическом диске есть царапины, установка системы в один «прекрасный» момент зависает, о чем могут свидетельствовать постоянные попытки раскрутки диска, но при этом перейти с одной дорожки на другую не получается. После таких бесплодных попыток нередко можно наблюдать и полное затишье, при котором реакция носителя отсутствует вообще. Что можно предпринять в такой ситуации? Просто запишите дистрибутив на новую «болванку» и повторите установку.
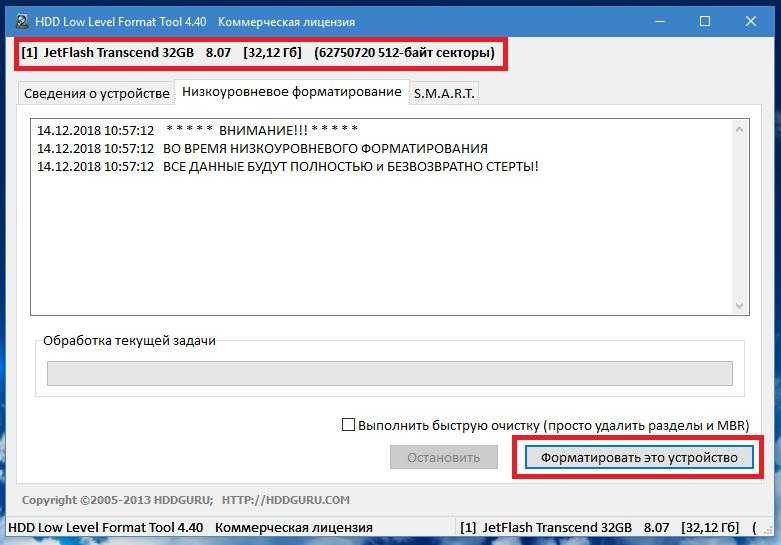
В случае с флешками ситуация выглядит почти аналогичной, только сам носитель изначально рекомендуется проверить на работоспособность, а если будут выявлены неисправности в функционировании контроллеров, установить заводскую прошивку или выполнить низкоуровневое форматирование. Для этого лучше всего подойдет программа LLFT, являющаяся наиболее радикальным решением, когда все остальное не работает.
Шаг №1. Создание загрузочной флешки
В качестве такого носителя также может использоваться не только съемный накопитель, то есть флешка, а и обычный DVD или даже CD диск. Но такой вид хранителей информации уже давно стал пережитком прошлого и намного удобнее взять USB-носитель.
Легче всего создать загрузочный накопитель с помощью официальной утилиты от Microsoft, которую можно скачать на официальном сайте
Называется она Media Creation Tool, хотя это не так важно. Когда Вы это сделаете, запустите ее и выполните следующие простые действия:
После запуска придется немного подождать, пока программа выполнит подготовку к дальнейшим действиям. Когда она завершится, Вы увидите лицензионное соглашение. При желании его можно прочитать, но в любом случае нужно нажать на кнопку «Принять».
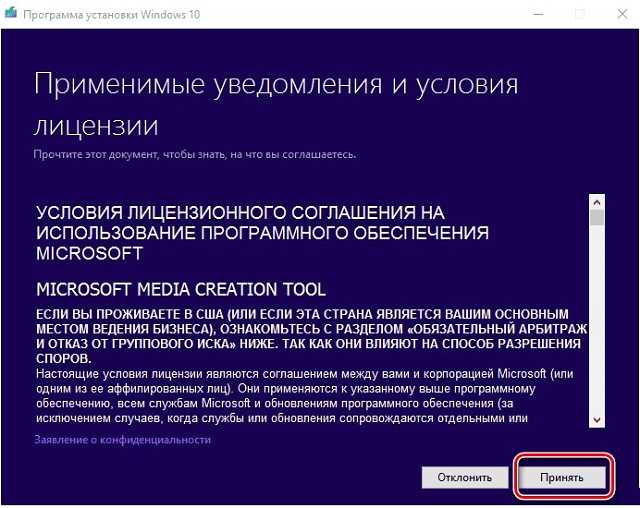
На следующем шаге поставьте отметку напротив пункта «Создать установочный носитель для другого компьютера» и нажмите «Далее».
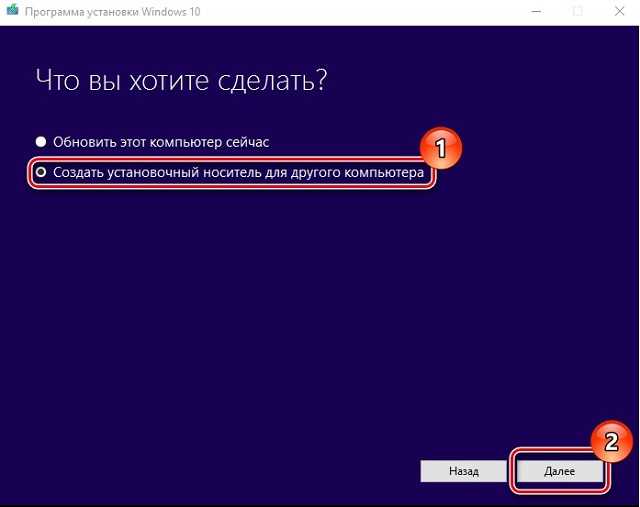
Дальше поставьте отметку на пункте «USB-устройство флэш-памяти» и снова нажмите «Далее».
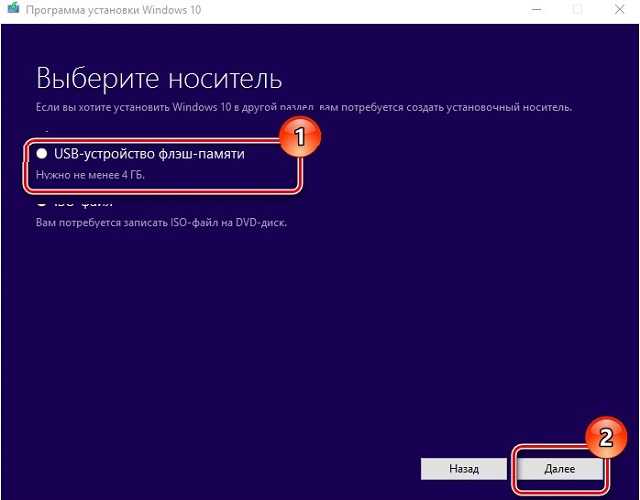
Если Вы хотите создать образ точно такой же операционной системы, которая уже используется на Вашем компьютере, в следующем окне не нужно ничего менять, а просто нажать «Далее». Если же Вы хотите записать на флешку другую версию ОС, снимите галочку с пункта «Использовать рекомендуемые параметры для этого компьютера» и поменяйте параметры «Выпуск» и «Архитектура». После этого, опять же, нажмите «Далее».
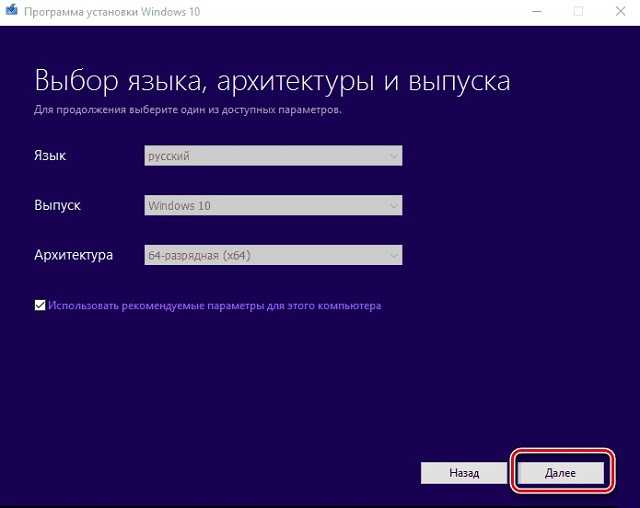
Дальше останется проверить все введенные ранее параметры и нажать на кнопку «Запись». Подождите, пока программа закончит свою работу. Обычно этот процесс не занимает очень много времени.
Стоит сказать, что зависает эта утилита очень редко, поэтому если Вам покажется, что все остановилось и ничего не происходит, лучше не прерывайте процесс записи. Вместо этого просто еще немного подождите.
Конечно, если все это длиться уже несколько часов, значит, что-то не так, но это весьма маловероятно. В любом случае Вы получите полностью работоспособный загрузочный накопитель информации с установочными файлами Windows 10.
Создать его также можно с помощью очень известной и простой программы UltraISO. Как это сделать, описано в нашей статье по обновлению ОС на ноутбуке .
Теперь нужно сделать так, чтобы компьютер загружался с него. Делается это через БИОС.
Активируем загрузку с флеш-накопителя в разных БИОС
Как и в случае с входом в меню загрузки, в BIOS материнской платы можно попасть путём нажатия определённой клавиши (реже комбинаций нескольких клавиш) во время старта компьютера. Самые распространённые кнопки — Delete или F2. Другие варианты зависят от модели компьютера и типа БИОС, например:
- устаревшие БИОС от Award — комбинация Ctrl + Alt + Esc;
- Phoenix — кнопка F1 (F2);
- Microid Research — Esc;
- IBM — F1;
- некоторые устройства Lenovo — синяя кнопка ThinkVantage;
- некоторые модели ноутбуков Toshiba — сочетание Esc + F1;
- HP/Compaq — кнопка F10.
Если не получается войти в BIOS с помощью способов, рассмотренных выше, внимательно изучите описание вашего устройства. Вероятно, в целях безопасности вход в него ограничен производителем, либо предусмотрены другие варианты.
Прежде всего подключаем подготовленную флешку к компьютеру, запускаем его и входим в БИОС, так как было описано выше. Далее следует действовать по следующей схеме:
- В верхнем меню активируйте панель Boot. В подменю нажмите Boot device priority.
В списке приоритетных устройств выберите первую строку — 1st Boot Device. Из указанных модулей выберите USB-накопитель.
Возвратитесь назад с помощью кнопки Esc и активируйте строку Save and Exit для сохранения совершённых операций и выхода из BIOS. После перезагрузки устройство загрузится с флеш-накопителя.
Award (Phoenix)
Это один из самых распространённых и старых БИОС. Настраиваем загрузку с USB-флеш по типичной схеме:
- В основном меню активируйте опцию Advanced BIOS Features, отвечающую за дополнительные настройки BIOS и затем Hard Disk Boot Priority. Нажмите Enter.
Выберите USB-HDD0 и воспользовавшись кнопками «+» и «-» переместите флеш-диск на позицию №1. Нажмите Exit для возврата.
Вернувшись в блок Advanced BIOS Features активируйте опцию First Boot Device. Подтвердите операцию кнопкой Enter.
В дополнительном окне переместитесь на USB-CDROM. Подтвердите выбор.
Нажмите кнопку Esc и вернитесь в основное меню. Переместитесь на Save & Exit Setup. Сохраните изменения и выйдите из BIOS. Дождитесь перезагрузки компьютера.
Данный БИОС встречается на ноутбуках разных производителей. Перемещение, выбор и другие действия здесь осуществляются кнопками клавиатуры. Настраиваем загрузку с флеш-накопителя в H2O BIOS по следующей схеме:
- Войдите в основное меню. Переместитесь на панель System Configuration. Нажмите Boot Options.
Переместитесь вниз на Boot Order и выполните Enter.
Выберите USB CD/DVD ROM Drive и вновь нажмите Enter. Нажмите F10, так вы сохраните новую конфигурацию и активируете выход из БИОС. Изменения вступят в силу после перезапуска системы.
Настройка системы
После того как система установлена следует выполнить её настройку – в том числе, загрузить драйвера всех подключенных и встроенных устройств (в том числе, звуковой, сетевой и графической карты, принтера, монитора).
Часть этих управляющих программ автоматически устанавливается системой, установка остальных выполняется вручную.
Желательно делать это следующим образом:
- для ноутбуков – с сайтов компании-производителя модели в разделе поддержки;
- для десктопных ПК – с ресурсов производителя установленной на нём материнской платы;
- для видеокарт – с веб-страниц компаний AMD или Nvidia.
Драйвера не стоит устанавливать со сторонних ресурсов или с помощью программ типа DriverPack Solution.
При этом управляющие программы часто оказываются устаревшими, а иногда вместе с ними скачиваются вирусы.
Важно: После того как все управляющие программы будут установлены, а операционная система активирована, рекомендуется создать образ для восстановления системы. Это поможет в следующий раз устанавливать систему не совсем «с нуля»
Завершив настройку, рекомендуется установить обновления для системы – точнее, разрешить их автоматическую установку в «Центре поддержки».
Теперь можно устанавливать антивирусную программу и минимально необходимый пользователю пакет приложений.
Как установить Windows 10 с флешки?
- Перед нами открылось диалоговое окно Установка Windows. Здесь вы можете выбрать язык системы. По умолчанию выбран русский язык, потому что мы с вами создали загрузочную флешку на русском языке. В этом окне обычно ничего не меняется. Для продолжения установки нажмите кнопку Далее.
- Нажмите на кнопку Установить.
- Откроется окно Активация Windows. Здесь соответственно вбиваете ключ продукта, который вы купили на официальном сайте Microsoft. Если ключа продукта у вас нет, и вы хотите активировать Windows позже, то нажмите на ссылку «У меня нет ключа продукта».
- Если вы выбрали установку Windows без ключа продукта, то в следующем окне вам предложат выбрать версию Windows: «Домашняя», «Домашняя для одного языка», «Для образовательных учреждений» и «Pro версия». Какую версию Windows установить решайте сами.
- После того как вы ввели ключ продукта или же выбрали вариант без ввода ключа, но с выбором версии Windows, принимаем условия лицензии, поставив галочку напротив этого пункта и нажимаем кнопку Далее.
- Откроется окно выбора типа установки. Здесь есть два варианта:
Первый вариант: «Установка Windows с сохранением файлов, параметров и приложений». Если у вас уже есть какая-то установленная Windows, и вы не хотите переустанавливать программы, а просто хотите установить новую версию Windows поверх старой, то выбираете этот пункт.
Второй вариант: «Только установка Windows (для опытных пользователей)». Если же вы хотите установить Windows на только что собранный компьютер, либо вам нужна чистая установка Windows на старое железо, то выбираете этот пункт. При этом все старые файлы будут помещены в папку Windows.old.
- В следующем окне появятся все доступные накопители (жесткие диски и SSD). Здесь нам предстоит выбрать место установки Windows. Если у вас в компьютере установлен один жесткий диск, то выбирать особо не приходится. Если же у вас стоит SSD и жесткий диск, то устанавливать Windows следует исключительно на SSD, т.к. установленная на SSD Windows будет грузится 2-3 секунды, а установленная на жесткий диск Windows будет грузится 1 – 1,5 мин в лучшем случае. Понять, где у вас SSD, а где жесткий диск можно по объему памяти в данном окне.
После выбора места установки Windows, кликаем по нему левой кнопкой мыши и нажимаем кнопку Создать. Ниже появится объем накопителя в мегабайтах и кнопки Применить и Отмена.
Таким образом, в поле Размер нам нужно ввести 102400 Мб и нажать кнопку Применить.
Откроется окно о создании дополнительных разделов для загрузчика Windows, в котором нажимаем кнопку ОК.
В результате появятся первый локальный диск с четырьмя новыми разделами: раздел для восстановления системы, системный раздел, раздел MSR для загрузчика Windows и основной раздел. Также появится второй локальный диск под названием Незанятое пространство на диске. Выделяем его, нажимаем кнопку Создать и нажимаем кнопку Применить. В итоге у вас появится пятый раздел (Основной), который можно сразу отформатировать, нажав на кнопку Форматировать.
В итоге у нас появится два локальных диска на один, из которых мы установим Windows, а другой будет использоваться как файлохранилище.
Для установки Windows выберите четвертый раздел (Основной) первого локального диска и нажмите кнопку Далее.
Если же вам ничего разбивать не требуется, то просто выделите нужный накопитель, нажмите кнопку Создать, затем кнопку Применить, в появившемся окне нажмите ОК. Из четырех созданных разделов выберите четвертый (Основной) и нажмите кнопку Далее.
- Начнется установка Windows.
В зависимости от типа накопителя установка будет занимать от 10 минут для SSD накопителя до часа для жесткого диска. Также следует учитывать мощность процессора, скорость считывания информации с USB накопителя и скорость вращения шпинделя на жестком диске. В процессе установки компьютер несколько раз перезагрузится, ничего трогать и менять не нужно.
Единственный нюанс — при первой перезагрузке системы на старых материнских платах в БИОСе нужно сменить приоритет загрузки с флешки на внутренний накопитель компьютера. Иначе снова загрузится установщик Windows с флешки. На новых материнских платах этого делать не нужно, материнка сама поменяет приоритеты загрузки.
Что делать, если BIOS не видит загрузочную флешку. Как загрузиться с флешки в режиме Legacy
Возможные причины и способы устранения ошибки:
- Ошибки при создании загрузочного файла. Убедитесь, что вы установили на флешку загрузчик операционной системы, а не просто скопировали файлы. Если не помогает — отформатируйте её и попробуйте снова. Для этого откройте Проводник, кликнете правой кнопкой мыши по флэшке и выберите пункт «Форматировать». Если не получается, то устройство физически неисправно. Попробуйте другую флешку.
- В системе активирована функция «Безопасная загрузка» (Secure Boot). Она служит для зашиты компьютера от вредоносных программ, но может помешать вам переустановить систему. Чтобы отключить её, зайдите в BIOS, откройте меню «Загрузки» (Boot), найдите пункт Secure Boot и поставьте значение «Отключено» (Disabled). После успешной установки системы желательно снова включить эту функцию.
-
Несоответствие режимов загрузки. Чаще всего в BIOS по умолчанию активирован только режим загрузки EFI. Если вы записали загрузочную флешку в режиме Legacy, то система может её не распознать. Чтобы исправить эту ситуацию, зайдите в меню «Загрузки» (Boot), найдите пункт «Загрузить ПЗУ с режимом Legacy» (Load Legacy Option Rom) и поставьте значение «Включено» (Inabled).
- Несоответствие версий флешки и USB-порта. Эта проблема может возникнуть, например, при установке Windows 7. Поставить данную операционную систему на флешке USB 3.0 невозможно. В этом случае используйте USB-накопитель 2.0. Желательно, чтобы и флешка, и порт были одной версии.
- Проблема с USB-портами. Для начала проверьте, что они у вас не отключены. Откройте меню «Встроенные периферийные устройства» (Integrated Peripherals). Напротив USB-портов должны стоять значения «Включено» (Inabled). Возможна и ситуация, что порт неисправен. Попробуйте вставить флешку в другой. В крайнем случае — замените порт.
- Проблема с компьютером. На старых машинах возможно и другая проблема — отсутствие поддержки USB. Обойти это ограничение можно при помощи приложения Plop Boot Manager. Установите его на CD или DVD и настройте BIOS так, чтобы это устройство шло первым в приоритете загрузки. После запуска компьютера откроется эта программа. Выберите флешку в качестве загрузочного устройства.
- 25 команд Windows, которые вам точно стоит запомнить
- Как изменить время до блокировки экрана в Windows 11
- Как и чем заменить меню «Пуск» в Windows 11
Установка Windows
После перезагрузки запуск начнется с вставленной флешки, что позволит переустановить систему. Пошагово это будет выглядеть следующим образом:

Процесс установки запущен. Во время него файлы ОС будут перенесены с флешки на соответствующий раздел жесткого диска. Это может занять некоторое время (15-30 минут). Не отключайте питание и не вынимайте флешку из порта.
Обратите внимание! Во время установки компьютер сам перезагрузится несколько раз – это нормальное течение процесса.
В конце система предложит указать имя пользователя и пароль для защиты ПК, а также слово-подсказку для их восстановления. По желанию этот шаг можно пропустить. На этом установка закончена. Как можно заметить, переустановить Windows с флешки совсем не сложно. Достаточно следовать инструкциям, изложенным в этой статье. Профессионалы рекомендуют переустанавливать ОС примерно раз в полгода, чтобы избежать проблем с ее работой, поэтому не забудьте добавить эту страницу в закладки.
Установка Windows 7 с флешки через BIOS сегодня является самым актуальным вариантом решения вопроса, связанного с самостоятельным установочным процессом Семерки. Почему? Все дело в том, что время популярности дисковых накопителей уже прошло, а значит, у многих людей банально отсутствуют DVD-ROMы. С другой стороны для Windows 7 не предусмотрена процедура инсталляции, которую сегодня активно применяют при переходе на Десятку. К счастью, на любом компьютере есть USB, следовательно, у большинства пользователей остается только такой вариант действий.
Чтобы установить Windows 7 с флешки через BIOS, необходимо последовательно реализовать несколько этапов:
- Подготовить источник;
- Изменить настройки оборудования так, чтобы появилась возможность для реализации задуманного;
- Непосредственно запустить и выполнить инсталляционный процесс.а
Данная статья даст всю необходимую информацию по каждому из этих этапов. После ее прочтения выполнить установку Виндовс 7 сможет даже малоопытный юзер.
Конечно, существуют и другие варианты создания загрузочной флешки с Семеркой, но использование абсолютно бесплатной утилиты Rufus делает решение поставленной задачи максимально простой.
Итак, чтобы успешно завершить данный этап, необходимо повторить следующие действия:
Выполнить поиск и скачивание работоспособного образа с операционной системой, которую планируется поставить на ПК.
Поиск утилиты и аналогичное скачивание. Кстати, можно легко обнаружить портативную версию, то есть, даже предварительно инсталлировать программу не потребуется.
Подключить внешний накопитель, который планируется использовать для записи
Проверить наличие на нем важной для человека информации. Если таковая присутствует – перенести ее в другое место.
Запустить программу.
При подсоединенной флешке, утилита сразу же выдаст информацию о ней в окошке «Устройство».
Во втором пункте рекомендуется остановить выбор на MBR для компьютеров с БИОС или UEFI
Такой тип подходит практически для большинства вариантов современной техники.
Следующий пункт можно легко игнорировать, так как утилита самостоятельно подберет оптимальный вариант файловой системе при добавлении записываемого образа.
Остается только отметить флажками места, где написано про быстрый формат и создание загрузочного диска.
Перед запуском процедуры потребуется только указать путь к записываемому образу и нажать на кнопку «Старт».
Утилита начинает свою работу, об успешности которой можно следить по ползунку в нижней части окошка.
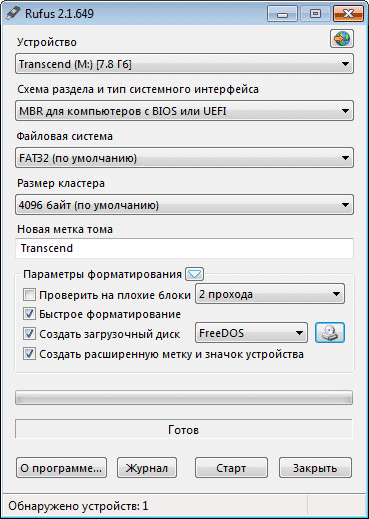
После появления сообщения «готов» можно переходить к следующим этапам в реализации поставленной задачи.
Завершение установки
После нажатия кнопки «Далее» система автоматически устанавливается на компьютер.
При этом по очереди выполняется сначала подготовка, затем настройка компонентов.
На компьютере, отвечающем минимальным требованиям, процесс займёт не меньше 1,5 часов, на более современном (и, тем более, игровом) ПК – до часа.
Рис. 18. Процесс установки
Когда процесс установки практически завершён, на экране появляется предложение подключиться к Интернету, хотя иногда сеть определяется автоматически.
Дальнейший процесс зависит от версии Windows 10 – самыми популярными сборками являются 1607-я и 1703-я. Ещё одна, 1709-я версия, настраивается примерно так же, как и 1703-я.
Версия 1607
Настройка 1607-й сборки состоит из следующих этапов:
- Настройки основных параметров системы – отправки данных производителю, сохранения местоположения и включения основных механизмов – в настройках конфиденциальности (при желании можно оставить стандартные значения);
- Настройки параметров администратора – онлайн способ предполагает вход в аккаунт Microsoft (который не обязательно выполнять), методика оффлайн позволяет создать временную учётную запись, изменив её показатели позже;
- Подождать завершения установки, в процессе которой пользователю будет показана информация о самых интересных и полезных функциях системы.
При установке нельзя выключать или перезагружать компьютер, а, если это всё-таки произошло, установку следует начать заново.
Кроме того, после первой перезагрузки следует обратно изменить приоритет загрузки с жёсткого диска или SSD.
Результатом этого процесса становится появление на экране рабочего стола «чистой» операционной системы, требующей потратить ещё некоторое время на настройку.
Версия 1703
Для версии 1703, выпущенной меньше года назад, завершающие этапы установки Windows имеют некоторые отличия.
Настройка выполняется за несколько шагов:
- Выбирается регион из предлагаемого списка – от этого зависит функциональность и системы в целом, и отдельных приложений. При желании, настройки можно будет изменить позже.
- Выбрать первую и дополнительную (необязательно) раскладки клавиатуры и выбрать комбинацию клавиш для переключения между ними. По умолчанию, основным выбран английский язык.
Рис. 19. Выбор региона и двух раскладок.
- Выбрать способ настройки (большинству пользователей подходит вариант «Для личного использования»).
- Настроить параметры для основного аккаунта – при этом точно так же, как и для 1607-й версии, следует либо подключиться к сети и войти в аккаунт, либо ввести временные данные в режиме оффлайн, которые можно будет впоследствии изменить.
- Ввести пользовательский пароль (или выбрать вариант «Далее», чтобы установить его позже).
- Настроить параметры конфиденциальности, выбрав необходимые пункты.
После этого пользователю достаточно подождать, пока система не будет установлена, и выполнить все необходимые настройки.
Те же действия необходимы и для завершающего этапа установки сборки 1709.
Устанавливаем windows 7 при помощи загрузочной флешки
Если на пространство флешки все было правильно записано, а в Биосе произведены верные настройки, то вы увидите перед собой следующее сообщение на экране монитора, в котором говорится, что вам следует нажать любую клавишу для активации загрузки.
Если подобной надписи нет, значит, вам придется проверить свои действия. Для этого зайдите в Биос и убедитесь, что сохранилась настройка загрузки с флешки. Если в Биосе нет ошибок, то, скорее всего, вам не удалось создать загрузочную флешку и нужно заново повторить весь процесс.
Если надпись есть, то поздравляем вас, ваша установка Windows новой версии через биос началась. Некоторые установочные образы помимо самой операционной системы содержат еще и разные дополнительные программы, тогда вам придется выбрать в меню требуемый пунктик.
Также стоит сказать, что часть дисков по умолчанию выполняет большую часть ниже описанных настроек. Переживать из-за этого не стоит, так как все настройки можно будет изменить после завершения процесса установки программного обеспечения.
Пред вами появляется экран приветствия, на котором вы выбираете нужные данные. После того как произведена настройка, следует нажать на кнопочку «Далее», а потом «Установить».

В новом окошке перед нами появляются условия лицензионного соглашения, которые вы, конечно же, читаете очень внимательно, а затем соглашаетесь при помощи галочки в специально отведенном окошке и нажатия кнопочки «Далее».
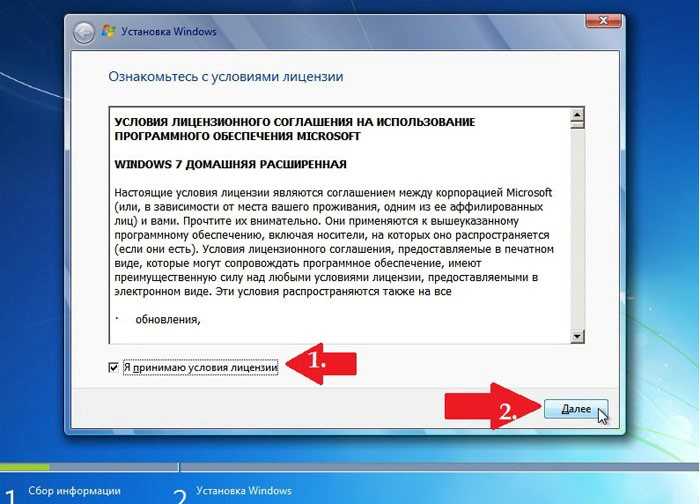
Завершающий этап установки
В новом окошке придется выбрать, какой тип установки нам требуется. Нам нужен полный тип. Далее придется немного поработать с диском, на пространство которого будет записываться новая версия программного обеспечения.
Для этого выбираем в меню необходимый раздел диска и жмем на кнопочку «Настройка диска», после чего запускаем форматирование.
По окончании процесса форматирования диска переводим курсор на кнопочку «Далее» и запускаем установку «семерки» с флешки.
Данный процесс может длиться по-разному, от нескольких минут до получаса. Главное, в момент, когда будет закончена установка и система пойдет в перезапуск, успеть включить Биос и поменять через него настройки. Нам нужна настройка загрузки системы с жесткого диска.
О том, как это делается, мы уже описывали выше. Здесь вам нужно просто поменять с USB-HDD на название своего диска. Это очень легкое действие, которое не должно вызвать у вас каких-либо трудностей.
По окончании перезагрузки установка Windows будет продолжена.
Чистый и простой процессы установки windows
Чистая установка, представляет собой запуск диска с системой в ручном режиме, во время запуска компьютера. После этого провести старт, нажать на любую кнопку, после появления на кране надписи «Press any key».
В БИОС указывается местонахождение новой ОС, к примеру, на CD/DVD или на жестком диске, чтобы старая версия вовсе не использовалась, или была удалена. Чистый вариант используется для любых ОС: Unix, DOS, Windows XP, а также Linux, Windows 8 и Windows 7.
Простая редко применяется и не рекомендуется. Это обусловлено тем, что новая версия запускается с CD/DVD диска, уже установленной старой ОС. Так простая установка больше похожа на процесс «наложения», так как новая версия, при этом накладывается на старую версию.
Подведение итогов
Установка с флешки представляет собой самый быстрый, а иногда и единственный (многие современные ПК и ноутбуки уже не комплектуются привода для дисков) способ получить современную операционную систему.
Для этого понадобится не так много времени и знаний.
В зависимости от производительности компьютера, все этапы займут не больше 3 часов, а начинающий пользователь получит при установке определённый опыт работы с программным обеспечением Microsoft.
Источник
Устанавливать windows 10 на компьютер или ноутбук hp, asus, acer, sony, lenovo, samsung, toshiba с флешки или диска через биос не обязательно.
Можно через обновление. Во втором варианте в биос входить не нужно, он проще и по эффективности ничем не отличается.
Кого он заинтересовал переходите на эту страницу – там найдете подробное описание. Если же есть желание устанавливать через биос – читаем дальше. Первое что вам понадобится – это войти в него.
ВНИМАНИЕ: одного варианта войти в биос нет – узнать, как это делать для всех компьютеров и ноутбуков можете прямо тут.
Теперь еще одно. Возможно вам не понадобится даже входить в биос. Просто вставьте диск или флешку с которых намерены установить windows 10 и при включении нажимайте клавишу Esc / F8 / F10 / F11 или F12.
Запомните только клавиши, перезагрузите ПК и сразу при включении постоянно нажимайте их, пока не увидите окна с выбором загрузки.
Если будет установлен диск, то вы должны увидеть DVD привод, если флешка, то название флешки.
Еще одно перед установкой виндовс 10 через биос обязательно включите компьютер или ноутбук и посмотрите сколько ГБ на диске «С», если у вас несколько разделов.
Это нужно для того, потому что вы не увидите названий раздел это «C» или «D», а лишь сколько на них имеется ГБ.
Если выше изложенное результата не дало, тогда ниже узнаете, как все это проделать на разных типах биос.