Desktop Live Wallpapers
Если вы предпочитаете универсальные приложения, вам стоит обратить внимание на Desktop Live Wallpapers — бесплатную программу для «оживления» рабочего стола путем установки на него видео WMV. Как и прочие UWP-приложения, распространяется программа через Windows Store
- Установите приложение из Магазина Windows и запустите;
- Нажмите кнопку «Browse Folder» и укажите путь к видеофайлу в формате WMV;
- После того как видео появится в каталоге Desktop Live Wallpapers, нажмите по нему мышкой.
Существует также платная версия Desktop Live Wallpapers, которая поддерживает больше типов видеофайлов.
Как поменять заставку в Windows 10 при входе или на рабочем столе
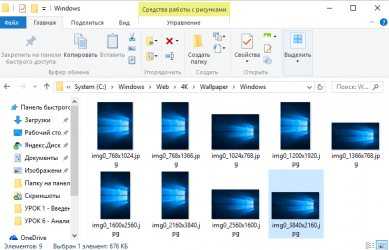
Редко у кого из пользователей можно увидеть чисто черный экран на компьютере или ноутбуке. Чаще всего это красивые пейзажи, любимые герои игр, комиксов, мультиков, машины, еда и прочее. Но не все знают, как поменять заставку на Windows 10. С этим вопросом мы и разберемся в данной статье.
Поскольку, задавая подобный вопрос в поиске, пользователи имеют ввиду абсолютно разные понятия, то разберемся мы со всеми. Во-первых, расскажу, как поменять обои на рабочем столе – их тоже иногда называют заставкой. Во-вторых, разберемся со сменой фона для экрана блокировки. Ну и последняя – это будет экранная заставка, которая появляется на экране, когда вы не работаете за компьютером.
Изменение картинки на рабочем столе
Чтобы поменять заставку на рабочем столе в Windows 10, нужно зайти в «Параметры». Делается это или через «Пуск» – значок шестеренки, или используя комбинацию клавиш Win+I. Дальше выбирайте раздел «Персонализация».
В меню слева выбирайте вкладку «Фон» (1). В самом верху будет окно предпросмотра (2). То есть, вы сможете посмотреть, как будет выглядеть тот или иной фон.
В качестве фона можно выбрать «Фото», «Сплошной цвет» или «Слайд-шоу». Разберемся с первым пунктом – «Фото» (3).
Изображение можно выбирать или одно из представленных (4), или можно установить любую свою картинку или снимок. Если хотите поставить свою картинку, то жмите «Обзор» (5), а затем, через открывшееся окно проводника, находите ее на компьютере.
Подгоняем обычные обои на широкий экран
1 способ, если фотографию можно обрезать по высоте
Вам надо нажать на кнопку «Рисунок», а в выпавшем списке на «Изменить размер».
Отмечаем «Процент от исходных ширины и высоты» и выставляем нужный процент опытным путем. Ширина картинки у нас 1024, а надо 1366 пикселя, то есть она должна быть больше примерно на 33%. Прибавляем 33 к исходным ста процентам и вписываем в поле 133%. Картинка увеличивается.
Мы можем посмотреть новый размер картинки тут же — «Итоговый размер». Видим, что новый размер наших обоев стал 1362х1021. Не забываем нажать на кнопку ОК.
Если у вас стандартные пропорции экрана, то этого обычно достаточно, чтобы увеличить размер обоев на рабочий стол. Но если экран широкий, как у меня, то вы можете заметить, что высота картинки стала больше, чем нужно. Поэтому мы отрежем лишнее, для чего снова нажмем на «Рисунок» и выберем строчку «Обрезать».
Эти обои обрезать будем снизу. Высота у нас 1024, а нужно 768, то есть отрезаем 256 пикселей. Жмем кнопку ОК и сохраняем рисунок — «Файл» — «Сохранить». В зависимости от того, что изображено на картинке, можно отрезать низ или верх, либо немного сверху и немного снизу.
2-й способ увеличения картинки, если рисунок не обрезать
Тут все намного проще, с той лишь разницей, что если фотографию не обрезать, то сбоку картинки на мониторе останутся пустые поля.
Увеличиваем рисунок до нужного размера как описано в первом способе, но так, чтобы ни одна из сторон не была больше, чем нужно. Если у вас широкий экран, а картинка стандартных размеров, то высоту мы увеличиваем, а ширина получится меньше размера экрана. Сохраняем.
Ставим обои на рабочий стол и подбираем цвет экрана (незаполненных рисунком полосок по сторонам) под цвет картинки. Для этого снова заходим в ПУСК — Панель управления — Экран.
Жмем на строчку «Изменение фонового рисунка рабочего стола». Через «обзор» находим сохраненный рисунок, «Положение изображения» выбираем «По центру», ниже нажимаем на строчку «Изменить цвет фона».
рис. цвет фона
Появляется окошко с палитрой. Подбираем наиболее подходящий для вашей картинки цвет, нажимаем ОК. Окно с палитрой исчезает, жмем на кнопку «Сохранить изменения».
Все!
И, что еще следует упомянуть, если картинка совсем маленькая, а вы пытаетесь увеличить ее во весь экран, то может пострадать качество изображения.
Если статья помогла вам сделать обои на весь экран, пожалуйста, лайкните ниже, или напишите комментарий.
Фоновое изображение на всю страницу бывает полезно, когда Вы создаете портфолио или фотогалерею на сайте. Обычно реализация подразумевает использование jQuery плагина, который будет менять размер изображения относительно окна браузера и делать необходимые расчеты, чтобы изображение заполняло всю ширину и высоту.
Но есть способ, жертвуя поддержкой IE8 и ниже, реализовать это всего лишь несколькими строчками CSS кода.
Демо
Через приложение
Если установка живых обоев через настройки мобильного телефона и галерею не удалась, стоит воспользоваться сторонним приложением, скачать которое можно в Play Market. Например, программа под названием Walloop позволяет устанавливать на рабочий стол или экран блокировки видео файлы, скачанные из интернета либо загруженные из внутренней памяти устройства. Можно создавать тематические коллекции, автоматически обновлять видео со звуком и изображения с определенной периодичностью и делиться собственным уникальным контентом с другими пользователями. Алгоритм установки живых обоев через Walloop выглядит следующим образом:
- Нужно запустить приложение и кликнуть по иконке с изображением трех параллельных линий.
- Перед тем, как устанавливать живые обои, необходимо авторизоваться в своем Google-аккаунте.
- Затем потребуется выбрать «Ваши видео», после чего на экране отобразится перечень видеороликов, которые можно устанавливать на экран блокировки. Для того, чтобы упростить поиск, стоит использовать функцию сортировки, упорядочив поиск по самым популярным или новым видеороликам.
- Теперь можно выбрать нужный видеоролик, кликнуть по значку с изображением замка и просмотреть короткий рекламный ролик.
- Для разблокировки живых обоев потребуется нажать на клавишу «Ok», после чего указать, куда именно нужно их установить.
Остается выбрать «Экран блокировки», подтвердить свой выбор и проверить, установились ли обои.
Как установить картинку на экран телефона
Установить картинку на экран телефона так же просто. Они должны быть созданы камерой или скачаны с Интернета. Для этого переходите в «Галерею», где находятся ваши картинки.
Далее нажимаете по изображение, после три точки справа вверху. Затем кликните кнопку «Дополнительно» и «Установить изображение как», затем выбираете «Обои экрана» или «Обои главного экрана». Функции различаются, в зависимости от версий Андроид. На следующем шаге можно выбрать область изображения и нажать кнопку «OK», далее «Установить».
Для более простых манипуляций вы можете скачать и установить приложение с Плей Маркета – Обои. С помощью приложения можно одним кликом установить картинку на экран телефона.
Пять бесплатных приложений для установки живых обоев на Андроид
Изображения на экране телефона, которые постоянно двигаются называются «живыми обоями». Включаются они встроенными инструментами или через программу, предназначенную для установки видео на обои. Мы подобрали для вас пять лучших и бесплатных приложений для установки живых изображений на Андроид.
5. Матрица живые обои
Developer:
Price: Free
Программа ставит живые обои в формате матрицы (постоянно движущиеся столбцы). Человек сам выбирает символы, которые будут показаны, меняет их цвет или скорость падения, изменяет цвет фона, а также сменяет направление.
«Матрица» — одно из самых простых и удобных приложений. Мало весит и быстро устанавливается. А самое главное, в приложении нет навязчивой рекламы. Интерфейс полностью русифицирован.
4. Video Wallpaper – Установить видео как обои
Developer:
Price: Free
Ещё одно удобное приложение для замены статичных картинок на видеоряд. Функционала программы вполне достаточно для установки живых обоев на Андроид.
Пользователю предлагается огромный выбор возможностей: обои из сохранённых на устройство файлов, онлайн видеообои. При этом здесь есть онлайн-каталог (абстракция, животные, комичные, праздничные и другие), что делает подбор анимации гораздо удобнее.
Кроме этого, по желанию в меню можно выбрать 4К, 4D или 3D картинки. А если пользователь ищет что-то конкретное, ему поможет строка поиска.
3. Настоящий аквариум — живые обои
Developer:
Price: Free
Что может быть более завораживающим, чем наблюдение за неспешным движением рыбок в аквариуме? И если прямо сейчас вы не можете позволить себе покупку живых рыб, приложение «Настоящий аквариум» станет хорошей альтернативой. После установки программы пользователю предлагается на выбор более 10 различных аквариумов и более 15 видов рыб, которые можно установить в качестве подвижных изображений на рабочий стол мобильного.
Кроме этого, при помощи дополнительных настроек можно включить:
- Вибрацию – телефон вибрирует при касании на рыбку;
- Встряхивание – рыбы пугаются, если встряхнуть телефон;
- Скорость – изменяется скорость движения;
- Звук пузырьков – фоновый звук лопающихся пузырьков воды;
- Свет – лучи света через воду.
Приложение для установки обоев на телефон «Настоящий аквариум» предоставляется бесплатно. Реклама периодически появляется, но не мешает стабильной работе.
2. GRUBL: живые обои 4Κ и рингтоны
Developer:
Price: Free
Программа «GRUBL» предназначена не только для установки картинок на телефон, но и для добавления мелодий. При этом звук можно изменить как на входящем звонке, так и на будильнике или уведомлениях.
Дополнительные возможности:
- Автосменщик – анимация меняется при каждом включении экрана.
- Поиск по цвету – позволяет подобрать варианты анимации по цвету.
- AMOLED -настоящий цвет для движущихся 3D анимаций.
- Своё фото – можно установить любой свой видеоролик.
- Визуальные эффекты – позволяет накладывать поверх ролика дополнительный эффект (дождь, снег).
Значительное отличие приложения от аналогичных – это возможность выбора двух различных вариантов живых обоев одновременно. Первые включаются в режиме рабочего стола, вторые – в режиме заблокированного экрана.
1. ЖИВЫЕ ОБОИ блокировка, рингтоны — W. Engine
Developer:
Price: Free
Последнее в списке классных приложений – это «ЖИВЫЕ ОБОИ блокировка, рингтоны — W. Engine». Как и предыдущее приложение, оно позволяет заменить картинку на экране мобильного, установить мелодию звонка, заменить звук будильника, уведомлений и сообщений.
Помимо возможности отсортировать анимации по категориям, что могут и любые другие программы, функционал включает:
- Сохранение аккаунта для использования программы на других устройствах;
- Добавление понравившихся вариантов в «избранное»;
- Предварительный просмотр;
- Публикация собственного контента (которым можно поделиться с другими пользователями);
- Автоматическая смена двигающихся изображений.
Программа бесплатная. Но при желании, пользователь может оплатить аккаунт, и тогда возможности будут совсем безграничны.
Итак, описанные программы помогут быстро и легко установить видео на обои. Всё, что остаётся пользователю, это наслаждаться полученным результатом.
- Приложения для скачивания фильмов на Андроид: ТОП-4 лучших
- Приложения для покупки квартиры и поиска жилья: ТОП-8 лучших
Как установить видео на обои Android на рабочий стол
Во многих смартфонах нельзя установить живое изображение на рабочий стол, используя стандартные приложения. Поэтому потребуется установить стороннее приложение, которое сможет справиться с этой задачей.
На примере бесплатного приложения Video Live Wallpaper, которое совместимо со всеми современными гаджетами, установить видео на обои рабочего стола можно следующим образом:
- Сначала необходимо установить и запустить это приложение;
- Затем в открывшемся меню необходимо найти пункт «Choose Video» и кликнуть на него;
- Теперь нужно выбрать видео, которое пользователь хочет установить на свой рабочий стол. Это видео необходимо заранее сохранить в галерее. Также можно указать определённый промежуток в ролике, используя оранжевые ползунки внизу;
- Посмотреть видео, которое будет отображаться на обоях, можно нажав на кнопку, находящуюся справа в углу;
- Если пользователя все устраивает, то он может нажать на кнопку «установить обои», которая находится слева в верхнем углу. Должно всплыть окно, в котором есть возможность выбрать место, в котором будут установлены обои.
После этого можно закрывать это приложение и проверять, установилось ли новое изображение на рабочий экран мобильного устройства.
Как сменить обои на Айфоне через Настройки
В последних версиях iOS появились динамичные заставки, а также остались привычные для пользователей статичные варианты фонов.
Для того чтобы поменять надоевшую заставку, нужно:
- Открыть «Настройки».
- Кликнуть на «Обои», в той же категории «Выбрать новые обои».
- Выбрать предложенные изображения.
- Коснуться на клавишу «Установить», определив желаемый вариант «Экран блокировки / «Домой» / Оба».
Также в последних версиях iOS используется Темный режим, щадящий аккумулятор и зрение. Для обычной темы система предлагает один набор изображений, для темной – другой. Это следует учитывать при выборе обычных картинок на фон.
Живая заставка из анимированного файла
У “живых” или анимированных обоев существует возможность наблюдения на рабочем столе вместо постоянного изображения всевозможных визуальных или мультипликационных эффектов. Некоторые из них даже способны реагировать на играющее в этот момент музыкальное сопровождение.
Важно! Для “живой” заставки на рабочем столе компьютер должен быть сравнительно новой модели, поскольку программа затрачивает достаточно много ресурсов. Анимированная заставка сразу же способна активироваться, и происходит отображение на рабочем столе компьютера
Однако не все анимационные картинки фигурируют на втором экране, для некоторых характерно только функционирование на основном экране
Анимированная заставка сразу же способна активироваться, и происходит отображение на рабочем столе компьютера. Однако не все анимационные картинки фигурируют на втором экране, для некоторых характерно только функционирование на основном экране.
Важно! При отсутствии дополнительного программного обеспечения не удается установить “живую” картинку. Причина этому — операционная система Windows не обладает функцией поддержки анимированных GIF файлов для использования в качестве фоновых заставок рабочего стола
Плюсы и минусы решения:
Конечно, анимированный GIF установить на десктоп можно, но отображаться он будет в качестве статической картинки, поскольку система способна воспринимать только первый кадр анимационного изображения. Это является существенным минусом.
Важно! Существуют платные программки, например, Stardock DeskScapes. Функционирование данного приложения в течении 30 дней бесплатно, а потом, если вас устраивает данная программка, то вам придется заплатить около $10
Но также на рынке программного обеспечения можно приобрести и бесплатные программные продукты, такие как: BioniX Animated Wallpaper, DreamScene Activator, Video Wallpaper и DeskScapes 8.
Скачивая любой софт из разных источников, обязательно пользуйтесь антивирусной программой.
Программный продукт BioniX имеет огромное преимущество — это полная совместимость абсолютно со всеми версиями операционной системы Windows. Также присутствует и недостаток — данное приложение размещает анимированное изображение или видео поверх всех иконок на рабочем столе. Именно поэтому программу BioniX можно использовать, только если для живой заставки используется файл, который весит очень мало и не требует растягивания во весь экран.
Важно! В данном приложении существует специальная опция “Отображать под иконками рабочего стола” (в англоязычной версии — “Paint below desktop icons”), но на практике очевидно, что она требует очень много ресурсов оперативной памяти. В результате — компьютерное устройство начинает тормозить, значительно снижается уровень его производительности
Как сделать анимированную заставку на рабочий стол с помощью BioniX:
- Установить приложение на компьютер или ноутбук. После этого функционирование рассмотренной программы осуществляется отдельно от стандартного инструмента для установки обоев.
- Запустить BioniX, зайти в меню Tools, выбрать пункт Wallpaper animator.
- Указать путь к папке, в которой сохранены файлы для анимированной заставки.
- Выбрать необходимый файл. После данных действий на рабочем столе активируется живая заставка.
Важно! Не все анимированные изображения или видео отображаются в качестве обоев на втором экране. Некоторые из них функционируют только на главном десктопе
- Настроить все параметры анимированной заставки. Программа BioniX предоставляет возможность самостоятельно настроить скорость, качество и размеры живых обоев.
- По завершении настройки параметров анимированного фона десктопа окно приложения можно свернуть. Оно автоматически переместится в трей.
- Для того чтобы изменить или удалить анимированные обои с десктопа, необходимо нажать на иконку с изображением красного дракона.
Важно! Бывают ситуации, когда надо спрятать от других пользователей домашнего или рабочего ПК какую-то информацию. Сделать это довольно просто
Читайте пошаговые инструкции в отдельной публикации «Как сделать прозрачную папку на рабочем столе?».
Программы для установки живых обоев на рабочий стол в Windows 10
В интернете доступно большое количество программ, позволяющих установить живые обои на домашний компьютер или ноутбук. Есть программы с различным функционалом: от небольших утилит до мощных программ, с помощью которых можно создавать обои самостоятельно.
DeskScapes 8
DeskScapes 8 — это расширение для Windows, которое позволяет установить динамические анимированные обои на рабочий стол. Программа не влияет на скорость работы компьютера и не вступает в конфликты с другими приложениями. Имеет простой и понятный пользовательский интерфейс — настолько простой, что даже новичок сможет создать великолепный дизайн для рабочего стола в течение нескольких минут. Программа создана для Windows 8, но есть поддержка и Windows 10.
Эта небольшая, но очень интересная утилита имеет ряд возможностей:
- можно выбрать один из множества вариантов анимированных обоев или использовать собственные файлы изображений WMV для персонализации рабочего стола;
- в комплекте идёт программа DreamMaker, с помощью которой можно создавать и сохранять собственные живые обои;
- имеет более 40 эффектов анимации, которые можно применить к обоям;
- когда вы создаёте обои самостоятельно, можете воспользоваться предварительным просмотром, прежде чем устанавливать их на рабочий стол.
Видео: как работает DeskScapes 8
Push Video Wallpaper
Push Video Wallpaper — небольшая программа от разработчика Push Entertainment. Скачать её можно на официальном сайте. Программа платная, но предоставляет большой тестовый период. Вы можете использовать обои для операционных систем Windows 10, 8.1, 8, 7. Для воспроизведения на рабочем столе видеофайлов достаточно открыть программу и запустить нужный ролик. В режиме ожидания обои становятся заставкой.
Стоит отметить, что на официальном сайте компании можно скачать утилиты и для «живых» 3D-обоев.
Установив специальную утилиту от Push Video Wallpaper, вы увидите, как статичные 3D-изображения преобразят ваш рабочий стол
Видео: как выглядят живые обои, установленные с помощью PUSH Video Wallpaper
https://youtube.com/watch?v=xcIp9BU0Bv8
Animated Wallpaper Maker
С помощью Animated Wallpaper Maker живые обои можно сделать самостоятельно. Для этого вам не потребуется особых знаний. Просто возьмите любое понравившееся изображение, настройте по своему вкусу параметры анимации и наслаждайтесь эффектами. Когда наберётесь немного опыта, сможете создавать неповторимые живые обои всего за несколько минут. Программа имеет простой и понятный русифицированный интерфейс.
Видео: возможности программы Animated Wallpaper Maker
- Wallpaper Engine — ещё одна программа для установки и запуска обоев на рабочем столе;
- DreamRender — имеет больше возможностей, чем DeskScapes: использует трёхмерную мультипликацию объекта, различные пузыри, взаимодействие музыки и других эффектов;
- Animated Wallpaper Maker — кроме проигрывания живых обоев имеет возможности для добавления анимации к стандартным обоям Window;
- VideoPaper — с её помощью легко превратить видео в красивые обои рабочего стола.
От теории к практике
Картинки-логотипы в Windows 7 хранятся в месте, определяемом одним из ключей реестра. Это очень удобно, так как теперь изображения с фоном входа доступны в системной папке Windows. Чтобы поменять заставку нужно поменять данные в реестре. Можно, конечно, изменить уже имеющийся файл, но это не очень рационально т.к. вернуть на место прежнее изображение уже не получиться. Проще указать системе на другой файл. Итак, вот последовательность шагов, которые нам предстоит сделать:

- Сохраняем его в файле с названием backgroundDefault.jpg .
- Запускаем редактор реестра командой regedit .
- Отыскиваем ветвь «HKEY_LOCAL_MACHINE \ SOFTWARE \ Microsoft \ Windows \ Current Version \ Authentication \ LogonUI \ Background» .
- Затем нам нужно сделать изменения в ключе oembackground установив его в 1 .
- Помещаем наш файл backgroundDefault.jpg в папку \Windows\System32\oobe\info\backgrounds . Если папки с таким названием не обнаружено – создаем ее.
Этого достаточно для того, чтобы получить свой собственный логотип входа в систему.
В Windows 7 Вы можете свободно менять обои рабочего стола, но при этом не так просто поменять фон входа в систему. Для этого требуется зайти в реестр, нажав сокращенное сочетание клавиш win+r и введя команду regedit в поле ввода, после чего нажимаем ОК. Далее происходит загрузка редактора реестра.
В утилите для изменения реестра необходимо перейти в папку HKEY_LOCAL_MACHINE\SOFTWARE\Microsoft\Windows\CurrentVersion\Authentication\LogonUI\Background после этого здесь должен быть параметр, который должен называться OEMBackground. Если же в Вашем случае его не оказалось, нужно его создать. Достаточно для этого нажать правой кнопкой мыши перейти в пункт создать и выбрать параметр DWORD 32 бита после этого нажимаем на нем и переименовывайте новый файл в параметр под названием OEMBackground . Далее правой кнопкой мыши вызываем контекстное меню на пункте OEMBackground и выбираем изменить. После чего меняем значение с параметра 0 на параметр 1.
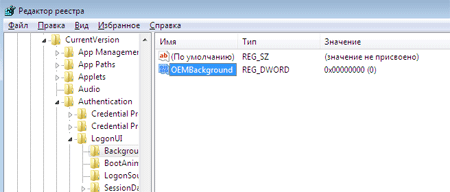
После этого нажимаем на кнопку ОК. Сворачиваем редактор реестра, заходим в папку мой компьютер, жесткий диск «C» переходим в папку Windows/system32/oobe . Здесь обязательно, должна быть папка info, если же она у Вас отсутствует, ее нужно создать под таким же именем. После создания заходим в папку в ней необходимо создать еще одну папку Backgrounds. В последнюю папку необходимо переместить какой либо рисунок или фотографию, файл обязательно должен быть в формате jpg . После копирования файла его нужно переименовать в BackgroundDefault . Для проверки нажимаем на меню пуск, вызываем команду смена пользователя, как видно фоновый рисунок принял другой вид.
Windows 7 позволяет изменить задний фон , который появляется при входе в Windows . Есть два варианта,в ручную или с помощью стороннего софта. Не знаю как вам, но лично мне захотелось поменять задний фон на входе в винду . А то стандартная уже приелась. Тем более, я захотел сделать это в ручную, не потому что много свободного времени, просто потому, что захотелось разобраться, как же это устроенно. Самое интересное, что вы сможете установить совершенно любую картинку, какую только захотите, любые обои, клипарты и т.д.
Вообще эта фишка предназначена для узкого круга производителей, чтобы ставить свои фирменные обои на вход в Windows 7. Но никто не мешает вам тоже воспользоваться этой функцией, и сделать свою винду более привлекательней, так скажем, украсим по своему. Всё что нам потребуется, это изменить одно значение и заменить картинку на свою, больше ничего. Так что справится с этим заданием, сможет пользователь любого уровня.
Проблемы и способы их решения
Обои не устанавливаются
Программы обладают рядом требований, при несоответствии которым софт не запускается. Очень критична версия «Андроида»
Если же интересных обоев под используемый релиз системы попросту нет, советуем обратить внимание на более универсальный вариант – загрузку GIF. Инструкция рассмотрена выше, но в дополнение к ней стоит отметить существование возможности конвертации определённых форматов изображений в GIF-картинки
Если же проблема заключается в невозможности установить картинку на рабочий стол, но её доступности для экрана блокировки, посмотрите в сторону иной метод в лице скачивания живых обоев через сторонние программы, нежели на предложенный компанией-разработчиком прошивки способ.
Телефон зависает
Очень распространённая проблема для живых обоев. Рекомендуется пользоваться анимированными заставками, не реагирующими на действие пользователя, а просто представляющими собой небольшие видео без звука. Такие, например, встроены в гаджеты Samsung Galaxy.
Плохое качество
Проблема чаще всего встречается при пользовании GIF-картинками. Лучше всего найти то же видео в более подходящем для роликов формате и использовать в качестве фонового изображения именно этот файл.
Выбирайте картинки с разрешением не меньше, чем на вашем устройстве. У нас есть статья, с помощью инструкций в которой можно узнать и даже поменять формат экрана.
Как поставить гифку на обои на Андроид
Гифку можно не только сохранить на смартфоне, но и использовать в качестве заставки фона для главного экрана. Таким образом, пользователь получит анимированные обои, которые будут интересно смотреться на заставке телефона.
Для того, чтобы установить гифку на фон смартфона, понадобится специальное приложение GIF Live Wallpaper. Также можно воспользоваться аналогичными программами. Чтобы их найти, необходимо ввести в строку для поиска «Live Wallpaper».
Для начала пользователю следует скачать данное приложение на смартфон. Также нужно подготовить гиф-анимацию, найти в интернете или же сделать самостоятельно. После этого можно переходить к установке:
- Запустить приложение GIF Live wallpaper.
- Добавить анимацию в программу, для этого нажать на специальный значок, который находится в левом верхнем углу экрана.
- Выбрать соответствующую анимацию из галереи.
- После этого гифка появится на экране. Пользователь может задать соответствующие размеры, чтобы растянуть анимацию на весь дисплей. Также можно заполнить пустое пространство одним цветом. Все это получится сделать при помощи встроенных параметров приложения. Чтобы сохранить все изменения, нужно нажать на галочку. Она размещена в правом нижнем углу экрана.
- После этого можно устанавливать анимацию на экран Андроид. Для этого необходимо нажать на соответствующую команду в нижней части окна.
| Вопрос | Ответ |
| В магазине Google Play нет приложения GIF Live Wallpaper. Где его можно скачать? | Если программы нет в официальном магазине, скорее всего она не поддерживается текущей версией операционной системы Андроида. Это значит, что приложение не будет работать на данном смартфоне. |
| Могу ли я самостоятельно создать анимацию и установить ее на обои смартфона с помощью данного приложения? | Да. С помощью GIF Live Wallpaper можно загрузить на обои любую гифку, сделанную самостоятельно или скаченную из интернета. Главное, чтобы она имела подходящий формат для открытия в приложении. |
| В приложении GIF Live Wallpaper можно только устанавливать анимацию на обои или еще и создавать гифки? | Данная программа предназначена для того, чтобы применять анимированные изображения в качестве обоев смартфона. Сама картинка должна быть подготовлена заранее. |
| GIG Live Wallpaper всегда работала на смартфоне, но после удаления приложения с телефона, ее больше нет в магазине. Могу ли я скачать ее снова? | Если новая версия приложения не поддерживается устройством, Вы можете скачать более старую версию. Загрузить ее можно через интернет. Но рекомендуется пользоваться только проверенными ресурсами. В противном случае вместе с программой можно загрузить на смартфон и вирусы. |
Еще один способ установки анимации на обои Андроид можно посмотреть в данном видео
DeskScapes
DeskScapes — хорошая, но также платная программа. Умеет работать с форматами MPEG, MPG, WMV и AVI. Это значит, что вы не сможете использовать файлы в формате MP4, но эта проблема легко решается с помощью какого-нибудь бесплатного конвертера форматов. Есть поддержка нескольких мониторов. Функция предварительного просмотра покажет, как будет выглядеть рабочий стол с выбранными обоями.
После установки программы, откройте окно настроек. Перетащите выбранное видео в это окно, выберите его и нажмите кнопку Apply. Наверное, вы думали, что это не может быть настолько просто, но все работает действительно так! После установки DeskScapes, в течение 30 дней вы сможете использовать бесплатную версию. Если захотите воспользоваться полной версией, то придется заплатить 600 рублей.
Deskscapes
Тоже платная программа – ее стоимость составляет $9. При этом она работает с ограниченным количеством форматов: .mpg, .wmv и .avi, а такого популярного расширения, как mp4, в данном списке нет. Но можно воспользоваться конвертером. Теперь краткое руководство по использованию:
- Установите приложение.
- Откройте окно и перетащите в него нужный ролик.
- Щелкните по миниатюре видео, а затем по кнопке Apply справа.
Если видео по какой-то причине не появилось на заставке, перезагрузите компьютер. Нередко на слабых ПК такие обои тормозят, зависают и замедляют систему. В этом случае просто выберите какую-нибудь картинку без анимации и замените ею ролик.





























