Как скрыть длинный текст в ячейке Excel
А сейчас мы рассмотрим обратную ситуацию, когда вставленный в ячейку более или менее объемный текст нужно частично скрыть, но таким образом, чтобы в нужный момент времени его можно было увидеть целиком. Делается это очень просто.
- Выделите ячейку и вставьте в нее свой текст так, как есть. Он растянется по всей длине ячеек;
- Нажмите ввод, выделите первую ячейку, в которой хотите оставить видимый текст, нажмите по ней правой кнопкой мыши и выберите в контекстном меню опцию «Формат ячеек»;
- В открывшемся окне переключитесь на вкладку «Выравнивание», в выпадающем списке «По горизонтали» выберите значение «с заполнением».
- Теперь длинный текст будет скрыт, его отображение ограничится шириной текущей ячейки.
- Чтобы увидеть текст целиком, нажмите на ячейку с фрагментом текста. Одинарное нажатие отобразит его только в поле ввода формул, двойной клик — в поле для формул и по всей длине ячеек.
А вот и альтернативный способ.
- Выделите ячейку и вставьте в нее свой текст так, как есть. Естественно, он растянется по всей длине ячеек;
- Выделите соседнюю, заполненную частью текста ячейку и установите курсор в поле для вставки формул;
- После того как выделенная ячейка станет пустой, нажмите пробел, а затем ввод. Лишний текст тут же будет скрыт, останется лишь его фрагмент в первой ячейке;
Если вы хотите видеть немного больше скрытой информации, можете воспользоваться таким способом.
- Объедините две или три ячейки с помощью инструмента «Объединить ячейки»;
- Вставьте в удлиненную ячейку длинный текст и нажмите ввод. Лишний текст будет тут же скрыт;
- Чтобы его увидеть, поступаем так же, как описано в предыдущего раздела.
Ну вот, теперь вы знаете, как можно быстро и без головной боли перенести текст на другую строку в ячейке программы Эксель или спрятать его основную часть. Однако, простота приведенных здесь примеров не должна вводить вас в заблуждение: этот программный компонент Microsoft Office довольно специфичен, и чтобы изучить все его возможности, нужно потратить не одну неделю.
Вставка разрывов при помощи формул.
Вы можете добавить новый абзац при помощи формулы.
Это может быть полезно, когда у вас есть разные позиции, которые вы хотите объединить и при этом добавить туда разрыв строки, чтобы каждая часть находилась отдельно.
Ниже приведен пример, где я использовал формулу для объединения различных частей адреса и добавил разрыв в каждой части.
А вот формула, которая добавляет перенос в итоговый результат:
Применяем СИМВОЛ(10), чтобы добавить новый абзац при объединении ячеек. СИМВОЛ(10) использует код ASCII, который возвращает нужный нам результат. Размещая его там, где требуется, мы заставляем формулу разбивать итоговый результат.
Вы также можете использовать функцию ОБЪЕДИНИТЬ() вместо символа амперсанда (&):
или вот старая формула СЦЕПИТЬ(), если вы используете ранние версии Excel:
Обратите внимание, что для того, чтобы это разделение было видно в таблице, вам нужно убедиться, что формат переноса строки в Excel включен. Если этот формат не применяется, описанные выше действия не приведут к видимым изменениям в вашей таблице. Примечание
Если вы используете Mac, используйте СИМВОЛ(13) вместо СИМВОЛ(10)
Примечание. Если вы используете Mac, используйте СИМВОЛ(13) вместо СИМВОЛ(10).
Использование определения имени вместо СИМВОЛ(10)
Если вам нужно часто применять СИМВОЛ(10), отличным лайфхаком было бы присвоить ему имя. Таким образом, вы можете вводить короткий код вместо всей функции в формуле.
Вот как это можно быстро сделать.
- Кликните вкладку Формулы
- Вам нужна опция «Определить имя».
- В диалоговом окне «Новое имя» введите следующие данные:
- Имя: ПСТР (вы можете назвать его как угодно – без пробелов)
- Область применения: Книга
- Диапазон: =СИМВОЛ(10)
- ОК.
Теперь вы можете писать ПСТР вместо функции.
Так что формула для объединения адресов теперь может быть:
или
Как перенести таблицу из Word в Excel с сохранением количества ячеек
11315
117
15
00:08:08
02.08.2018
Уважаемые зрители моего канала YouTube.
Данное видео:
— не оформлено для увеличения количества просмотров:
— не обладает приятным интерфейсом
— КРАТКО, ИНФОРМАТИВНО, ПОЛЕЗНО, ПРОСТО.
Алгоритм переноса таблицы из программы Word в программу Excel с сохранением количества ячеек, без дробления на дополнительные строки описан ниже.
1. Открываем документ Word с таблицей
2. В таблице в Word заменяем все символы «Абзац — ¶» и «Разрыв строки» на любую сложную комбинацию знаков и цифр гарантированно не встречающуюся в этом тексте, например «$%$»
3. Копируем таблицу из Word вставляем её в Excel
Далее в таблице Excel заменяем все символы «$%$»
следующим образом:
1. На вкладке «Главная» справа сверху выбираем команду «Найти и выделить»
2. Выбираем вкладку «Заменить»
3. В поле «Найти» вставляем в символы «$%$»
4. В поле «Заменить на» нажимаем комбинацию клавиш CTRL-J (горячие клавиши команды «новая строка»)
5. Нажимаем «Заменить все».
Получаем большие куски текста в одной ячейке, без дробления на строки.
*Есть нюанс работы с программой Excel, он связан с ограниченным максимальным размером ячейки Excel, который составляет 409,5 пикселей. Таким образом ячейка по высоте не может быть больше указанного размера.
Эта проблема решается увеличением ширины столбца и уменьшением размера текста в ячейке.
Спасибо за внимание!
Перенос текста вручную
Описанные выше методы позволяют переносить текст по словам. Когда строка заполняется, а следующее слово не влезает, оставшаяся часть автоматически отправляется вниз. Но можно ли самому определять количество слов, которые будут на каждой строке? Давайте разберемся.
В Microsoft Excel множество операций выполняется с помощью горячих клавиш. Перенос текста не стал исключением. Вы можете воспользоваться им по данному руководству:
- Войдите в режим редактирования ячейки двойным кликом мышки.
- Теперь поставьте курсор для печати сразу после слова, которое должно оказаться последним на этой строке.
- Нажмите сочетание клавиш Alt+Enter.
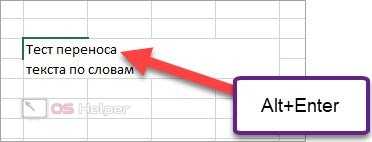
С помощью этой функции вы можете отредактировать содержимое ячейки как угодно. Также вы можете пользоваться сочетанием клавиш прямо во время ввода текста.
Количество символов в ячейке в Excel
При работе с данными иногда требуется посчитать количество символов в определенной ячейке. Вручную делать это неудобно, особенно когда значений много или содержимое меняется в зависимости от заданного условия. Для таких случаев используется функция ДЛСТР.
=ДЛСТР(ячейка_1)
Функция работает только с одним значением.
- Выделить ту ячейку, где будет показан подсчет.
- Вписать формулу, указывая ссылку на адрес определенной ячейки.
- Нажать «Enter».
- Растянуть результат на другие строки или столбцы.
Можно посчитать общее количество символов:
- Выделить все значения, во вкладке «Главная» на панели справа найти инструмент «Сумма».
- Кликнуть по одноименной опции. Рядом (под или с боковой стороны от выделенного диапазона) отобразится результат.
В разбросанных ячейках
В этом случае необходимо воспользоваться ДЛСТР и суммированием:
- Установить курсор в желаемом месте.
- Ввести формулу =ДЛСТР(значение1)+ДЛСТР(значение2)+ДЛСТР(значение3) и т.д.
- Нажать «Enter».
Способы переноса текста
Некоторые пользователи пытаются перенести текст внутри ячейки нажатием на клавиатуре кнопки Enter. Но этим они добиваются только того, что курсор перемещается на следующую строку листа. Мы же рассмотрим варианты переноса именно внутри ячейки, как очень простые, так и более сложные.
Способ 1: использование клавиатуры
Самый простой вариант переноса на другую строку, это установить курсор перед тем отрезком, который нужно перенести, а затем набрать на клавиатуре сочетание клавиш Alt+Enter.
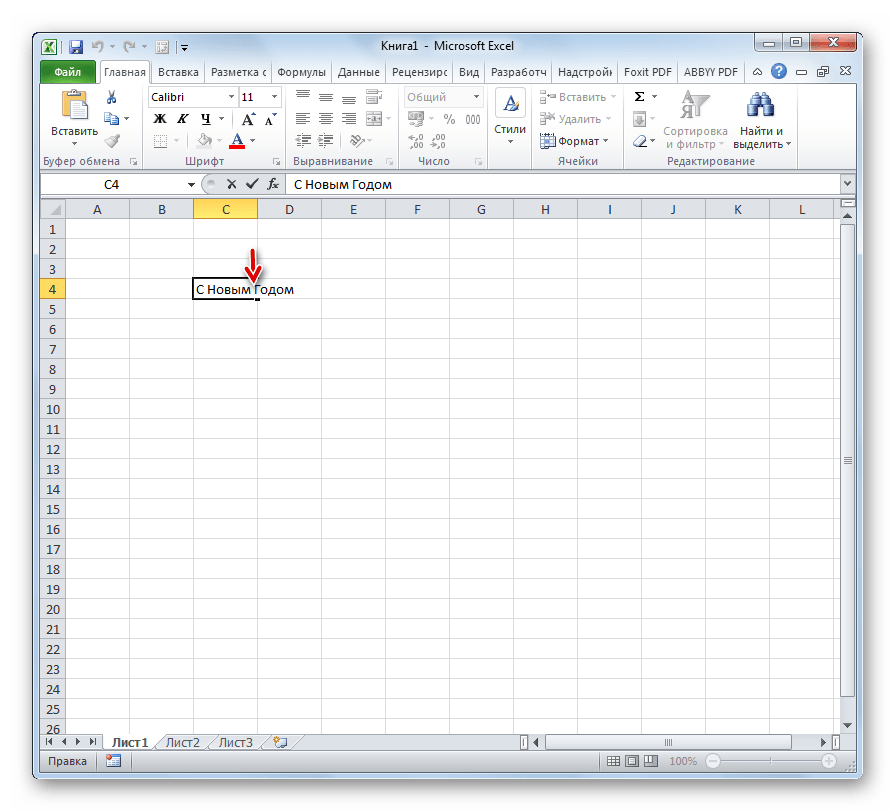
В отличие от использования только одной кнопки Enter, с помощью этого способа будет достигнут именно такой результат, который ставится.
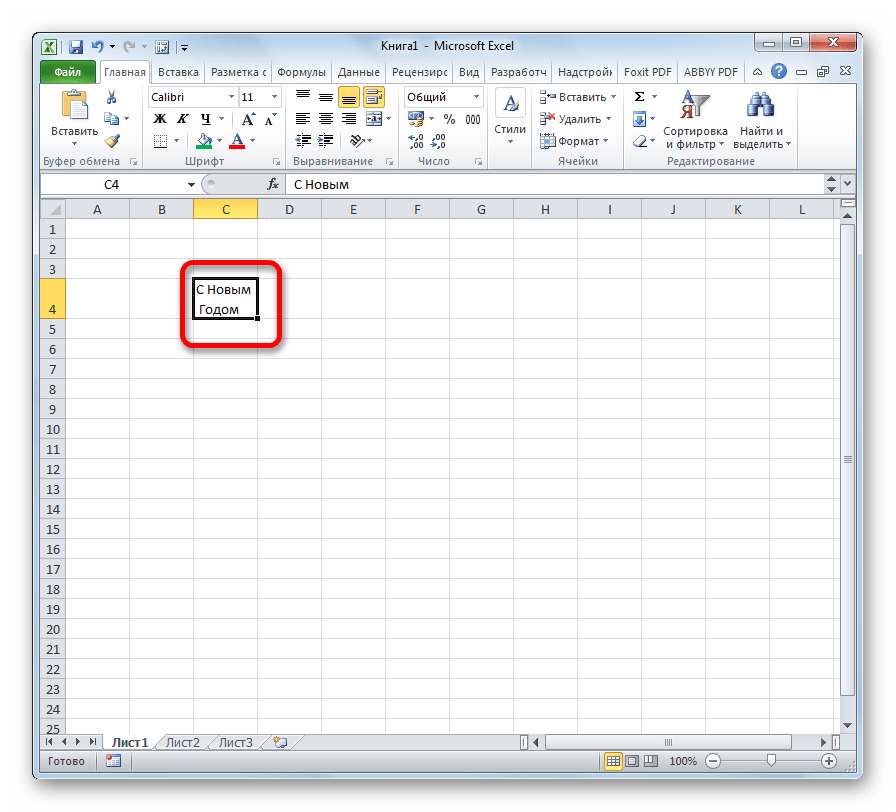
Способ 2: форматирование
Если перед пользователем не ставится задачи перенести на новую строку строго определенные слова, а нужно только уместить их в пределах одной ячейки, не выходя за её границы, то можно воспользоваться инструментом форматирования.
- Выделяем ячейку, в которой текст выходит за пределы границ. Кликаем по ней правой кнопкой мыши. В открывшемся списке выбираем пункт «Формат ячеек…».
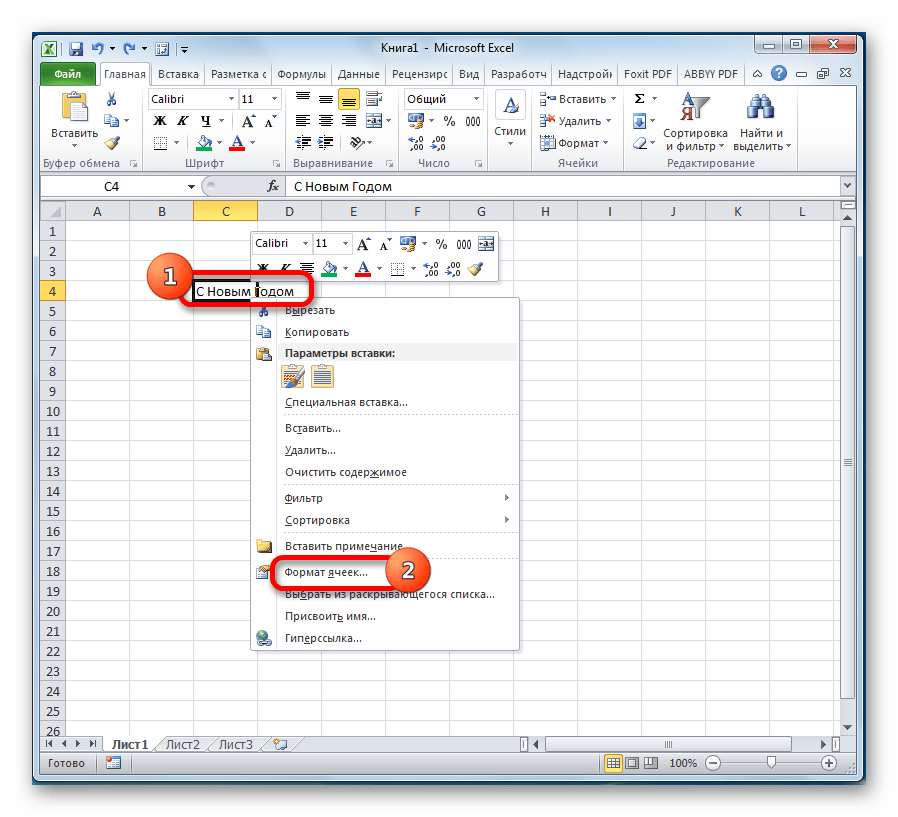
Открывается окно форматирования. Переходим во вкладку «Выравнивание». В блоке настроек «Отображение» выбираем параметр «Переносить по словам», отметив его галочкой. Жмем на кнопку «OK».
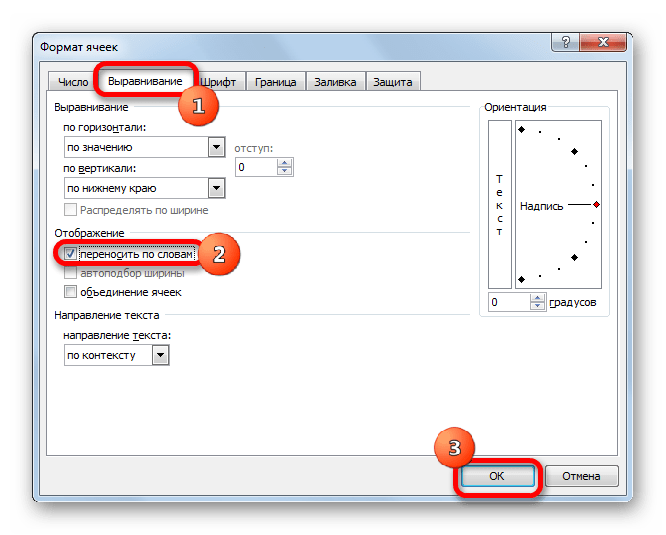
После этого, если данные будут выступать за границы ячейки, то она автоматически расширится в высоту, а слова станут переноситься. Иногда приходится расширять границы вручную.
Чтобы подобным образом не форматировать каждый отдельный элемент, можно сразу выделить целую область. Недостаток данного варианта заключается в том, что перенос выполняется только в том случае, если слова не будут вмещаться в границы, к тому же разбитие осуществляется автоматически без учета желания пользователя.
Способ 3: использование формулы
Также можно осуществить перенос внутри ячейки при помощи формул. Этот вариант особенно актуален в том случае, если содержимое выводится с помощью функций, но его можно применять и в обычных случаях.
- Отформатируйте ячейку, как указано в предыдущем варианте.
- Выделите ячейку и введите в неё или в строку формул следующее выражение:
Вместо элементов «ТЕКСТ1» и «ТЕКСТ2» нужно подставить слова или наборы слов, которые хотите перенести. Остальные символы формулы изменять не нужно.
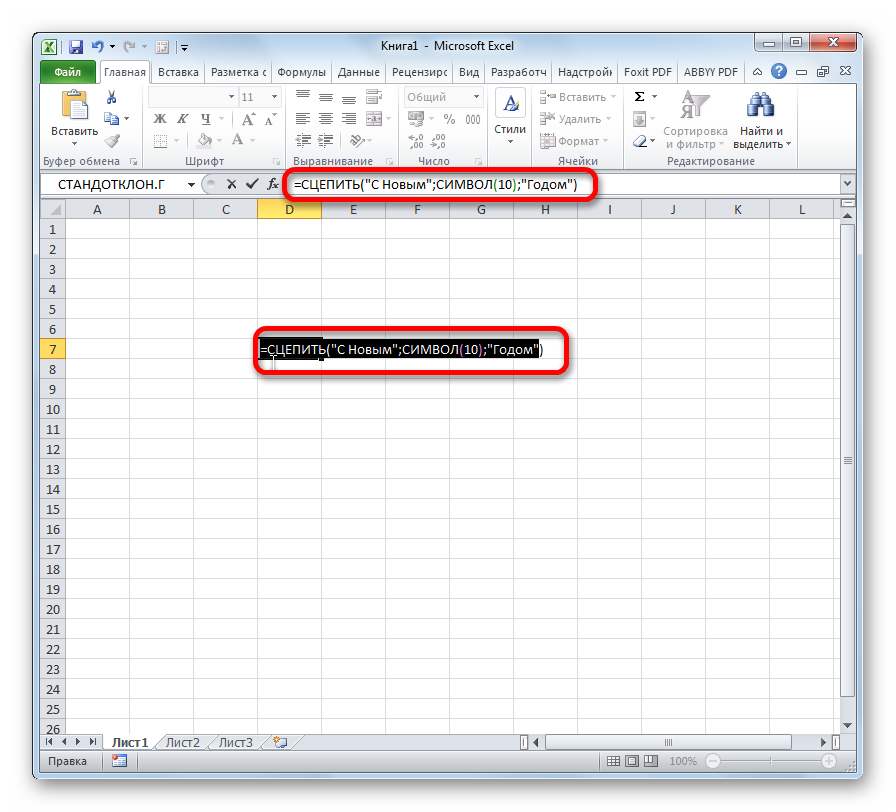
Для того, чтобы результат отобразился на листе, нажмите кнопку Enter на клавиатуре.
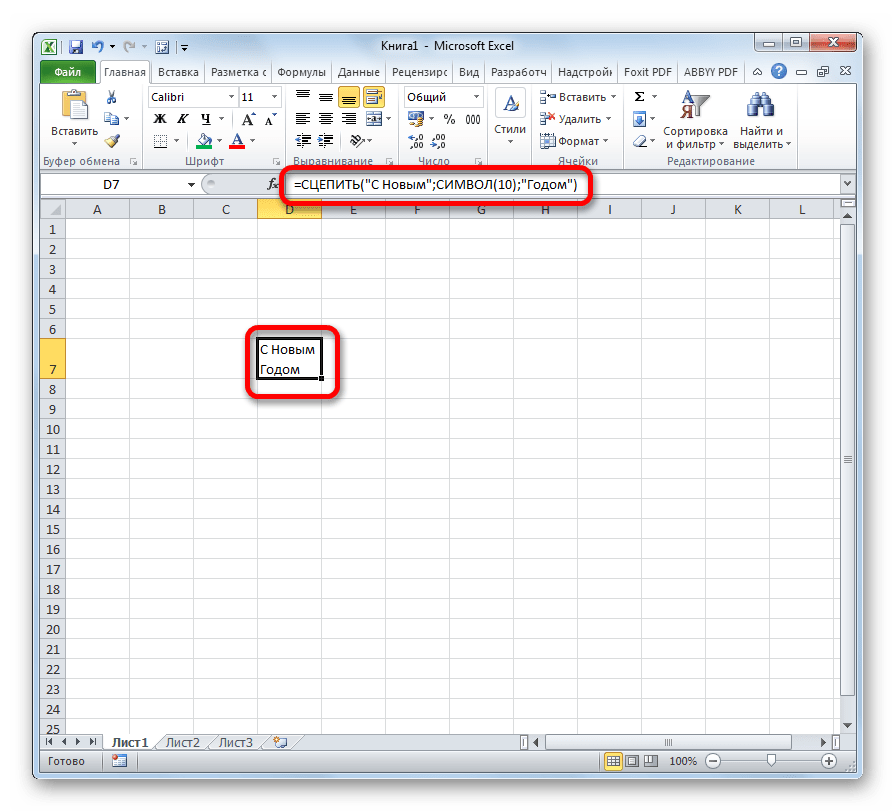
Главным недостатком данного способа является тот факт, что он сложнее в выполнении, чем предыдущие варианты.
В целом пользователь должен сам решить, каким из предложенных способов оптимальнее воспользоваться в конкретном случае. Если вы хотите только, чтобы все символы вмещались в границы ячейки, то просто отформатируйте её нужным образом, а лучше всего отформатировать весь диапазон. Если вы хотите устроить перенос конкретных слов, то наберите соответствующее сочетание клавиш, как рассказано в описании первого способа. Третий вариант рекомендуется использовать только тогда, когда данные подтягиваются из других диапазонов с помощью формулы. В остальных случаях использование данного способа является нерациональным, так как имеются гораздо более простые варианты решения поставленной задачи.
Функция переноса текста
Итак, вы вписали какой-либо текст в ячейку, но он вылез за границы и теперь портит вид документа. Во всех версиях Excel, начиная с выпуска 2007 года, на верхней панели инструментов имеется специальная кнопка «Переносить текст». Вам необходимо сделать следующее:
- Нажать ЛКМ один раз на ячейку, в которую вы вводили текст. Не выделять ее и не входить в режим редактирования!
- Теперь кликнуть по кнопке «Переносить текст» во вкладке «Главная».
- Введенные слова автоматически отформатируются. При этом клетка увеличится так, чтобы уместить все введенные символы.
В Microsoft Excel 2003 данного элемента на панели инструментов нет. Но вы можете воспользоваться следующим методом из инструкции – он подходит для любых версий редактора.
Использование макроса для деления строки
Макросы — это удобный метод автоматизации любого рабочего процесса в Excel. Несмотря на то, что он открывает большие возможности для тех, кто их применяет, этот инструмент требует очень интенсивного обучения, поскольку включает в себя программирование.
Чтобы использовать макрос для разделения строк переносами, необходимо перейти на вкладку «Разработчик» или нажать комбинацию Alt + F11. Затем откроется окно, в котором новый модуль вставляется через меню «Insert — Module». Затем вам нужно скопировать этот код и вставить его в среду разработки Visual Basic.
Sub Split_By_Rows()
Dim cell As Range, n As Integer
Set cell = ActiveCell
For i = 1 To Selection.Rows.Count
ar = Split(cell, Chr(10)) ‘делим текст по переносам в массив
n = UBound(ar) ‘определяем кол-во фрагментов
cell.Offset(1, 0).Resize(n, 1).EntireRow.Insert ‘вставляем пустые строки ниже
cell.Resize(n + 1, 1) = WorksheetFunction.Transpose(ar) ‘вводим в них данные из массива
Set cell = cell.Offset(n + 1, 0) ‘сдвигаемся на следующую ячейку
Next i
End Sub
Как удалить переносы строк (возвраты каретки) из ячеек в Excel 2013, 2010 и 2007
Эта инструкция познакомит Вас с тремя способами удалить возвраты каретки из ячеек в Excel. Вы также узнаете, как заменить символы переноса строки другими символами. Все предложенные решения работают в Excel 2013, 2010, 2007 и 2003.

Переносы строк могут появиться в тексте по разным причинам. Обычно возвраты каретки встречаются в рабочей книге, например, когда текст скопирован с веб-страницы, когда они уже есть в рабочей книге, полученной от клиента, или, когда мы сами добавляем их нажатием клавиш Alt+Enter.
Какой бы ни была причина их появления, сейчас перед нами стоит задача удалить возвраты каретки, так как они мешают выполнять поиск фраз и приводят к беспорядку в столбце при включении режима переноса текста.
Все три представленных способа довольно быстры. Выбирайте тот, который Вам больше подходит:
Замечание: Первоначально термины “Возврат каретки” и “Перевод строки” использовались при работе на печатных машинках и обозначали две различных операции. Любознательный читатель может самостоятельно найти подробную информацию об этом в интернете.
Компьютеры и программное обеспечение для работы с текстами разрабатывались с учётом особенностей печатных машинок. Вот почему теперь для обозначения разрыва строки используют два различных непечатаемых символа: Возврат каретки (Carriage return, CR или ASCII код 13) и Перевод строки (Line feed, LF или ASCII код 10). В Windows используются оба символа вместе, а в системах *NIX применяется только перевод строки.
Будьте внимательны: В Excel встречаются оба варианта. При импорте из файлов .txt или .csv данные обычно содержат возвраты каретки и переводы строки. Когда перенос строки вводится вручную нажатием Alt+Enter, Excel вставляет только символ перевода строки. Если же файл .csv получен от поклонника Linux, Unix или другой подобной системы, то готовьтесь к встрече только с символом перевода строки.
Статья Как в Excel сделать перенос текста в ячейке
Very kind Developer
Часто требуется внутри одной ячейки Excel сделать перенос текста на новую строку. То есть переместить текст по строкам внутри одной ячейки как указано на картинке. Если после ввода первой части текста просто нажать на клавишу ENTER, то курсор будет перенесен на следующую строку, но другую ячейку, а нам требуется перенос в этой же ячейке.
Это очень частая задача и решается она очень просто — для переноса текста на новую строку внутри одной ячейки Excel необходимо нажать ALT+ENTER (зажимаете клавишу ALT, затем не отпуская ее, нажимаете клавишу ENTER)
Как перенести текст на новую строку в Excel с помощью формулы
Иногда требуется сделать перенос строки не разово, а с помощью функций в Excel. Вот как в этом примере на рисунке. Мы вводим имя, фамилию и отчество и оно автоматически собирается в ячейке A6
Для начала нам необходимо сцепить текст в ячейках A1 и B1 (A1&B1), A2 и B2 (A2&B2), A3 и B3 (A3&B3)
После этого объединим все эти пары, но так же нам необходимо между этими парами поставить символ (код) переноса строки. Есть специальная таблица знаков (таблица есть в конце данной статьи), которые можно вывести в Excel с помощью специальной функции СИМВОЛ(число), где число это число от 1 до 255, определяющее определенный знак. Например, если прописать =СИМВОЛ(169), то мы получим знак копирайта
Нам же требуется знак переноса строки, он соответствует порядковому номеру 10 — это надо запомнить. Код (символ) переноса строки — 10 Следовательно перенос строки в Excel в виде функции будет выглядеть вот так СИМВОЛ(10)
Примечание: В VBA Excel перенос строки вводится с помощью функции Chr и выглядит как Chr(10)
Итак, в ячейке A6 пропишем формулу
В итоге мы должны получить нужный нам результат
Обратите внимание! Чтобы перенос строки корректно отображался необходимо включить «перенос по строкам» в свойствах ячейки. Для этого выделите нужную нам ячейку (ячейки), нажмите на правую кнопку мыши и выберите «Формат ячеек
»
В открывшемся окне во вкладке «Выравнивание» необходимо поставить галочку напротив «Переносить по словам» как указано на картинке, иначе перенос строк в Excel не будет корректно отображаться с помощью формул.
Как в Excel заменить знак переноса на другой символ и обратно с помощью формулы
Можно поменять символ перенос на любой другой знак, например на пробел, с помощью текстовой функции ПОДСТАВИТЬ в Excel
Рассмотрим на примере, что на картинке выше. Итак, в ячейке B1 прописываем функцию ПОДСТАВИТЬ:
A1 — это наш текст с переносом строки; СИМВОЛ(10) — это перенос строки (мы рассматривали это чуть выше в данной статье); » » — это пробел, так как мы меняем перенос строки на пробел
Если нужно проделать обратную операцию — поменять пробел на знак (символ) переноса, то функция будет выглядеть соответственно:
Напоминаю, чтобы перенос строк правильно отражался, необходимо в свойствах ячеек, в разделе «Выравнивание» указать «Переносить по строкам».
Как поменять знак переноса на пробел и обратно в Excel с помощью ПОИСК — ЗАМЕНА
Бывают случаи, когда формулы использовать неудобно и требуется сделать замену быстро. Для этого воспользуемся Поиском и Заменой. Выделяем наш текст и нажимаем CTRL+H, появится следующее окно.
Если нам необходимо поменять перенос строки на пробел, то в строке «Найти» необходимо ввести перенос строки, для этого встаньте в поле «Найти», затем нажмите на клавишу ALT, не отпуская ее наберите на клавиатуре 010 — это код переноса строки, он не будет виден в данном поле.
После этого в поле «Заменить на» введите пробел или любой другой символ на который вам необходимо поменять и нажмите «Заменить» или «Заменить все».
Кстати, в Word это реализовано более наглядно.
Если вам необходимо поменять символ переноса строки на пробел, то в поле «Найти» вам необходимо указать специальный код «Разрыва строки», который обозначается как ^l В поле «Заменить на:» необходимо сделать просто пробел и нажать на «Заменить» или «Заменить все».
Вы можете менять не только перенос строки, но и другие специальные символы, чтобы получить их соответствующий код, необходимо нажать на кнопку «Больше >>», «Специальные» и выбрать необходимый вам код. Напоминаю, что данная функция есть только в Word, в Excel эти символы не будут работать.
Как поменять перенос строки на пробел или наоборот в Excel с помощью VBA
Рассмотрим пример для выделенных ячеек. То есть мы выделяем требуемые ячейки и запускаем макрос
1. Меняем пробелы на переносы в выделенных ячейках с помощью VBA
Как сделать перенос текста в ячейке в Excel
Если Вы периодически создаете документы в программе Microsoft Excel, тогда заметили, что все данные, которые вводятся в ячейку, прописываются в одну строчку.
Поскольку это не всегда может подойти, и вариант растянуть ячейку так же не уместен, возникает необходимость переноса текста.
Привычное нажатие «Enter» не подходит, поскольку курсор сразу перескакивает на новую строку, и что делать дальше?
Вот в этой статье мы с Вами и научимся переносить текст в Excel на новую строку в пределах одной ячейки. Рассмотрим, как это можно сделать различными способами.
- Способ 1
- Способ 2
- Способ 3
- Способ 4
- Способ 5
Способ 1
Использовать для этого можно комбинацию клавиш «Alt+Enter». Поставьте курсив перед тем словом, которое должно начинаться с новой строки, нажмите «Alt», и не отпуская ее, кликните «Enter». Все, курсив или фраза перепрыгнет на новую строку. Напечатайте таким образом весь текст, а потом нажмите «Enter».
Выделится нижняя ячейка, а нужная нам увеличится по высоте и текст в ней будет виден полностью.
Чтобы быстрее выполнять некоторые действия, ознакомьтесь со списком горячих клавиш в Эксель.
Способ 2
Для того чтобы во время набора слов, курсив перескакивал автоматически на другую строку, когда текст уже не вмещается по ширине, сделайте следующее. Выделите ячейку и кликните по ней правой кнопкой мыши. В контекстном меню нажмите «Формат ячеек».
Вверху выберите вкладку «Выравнивание» и установите птичку напротив пункта «переносить по словам». Жмите «ОК».
Если в документе строки должны переноситься во многих ячейках, тогда предварительно выделите их, а потом поставьте галочку в упомянутом выше окне.
Способ 3
В некоторых случаях, все то, о чем я рассказала выше, может не подойти, поскольку нужно, чтобы информация с нескольких ячеек была собрана в одной, и уже в ней поделена на строки. Поэтому давайте разбираться, какие формулы использовать, чтобы получить желаемый результат.
Одна из них – это СИМВОЛ(). Здесь в скобках нужно указать значение от единицы до 255. Число берется со специальной таблицы, в которой указано, какому символу оно соответствует. Для переноса строчки используется код 10.
Теперь о том, как работать с формулой. Например, возьмем данные с ячеек A1:D2 и то, что написано в разных столбцах (A, B, C, D), сделаем в отдельных строчках.
Ставлю курсив в новую ячейку и в строку формул пишу:
=A1&A2&СИМВОЛ(10)&B1&B2&СИМВОЛ(10)&C1&C2&СИМВОЛ(10)&D1&D2
Знаком «&» мы сцепляем ячейки А1:А2 и так далее. Нажмите «Enter».
Не пугайтесь результата – все будет написано в одну строку. Чтобы это поправить, откройте окно «Формат ячеек» и поставьте галочку в пункте перенос, про это написано выше.
В результате, мы получим то, что хотели. Информация будет взята с указанных ячеек, а там, где было поставлено в формуле СИМВОЛ(10), сделается перенос.
Способ 4
Для переноса текста в ячейке используется еще одна формула – СЦЕПИТЬ(). Давайте возьмем только первую строку с заголовками: Фамилия, Долг, К оплате, Сумма. Кликните по пустой ячейке и введите формулу:
=СЦЕПИТЬ(A1;СИМВОЛ(10);B1;СИМВОЛ(10);C1;СИМВОЛ(10);D1)
Вместо A1, B1, C1, D1 укажите нужные Вам. Причем их количество можно уменьшить или увеличить.
Результат у нас получится такой.
Поэтому открываем уже знакомое окно Формата ячеек и отмечаем пункт переноса. Теперь нужные слова будут начинаться с новых строчек.
В соседнюю ячейку я вписала такую же формулу, только указала другие ячейки: A2:D2.
В примере изменилось число долга. Если еще и посчитать автоматически сумму в Экселе, тогда менять вручную больше ничего не придется.
Способ 5
- Если же у Вас уже есть документ, в котором много написано в одной ячейке, и нужно слова перенести, тогда воспользуемся формулой ПОДСТАВИТЬ().
- Суть ее в том, что мы заменим все пробелы на символ переноса строчки. Выберите пустую ячейку и добавьте в нее формулу:
- =ПОДСТАВИТЬ(A11;» «;СИМВОЛ(10))
Вместо А11 будет Ваш исходный текст.
Нажмите кнопку «Enter» и сразу каждое слово отобразится с новой строки.
Кстати, чтобы постоянно не открывать окно Формат ячеек, можно воспользоваться специальной кнопкой «Перенести текст», которая находится на вкладке «Главная».
Думаю, описанных способов хватит, чтобы перенести курсив на новую строку в ячейке Excel. Выбирайте тот, который подходит больше всего для решения поставленной задачи.
Загрузка…
Перенос текста в ячейке
Табличный редактор Эксель позволяет осуществить перенос текстовой информации в поле. Это делается для того, чтобы текстовые данные выводились на нескольких строчках. Можно произвести процедуру настройки для каждого поля, чтобы перенос текстовых данных производился в автоматическом режиме. Дополнительно можно реализовать разрыв строчки ручным способом.
Автоматический перенос текста
Разберем детально, как реализовать процедуру автоматического переноса текстовых значений. Пошаговый алгоритм выглядит так:
- Производим выделение необходимой ячейки.
- В подразделе «Главная» находим блок команд, имеющий наименование «Выравнивание».
- При помощи ЛКМ выбираем элемент «Перенести текст».
Настройка высоты строки для отображения всего текста
Разберем детально, как реализовать процедуру настройки высоты строчки для вывода всей текстовой информации. Подробная инструкция выглядит так:
- Производим выбор нужных ячеек.
- В подразделе «Главная» находим блок команд, имеющий наименование «Ячейки».
- При помощи ЛКМ выбираем элемент «Формат».
- В окошке «Размер ячейки» необходимо выполнить один из нижеописанных вариантов. Первый вариант – для автоматического выравнивания высоты строчки жмем ЛКМ на элемент «Автоподбор высоты строки». Второй вариант – для задания высоты строчек ручным способом необходимо кликнуть на элемент «Высота строки», а затем вбить желаемый показатель в пустую строчку.
Ввод разрыва строки
Разберем детально как реализовать процедуру ввода разрыва строчки. Подробная инструкция выглядит так:
- Двойным нажатием ЛКМ осуществляем выбор поля, в которое желаем вбить разрыв строчки. Стоит заметить, что можно произвести выделение необходимого поля, а потом щелкнуть на «F2».
- Двойным нажатием ЛКМ осуществляем выбор того места, где будет добавлен разрыв строчки. Зажимаем комбинацию «Alt+Enter». Готово!
Как удалить переносы строк из ячеек в Excel 2013, 2010 и 2007
Существует 3 метода, позволяющих реализовать удаление возврата каретки из полей. Некоторые из них реализуют замещение знаков переноса строчки. Рассмотренные ниже варианты одинаково работают в большинстве версий табличного редактора.
Перенос строчки в текстовой информации возникает по самым разнообразным причинам. К частым причинам относятся такие моменты, как использование сочетания клавиш «Alt+Enter», а также перенос текстовых данных из интернет-странички в рабочую область табличной программы. Нам необходимо произвести удаление возврата каретки, так как без этой процедуры невозможно реализовать нормальный поиск точных фраз.
Удаляем возвраты каретки вручную
Разберем детально первый метод.
- Преимущество: быстрота выполнения.
- Недостаток: отсутствие дополнительных функций.
Подробная инструкция выглядит так:
- Производим выделение всех ячеек, в которых необходимо реализовать данную операцию или же осуществить замену знаков.
2
- При помощи клавиатуры жмем комбинацию кнопок «Ctrl+H». На экране возникло окошко, имеющее наименование «Найти и заменить».
- Выставляем указатель в строчку «Найти». При помощи клавиатуры жмем комбинацию кнопок «Ctrl+J». В строчке появилась небольшая точка.
- В строчку «Заменить на» вводим какое-нибудь значение, которое вставится вместо возвратов каретки. Чаще всего применяют пробел, так как он позволяет исключить склеивание 2-х соседствующих фраз. Для реализации удаления переноса строчек необходимо строчку «Заменить на» не заполнять какой-либо информацией.
3
- При помощи ЛКМ щелкаем на «Заменить все». Готово! Мы реализовали удаление возврата каретки.
4
Удаляем переносы строк при помощи формул Excel
- Преимущество: возможность применения разнообразных формул, осуществляющих сложнейшую проверку текстовой информации в выбранном поле. К примеру, можно реализовать удаление возвратов каретки, а потом отыскать ненужные пробелы.
- Недостаток: необходимо создание дополнительной колонки, а также выполнение большого количества манипуляций.
Подробная инструкция выглядит так:
- Реализуем добавление дополнительной колонки в конце исходной информации. В рассматриваемом примере она получит наименование «1 line»
- В 1-е поле дополнительной колонки (С2) вбиваем формулу, реализующую удаление или замену переносов строчек. Для осуществления этой операции применяется несколько формул. Формула, подходящая для применения с сочетаниями возврата каретки и переноса строчки, выглядит так: =ПОДСТАВИТЬ(ПОДСТАВИТЬ(В2;СИМВОЛ(13);»»);СИМВОЛ(10);»»).
- Формула, подходящая для осуществления замены переноса строчки каким-либо знаком, выглядит так: =СЖПРОБЕЛЫ(ПОДСТАВИТЬ(ПОДСТАВИТЬ(В2;СИМВОЛ(13);»»);СИМВОЛ(10);», «). Стоит заметить, что в этом случае не произойдет объединение строчек.
- Формула, позволяющая произвести удаление всех непечатаемых знаков из текстовых данных, выглядит так: =ПЕЧСИМВ(B2).
5
- Производим копирование формулы, а затем вставляем ее в каждую ячейку дополнительной колонки.
- Дополнительно можно осуществить замену первоначальной колонки новой, в которой будут удалены переносы строчек.
- Производим выделение всех ячеек, располагающихся в колонке С. Зажимаем комбинацию «Ctrl+C» на клавиатуре, чтобы реализовать копирование информации.
- Производим выбор поля В2. Зажимаем комбинацию кнопок «Shift+F10». В возникшем небольшом перечне жмем ЛКМ на элемент, имеющий наименование «Вставить».
- Реализуем удаление вспомогательной колонки.
Удаляем переносы строк при помощи макроса VBA
- Преимущество: создание происходит только 1 раз. В дальнейшем этот макрос можно применять и в остальных табличных документах.
- Недостаток: необходимо понимание работы языка программирования VBA.
Для реализации этого метода нужно попасть в окошко для ввода макросов и ввести туда такой код:
6




























