Laserjet не печатает
HP LaserJet 1020 (нажмите для увеличения)
HP Print and Scan Doctor
Для устранения неполадок есть специальная утилита HP Print and Scan Doctor . Она не требует установки. Просто скачиваете и запускаете.
Если все равно не печатает
1. Проверить, а лучше попробовать с другим USB кабелем.
2. Если запасного USB-шнура нет, то можно подключить этот же кабель в другой разъем. Возможно, что-то не так с портом USB.
3. Если у вас стационарный компьютер и принтер подключен к передней панели — подключить агрегат в задней панели. USB-порты спереди корпуса подключены к материнской плате через переходник. Возможно, он дает дополнительные наводки и из-за этого не идет печать.
Печатайте с удовольствием.
Случается так, что принтер не хочет функционировать в нормальном режиме. Причин может быть масса, порой они зависят от определённой модели устройства. Далее разберём, почему HP Laserjet 1020 не печатает.
Как решить проблему, когда принтер HP Laserjet 1020 отказывается печатать.
Неполадки заключены либо в самом аппарате, либо в программной части компьютера. При последнем случае исправить всё гораздо быстрее и легче. Хотя если все драйвера стоят правильно, а принтер не распечатывает документы , это ещё не значит, что он сломан.
Чернила
Первым делом следует проверить уровень краски в картриджах. Как правило, именно отсутствие или низкий уровень чернил являются виной того, что машина не печатает – оно и очевидно – печатать попросту нечем.
Заниматься разборкой и заправкой принтера самостоятельно не стоит, если только вы не являетесь профессионалом. Иначе рискуете испортить устройство. Лучше довериться мастеру, который с лёгкостью поменяет вам картридж за невысокую плату. Заправить картридж, как правило, тоже стоит недорого.
Тем более что делать это приходится раз в несколько месяцев, если вы не используете принтер слишком часто.
ВАЖНО. Аппараты Laserjet 1020, 1018 и 1022 имеют взаимозаменяемые детали, к которым относится и картридж
Если всё-таки решили менять самостоятельно, можете использовать картридж от этих устройств. Нечёткая или грязная печать, кстати, тоже являются следствием нехватки чернил.
Драйверы
Это тоже довольно распространённая причина наравне с заправкой, по которой принтер не работает. Если с уровнем краски всё ОК, то дело, скорее всего, в
Для устранения неполадок есть специальная утилита HP Print and Scan Doctor. Она не требует установки. Просто скачиваете и запускаете.
Проблемы с картриджами и расходными материалами
Засыхание и засорение
Проблема с засыханием чернил или засорением ихними остатками, из-за чего принтер не печатает, больше характерна для устройств струйной технологии. Там в качестве расходников используются жидкие краски, которые со временем загустеют и высыхают. Это легко приводит в неисправность тонкие проходы сопел и дюз.
Чтобы решить такую проблему можно использовать два способа:
-
- Программный вариант подразумевает под собой использование специальных встроенных в программное обеспечение принтера утилит, которые в автоматическом режиме могут прочистить каналы картриджей или печатающую головку, если она установлена как отдельный элемент. Произвести такую процедуру можно через закладку «Обслуживание» (в зависимости от бренда название может быть другим) в настройках печати. Попасть в них можно через панель управления.
-
- Первый вариант не всегда помогает, а скорее в случаях, если засорение не сильное. Второй способ требует ручного вмешательства в работу картриджей. Он подразумевает физическую чистку в виде промывки специальными средствами.
Промывка картриджей струйных принтеровДетальная инструкция с описанием каждого шага действий.
Способы прочистки печатающей головкиПлан действий для тех, у кого установлена ПГ.
- Первый вариант не всегда помогает, а скорее в случаях, если засорение не сильное. Второй способ требует ручного вмешательства в работу картриджей. Он подразумевает физическую чистку в виде промывки специальными средствами.
Неправильная установка
Неправильно установлены могут быть картриджи струйного и лазерного принтера, к тому же важна правильная установка для отдельно стоящей системы непрерывной подачи чернил. Ниже перечислены основные рекомендации для каждого типа расходных материалов.
Картриджи струйного принтера должны быть установлены согласно своим цветам в каретке. Они не должны свободно болтаться, а плотно прилегать к контактам. При необходимости для качественной установки можно применить вставки из картона.
В лазерных устройствах следует применять только картриджи, которые подходят Вашей модели. Никакие выступы не должны препятствовать в процессе установки
Проследите, чтобы в момент достижения своего места произошел щелочек, а шторка защиты фотоэлемента открылась полностью.
Для СНПЧ, которые находятся рядом с устройством и не входят в его конструкцию, важно положение на столе. Сам принтер и система подачи должны стоять на ровной поверхности и на одном уровне
Провода, по которым поступает краска не должны быть согнуты.
Неисправности СНПЧ
- Неправильная установка выше или ниже уровня принтера повлечет переливание чернил внутрь устройства или их невозможность туда попасть вообще. Еще раз посмотрите, как правильно ее устанавливать, в прилагаемой инструкции к изделию.
- Попадание воздуха в систему НПЧ легко приводит к выходу из строя принтера и он отказывается печатать из-за этой поломки. Такую неисправность следует устранить, чтобы еще больше не усугубить проблемы. Первым делом осмотрите трубки на предмет наличия участков без краски. Если такие есть, то это воздух. Извлекать его нужно по инструкции к Вашей СНПЧ, которую можно найти в Интернете.
- Кроме воздуха, со шлейфами могут возникнуть другие неприятности в виде перегибания или закупоривания. Их следует устранить как можно быстрее. Это несложно сделать даже неопытному пользователю оргтехники.
Неоригинальные расходники
Если недавно заменили картридж на новый, то убедитесь, что он является оригинальным или является совместимым и подходит к модели принтера, в который устанавливается. Не все устройства могут работать с неоригинальными расходными материалами и установка заменителей легко заблокирует печать с компьютера, пока не будут установлены надлежащего качества картриджи.
Счетчик отпечатков
Современные модели принтеров комплектуются картриджами, на которые производители устанавливают специальные чипы. Это небольшие микросхемы на корпусе, способные подсчитывать количество напечатанных листов. Когда цифра приближается или перевалила за установленное ограничение, то печать дальше не происходит и принтер требует заменить расходный материал. Не все модели уведомляют об этом, а просто перестают печатать.
Все способы обнулить принтер BrotherПодборка мануалов по сбросу для всех моделей.
Проблемы с картриджами, красителем, СНПЧ
Любой краситель — тонер или чернила, рано или поздно заканчивается. Но это происходит не внезапно. На мысли о том, что краски осталось мало, наталкивает снижение качества оттиска — бледные цвета, белесые полосы, частичная непропечатка. Бывает, что принтер перестает печатать и при нормальном уровне красителя. Это происходит из-за:
- Засыхания капли краски в печатающей головке или закупорки ее воздушной пробкой.
- Неправильной установки картриджа (например, когда не сняты защитные пленки, не полностью закрыта крышка).
- Загрязнения воздуховодов картриджей.
- Пережатия или закупорки чернильного шлейфа СНПЧ.
- Блокировки неоригинального картриджа.
- Достижения лимита количества распечаток.
- Неисправности картриджа.
Закупорка головки засохшими чернилами — обычное дело при долгом неиспользовании струйного принтера. Если пробка относительно небольшая, решить проблему помогает прочистка дюз (выходных отверстий). Это тоже делается с помощью фирменной утилиты принтера, причем у каждого производителя эта функция называется по-своему:
У HP — очистка картриджей.
- У Epson — прочистка печатающей головки.
- У Canon — очистка и глубокая очистка (вторая — усиленный вариант, когда не помогает первая) и т. д.
Во время прочистки специальная помпа, установленная внутри принтера, прогоняет через дюзы немного чернил под большим давлением. От этого сгусток краски или воздушная пробка выходит наружу.
Самые бюджетные модели принтеров не оборудованы помпой, и функция прочистки дюз на них не работает (несмотря на поддержу ее драйвером). В случае закупорки печатные головки таких устройств приходится отмачивать и промывать в чистящей жидкости.
Если вы вынимали картриджи из принтера, убедитесь, что они правильно установлены и их воздуховоды ничем не закрыты.
При использовании СНПЧ в первую очередь также следует проверить, проходим ли чернильный шлейф и свободны ли воздушные отверстия резервуаров.
Пятна и полосы (иногда почти черные листы) при печати на лазерном или светодиодном принтере — следствие негерметичности картриджа (тонер высыпается), переполнения бункера-отходника, попадания внутрь устройства посторонних мелких предметов, повреждения, неправильной установки или износа деталей картриджа.
Проблемы после заправки, когда:
- принтер печатает только одним оттенком, например, красным;
- оттиск выглядит слишком бледно при полном картридже;
- вместо изображения — разноцветные пятна и т. п.,
возникают, как правило, из-за загрязнения, неправильной установки картриджа на место или нарушения технологии заправки.
Полное отсутствие изображения (белые листы) либо дефекты печати после замены оригинального картриджа или красителя на условно подходящие — как раз результат несовместимости последних с вашей моделью принтера. В одних случаях решается перепрошивкой картриджей или аппарата, в других — только покупкой оригинальных комплектующих и расходников.
Плохое качество печати
Вы когда-нибудь сталкивались с обманутым ожиданием, когда распечатанная картинка выглядит совершенно иначе, чем на экране вашего компьютера? Несмотря на то, что различия в разрешении могут привести к отличиям между качеством печати и качеством на экране, возможно, потребуется внести некоторые изменения, чтобы получить максимальную отдачу от принтера.
Диагноз: Скорее всего, качество печати ухудшено из-за настроек принтера. Это могут быть настройки по умолчанию, или вы ранее выбрали их для другого проекта и забыли вернуть к прежним настройкам.
- Попробуйте настроить цветовые профили, яркость и контрастность в настройках принтера.
- Повысьте качество печати в меню параметров/свойств принтера. Выберите «наилучшее качество» или его эквивалент.
- Вместо обычной офисной бумаги, выберите фотобумагу. В зависимости от проекта, вы можете выбрать глянцевую, малоглянцевую или матовую бумагу.
- Убедитесь, что выбран правильный тип бумаги в драйвере принтера. Если принтер считает, что используется бумага другого типа, это может повлиять на способ нанесения тонера на страницу.
- Если одна сторона бумаги не пригодна для использования (из-за глянцевой поверхности), убедитесь, что страницы вставлены правильно, так что текст/изображение отображается правильно.
Решение: Попробуйте выполнить ручную корректировку меню настроек принтера. Вы можете найти необходимое качество печати, сделав несколько простых изменений. Вы также можете попытаться изменить тип используемой бумаги –просто убедитесь, что принтер знает, что вы используете нужный тип носителя.
Что делать, если принтер стал печатать pdf иероглифами
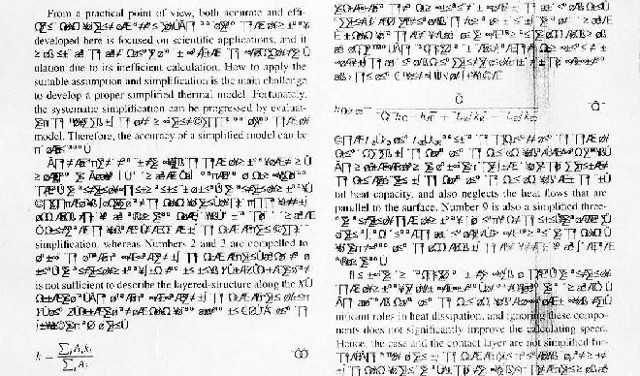
Нередко пользователи печатающей оргтехники, в частности принтеров, сталкиваются с такой проблемой: при печати файла PDF (пдф) на листе бумаги вместо русских букв появляются иероглифы. Неопытные и малопонимающие в использовании принтеров пользователи, безусловно, сразу же отправятся в ближайший сервисный центр. Но для решения данной проблемы необязательно быть профи – главное, тщательно и кропотливо прочитать все возможные способы, которые помогут помочь в этой ситуации.
Итак, если принтер печатает иероглифы, то в первую очередь выключите и оргтехнику, и сам ПК. Подождите пару минут, после чего снова включите оба устройства. Возможно, такое простое действие поможет решить появившуюся проблему путём очистки памяти печатающего устройства и персонального компьютера.
Если предыдущий способ не помог и принтер по-прежнему печатает абракадабру, то возможно, причина подобной проблемы заключается в глюке самой программы. Попробуйте скачать другие программы для открытия PDF-документов, к примеру, Foxit Reader, Adobe Acrobat Reader DC и прочие.
Откройте любой из этих программ интересующий вас файл и отправьте его на печать. Если принтер будет распечатывать его нормально, то значит вам следует переустановить битую программу или воспользоваться той, что уже скачали (если она окажется для вас удобной).
Если принтер всё равно печатает иероглифы PDF, то откройте редактор реестра, вписав в «Выполнить» следующее значение: regedit.exe.
Далее перейдите по адресу HKEY_LOCAL_MACHINESOFTWAREMicrosoftWindows NT и найдите там подкатегорию CurrentVersion, в которой следует выбрать FontSubstitutes. Удалите там «Courier,0″=»Courier New,204» и «Arial,0″=»Arial,204».
Но если ни один из описанных способов так и не помог и иероглифы по-прежнему печатаются, то найдите в интернет-пространстве русифицированную версию Adobe Reader и загрузите ее. После этого установите данную программу. Таким способом вышеописанная задача в целом должна быть решена.
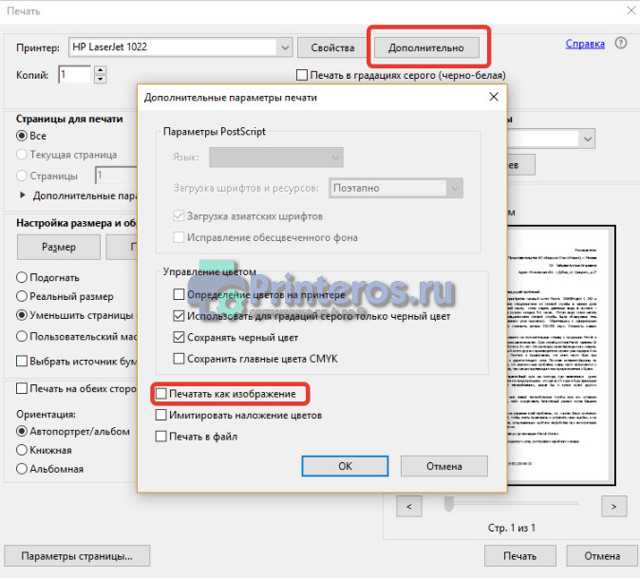
Для окончательного решения проблемы проверьте свой ПК на вирусы, воспользовавшись надежной и эффективной антивирусной программой. Также было бы неплохо восстановить системные файлы. Если у вас ОС Windows 7, то откройте «ПУСК» и вписав «cmd» нажмите на найденный элемент, кликнув на него правой кнопкой мыши.
Далее выберите «Запустить от имени администратора» и задайте следующую команду: sfc /scannow. Следует сказать, что данная команда поможет отсканировать все защищенные системные файлы и в случае необходимости заменит те, что оказались повреждены. После этого документы должны печататься без абракадабры.
Кроме того, в качестве дополнительного шага удалите старые драйвера и установите новые, по возможности последней версии.
Принтер не пропечатывает часть текста
В этом материале мы собрали все основные возможны причины, по которым принтер не пропечатывает часть текста или некоторые строки. Также неисправность проявляется в виде пропусков или печати через строчку. Наша инструкция поможет быстро определить, почему такое происходит и поможет исправить проблему самому в домашних условиях пользователям без опыта ремонта офисной техники.
Рекомендации применимы к любой модели устройств фирм HP, Canon, Epson и других. Стоит учесть, что проблема больше актуальна у аппаратов, которые используют струйный тип печати. Бывают случаи неприятностей и с лазерными, но реже.
Заканчивается краска или тонер
Причина пропусков текста на листах может быть довольно банальной — просто заканчиваются чернила в картриджах. Чтобы в этом убедиться, можно выключить принтер и тогда достать чернильницы и сделать визуальных осмотр. Если они изготовлены из прозрачного пластика, то легко можно заметить уровень краски. Если любой из картриджей заполнен менее чем наполовину, то стоит пополнить его запас.
Есть еще один способ узнать количество оставшегося расходного материала. В настройках программного обеспечения печатающей техники есть соответствующее меню, но не у всех моделей. Этот вариант не идеальный, так как использует не физическую, а программную проверку.
Прочистка программным способом
После длительного простоя или недавней заправки головка или сам картридж могли засориться, а потому делают пропуски между строчек. В первую очередь стоит произвести чистку с использованием встроенных средств. Зайдите через панель управления в раздел с принтерами, выделите свою модель и выберите пункт «Свойства печати». Далее перейдите на закладку обслуживания и запустите «Глубокую очистку». Это можно сделать несколько раз.
Засыхание печатающей головки или картриджа
Если предыдущий вариант устранения проблем с пропечатыванием части текста не помог, то, скорее всего, загрязнение более сложное, чем ожидалось. В таких ситуациях стоит попробовать произвести физическую прочистку печатающей головки.
Неоригинальные расходные материалы
Делать заправку нужно только совместимыми чернилами или тонером. В этом стоит убедиться еще до начала процедуры пополнения расходных материалов. Узнать такую информацию можно из технических данных картриджей или самого принтера. Если все же чернильница была пополнена некачественными материалами, то их следует немедленно извлечь и промыть картридж. По возможности и при наличии опыта также можно прочистить принтер.
Изношен фотобарабан
Если используется лазерный аппарат, то стоит обратить внимание на состояние фотобарабана. В следствии небрежного поведения с картриджем он мог быть засвечен в некоторых местах (там и будет пропускание строчек) или попросту изношен со временем. Если износ можно определить визуально, то засвет увидеть сложно
Вариант только один — заменить, но старый не выбрасывать
Если износ можно определить визуально, то засвет увидеть сложно. Вариант только один — заменить, но старый не выбрасывать.
Переустановка драйвера
Если ничего не помогло, то также стоит попробовать способ с переустановкой драйвера. Старая версия вполне может давать сбои при работе в виде не пропечатывания текста. На сайте производителя принтера найдите раздел поддержки и загрузок.
Выберите, строго подходящий под Вашу модель, операционную систему и ее разрядность, пакет файлов. Эта информация указывается возле каждого драйвера. После скачивания действуйте по такой инструкции.
- Распакуйте архив с «дровами» на один из дисков.
- Зайдите в «Диспетчер устройств» своего ПК через панель управления.
- В списке найдите нужный принтер.
- Выделите его кнопкой мышки.
- Вверху нажмите на иконку «Обновить драйверы».
- В открывшемся окне выберите второй вариант ручной установки.
- Укажите точный путь с распакованному пакету.
Проблемы с кабелем
Если принтер перестал работать, то наиболее вероятной причиной такого «поведения» техники может являться недостаточный контакт проводов питания или дата-кабелей. Если устройство совсем не включается, то, возможно, неисправна розетка. Чтобы исключить этот вариант, достаточно подключить в сеть любой заведомо исправный электрический прибор.

Визуальный осмотр кабелей любого типа во многих случаях позволяет установить неисправность изделия. Многие грызуны просто не могут пробежать мимо находящихся под высоким напряжением проводов, чтобы не полакомиться ими. Такие повреждения хорошо видны на поверхности кабеля. При выявлении такой неисправности, рекомендуется полностью заменить контактные провода новыми.
Проблема в бумаге или ее отсутствии
При печати документов в лотке подачи бумаги обязательно должны быть вставлены листы. Формат листов и плотность должна быть в рамках, который поддерживаются аппаратом.
Если принтер не отдельный аппарат, а полноценное многофункциональное устройство (МФУ), в конструкции может быть несколько лотков для бумаги. Убедитесь, что бумага размещена в лотке, который выставлен в настройках принтера. Нужно либо изменить в настройках используемый лоток, либо переставить бумагу
При печати фотографий на принтере со струйной технологией печати также очень важно учитывать параметры фотобумаги.
Тонер
Первым делом следует проверить уровень краски в картриджах. Как правило, именно отсутствие или низкий уровень тонера являются виной того, что машина не печатает — оно и очевидно — печатать попросту нечем. Заниматься разборкой и заправкой принтера самостоятельно не стоит, если только вы не являетесь профессионалом. Иначе рискуете испортить устройство. Лучше довериться мастеру, который с лёгкостью поменяет вам картридж за невысокую плату. Заправить картридж, как правило, тоже стоит недорого. Тем более что делать это приходится раз в несколько месяцев, если вы не используете принтер слишком часто.
HP
Впечатления от принтеров HP у меня наиболее положительные. Чаще всего я закупал именно их. Попытки попробовать что-то другое были обусловлены двумя причинами:
- Была закуплена какая-то серия МФУ, которая сломалась в течении года-два практически вся. Это очень расстроило и возмутило, с учетом того, что стоили они в целом дороже конкурентов. После этого случая начались эксперименты с разными марками принтеров.
- В обслуживании принтеры HP самые дорогие.
Обслуживать принтеры HP проще всего. Картриджи меняются очень легко. Выполнить замену способен практически любой сотрудник. Достаточно обеспечить резерв картриджей, показать где они лежат, дальше пользователи сами будут все делать. Замятия и застревания бумаги так же исправляются чаще всего силами самих пользователей.
На мой взгляд, принтеры HP самые популярные на рынке, соответственно, все умеют с ними работать, нет проблем с ремонтом, расходниками и т.д. При прочих равных это явный плюс. Есть неубиваемая серия старых usb принтеров, если не ошибаюсь, hp 1020.
Пару лет назад один мой знакомый покупал десяток таких б.у. принтеров, списанных где-то у военных. Он просто подключил каждому юзеру по принтеру и научил менять картридж. Дальше они обслуживали свои принтеры сами — меняли картриджи, вызывали заправку и т.д. Мужик массово торговал такими списанными принтерами недалеко от моего дома. Я помог отвезти эти принтеры. У него в гараже были десятки таких принтеров. С его слов, они до сих пор пользуются спросом и у него все рабочие экземпляры раскупали.
Что это значит?
Если работающий принтер приостанавливает печать и пишет «Работа принтера приостановлена», это говорит о сбое или мелких неисправностях. Такой статус на иконке принтера появляется по разным причинам. Например, это может быть связано с неисправностью USB-кабеля либо провода. Когда оборудование не работает, компьютер автоматически переводит принтер в автоматический режим. В данный режим техника входит по команде пользователя либо самостоятельно. Если работа устройства приостановлена, новые задания не будут печататься, но смогут добавляться в очередь печати. Кроме того, приостановка печати может быть связана с временным отключением устройства от компьютера. При этом причинами отсутствия соединения «компьютер-принтер» могут быть:
- повреждения провода;
- неплотное прилегание порта;
- отключение электричества.
Принтер подключают к компьютеру через 2 кабеля. По одному из них подается питание, другой используется для установления программной связи. Помимо USB-кабеля, это может быть Ethernet-провод. Сетевым соединением может являться связь через Wi-Fi. Причинами приостановки печати могут стать в работе драйверов, неисправности самого принтера (МФУ), а также выбор отдельных функций в панели управления. Что касается драйверов, то проблемы с ними могут объясняться недавним откатом операционной системы до конкретной точки восстановления.
Среди прочих причин наиболее распространенной являются неполадки самого принтера (ошибки печати, замятие бумаги). Если это сетевая техника, состояние приостановки связано со сбоем связи. Печать может приостанавливаться, если в печатающем устройстве закончились чернила, а также разрешен статус SNMP для сетевого принтера. В последнем случае для устранения проблемы достаточно отключения статуса.
3 способа отменить печать документов на принтере
Способ №1: через свойства принтера
1) Сначала необходимо открыть панель управления Windows по адресу: Панель управленияОборудование и звукУстройства и принтеры .
2) Далее щелкнуть правой кнопкой мышки по принтеру, на который вы отправляете документы на распечатку. Во всплывшем окне выбрать «Просмотр очереди печати» (как на скрине ниже).
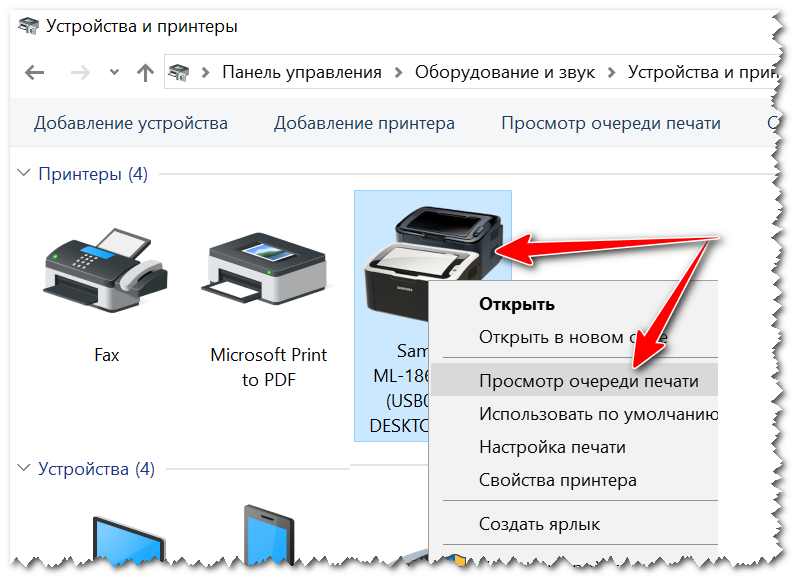
Просмотр очереди печати
3) После чего, выбрав любой из документов, присутствующих в очереди, можете отменить (для удаления его из очереди — просто выделите мышкой и нажмите клавишу Del). См. пример ниже.
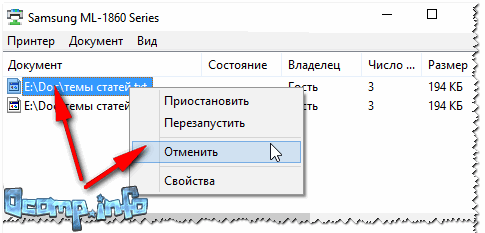
Щелкаем правой кнопкой мышки по документу и отменяем его распечатку.
Данный способ в половине случаев поможет решить проблему. Однако, иногда, сколько бы вы раз кнопку Del не нажимали — из очереди печати ни один документ может не удаляться. В таких тяжелых случаях, используйте нижеприведенные варианты.
Способ №2: остановка службы и чистка папки PRINTERS
В Windows есть специальная служба, отвечающая за печать документов (называется «Диспетчер печати» или «Spooler»). Так вот, если ее работу остановить — то можно будет «вручную» удалить все файлы, которые были отправлены на печать. Собственно, ниже будет показано, как это сделать.
1) Сначала необходимо открыть список служб. Чтобы это сделать, нажмите сочетание кнопок Win+R , и введите команду services.msc . Пример ниже (работает во всех версиях Windows).
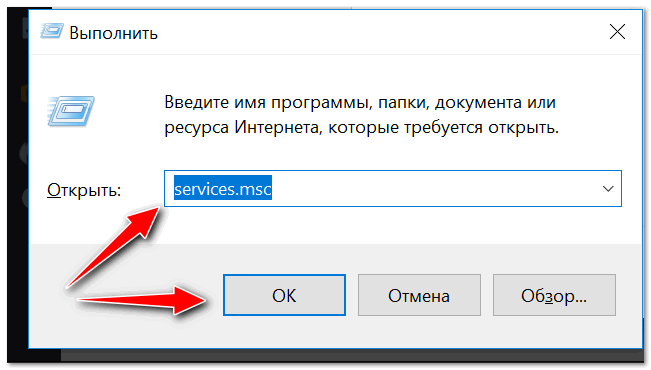
services.msc — открываем список служб в Windows
2) Далее найдите в списке службу с именем «Диспетчер печати» или «Spooler» — необходимо остановить ее. См. на скрин ниже.
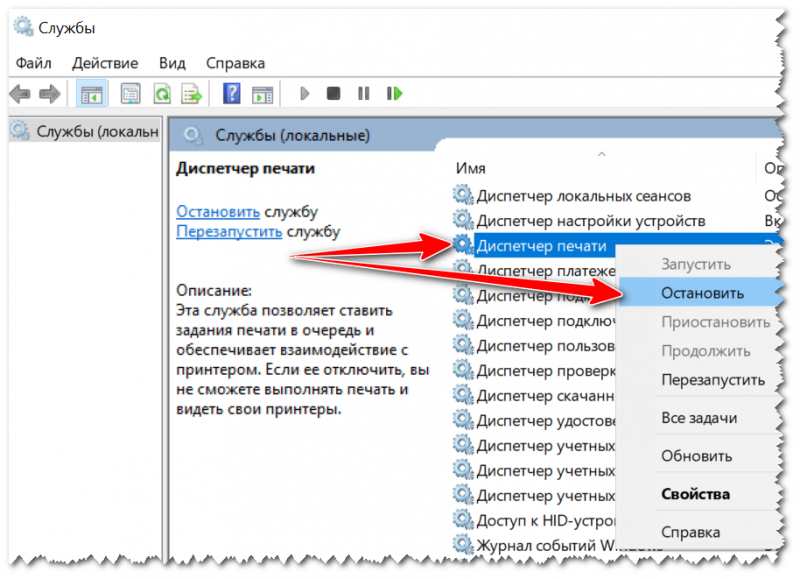
Остановка диспетчера печати
3) После остановки службы, зайдите в папку: C:WindowsSystem32SpoolPRINTERS
4) В этой папке необходимо удалить все файлы с расширениями .SPL и .SHD (у меня на компьютерах эта папка вообще пустая. ) .
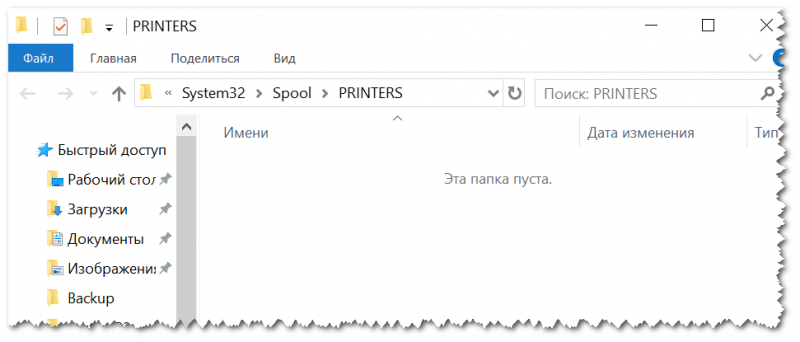
Эта папка пустая
5) Включите службу «Диспетчер печати» (которую до этого отключили) и проверьте работу принтера. Проблема должна быть решена.
Способ №3: с помощью командной строки
В некоторых случаях предыдущие способы могут не сработать, например, при зависании проводника. В этом случае, все можно сделать в командной строке за несколько шагов.
1) Первое, что необходимо сделать — это открыть командную строку от имени администратора. Для этого, откройте диспетчер задач (сочетание Ctrl+Alt+Del или Ctrl+Shift+Esc) и нажмите «Файл/новая задача» , впишите команду CMD и поставьте галочку, что задача должна быть от имени администратора . Пример ниже.
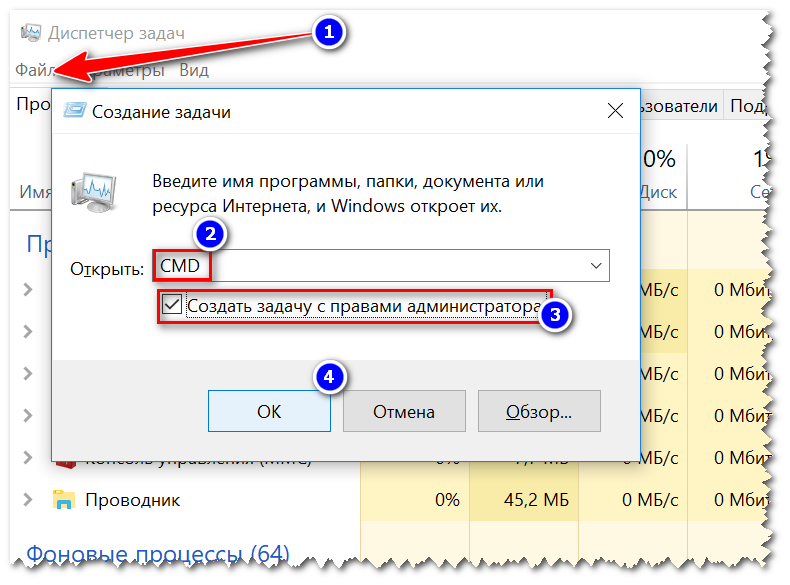
Запуск командной строки от имени администратора
2) Далее введите команду net stop spooler и нажмите Enter. Служба печати должна быть остановлена (см. пример ниже).
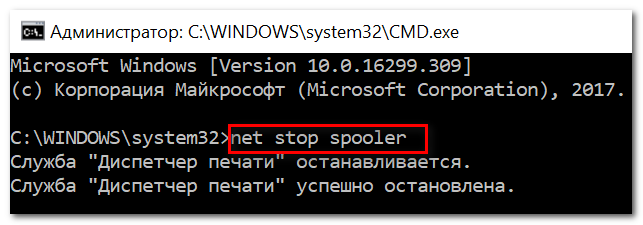
Служба печати остановлена
3) После введите последовательно две команды:
- del %systemroot%system32spoolprinters*.shd
- del %systemroot%system32spoolprinters*.spl
После ввода каждой — нажимайте Enter. Благодаря этим командам, из системной папки PRINTERS будут удалены временные файлы для распечатки (именно они и присутствуют в очереди печати).

Временные файлы, отправленные на печать, были удалены
Обратите внимание, что после ввода каждой команды ничего не должно писаться в ответ (это означает, что команда выполнена успешно). 4) Далее запустите службу печати, введя команду net start spooler
4) Далее запустите службу печати, введя команду net start spooler .
Иногда, при печати документов на принтере, пользователи могут столкнуться с проблемой, при которой, как бы это странно ни звучало, принтер не останавливается. То есть, принтер печатает без остановки. Что делать и как исправить ситуацию, посмотрим далее.
В большинстве случаев, такая проблема возникает, например, при добавлении большого количества копий или страниц документа. Но может и в других случаях тоже, например, принтер просто завис.






















![[решено:] принтер печатает иероглифы что делать?](http://ds-service39.ru/wp-content/uploads/8/8/2/882945eb3986ceadefe4e65adb8a3fec.jpeg)







