Установка принтера HP в Fedora Linux
Как использовать принтер HP, присоединенный к USB на Fedora Linux. Установите эти пакеты и попросите навалить и установить другие плагины. Без этих пакетов мой принтер трудится.
Сможет также понадобиться запустить:
для аппараты плагинов для принтера HP. Это приводит к трюку, когда принтер прекращает работать после rebooting/resetting/etc. После этого, как я установил соответствующее программное обеспечение драйвера принтера HP последующим образом.
Я не могу приплюсовать свой принтер (HP LaserJet Professional p1606dn) с поддержкою hp-setup.
Проблема в том, что я не могу загрузить двоичный файл включаемого модуля из назначения по умолчанию. Затем я получаю hplip-3.14.1.run и бросу его. Тем не менее, он по-прежнему не может загрузить двоичный файл включаемого модуля, и вся процедура находится здесь. Наконец, я удачно добавляю свой принтер с помощью HP Device Manager последующим образом.
Варианты соединения Wi Fi принтера
Рассмотрим несколько вариантов, как подключить ваш принтер через wifi с встроеным WiFi модулем.

Вариант № 1: воспользуемся функцией WPS
Если у вас в доме или офисе все компьютеры работают через роутер, тогда проще всего будет подключить принтер к ноутбуку через wi fi, используя функцию WPS. Разумеется, чтобы воспользоваться данной технологией необходимо наличие её как на принтере, так и на роутере. Поэтому для начала давайте убедимся, что она есть на устройствах.
Смотрим наличие WPS на роутере двумя способами :
Перевернув маршрутизатор, вы увидите наклейку, на ней будет значок WPS, а напротив написан PIN код. В дальнейшем он нам будет необходим для подключения устройств.

Отсутствие значка на наклейки, не означает, что данную технологию роутер не поддерживает. Войдите в настройки маршрутизатора, найдите раздел WPS, он часто бывает расположен в пункте Wi-Fi (Беспроводная сеть). Если нашли, значит все в порядке, данную функцию он поддерживает.
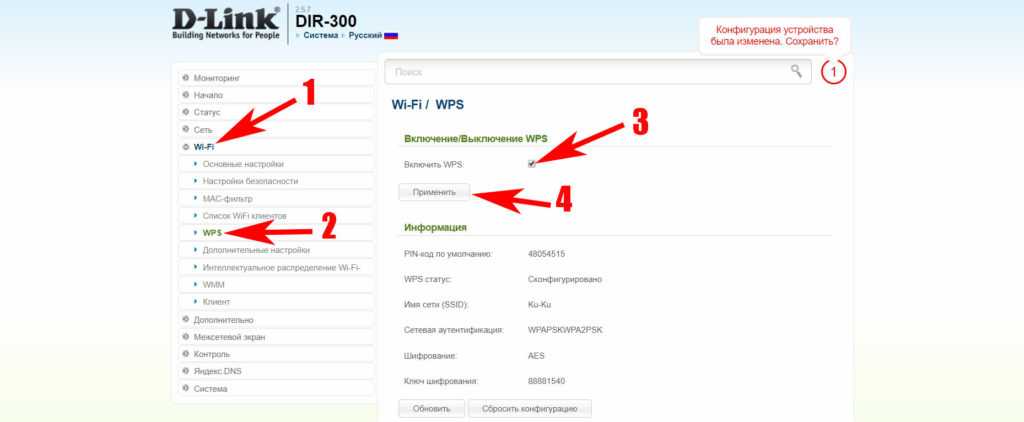
Убедившись, что оба устройства работают в этом режиме, приступаем к подключению.
Настраиваем WPS подключение
На WiFi принтере при помощи клавиш навигации войдите в пункт «Wi-Fi Settings», или «Беспроводные подключения». Потом в данном разделе, выбираем способ соединения «WPS».
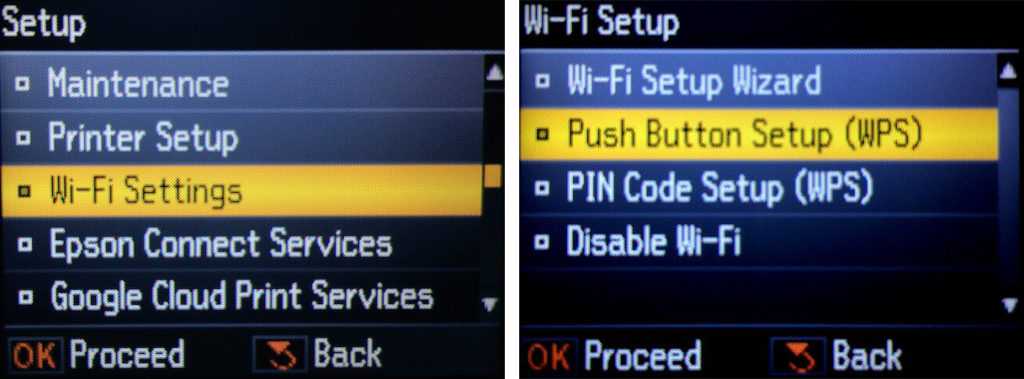
Далее переходим на роутер. Клацните и держите кнопку «WPS» пока не увидите мигание индикатора.

Возвращаемся к беспроводному принтеру. Жмем «Ок» и держим. Отпустить можно после того, как появиться сообщение о том, что устройство подключено.

Вариант № 2: Соединяемся, введя SSID и пароль
Этот способ подходит для всех принтеров, у которых есть дисплей.
- Заходим в меню и выбираем настройки (Setup). Клацаем на раздел «Настройки Wi Fi».
- Далее жмем на «WiFi установки», «Мастер настройки Wi-Fi».

У вас должен отобразится список вай фай сетей. Введите ваш SSID и пароль.
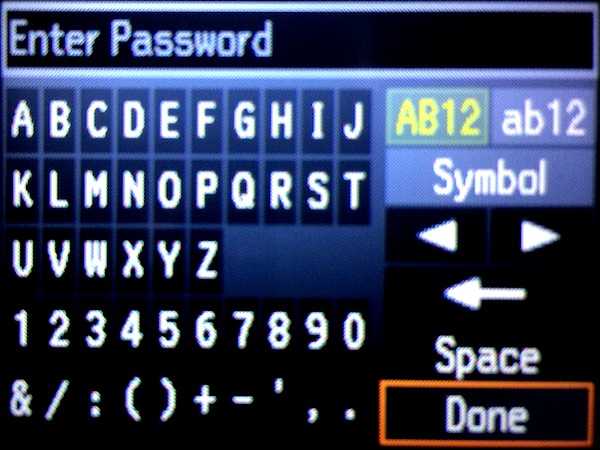
Выполнив все шаги правильно, увидите, что иконка Wi Fi засветится зеленым цветом.
Вариант № 3: Соединяемся без ввода пароля
Ваш принтер с вай фай модулем но дисплей отсутствует? Не беда, возможно выполнить подключение без ввода ключа и вашего SSID. Сейчас покажем, как это сделать.
Жмем один раз на кнопку Wi-Fi. Она начнет мигать, это означает что устройство пытается подключиться к вай фай сети.

Теперь берем роутер и нажимаем на кнопку WPS. Этим нажатием вы даете разрешения на подключение устройства, которое будет пытаться соединиться. В нашем случае это принтер.

При удачной синхронизации кнопка на принтере засветиться зеленым.
Управление принтерами в Windows 10
Теперь, когда вы узнали, как подключить принтер, пришло время научиться управлять им. Скажем, у вас есть несколько принтеров дома или в офисе, и вы подключили их все к своему компьютеру. Всякий раз, когда вам нужно увидеть, какие принтеры действительно добавлены или если вы хотите управлять ими, все, что вам нужно сделать, это снова открыть «Устройства и принтеры».
Читать Основные тенденции интернет-рекламы в 2021 году. Часть 2
Кроме того, вы можете нажать кнопку «Пуск», затем нажать « Настройки » и найти « Устройства ». Откройте « Принтеры и сканеры », чтобы найти все подключенные принтеры. Затем вы можете проверить их свойства и выбрать, какой из них установить по умолчанию. Вы также можете удобно настроить параметры печати или удалить принтер из этого интерфейса.
Подготовка к работе

Перед тем, как настроить принтер HP LaserJet P1102w по WiFi, его нужно подготовить к использованию. Это особенно касается новых аппаратов, которые были только недавно привезены из магазина. Устройство имеет много транспортировочных лент и вкладок, которые нужно предварительно удалить.
Под верхней крышкой находится картонный вкладыш, который обязательно достаем. Здесь же находится полимерный уплотнитель для фиксации картриджа. Убираем с барабана яркие липкие ленты, затем вставляем его обратно таким образом, чтобы контакты плотно прижались друг к другу.
Подключаем электрокабель и провод USB в соответствующие разъемы, которые расположены на задней части устройства. Теперь HP P1102w готов к подключению по Wi-Fi. Все параметры задаем в окне программного обеспечения.
Полная инструкция также есть в следующем видео:
Подключение к общему принтеру с компьютеров на Windows 10
Так как я все проверял все на двух компьютерах с установленной Windows 10, то рассмотрим процесс подключения к сетевому принтеру на примере этой системы. Дальше покажу еще на примере Windows 7. В Windows 8 все примерно так же.
Открываем «Параметры» – «Устройства» – «Принтеры и сканеры». Нажимаем на кнопку «Добавить принтер или сканер». Как только начнется поиск, нажимаем на «Необходимый принтер отсутствует в списке».
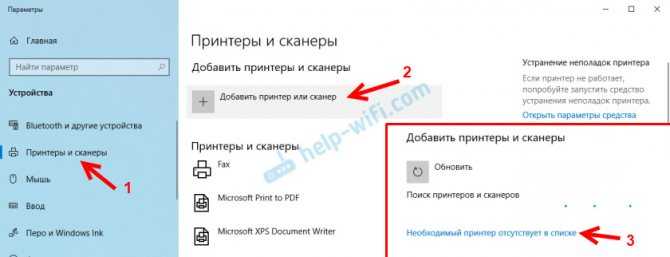
Ставим переключатель возле «Выбрать общий принтер по имени» и нажимаем на кнопку «Обзор».
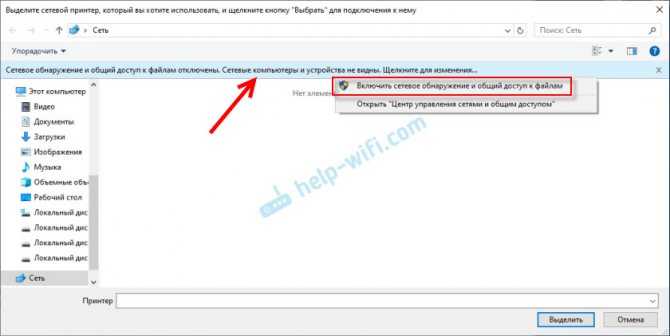
Должны появится компьютеры из локальной сети. Откройте компьютер на котором был настроен сетевой принтер, выделите принтер и нажмите на кнопку «Выделить».
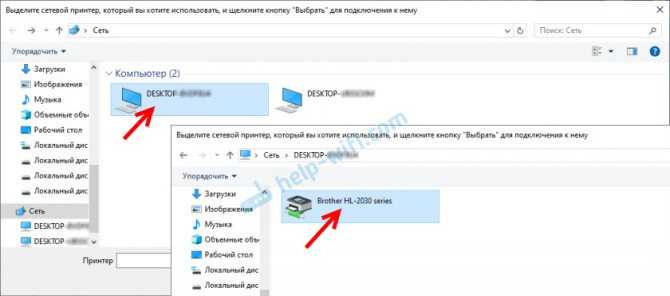
Принтер выбран, нажимаем на кнопку «Далее».
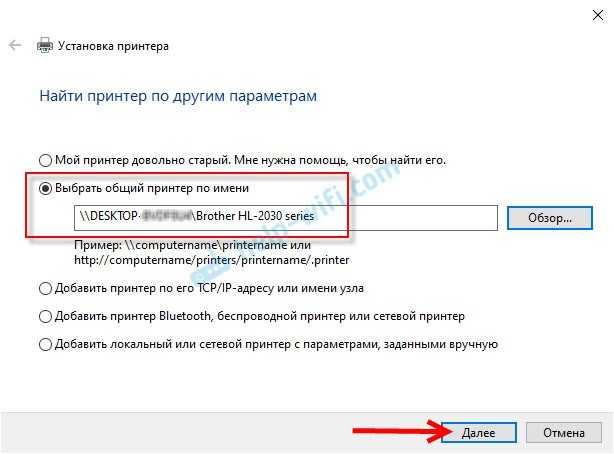
Подтверждаем установку драйвера сетевого принтера.

После завершения установки можно просто нажат на кнопку «Готово», либо распечатать пробную страницу.
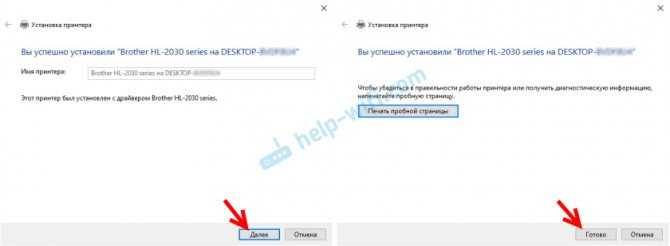
Я напечатал пробную страницу, все отлично работает.

Сетевой принтер появится на вкладке «Принтеры и сканеры». Там можно открыть очередь печати, изменить настройки принтера, или же удалить его из системы.

Этап 1 – Выбор способа подключения и настройка синхронизации
Современные принтеры поддерживают два способа подключения к компьютеру:
- Проводной. С помощью кабеля гаджет подключается к ПК через USB-порт. Все необходимые провода есть в комплектации принтера;
- Беспроводной. Соединение возможно через Wi-Fi или Bluetooth. Этот способ позволяет без проблем подключать один принтер сразу к нескольким компьютерам и отправлять документы на печать на расстоянии до 50 метров от принтера (в зависимости от радиуса действия Wi-Fi-роутера или модуля Bluetooth).
Рис.2 – Способы соединения
Перед выполнением выбранного способа соединения, подключите принтер к электросети с помощью розетки и запустите его.
Для этого нужно нажать на кнопку «Питание», которая расположена сверху на корпусе или сзади возле портов подключения.
Подключение кабеля
Если вы выбрали проводной вариант подключения, найдите в коробке принтера кабель для соединения устройства и ПК.
Он выглядит следующим образом:
Рис.3 – Кабель принтера
Для соединения гаджета с ноутбуком убедитесь, что на ПК есть свободные порты USB. Если их нет, можно дополнительно купить специальный разветвитель для USB.
Как правило, после подключения принтера проводным способом, новый гаджет автоматически появляется в окне «Устройства и принтеры» на вашем ПК.
Найти это окно можно через «Панель управления». В зависимости от версии Windows, это окно еще может называться «Принтеры и сканнеры».
Рис.4 – Окно «Принтеры и сканнеры» в Windows 10
Обратите внимание! Если название модели или производителя нового принтера не появилось в списке, нужно нажать клавишу «Добавить принтер» и дождаться пока в новом окне Мастер установки в автоматическом режиме распознаёт новый гаджет. Автоматическое добавление доступно только для проводного способа подключения
Соединение принтера и компьютера по Wi-Fi
Для реализации беспроводного способа соединения принтера и компьютера вам понадобится рабочая точка доступа Wi-Fi.
С её помощью документы можно будет передавать на печать не только с компьютера, но и со смартфона или любого другого устройства.
Первый вариант беспроводной синхронизации – это использование технологии WPS (Wireless Protected Setup).
Её должны поддерживать оба девайса и на маршрутизаторе должна быть соответствующая кнопка для активации функции.
Далее нужно настроить роутер через меню администратора:
- С помощью любого браузера откройте адрес 192.168.0.1 (или 192.168.0.0);
- В новом окне потребуется ввести логин и пароль администратора. Как правило, это admin и admin, но на нижней крышке роутера всегда можно узнать точную информацию для входа в настройки;
- Отключите фильтрацию MAC и закройте меню настроек.
- Теперь нажмите на клавишу WPS, которая расположена на корпусе WiFi-роутера.
После этого маршрутизатор начнет поиск всех гаджетов со встроенным модулем WiFi.
- На компьютере зайдите в окно «Устройства и принтеры» и с помощью вкладки «Добавить устройство», внесите новый принтер в список гаджетов на своем ПК.
- В Мастере настроек выберите поле «Необходимый принтер отсутствует в списке».
Рис.5 – Окно мастера настройки
Далее выберите метод добавления «ЧерезTCP/IPадрес или по имени узла»:
После того, как значок нового принтера появится в окне «Устройства и принтеры», вы сможете добавлять документы в общую очередь печати несмотря на то, что гаджет будет напрямую подключен к маршрутизатору, а не к компьютеру.
Если же ваш домашний роутер является бюджетной моделью и не поддерживает технологию WPS, для беспроводного соединения принтера и ПК выполните такие действия:
В окне «Устройства и принтеры» откройте Мастер добавления нового устройства и среди всех методов нажмите на «Добавить принтерBluetoothили беспроводной принтер»;
Важно! Убедитесь, что принтер и компьютер подключены к одной точке доступа Wi-Fi. В противном случае, компьютер не увидит новое устройство
Добавление сетевого принтера по Wi-Fi
В большинстве офисов можно встретить вариант, когда один принтер синхронизирован сразу с несколькими компьютерами.
Чтобы настроить сетевое соединение с принтером, который уже настроен на другом ноутбуке, необходимо выполнить такие же действия, как и при обычном подключении с помощью способа «Добавить принтер Bluetooth или беспроводной принтер».
Единственное отличие – Обязательно должен быть включен другой компьютер, который уже синхронизирован с принтером.
Рабочая сеть будет настроена автоматически и вам не придется самому вписывать IP-адреса устройств в меню обнаружения новых принтеров.
Настройка принтера и подготовка к работе
Настройка гораздо проще, чем это может показаться на первый взгляд. Просто следуйте приведённой инструкции:
- Заходим в «Панель управления» удобным для вас способом. Можно это сделать через меню пуск.
- Нам нужен пункт «Принтеры и устройства». Кликаем по нему мышкой.
- Далее нам необходимо добавить наш принтер в список устройств компьютера.
- Начался поиск доступных принтеров. Не будем дожидаться его окончания и просто выберем внизу пункт «Необходимый принтер отсутствует в списке». Кликаем.
- В открывшемся окне выбираем пункт «по TCP/IP адресу или имени узла».
- Тип устройства выбираем по TCP. Остальные две строчки заполняем тем адресом, который мы вбивали в адресную строку браузера для открытия внутреннего меню роутера. 168.0.1 У вас это может быть другой адрес.
- Выбираем пункт «Особые» и кликаем по параметрам.
- Протокол нужен LPR. Далее внизу ищем строку параметров нашего протокола. В графе «имя очереди» вводим любое понравившееся имя.
- Мы попали на предыдущую страницу, где выбирали особые параметры. Сейчас у нас всё выбрано, поэтому нажимаем на кнопку далее. Осталось немного.
- Теперь нужно установить драйвера. Выберите свою модель принтера и либо воспользуйтесь Центром обновления, либо диском от производителя.
- Не оставляем старый драйвер! Заменяем его на новый.
- Можете придумать принтеру новое имя. Но это не обязательно, если вам нравится старое. Просто как будете готовы, нажимайте далее.
- Ставим галочку на отказе от общего доступа к принтеру.
Отлично! Далее должно прийти сообщение о том, что настройка прошла успешна и принтер готов к печати. Это значит, что мы удачно завершили настройку.
Используя эту инструкцию, вы так же сможете подключить принтер и к другим компьютерам вашей Wi-Fi сети. Теперь любое ваше устройство может сделать запрос к вашему принтеру на распечатку документов. Надеемся, что статья оказалась для вас полезной, и вы смогли узнать о том, как подключить принтер через wifi роутер.
Установка принтера HP серии LaserJet в Linux Mint
Заключений крайне мало (особенно русскоязычных, что может начинать проблемой для пользователей с крайне малыми познаниями англосаксонского), так что думаю стоит выложить. Если при подключении принтера от изготовителя HP, особенно серии LaserJet (и особенно моделей 1018 и 1020), ваш дистрибутив заметил/не обнаружил устройство и драйвера к нему автоматически, важный документ отправляется на печать и отписывается удачно завершённым, а на деле же безличных действий не происходит, предлагается следующее решение:
sudo apt-get install hplip-gui
Включим пароль суперпользователя. Просматриваем интересные и не очень записи и при вопросе о расширенье со скачиванием драйверов пишем «Y» или «y» (без кавычек) и жмём Enter. После аппараты всех пакетов и зависимостей закрываем терминал написав команду ручками или нажав в правом верхнем углу крестик. Дальше открываем меню (левый нижний угол) => «Характеристики» => «HPLIP Toolbox». Дальше всё интуитивно ясно, плюс программа умная, большую часть службы сделает за вас.
Для выполнение всех действий, конечно, требуется наличие интернета!
Компьютер не видит сетевой принтер, не подключается
Со стороны главного компьютера (к которому принтер подключен по кабелю) проблем обычно нет. Главное, чтобы были установлены драйверы, система определяла принтер и он был правильно настроен по инструкции выше (первая часть статьи).
А вот при подключении других компьютеров к общему принтеру бывают разные проблемы и ошибки (0x00000002, 0x00000006, «отказано в доступе», компьютер не видит принтер и т. д.). Обычно все эти неполадки связаны с настройками общего доступа, драйверами на принтер, либо с файерволом (антивирусом).
Компьютер не видит принтер в локальной сети
Такая проблема бывает редко. Как правило, причина в том, что на компьютере (или на обеих компьютерах, к которому подклеен принтер и с которого вы пытаетесь к нему подключиться) отключено сетевое обнаружение и общий доступ. В этой статье я уже несколько раз писал как и где все это включить. Если у вас проблема именно в том, что принтер (или другие компьютеры из локальной сети) не отображаются на вкладке сеть, то проверьте параметры общего доступа не обеих компьютерах.
Подробнее об этом я писал в статье не отображаются общие папки, сетевые компьютеры, флешки, диски на вкладке «Сеть» проводника Windows.
Так же на время остановите работу антивируса, или встроенного в него файрвола.
Ошибка «Windows не удалось подключится к принтеру. Отказано в доступе»
Выглядит эта ошибка примерно вот так:
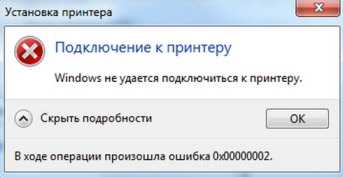
Код ошибки может быть разный: 0x00000057, 0x00000002, 0x0000000a, 0x00000006, 0x00000214, 0x0000007e и т. д. Появляется обычно на этапе подключения и настройки сетевого принтера.
Решения:
- Проверяем параметры общего доступа в настройках Windows 10. Об этом я писал выше.
- На компьютере, к которому подключен принтер отключаем антивирус/файрвол.
- Проверяем разрешенные программы в настройках брандмауэра. Там должен быть включен «Общий доступ к файлам и принтерам» и стоять галочка напротив «Частные» (если вы используете этот профиль).Можно попробовать вообще отключить (убрать галочку) этот пункт «Общий доступ к файлам и принтерам».
- Можно попробовать отключить проверку цифровой подписи драйверов.
- Если у вас имя компьютера прописано русскими буквами – измените его в свойствах системы. Пропишите имя компьютера английскими буквами.
Ошибка «Не удалось найти драйвер»
Так как при подключении к этому принтеру с других компьютеров им будут передаваться драйверы, здесь могут быть проблемы. Например, на моем компьютере Windows 10 64-bit. И драйверы на принтер установлены только для 64-bit_ной системы. А если к этому сетевому принтеру мы захотим подключить компьютер с Windows 32-bit (x86), то он просто не сможет загрузить драйверы и принтер не будет работать. Появится сообщение «Не удалось найти драйвер».
Нужно добавить драйвер для 32-bit систем. Или наоборот, все зависит от вашего оборудования, системы, установленных драйверов. Нужно нажать на кнопку «Дополнительные драйверы» (на той же вкладке «Доступ») и поставить галочку возле x86 (или x64). Затем нажать «Ok», дальше «Обзор» и указать путь к папке с драйверами для вашего принтера для 32-bit и/или 64-bit системы. И снова «Ok».

Система должна загрузить и сохранить драйверы для разных версий Windows (для 32-х битной и 64-х битной версии).
33
Сергей
Разные советы для Windows
Особенности подключения принтеров HP к телефону через вай-фай
Простота процесса
Некоторые принтеры НР оснащены функцией, позволяющей осуществлять удаленную печать непосредственно с телефона, компьютера или планшета. При этом не требуется подключаться к существующей беспроводной сети.
Для этого необходимо:
- проверить, наличие соответствующих программ на мобильном устройстве;
- убедиться, что приложение для печати, установленное на смартфоне, совместимо с печатающим устройством;
- включить Wi-Fi Direct на принтере;
- Wi-Fi Direct дает возможность совместного подключения до 5 устройств;
- данная функция не дает возможность устройствам выйти в Интернет.
По сути, настройка принтера дело конечно ответственное, но при правильном подходе абсолютно не сложное. Благодаря всесторонней поддержке компании HP интернет буквально завален не только драйверами для установки, но и всяческими программами, которые позволяют провести всю процедуру правильно, без каких-либо осложнений.
Если описанные выше способы все-таки показались сложными, то рекомендуется обратиться к специалисту.
Последнее обновление — 10 сентября 2021 в 18:31
Все о IT
Самое интересное и полезное. информационно-коммуникационные технологии Ежедневно новое ПЕРЕЙТИ телеграмм канал ITUMNIK
Как узнать пароль, если принтер запрашивает его при подключении
Пока не введён пароль работа всех связанных устройств будет приостановлена.
СПРАВКА! Если принтер находится в личном пользовании это не представляет большой проблемы, но в работе офиса данная ситуация может создать серьёзные затруднения.
Существует несколько вариантов решения проблемы. Для начала попробуйте найти запрашиваемый пароль и введите его. Выполните следующие действия:
- Осмотрите корпус техники, производители снабжают устройство специальными наклейками или печатями с обозначением кода доступа или ключа.
- Ознакомьтесь с руководством по эксплуатации данного оборудования. Там должен быть описан способ соединения и запрашиваемые данные.
- Если документы были утеряны, а наклейка с корпуса стёрлась, можно воспользоваться системными настройками для поиска паролей.
- В строке поиска основного меню введите фразу «Посмотреть сетевые подключения». После этого выберите необходимый вам пункт из предложенного списка сетей и зайдите в пункт «Статус».
- В открывшемся диалоговом окне найдите строку «Безопасность» и сделайте пароль видимым для пользователя, нажав на кнопку отображения скрытых знаков.
При обнаружении всех необходимых данных, введите их в строку подключаемого принтера, после этого доступ к системе должен восстановиться. Если этого не произошло, обратитесь за помощью в сервисный центр или вызовите мастера для установки.
Подготовка нового устройства к работе
Прежде чем настраивать печатающее оборудование, его нужно достать из коробки, удалить упаковочные и защитные материалы, подключить к питанию. Как все это делать детально описано в инструкции, которая идет в комплекте поставки техники.
Удаляем упаковочный и защитный материал
Достав принтер с коробки, в первую очередь удалите все упаковочные элементы (картонный вкладыш под крышкой, липкие ленты с барабана). Следующий шаг – подготовка картриджа:
- Откройте дверцу, за которой тот установлен.
- Удалите с картриджа защитную упаковку.
- Извлеките, держась за края, чтобы не повредить.
- Удалите пленку с внутренней части принтера.
- Отсоедините от картриджа «язычок» оранжевого цвета.
- Аккуратно встряхните картридж, чтобы распределить тонер.
С левой стороны корпуса есть язычок, который отгибают и тянут за него – так снимется еще одна лента (уплотнительная). Если тонер случайно попал на одежду, то удалите его сухой салфеткой, промойте запачканное место холодной водой (не горячей, иначе краска пристанет еще больше).
Вставьте картридж обратно и закройте дверцу.
Подключение кабелей
В коробке, в которой поставляется принтер, есть кабель питания. Его подсоедините к разъему, расположенному сзади корпуса оргтехники. Другой стороной, с вилкой, вставьте в электрическую розетку. Таким же образом подключите шнур USB, но учтите, что кабелей в комплекте может не быть. Теперь оборудование подготовлено, чтобы включить принтер нажмите кнопку питания на передней части корпуса.
Что нужно для подключения
В первую очередь нужен домашний роутер, который раздает стабильный сигнал к тем местам, где установлены компьютер и принтер
Также необходимо, чтобы ПК, ноутбук или смартфон были подключены именно к этой сети, даже если она не имеет доступа к интернету: важно локальное соединение устройств. Далее необходимо подключить принтер и с помощью специальной программы от компании HP наладить соединение
Подключение принтера к Wi-Fi
Общая инструкция едина для всех аппаратов и выглядит так:
- в процессе соединения ввести пароль от сети на экране компьютера;
- включить принтер;
- убедиться, что в нем есть картриджи с краской и бумага;
- подключить принтер к сети.
Но подход меняется в зависимости от серии и годов выпуска устройств.
Инструкция для принтеров с сенсорной панелью управления:
- зайти в настройки принтера;
- найти меню беспроводной связи;
- получить имя и пароль;
- перейти к меню «Беспроводная сеть»;
- выбрать «Мастер настройки беспроводной сети».
Пункты настроек также могут отличаться в зависимости от модели. Если не удается найти такие же, нужно искать похожие в разных разделах.
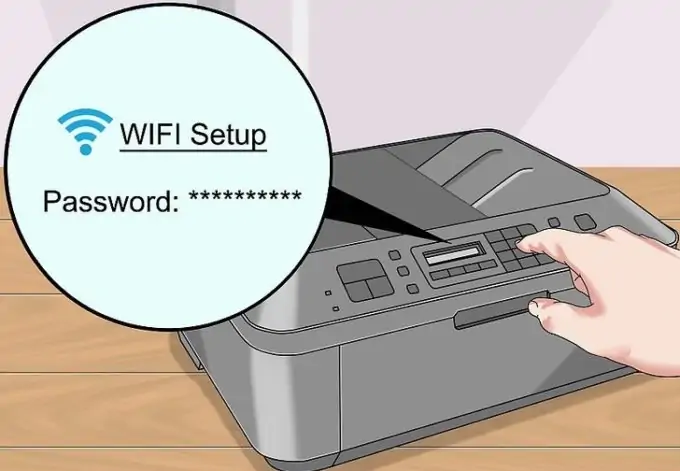
Инструкция для принтеров без сенсорной панели более актуальна. Такие устройства дешевле и получили большее распространение. Сюда относится, например, принтер HP LaserJet Pro P1102W и МФУ HP LaserJet Pro MFP M28w.
- Зажать кнопку беспроводной связи. На принтерах серии Tango дополнительно нужно зажать клавишу включения.
- Через 5 секунд (или после того, как начнет мигать соответствующий индикатор) на 2 минуты зажать клавишу WPS на роутере. Должен начаться процесс подключения. По его завершении индикатор на принтере должен погаснуть.
- С официального сайта HP или из официальных магазинов Microsoft или Apple загрузить приложение HP Smart.
- Удерживать клавишу беспроводной сети одновременно с кнопкой отмены. Дождаться, когда начнут мигать индикаторы связи и питания. Иногда в случае с лазерными принтерами достаточно зажать только первую кнопку. При этом устройство может выполнить перезагрузку. Для серии Tango также нужна всего одна кнопка. Держать ее нужно около 5 секунд. Отпустить после сигнала индикатора на лицевой панели принтера.
- Следовать инструкциям в приложении HP Smart.
Если все сделано правильно, то принтер будет готов к работе. Осталось подготовить компьютер.
Подключение принтера HP к ноутбуку
Сначала стоит рассмотреть схему подключения к ноутбуку через Wi-Fi, так как с персональным компьютером есть нюансы.
- Сперва необходимо убедиться, что ноутбук подключен к той же сети Wi-Fi, что и принтер.
- Установить драйвер с официального сайта компании. Для этого нужно ввести название и номер модели. После чего будет показан весь список программного обеспечения для нее.
- Открыть скачанное ПО (программа установится вместе с драйверами).
- При необходимости – вести код или пароль от принтера.
Эта инструкция подойдет и к телефону, планшету. Вместо драйвера с сайта компании нужно установить программу HP Smart.
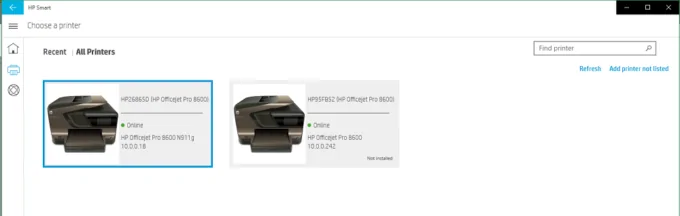
Подключение принтера через Wi-Fi к домашнему компьютеру
Весь процесс аналогичен описанному в пункте выше. Но стоит понимать, что в низко- и среднебюджетных компьютерах, а также решениях 10-летней давности и больше не будет Wi-Fi-модуля. В ноутбуках он есть по умолчанию даже в самых дешевых моделях ввиду особенностей их использования.
Если хочется избавиться от лишнего провода за компьютером, можно приобрести модуль, который подключается по USB. С его помощью можно подключить ПК к вайфаю, даже если с завода это не предусмотрено. Скорость может быть ниже, чем по кабелю, но для соединения с принтером достаточно. Обойдется такой вариант в 300–500 рублей и больше.

























