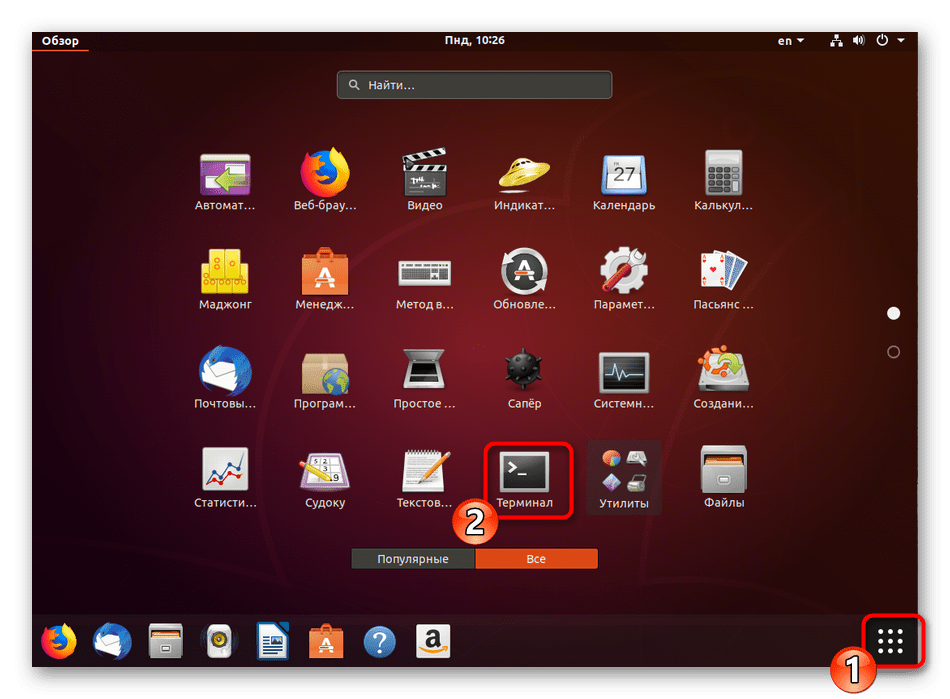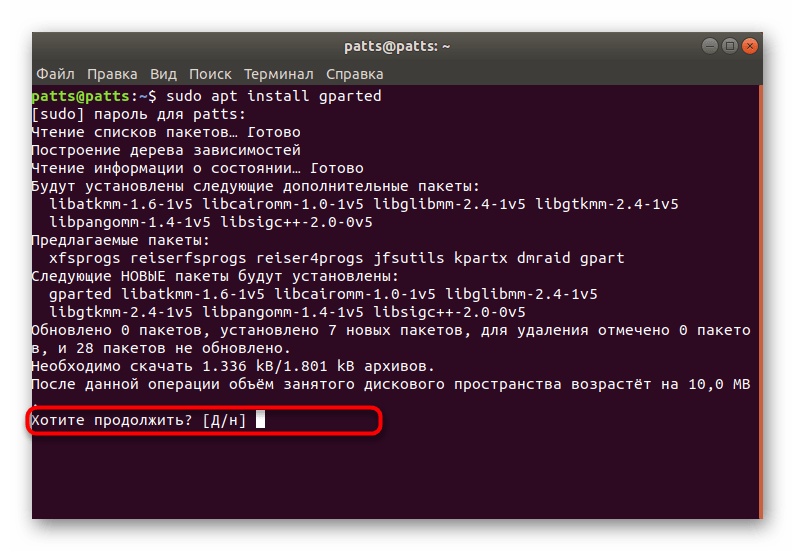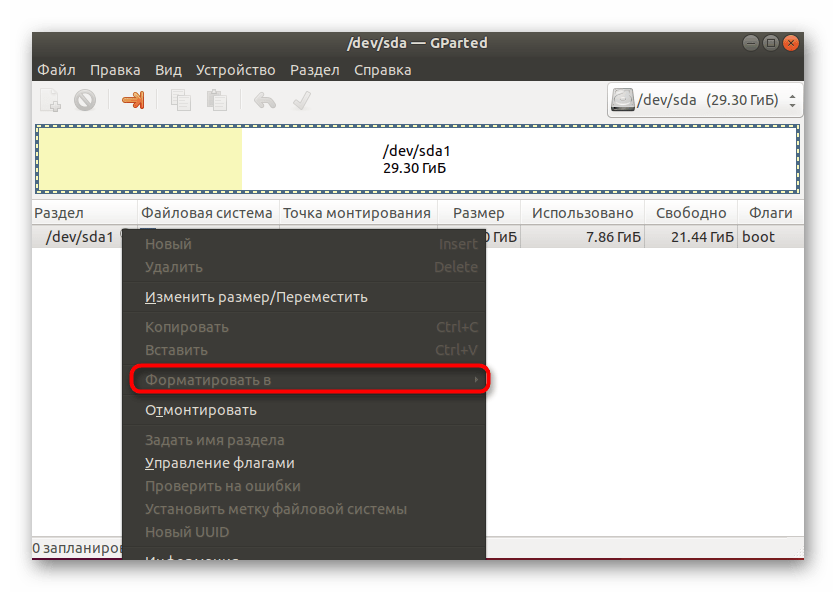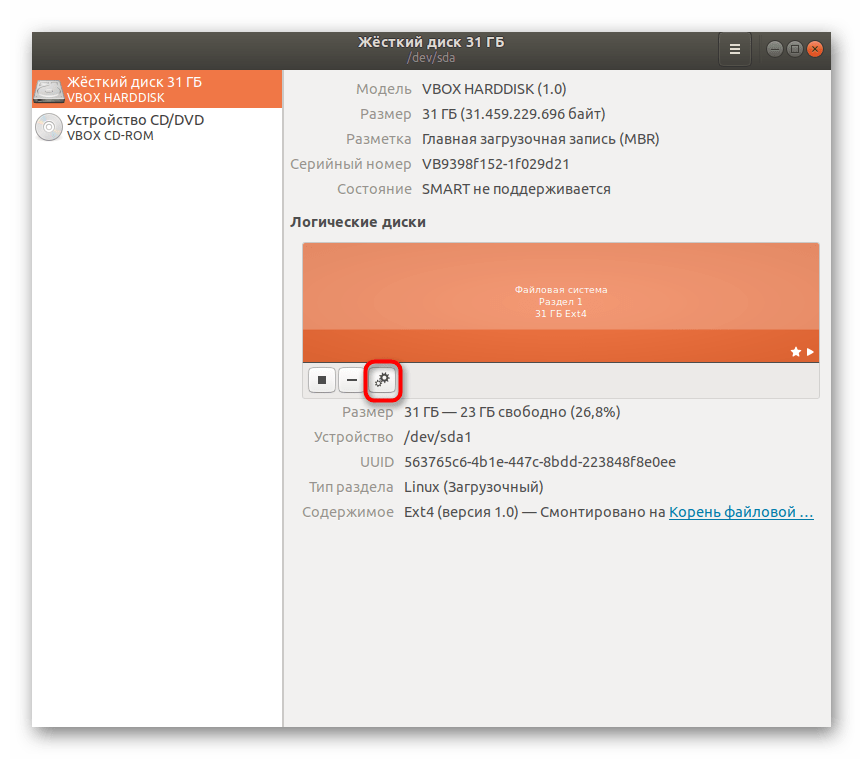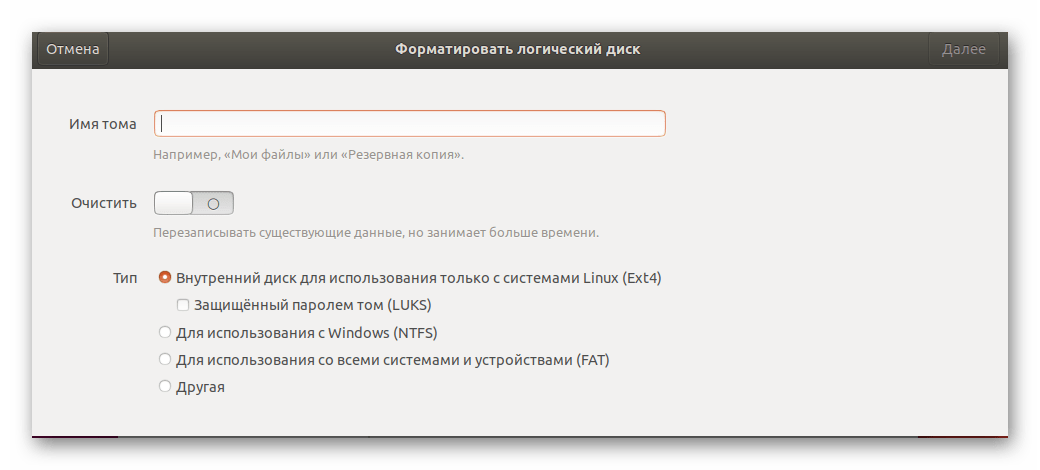Как устранить ошибку 0x80071ac3
Проверьте внешний диск на наличие физических повреждений или проблем. Например, некоторые диски имеют физический «переключатель блокировки», который делает невозможным копирование или удаление файлов с диска. Этот переключатель можно оставить в заблокированном положении или даже застрять. Кабели могут также потерять свою эффективность с течением времени; Замените любые кабели данных, такие как USB-кабели, используемые вашим диском.
Используйте Восстановление системы Windows, чтобы вернуться к предыдущей точке восстановления, особенно если вы только что установили новый драйвер для своего компьютера. Это полное пошаговое руководство проведет вас через весь процесс. Используйте самую раннюю точку восстановления, доступную вам.
Сканирование жесткого диска с помощью проверки ошибок. Если вы можете использовать Проводник, щелкните правой кнопкой мыши диск и выберите «Свойства» > «Инструменты» > «Проверить» (в разделе «Проверка ошибок» ). Может появиться сообщение о том, что Windows уже отсканировала диск и не обнаружила ошибок. Вы можете запустить второе сканирование диска, если вы так же выбираете из этого всплывающего окна.
Если вы не можете получить доступ к диску с помощью проводника, вы можете запустить эту утилиту с помощью командной строки в Windows 7 или PowerShell в Windows 8 и 10. В этом примере используется Windows 10 PowerShell, доступ к которому можно получить с помощью Windows Key + X в Windows 8 или 10 и выбрав PowerShell (Admin) , и в Windows 7, нажав Пуск > Стандартные . Щелкните правой кнопкой мыши командную строку и выберите «Запуск от имени администратора».
Подключите диск и обратите внимание, какую букву диска ему назначает Windows. В данном случае USB-накопитель — это диск D
Проверьте, не загрязнен ли диск, с помощью сценария fsutil dirty query : в нашем случае сценарий будет читать «fsutil dirty querty d:». Буква диска может быть заглавной или строчной, это не повлияет на сценарий. Вам сообщат, что диск «грязный» или «не грязный». Повторяйте для каждого диска, пока не найдете грязный.
Если диск загрязнен, введите сценарий CHKNTFS / X : это гарантирует, что диск не загружается при запуске, что позволяет вашему компьютеру нормально запускаться.
Перезагрузите компьютер с подключенным диском и снова откройте командную строку или PowerShell. Введите скрипт Chkdsk / f / r : и компьютер запустит на диске полную утилиту chkdsk.
Повторите грязный запрос fsutil : скрипт. Диск должен вернуться как «не грязный».
Если вы запустили сценарий «грязный запрос» на диске, с которого вы получили ошибку, и он вернулся как «не грязный», вы можете сделать его грязным. Это заставит ваш компьютер автоматически проверять диск. как грязный, используйте скрипт fsutil dirty set :, в нашем случае «fsutil dirty set d:», затем перезагрузите компьютер.
Для этого щелкните правой кнопкой мыши диск в проводнике и выберите «Формат» , затем нажмите «Пуск».
Если ваш основной жесткий диск не работает, вам нужно сделать это, загрузившись с USB-накопителя или с внешнего жесткого диска.
В каком формате лучше всего форматировать usb-флешку?
В Windows 7 можно выбрать одну из четырех основных файловых систем: NTFS, FAT, FAT32 и exFAT. Вы не увидите в списке доступных ФС FAT и FAT32 — в том случае, если суммарная емкость флешки или диска составляет более 32 ГБ.
Преимущества файловой системы NTFS:
- запись и чтение данных размером более 4 гигабайт и до максимально допустимого размера раздела.
- возможность создания больших разделов на usb флеш-накопителе – более 32 ГБ
- форматировать флешку в NTFS легче, чем в FAT
- эффективное сжатие информации и, соответственно, экономия занимаемого пространства на флешке.
- более рациональное использование доступного пространства = меньшая потребность в фрагментации.
- поддержка шифрования файлов “на лету” благодаря шифрованной файловой системе EFS (ОС Windows Professional).
Преимущества файловых систем FAT и FAT32:
- FAT совместима с операционными системами Windows, Linux, Mac OS X
- файлы занимают меньше места на USB-накопителе, чем в NTFS.
- FAT-форматирование доступно в любой ОС
- меньше дисковых операций записи/перезаписи = эффективнее использование доступной памяти.
Плюсы файловой системы exFAT:
- чтение/запись на usb-флешку больших файлов размером > 4 гигабайт.
- разбивка на разделы > 32 ГБ.
- рациональное использование пространства = оптимизация фрагментации.
Итак, делаем выводы. FAT и FAT32 подходят для дисков объемом менее 32 ГБ и если не нужно хранить файлы размером более 2 и 4 ГБ.
Из-за особенностей файловой системы, NTFS не рекомендуется для флешек, даже если их емкость — > 32 ГБ. Компромиссным решением будет файловая система exFAT. Она объединяет существенные преимущества FAT и NTFS (поддерживается большой размер файлов). Таким образом, файловая система exFAT оптимальна для форматирования флешек.
FAT и FAT32 — единственные файловые системы, гарантирующие кросс-платформенную совместимость. NTFS не поддерживается в Linux и требует установки сторонних приложений для работы на Mac. exFAT, с другой стороны, поддерживается в Snow Leopard и более поздних версиях Mac OS, но в Linux также требуются драйверы.
Если же выбирать между FAT и FAT32, выбирайте последнюю – особенно если вы имеете дело с флешкой 2 ГБ или меньше. Это полезно для улучшения совместимости и скорости.
Размер кластера в NTFS
Если храните небольшие файлы на флешке, запускаете программы с флэш-диска, меньший размер кластера поможет сохранить пространство. На 1 ТБ внешнем жестком диске желательно выбрать кластер размером в 64 килобайт.
Статья по теме: Как выбрать правильный размер кластера
Размер кластера при форматировании флешки в fat32
Если вы храните большие файлы на диске, крупный размер кластера предпочтительней: флешка будет работать быстрее. Для флэш-накопителей менее 500 Мб выберите кластер в 512 байт (в FAT32) или 32 Кб (FAT).
Инструмент GParted
Вы также можете отформатировать USB-накопитель с помощью инструмента под названием Gparted. Выполните следующие шаги, чтобы установить и использовать этот инструмент:
- Откройте Терминал через CTRL + ALT + Tили через Ubuntu Dash.
- Введите следующую команду для установки инструмента с открытым исходным кодом GParted:
$ sudo apt-get install gparted
- Введите y при появлении запроса опции ay / n для продолжения установки.
Инструмент GParted будет установлен в вашей системе.
форматирование
- Чтобы получить доступ к GParted со своего рабочего стола, найдите его через Dash следующим образом:
- Нажмите на значок GParted, чтобы открыть приложение.
- Вам будет предложено предоставить аутентификацию для пользователя root. Введите пароль и нажмите «Аутентификация».
Инструмент откроется, отображая разделы / dev / sda жесткого диска по умолчанию.
- Поскольку мы хотим просмотреть сведения о съемных носителях, выберите их в раскрывающемся списке, расположенном в верхнем правом углу. Теперь вы сможете увидеть разделы съемных носителей следующим образом:
- Вам необходимо отключить USB-накопитель перед его форматированием. Выберите раздел USB, который вы хотите отформатировать, щелкните правой кнопкой мыши и выберите «Unmount».
- Теперь, когда вы щелкнете правой кнопкой мыши по разделу USB, опция « Форматировать» станет активной. Нажмите «Форматировать в», а затем выберите файловую систему, которую вы хотите использовать для вашего USB-накопителя.
Мы выбрали ntfs в этом примере. Эта операция будет добавлена как ожидающая операция.
- Чтобы применить эту операцию, щелкните значок галочки на верхней панели, чтобы применить все операции.
- Появится следующее диалоговое окно с запросом подтверждения о применении всех ожидающих операций. Нажмите кнопку Применить, когда вы уверены в своем выборе.
Начнется процесс форматирования.
Вы будете уведомлены, когда операции будут завершены следующим образом:
- Нажмите кнопку Закрыть; Теперь у вас есть отформатированный USB-накопитель с указанной вами файловой системой.
Лечение флешки [низкоуровневое форматирование]
К этому способу я рекомендую прибегнуть — если все остальное не помогло. Так же хочу заметить, что если вы произведете низкоуровневое форматирование — то восстановить данные с флешки (которые на ней были) будет практически нереально…
Чтобы узнать точно какой контроллер у вашей флешки и выбрать правильно утилиту для форматирования — необходимо узнать VID и PID флешки (это специальные идентификаторы, у каждой флешки они свои).
Рис. 6. ChipEasy — определение VID и PID.
После того, как узнали VID и PID — простой зайдите на сайт iFlash и введите свои данные: http://flashboot.ru/iflash/
Рис. 7. Найденные утилиты…
Далее зная своего производителя и объем вашей флешки — вы легко найдете в списке утилиту для низкоуровневого форматирования (если, конечно, она есть в списке).
Если спец. утилиты в списке нет — рекомендую воспользоваться HDD Low Level Format Tool.
HDD Low Level Format Tool
Сайт производителя: http://hddguru.com/software/HDD-LLF-Low-Level-Format-Tool/
Рис. 8. Работа программы HDD Low Level Format Tool.
Программа поможет с форматированием не только флешек, но и жестких дисков. Может так же произвести низкоуровневое форматирование флешек, подключенных через картридер. В общем и целом, хороший инструмент, когда другие утилиты отказываются работать…
Отформатируйте USB-устройство в Fat32 — Gnome Disk Utility
Приложение Gnome Disk Utility — это самый быстрый и простой способ для пользователя Linux отформатировать USB-устройство в Fat32. Причина? Он имеет простой в использовании пользовательский интерфейс, поддерживает формат Fat32 и такие вещи, как «быстрое форматирование».
Чтобы начать процесс форматирования, вам необходимо установить Gnome Disk Utility на свой компьютер. К сожалению, хотя Gnome Disk Utility поставляется со многими операционными системами Linux, она поставляется не со всеми из них.
С использованием Ctrl + Alt + T комбинацию клавиш, откройте окно терминала на рабочем столе Linux. Или откройте меню приложения, найдите «Терминал» и запустите приложение таким образом.
После открытия окна терминала следуйте инструкциям по установке Gnome Disk Utility, которые соответствуют используемой вами ОС Linux.
Ubuntu
В Ubuntu установите приложение Gnome Disk Utility со следующим Квартира команда ниже.
sudo apt install gnome-disk-utility
Debian
Те, кто использует Debian Linux, смогут установить Дисковую утилиту Gnome, используя Apt-get команда.
sudo apt-get install gnome-disk-utility
Arch Linux
Если вы являетесь пользователем Arch Linux, вы сможете установить Дисковую утилиту Gnome с Pacman команда быстро.
sudo pacman -S gnome-disk-utility
Fedora
В Fedora Linux уже может быть установлено приложение Gnome Disk Utility. Однако, если это не так, вы сможете заставить его работать со следующими Dnf команда.
sudo dnf install gnome-disk-utility
OpenSUSE
Если вы используете OpenSUSE Linux, вы сможете быстро установить приложение Gnome Disk Utility, используя следующие Zypper команда.
sudo zypper install gnome-disk-utility
Отформатируйте USB-устройство в Fat32
Теперь, когда на вашем компьютере с Linux установлена дисковая утилита Gnome, найдите «Диски» в меню приложения. Когда приложение открыто, следуйте пошаговым инструкциям ниже, чтобы узнать, как отформатировать USB-устройство в Fat32.
Шаг 1: Подключите USB-устройство к USB-порту. После подключения он должен появиться на боковой панели Gnome Disk Utility. Просмотрите боковую панель вашего устройства и щелкните по нему мышью.
Шаг 2: Обнаружив свое устройство и щелкнув по нему мышью, вы увидите обзор USB-устройства. Отсюда найдите меню Gnome Disk Utility и щелкните его.
Не можете найти меню Gnome Disk Utility? Он находится прямо слева от кнопки свертывания.
Шаг 3: В меню Gnome Disk Utility нажмите кнопку «Форматировать диск». Затем найдите меню «Стереть».
В меню «Стереть» выберите «Быстро» или «Медленно». Для достижения наилучших результатов мы рекомендуем вариант «Медленно», так как он более безопасен.
Шаг 4: После выбора опции в меню «Стереть» найдите меню «Разбиение на разделы», выберите «Совместимо со всеми системами и устройствами (MBR / DOS)» и щелкните по нему.
Шаг 5: В разделе «Тома» вашего устройства найдите кнопку «+» и щелкните по ней, чтобы создать новый раздел. При нажатии на эту кнопку появится окно «Создать раздел».
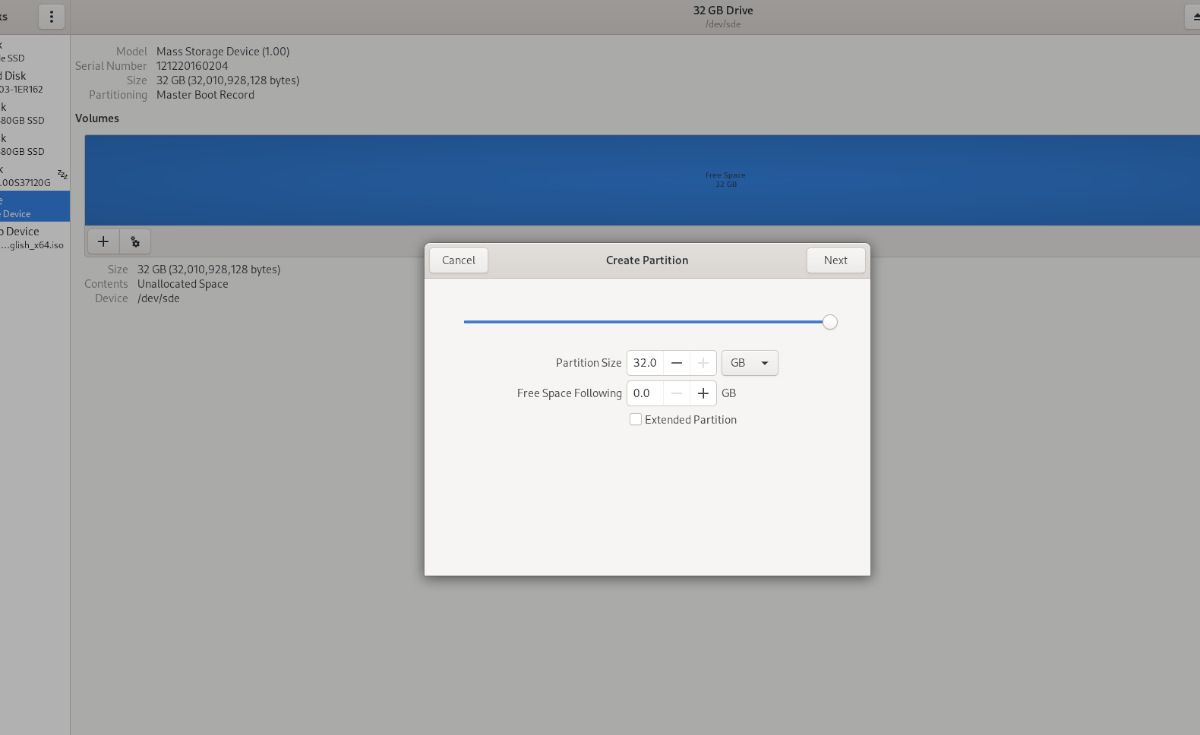
Во всплывающем окне выберите размер раздела, свободное место и т. Д. Нажмите «Далее», чтобы перейти на следующую страницу.
Шаг 6: На следующей странице найдите раздел «Имя тома» и назовите свой том. Или оставьте поле пустым, если хотите.
Найдите кнопку «Стереть» и нажмите на нее, если вы хотите стереть данные с устройства заранее. Затем найдите «Тип» и нажмите «Для использования со всеми системами и устройствами (FAT)».
По завершении нажмите «Создать».
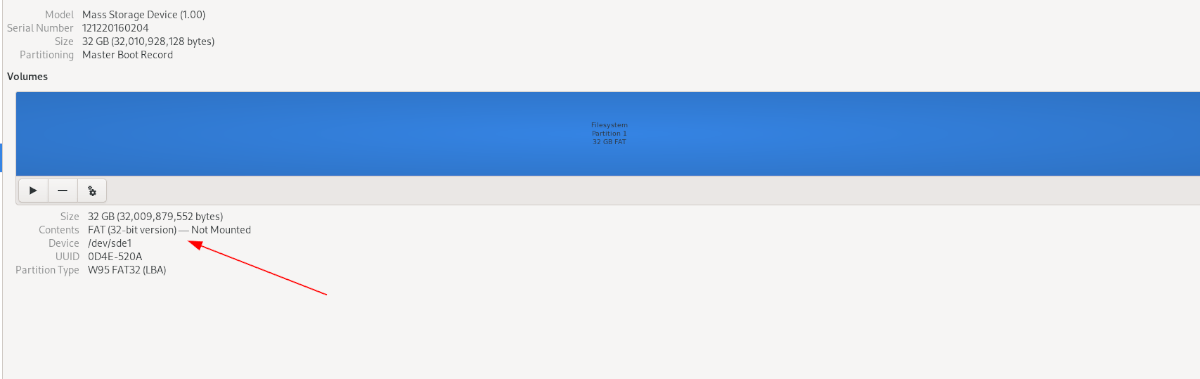
Шаг 7: После нажатия кнопки «Создать» в Gnome Disk Utility ваше USB-устройство будет отформатировано в Fat32!
Форматирование флешки в Linux
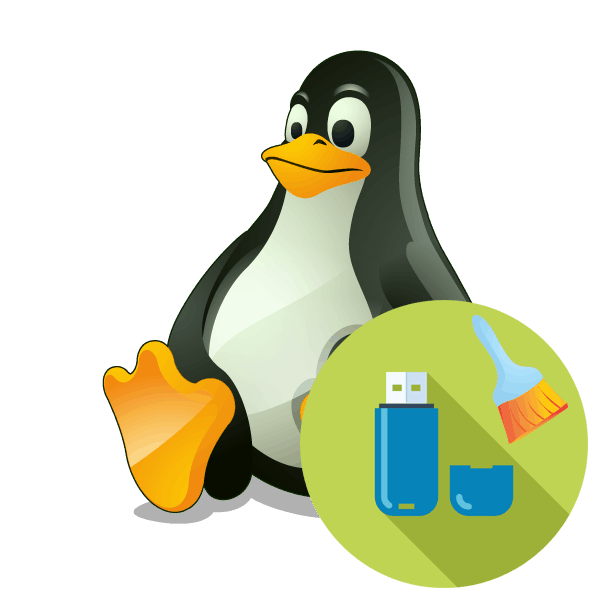
Большинство пользователей активно задействуют съемные накопители, поэтому логично, что иногда возникает надобность форматировать их. Такая задача считается достаточно простой и может быть выполнена разными методами, однако у неопытных юзеров операционных систем, основанных на базе ядра Linux, иногда возникают трудности. Сегодня мы бы хотели показать, как осуществляется процедура форматирования флешки разными методами. Приведенные ниже инструкции универсальны и подойдут для каждого дистрибутива.
Форматируем флешку в Linux
Существует большое количество дополнительных программ и утилит для управления накопителями, но разбирать их все просто не имеет смысла, ведь уже давно одни из них стали фаворитами, значительно превосходя конкурентов.
Поэтому давайте остановимся на двух простых способах, а для начала упомянем стандартное средство.
Оно используется редко, поскольку по своей функциональности уступает другим методам, но определенной категории пользователей такой вариант может пригодиться.
- Запустите консоль и введите там sudo fdisk -l. Такая команда поможет определить название флешки, чтобы выполнить ее форматирование.
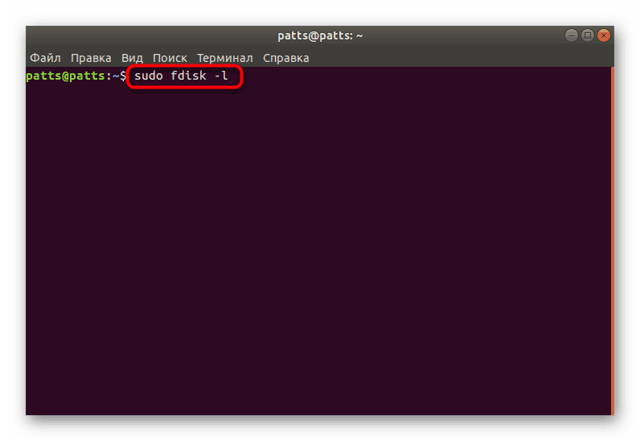
Подтвердите действие, введя пароль суперпользователя.
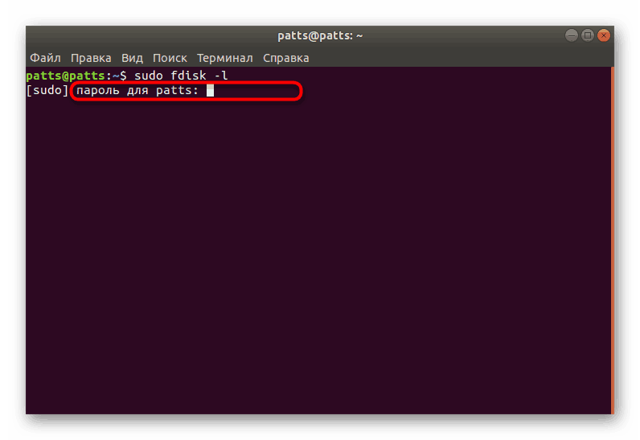
Ознакомьтесь со списком накопителей. Найти необходимый пункт можно по его размеру.
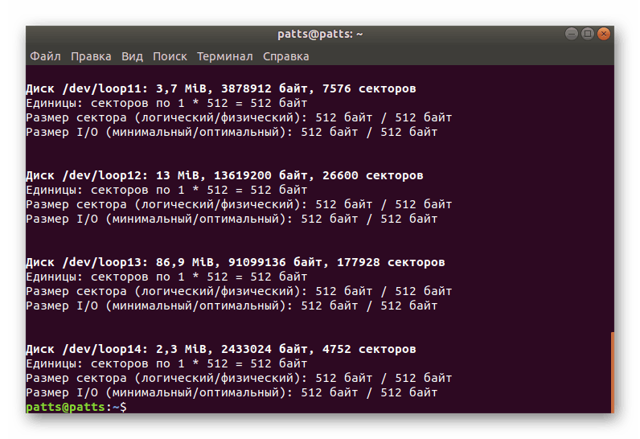
Смонтированный флеш-накопитель форматировать не получится, для начала размонтируйте его командой sudo umount /dev/sdb1, где /dev/sdb1 — название флешки.
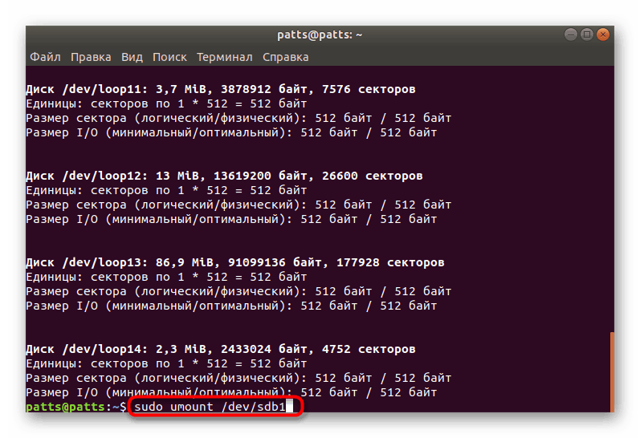
Осталось только выполнить очистку путем ввода sudo mkfs -t vfat -L FLASH /dev/sdb1, где vfat — имя нужной ФС.
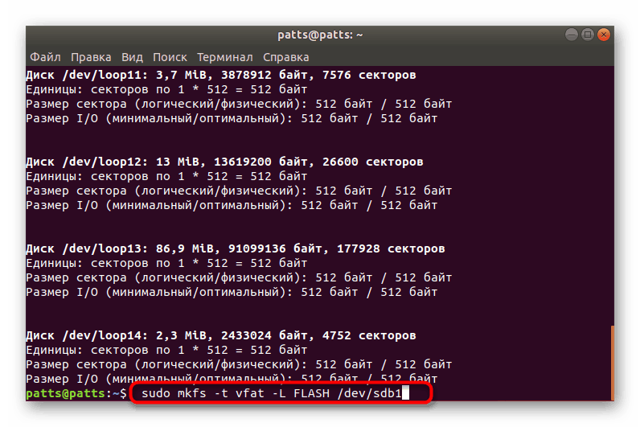
Как видите, утилита mksf подходит для форматирования, но осуществлять эту задачу через нее не очень удобно. Если вам такой метод не подходит или кажется сложным, советуем обратиться к следующим инструкциям.
Способ 1: Gparted
Дополнительное программное обеспечение под названием Gparted считается одним из лучших для работы с разделами жестких дисков или флешек. Доступен этот инструмент во всех дистрибутивах, но сначала его нужно установить.
- Запустите «Терминал», например, через меню или зажав горячую клавишу Ctrl + Alt + T.
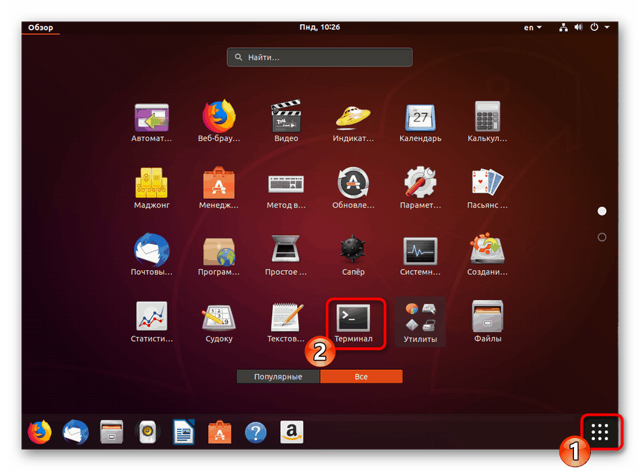
В Ubuntu или Debian введите sudo apt install gparted, а в дистрибутивах, основанных на Red Hat — sudo yum install gparted. Это команды для добавления программы в систему.
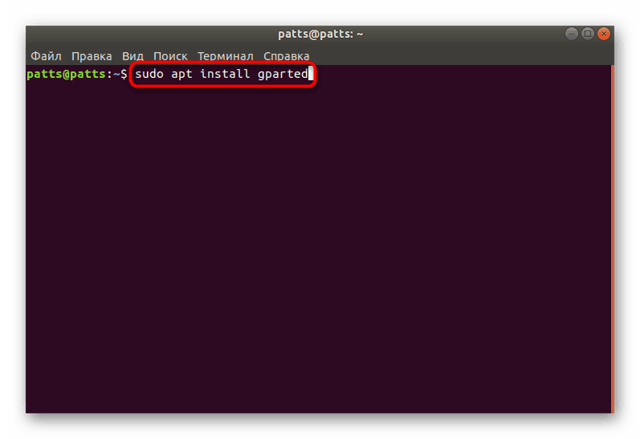
Выполнение инсталляции будет запущено только после подтверждения подлинности суперпользователя. При вводе пароля символы в строке не отображаются.
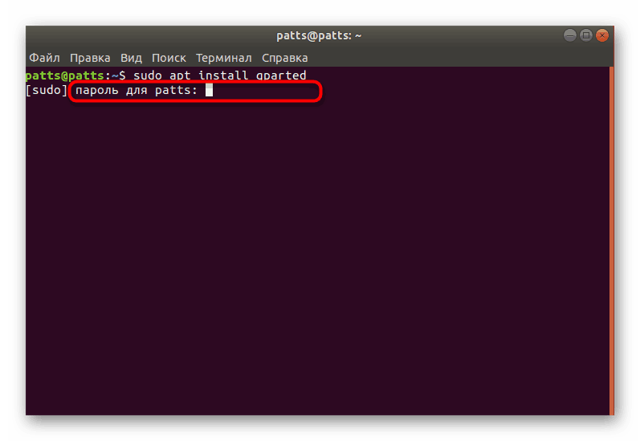
Подтвердите добавление новых пакетов, нажав Д.
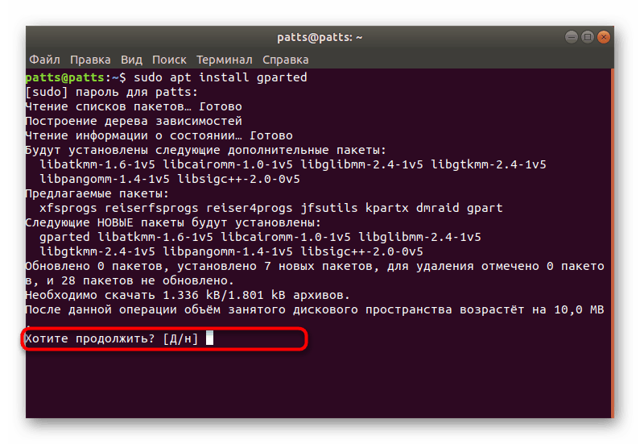
Запустите инструмент через меню или вписав команду gparted-pkexec.
В графическом интерфейсе инструмента для начала осуществляется переключение между накопителями. Выберите подходящий вариант из всплывающего меню.
Другие действия с флешкой станут доступны только после ее размонтирования. Поэтому щелкните по ней ПКМ и выберите пункт «Отмонтировать».
Осталось только щелкнуть на пункте «Форматировать в» и выбрать подходящую файловую систему.
После завершения форматирования флешки она станет не только полностью свободна, но и приобретет указанный ранее формат файловой системы, что будет полезно при дальнейшей работе с ней. Единственный недостаток этого варианта заключается в том, что программа Gparted не входит в стандартный набор обеспечения, а для ее установки потребуется активное подключение к интернету.
Способ 2: Управление дисками (Только для Gnome)
Одной из самых популярных графических оболочек считается Gnome. В ней присутствует множество самых разнообразных инструментов, позволяющих совершать управление системой. Доступен и инструмент по взаимодействию с подключенными накопителями. К сожалению, такой способ подойдет только тем, у кого установлена Gnome, этим юзерам следует выполнить такие действия:
- Откройте меню и через поиск найдите инструмент «Диски» или «Disk Utility». Запустите программу двойным щелчком ЛКМ по ее значку.
- В меню слева выберите необходимое устройство и нажмите на кнопку в виде шестеренок.
- Кликните на пункте «Форматировать раздел».
- Осталось только выбрать файловую систему, задать дополнительные параметры и запустить процедуру очистки.
Как видите, все приведенные выше методы имеют отличия и будут максимально полезны в определенных ситуациях. Перед выполнением форматирования настоятельно рекомендуем проверять содержимое флешки, чтобы случайно не удалить нужную информацию.Это обусловлено тем, что не всегда восстановление удаленных файлов дает положительный результат, из-за чего данные можно потерять навсегда.
Мы рады, что смогли помочь Вам в решении проблемы.
Опишите, что у вас не получилось.
Наши специалисты постараются ответить максимально быстро.
Работа со съёмными накопителями — взгляд из Linux
Основная сложность работы со съёмными накопителями в Linux состоит в том, что устройства (флешки, переносные жёсткие диски и т. д.) не отображаются как отдельные разрозненные компоненты в системе. Как например, это выглядит в Windows. В Linux же, напротив, всё собрано в единую древовидную структуру по названием «файловая система» ФС. Для более наглядного пояснения можно рассмотреть пример с неким каталогом /media/user/backups. Который является всего лишь одной из ветвей ФС или «точкой монтирования». Но в то же время эта ветвь, как принято выражаться в терминах Linux, «примонтирована» к этому дереву от устройства по адресу, например /dev/sdd1 . Последний может принадлежать как жёсткому диску, так и флешке. И по-умолчанию никак себя однозначно не идентифицировать. Это и не нужно системе, поскольку для неё это устройство хранения (Storage Device). С буквенным индексом «d» раздела №1. В этом и состоит основная сложность для новичков при работе с файловой системой Linux – сложность идентификации конкретных устройств, входящих в её состав.
Как видно, для того, чтобы выполнить форматирование флешки в Linux, необходимо сначала узнать её точку монтирования. Таким образом, общий порядок действий следующий:
- определение самой флешки по её точке монтирования, объёму или метке;
- отмонтирование флешки, если она была до этого примонтирована;
- собственно, форматирование.
В самых современных Linux-дистрибутивах, в которых уделяется большое внимание дружественности пользовательского интерфейса и вообще комфорту использования системы. Вышеизложенные инструкции реализованы в виде служебного программного обеспечения (ПО)
Предназначенного специально для удобной работы со съёмными устройствами. Когда такой возможности нет, нужно уметь это делать вручную.
Программа Gparted
Программа Gparted универсальный инструмент в среде Linux предназначенных для работы с дисками и файловыми системами. Найти ее можно в стандартном репозитории любого дистрибутива.
При запуске программы сразу требуется подтвердить права доступа. Вводим пароль в указанное стрелкой поле и нажимаем кнопку «Аутентифицировать».
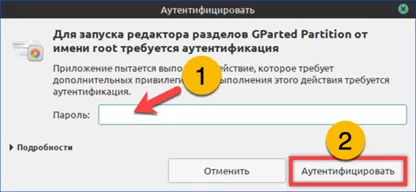
В главном окне разворачиваем меню, указанное стрелкой, и выбираем устройство «/dev/sdb».
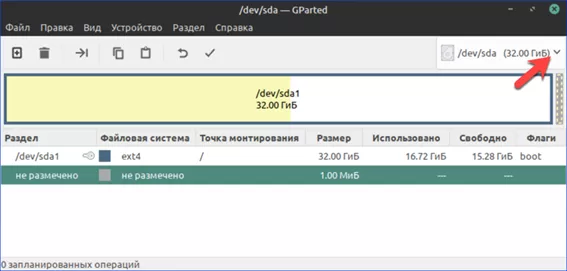
Выделяем мышкой информационную строку с характеристиками флешки. В верхней панели инструментов нажимаем область «Раздел» разворачивая список действий. Выбираем «Отмонтировать», чтобы отключить флешку от файловой системы Linux.
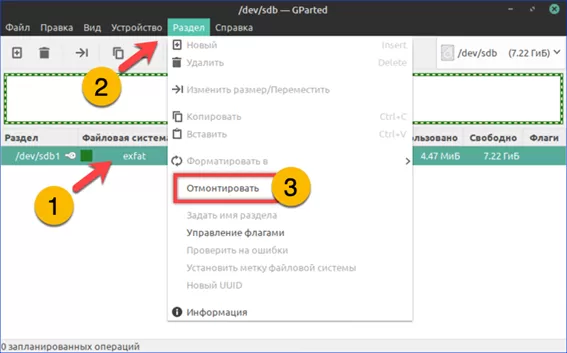
Раскрываем ставшее активным меню «Форматировать в». Выбираем нужную файловую систему в открывшемся справа списке. Для примера наши эксперты взяли самый универсальный тип FAT32.
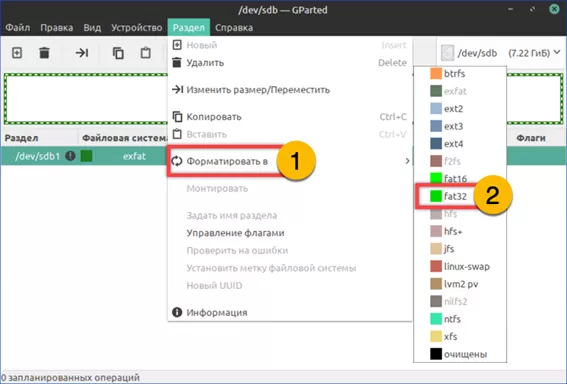
Заданные для накопителя действия не выполняются сразу, а откладываются. При необходимости пользователь может отменить неудачный выбор. Для завершения операции нажимаем указанную стрелкой галочку на панели инструментов.
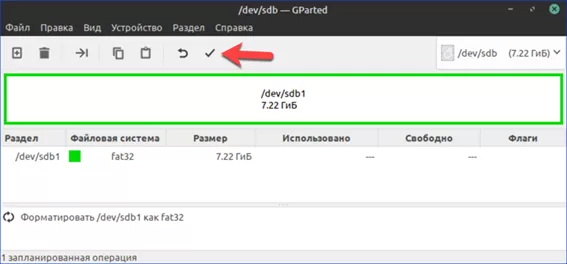
Соглашаемся с предупреждением о потере данных при форматировании.

Закрываем окно с отчетом об успешном выполнении всех отложенных операций.
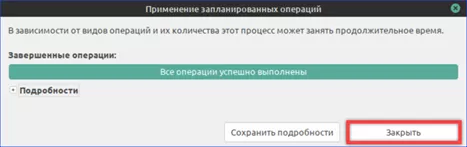
В заключении присвоим флешке имя, с которым она будет отображаться при подключении. Еще раз разворачиваем действия для пункта «Раздел» и нажимаем строку, отмеченную рамкой.
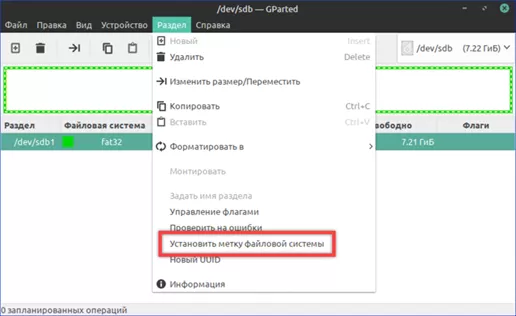
В появившемся окошке указываем название накопителя и кликаем «ОК. Устройство готово к записи данных.
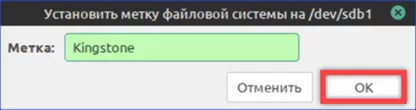
Определение доступных дисков в системе
Процедуру форматирования диска linux следует начинать с выяснения названия требуемого устройства. Для этого достаточно использовать команду lsblk. После ее ввода появится список подключенных на текущий момент блочных устройств.
В отображаемом списке под графой Name можно увидеть названия устройств. При этом они могут измениться и все зависит от времени их подключения к компьютеру. При этом названия sda, sdb и другие заканчивающиеся на букву алфавита, указывают что это блочные устройства. Если же в списке появились названия sda1, sda2 и дальше по порядке — они обозначают номер раздела определенного устройства. Символы MAJ:MIN указывают на минорный и мажорный номера, а RM значит, что этот диск съемный.
По графе Size можно определить, каким объемом обладают доступные устройства. Под колонкой RO показаны устройства для чтения, которым являются DVD-диски или защищенные флеш-диски — они отмечаются цифрой 1. При этом 0 значит, что диск можно использовать для записи. В столбце Type показан тип каждого диска — disk (отдельный диск), part (раздел). Последний столбик позволяет узнать, какие точки монтирования получили разделы.
Хотя с помощью lsblk можно получить намного больше информации, если стоит задача форматирования диска linux, этих данных вполне хватает. Эта команда помогает исключить ошибочное форматирование другого раздела.
Использование графических утилит
Отформатировать USB Flash-накопитель можно и средствами, предусмотренными в графическом окружении дистрибутива. Например с помощью виджетов рабочего стола или функций контекстного меню файловых менеджеров. Если таковые предусмотрены разработчиками. Также для этого можно использовать редакторы разделов с графическим интерфейсом, например Gparted, диспетчер разделов KDE (KDE Partition Manager) или Disk Utility. Выбор конкретной графической утилиты здесь зависит от используемого дистрибутива и предпочтений пользователей. Все из представленных редакторов разделов имеются в стандартных репозиториях дистрибутива, либо даже предустановлены по умолчанию.
Здесь целесообразно дать лишь общие рекоммендации по их использованию для форматирования флешек. Во-первых, нужно определить нужное устройство-флешку, по параметрам, описанным в предыдущей главе. Далее, отмонтировать её, если она была смонтирована. Ну и, собственно, отформатировать. Все эти действия во всех редакторах объединяет то, что они выполняются с помощью пунктов контекстного меню для конкретного раздела. Таким образом, кликая правой кнопки мыши по нужному устройству в списке, пользователь получает доступ к таким функциям как удаление и/или уничтожение разделов, создание разделов, форматирование, восстановление и т. д.
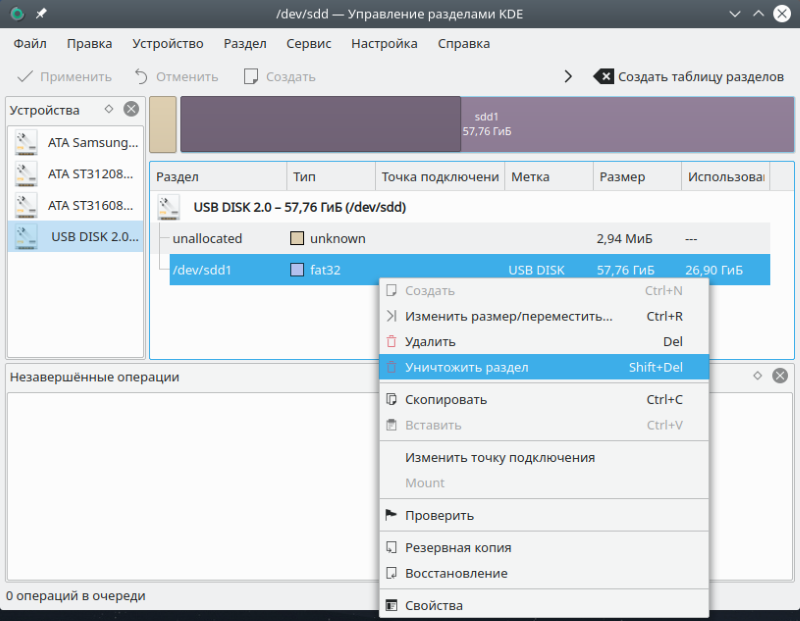
Рис. 1: Удаление и создание раздела из контекстного меню устройства (флешки) в KDE.
Важно отметить, что не во всех редакторах можно встретить готовую функцию форматирования. Например её нет в стандартном менеджере разделов для графической оболочки KDE
Но в то же время эта функция равносильна уничтожению раздела с последующим созданием нового
Это и необходимо принимать во внимание при использовании редакторов разделов. Как с графическим интерфейсом, так и консольных
Отформатируйте флешку в exFAT с помощью инструмента Gnome Disks tool
Если вы используете Gnome, то у вас вероятно есть дисковый инструмент, который устанавливается в системе во время установки Gnome.
Откройте Диски и найдите свою флешку с левой стороны. Убедитесь, что вы выбрали флешку и что вы выбрали нужный раздел, который хотите отформатировать в exFAT.
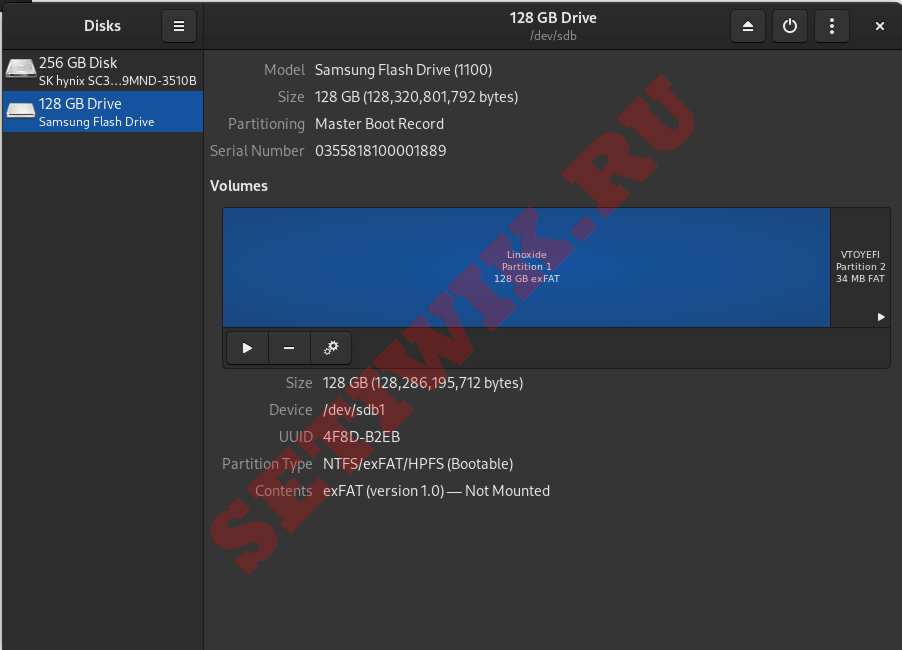 Инструмент для работы с дисками Gnome Disks toolИнструмент для работы с дисками Gnome Disks tool
Инструмент для работы с дисками Gnome Disks toolИнструмент для работы с дисками Gnome Disks tool
Выберите кнопку Settings:
 Выбрать настройку дисковВыбрать настройку дисков
Выбрать настройку дисковВыбрать настройку дисков
Далее выберите Форматирование раздела под кнопкой настройки, у вас появится новое окно.
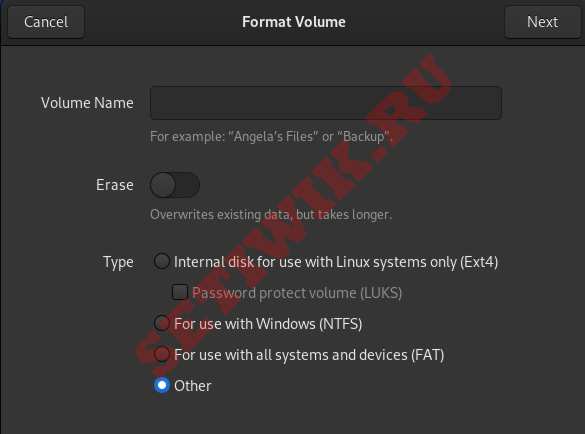 Формат Настройки ДискаФормат Настройки Диска
Формат Настройки ДискаФормат Настройки Диска
Выберите Other (Другой), чтобы перейти в новое окно. Где вы найдете тип формата exFAT. Дополнительно вы можете добавить имя тома, например: “Формат тома exFAT”.
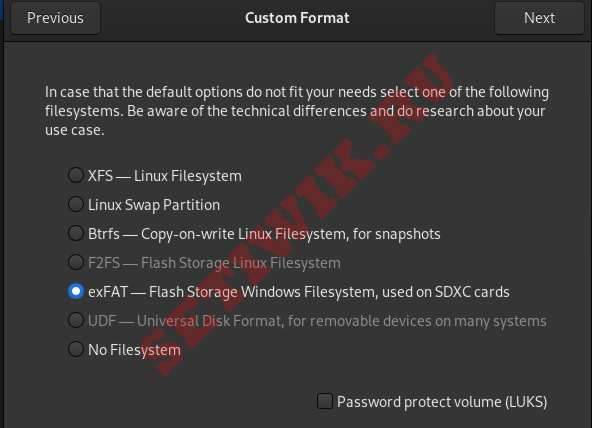 Выберите exFAT в разделе параметрыВыберите exFAT в разделе параметры
Выберите exFAT в разделе параметрыВыберите exFAT в разделе параметры
В конце вам будет предложено подтвердить настройки которые вы выбрали:
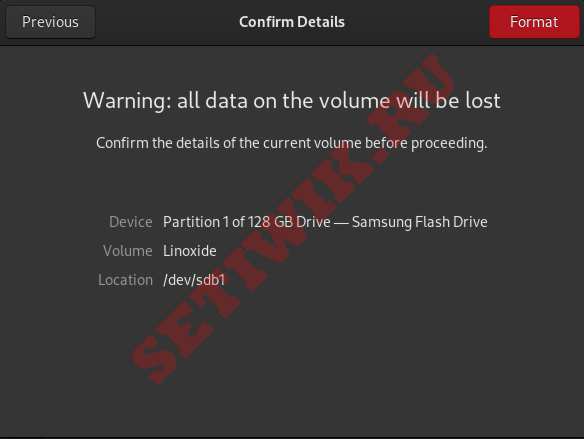 Подтверждение сделанных настроек. Вам удалось форматировать флешку в exFATПодтверждение сделанных настроек. Вам удалось форматировать флешку в exFAT
Подтверждение сделанных настроек. Вам удалось форматировать флешку в exFATПодтверждение сделанных настроек. Вам удалось форматировать флешку в exFAT
Нажмите на красную кнопку Format (Формат), и все готово!