Преграды на пути к решению
- Проводник — это едва ли не единственный способ навигации по файловой системе нового компьютера. Поэтому если ПК едва куплен, встретиться с таким — получить много лишних трудностей. Поскольку поработать нормально без Проводника не представляется возможным. Другое дело, если на компьютере установлена программа на подобии Total Commander. Но у пользователя-новичка вряд ли возникнет потребность в ней.
- Перезагружаться проводник начинает не просто так. Будьте готовы к тому, что, едва установив на компьютер ОС, придётся переустанавливать её. Ведь такое поведение может быть следствием конфликта в ПО на достаточно глубоком уровне.
- Проблемы с Проводником всегда безумно раздражают пользователя. Не решить их и нормально работать дальше — просто нереально. Поэтому разобравшись, пользователь буквально вдыхает в свой компьютер новую жизнь.
Как перезагрузить ноутбук, если он глючит или завис
Простые инструкции для случаев, когда система ведёт себя некорректно.
Что можно попробовать до перезагрузки
Если компьютер не реагирует на ваши действия, выдаёт ошибки или тормозит, причиной тому чаще всего является сбой в одном из запущенных приложений. Поэтому вместо перезагрузки системы обычно достаточно его закрыть.
Зачастую проблему вызывает та программа, окно которой открыто в настоящий момент. Если не получается закрыть его стандартным способом, попробуйте сделать это принудительно с помощью следующих комбинаций клавиш: Alt + F4 в Windows или Command + Q в macOS.
Если не сработает, воспользуйтесь специальным инструментом для принудительного закрытия приложений. В Windows это «Диспетчер задач», его можно вызвать клавишами Ctrl + Alt + Del.

В macOS есть похожая утилита, которая открывается комбинацией Option + Command + Esc.
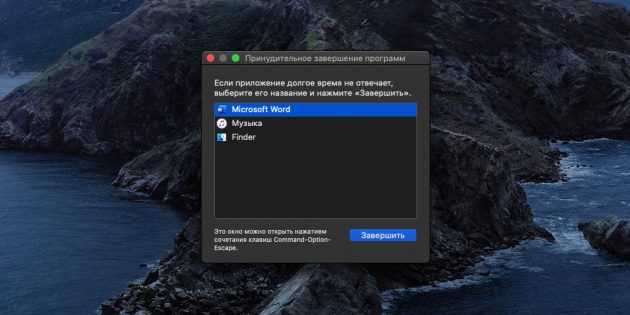
Вызвав любой из этих инструментов, выделите в его списке программу, которая, по‑вашему, могла стать источником проблем, и завершите её работу с помощью специальной кнопки («Снять задачу» или «Завершить»). Если ничего не изменится, попробуйте закрыть таким же образом другие приложения.
В случае неудачи перезапустите систему одним из перечисленных ниже способов.
Как перезагрузить ноутбук c помощью интерфейса
На всякий случай напомним простейшие стандартные способы перезагрузки.
Если у вас Windows
Откройте левой кнопкой мыши меню «Пуск» и нажмите «Выключение» → «Перезагрузка». Или кликните правой кнопкой по иконке «Пуск» и выберите «Завершение работы или выход из системы» → «Перезагрузка».
Если у вас macOS
Откройте меню Apple (иконка в виде яблока) и выберите «Перезагрузить».
Как перезагрузить ноутбук c помощью горячих клавиш
Если у вас Windows
Нажмите Win (клавиша с флажком) + D, чтобы выйти на рабочий стол. С помощью комбинации Alt + F4 вызовите окно «Завершение работы Windows» и нажимайте на клавишу со стрелкой вниз до появления команды «Перезагрузить». Затем нажмите Enter.
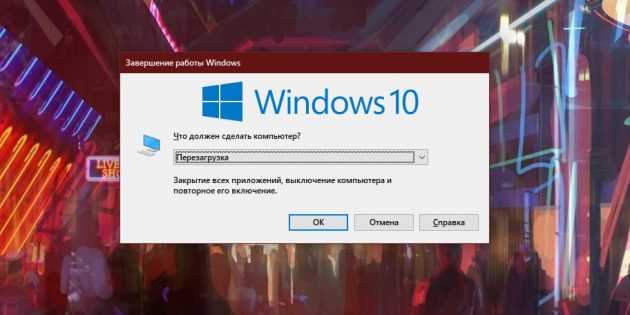
В качестве альтернативы можно использовать комбинацию Win + X, выбрать стрелками «Завершение работы или выход из системы» → «Перезагрузка» и нажать Enter.
Если у вас macOS
Нажмите Control + Power (кнопка питания) для вызова окна перезагрузки и подтвердите её клавишей Enter.
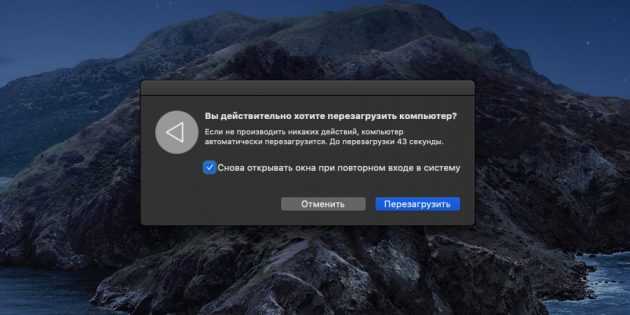
Если не сработает, нажмите Control + Command + Power — эта комбинация сразу перезагружает компьютер.
Если у вас Windows
Нажмите на клавишу Win и наберите на клавиатуре cmd. В появившемся меню выберите с помощью стрелок пункт «Запуск от имени администратора» и нажмите Enter.
В окне с чёрным фоном введите команду shutdown –r и снова нажмите Enter.
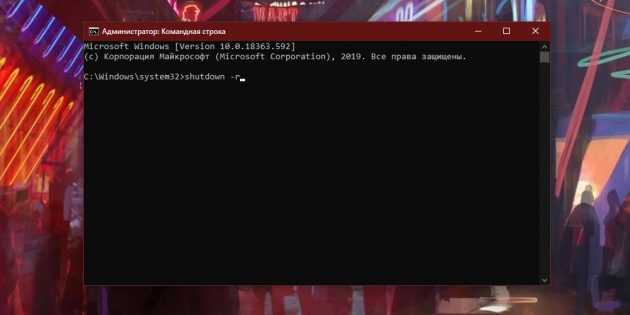
Неполадки с графическим драйвером
Видеокарта
имеет отношение к работе практически всех программ на компьютере. Проводник Windows не исключение. Если во время работы он периодически показывает ошибки и прекращает функционировать — решение проблемы стоит начать в обновлении драйверов
. Текущая версия могла быть повреждена или просто устарела, а потому некорректно выполняет свои функции. Существует 3 способа обновление видеодрайвера:
- Через Центр обновления Windows
; - Через утилиту
от производителя видеокарты; -
Вручную
.
По умолчанию загружает все необходимые апдейты автоматически. Если ранее вы изменяли его настройки и выключали автообновление, кликните по значку утилиты в трее
(панели с иконками в нижней части экрана). В открывшемся окне требуется кликнуть по кнопке «Поиск обновлений
».
При первой инсталляции видеодрайверов, на ваш персональный компьютер также устанавливается специальное программное обеспечение для автоматической загрузки
и установки
новых версий. Вы можете открыть его и выполнить поиск новых патчей.
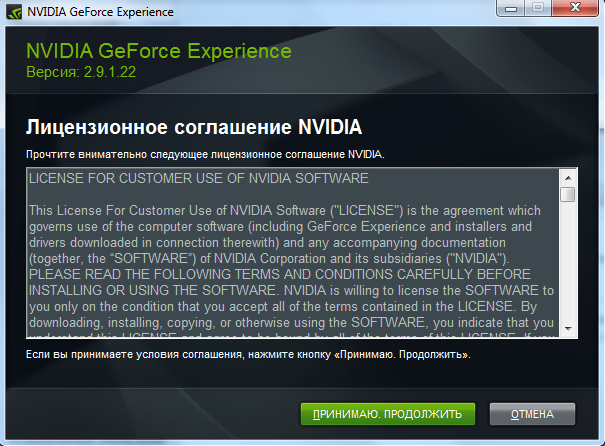
Третий способ: посетить официальный вебсайт производителя
вашего графического адаптера и скачать с него последний пакет драйверов
.
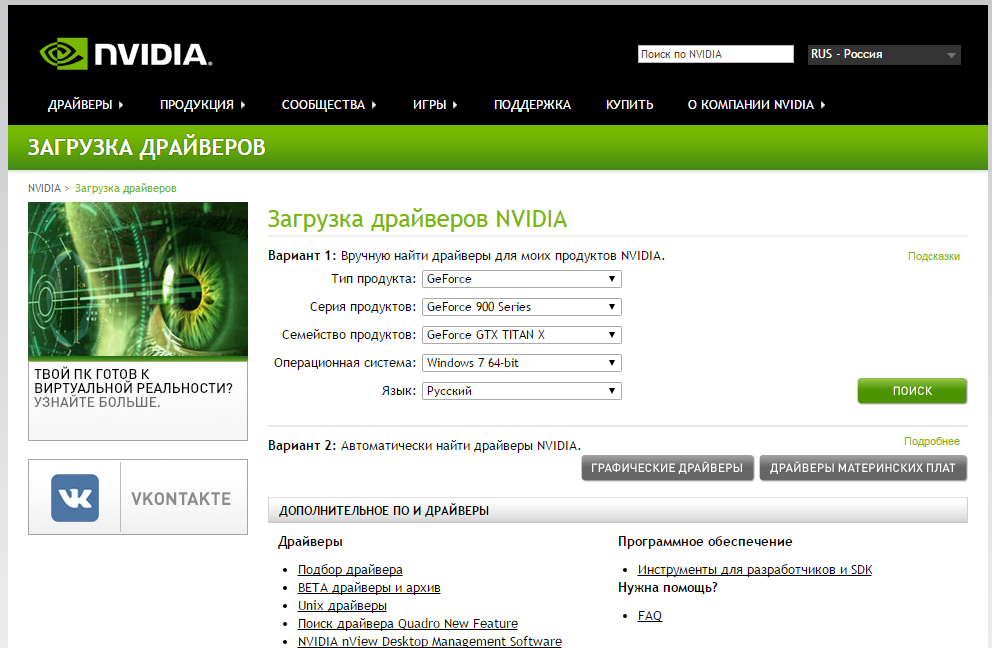
После этого вам необходимо перезагрузить компьютер и попробовать запустить еще раз. Если проблема не решена — следуйте дальше.
Использование команды msconfig
Данная команда является универсальной для большинства случаев, когда требуется произвести тонкую настройку системы. В данном случае нас интересует автозапуск программ и фоновых служб. Вызывается эта команда из поля меню «Выполнить».
После старта команды в разделе (вкладке) «Общие» выбирается выборочный запуск. Загрузка системных служб остается включенной, а вот с поля «Загружать элементы автозагрузки» галочку нужно убрать.
После этого необходимо использовать вкладку «Службы», в которой выбрать поле «Не отображать службы Microsoft». Теперь можно попробовать нажатие кнопки «Отключить все» и согласиться с предложением перезагрузки компьютера.
После нового старта опять вызываем команду msconfig. Теперь можно включать службы (лучше всего по одной) с последующей перезагрузкой. Как только появится проблема, уже можно будет точно сказать, какая именно служба влияет на появление непредвиденной ошибки. В дальнейшем ее можно просто не использовать. С другой стороны, проблема может возникать снова и снова, поэтому настоятельно рекомендуется произвести тестирование всех служб. Времени это, конечно, займет много, зато можно будет с уверенностью определить компонент, влияющий на аварийное завершение работы «Проводника».
Восстановление работы проводника. Постоянно перезапускается Проводник Windows
Но мы же с вами не просто начинающие пользователи, а пользователи желающие научиться чему-то новому, посему в этом уроке возьмемся отремонтировать нашу с вами Windows, если она начала выдавать сообщение Прекращена работа Проводник…. Подробнее о сути проблемы: По неведомой причине ни с того ни с сего, при открытии какой-нибудь папки, очистке Корзины, или даже попросту, при нажатии правой кнопки мышки на ярлыке программы, самовольно перезапускается Проводник Windows , он же Windows Explorer не путайте пожалуйста с браузером Internet Explorer, хотя суть причины та же. При этом система выдает сообщение наподобие Прекращена работа Проводник , а затем все ярлычки на Рабочем столе на несколько секунд пропадают, и через некоторе время появляются вновь. Прекращена работа программы Проводник…. Меж тем хочу заметить, что именно в случае ошибки Прекращена работа Проводник Windows то как раз ни в чем и не виновата. Виновником является какая-то сторонняя программа, установленная самим же пользователем на компьютер, и навешавшая на этот самый Проводник Windows своих дополнений.
В операционной системе Windows 10 даже после выпуска крупного ноябрьского обновления продолжают появляться ошибки. Среди них стоит выделить неполадку с Проводником, которая проявляется различными способами. Ни с панели задач, ни с меню Пуск невозможно попасть в Проводник. Компьютер при этом глючит, появляется чёрный экран, а в некоторых случаях даже перезагружается ПК.
By blocked , August 31, in Компьютеры. Купили ноутбук с предустановленной Windows 7 домашняя расширенная. Поначалу проблем не было никаких. Но позднее, после автоматического обновления, при открытии проводника значок-папка в панели быстрого запуска слева внизу около кнопки пуск , появляется сообщение, что проводник перезапускается из-за какой-то ошибки. Перезапуск занимает около минуты и проблема более не беспокоит. Но всё равно неприятно.
Регистрация Вход. Ответы Mail. Вопросы – лидеры Вопрос про Инстаграм!! Лидеры категории Антон Владимирович Искусственный Интеллект. Кислый Высший разум. Постоянно перезагружается проводник на Windows 7. YoshiNik Шитиков Ученик 98 , закрыт 6 лет назад Подозрительные файлы из автозагрузки убрал, двумя антивирусами проверил, ничего не помогло
Неисправность выражается в том, что проводник Windows постоянно перезагружается без участия пользователя и, как часто кажется, совершенно беспричинно. Если вас эта проблема подстерегла именно после обновления до Windows 10, думаю, ответ вы здесь найдёте, но и другим пользователям некоторые пункты статьи могут быть полезными. Не все проблемы решаются полностью.
Что делать, если происходит постоянная перезагрузка Проводника Windows
Среди самых неприятных проблем с ПК можно особенно отметить неполадки Проводника. Это файловый менеджер, а также самый простой путь доступа к информации на жёстком диске.
Как избавиться от перезагрузки Проводника? Такой вопрос задавали себе наверняка и вы тоже. Проблема не единична, и решить её можно при наличии сноровки и знаний.
Но на пути к решению есть несколько преград.
Причин перегруза Проводника может быть несколько.
Преграды на пути к решению
- Проводник — это едва ли не единственный способ навигации по файловой системе нового компьютера. Поэтому если ПК едва куплен, встретиться с таким — получить много лишних трудностей. Поскольку поработать нормально без Проводника не представляется возможным.
Другое дело, если на компьютере установлена программа на подобии Total Commander. Но у пользователя-новичка вряд ли возникнет потребность в ней.
- Перезагружаться проводник начинает не просто так. Будьте готовы к тому, что, едва установив на компьютер ОС, придётся переустанавливать её.
Ведь такое поведение может быть следствием конфликта в ПО на достаточно глубоком уровне.
- Проблемы с Проводником всегда безумно раздражают пользователя. Не решить их и нормально работать дальше — просто нереально.
Поэтому разобравшись, пользователь буквально вдыхает в свой компьютер новую жизнь.
Причины зависания программ и их решение
Частые проблемы, которые вызывают зависания программ:
1. Неудовлетворенные требования программы — вам следует ознакомиться с системными требованиями программы, чаще всего их можно найти на официальном сайте;
2. Устаревшая версия ПО – вам следует проверить наличие обновлений, возможно они и помогут решить вам вашу проблему;
3. Устаревшие или несовместимые драйвера – возникает довольно часто, чтобы решить проблему вам следует установить соответствующие вашему компьютеру набор драйверов;
4. Последствия зараженности вашей системы вирусами – для этого существует большое множество антивирусного программного обеспечения, которое сможет вам помочь, иногда вам может понадобиться перебрать несколько таких утилит, так как функционал и метод проверки разный. Стоит начать с наиболее известных и зарекомендовавших себя временем, а далее опытным путём перебирать программы до решения проблемы;
5. Проблема в устаревшем .Net Framework – программы, которые разработаны на более новой версии, не будут работать на старой, за редкими исключениями. Этот framework является платформой для корректной работы вашей системы с различными языками программирования;
6. Неполадки самой программы – такое тоже далеко не редкость, а скорее правило, обычно в таких случаях вам также следует проверить обновление, в случае если у вас установлена последняя версия и с драйверами всё в порядке, проверьте версию .Net Framework, DirectX, Visual C++ и другие необходимые для работы программы платформы.
Если нечего не получилось, вы можете воспользоваться обратной связью с разработчиком программного продукта и решить всё в личном формате.
7. Проблемы с оборудованием – такие проблемы встречаются реже всего, поэтому стоит проверить иные варианты прежде чем впадать в крайность. Обычно за этим может стоять несколько компонентов:
- Недостаточный объём оперативной памяти, маленькая мощность процессора или видеоадаптера;
- Проблемы с жестким диском, в таком случае зависать будет всё, а не только программа, такая проблема может возникать регулярно, в таком случае вам следует в кратчайшие сроки позаботиться о сохранности вашей информации, перенеся на её другие носители. Жесткий диск – это механический компонент компьютера, поэтому он боится сильных вибраций, что и может стать причиной выхода его из строя. Ремонтировать его, в случае если там нет крайне необходимых и утерянных файлов, не советуем, это вам будет стоить 60% – 120% от стоимости нового, а результат того не стоит.
- Блок питания – проблемы с ним могут возникнуть по двум причинам: он не подходит по мощности, то есть недостаточное количество электроэнергии передаёт или уже выходит из строя.
Основные причины мы рассмотрели, теперь давайте перейдём к решению ситуации, когда программа не отвечает, но прежде всего вам нужно убедиться, что дело именно в программном обеспечении, а не завис компьютер. Для этого воспользуйтесь любым элементом вашей системы, лучше всего требующим мало ресурсов или нажатием Caps Lock, Num Lock, если всё работает как нужно переходите к решению.
Как исправить?
Рассмотрим основные способы возвращения проводника Windows в рабочее состояние.
Безопасная загрузка Windows
Основная польза данного метода в том, что при загрузке операционной системы запускаются только основные компоненты, драйверы и оборудование. В этом режиме на проводник не влияют сторонние приложения.
- Перезагружаем компьютер, сразу после экрана загрузки «BIOS» нажимаем клавишу «F8». Из появившегося списка выбираем «Безопасный режим».
- После загрузки операционной системы в этом режиме проследите, будет ли проводник перезапускаться. Если да, то дело в установленных вами программах.
- Необходимо удалить ранее установленное ПО, которое мешает нормальной работе проводника. Для этого нажимаем Пуск, выбираем в правой колонке пункт «Панель управления», в открывшемся окне выбираем подпункт «Удаление программы».
- Откроется окно со списком всех установленных программ. Первым делом нажимаем на кнопку «Установлено», тем самым сортируем программы по дате установки, щелкаем по последней правой кнопкой мыши и выбираем «Удалить».
- После удаления одной программы наблюдаем за проводником: если проблема осталась, удаляйте приложения до восстановления нормальной работы.
Удаление вируса
Вирусы — одна из основных причин неполадок всех элементов в ОС. Поэтому необходимо провести полное сканирование компьютера на наличие заражений, с помощью установленной утилиты или скачав бесплатный антивирус Microsoft Security Essentials с официального сайта.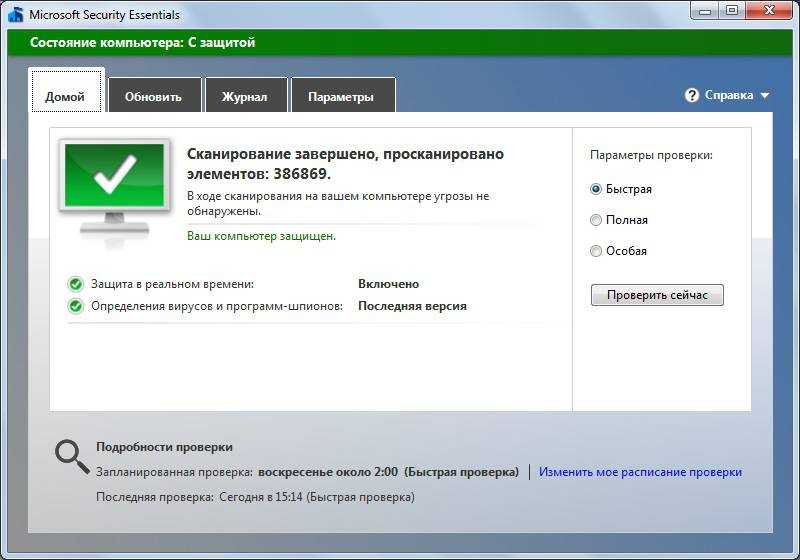 Нажав на кнопку «Проверить сейчас» программа проверит компьютер на наличие вирусов и очистит их, после чего проводник возобновит свою стабильную работу.
Нажав на кнопку «Проверить сейчас» программа проверит компьютер на наличие вирусов и очистит их, после чего проводник возобновит свою стабильную работу.
Важно! Своевременно обновляйте ваш антивирус и вашу систему.
Утилита ShellExView
Также хорошей идеей будет воспользоваться утилитой ShellExView, которая отображает подробную информацию об расширениях, позволяет выделить сторонние и отключить их. Скачать ее можно с проверенного источника по данной ссылке. После установки утилиты отключаем сторонние компоненты следуя пунктам:
- Запускаем программу двойным нажатием на ярлык, в открывшемся окне сортируем значения по «Типу». Далее нас интересуют элементы, тип которых «Контекстное меню» (Context Menu). Отключаем компоненты, выделив их и нажав кнопку «F7» или на красный кружок.
- Появится окно подтверждения, нажимаем «Да». Данную операцию нужно сделать для всех таких элементов, производитель которых не Microsoft.
- Перезапускаем компьютер, проверяем работу проводника. Если ошибки не обнаружено, включаем по очереди один из выключенных компонентов и повторяем этот пункт, пока не найдем программу которая вызывает сбой.
Восстановление системных файлов
Метод полезен, если запуск в безопасном режиме не дал результатов.
- Запускаем командную строку от имени администратора: нажимаем на «Пуск», выбираем пункт «Все программы», ищем приложение «Командная строка», жмем ПКМ по командной строке и выбираем «Запуск от имени администратора».
- В запустившимся окне пишем команду и жмем «Enter Начнется проверка системных файлов.
Данная процедура исправит выявленные неполадки (если такие есть на вашем ПК). После завершения ее работы перезапускаем компьютер.
Как перезапустить процесс Windows Explorer.exe
При использовании Windows 10 вы можете обнаружить, что рабочий стол Windows завис, и вы больше не можете использовать меню «Пуск», щелкать программы, перетаскивать файлы или переключаться между окнами. Когда это происходит, это может быть вызвано процессом Windows Explorer или Explorer.exe, имеющим проблемы, и обычно может быть исправлено путем его перезапуска.
Explorer.exe — исполняемый файл в операционных системах Windows, расположенный по адресу C:\Windows\explorer.exe. Когда Windows запускается и пользователь входит в систему, операционная система запускает процесс Explorer.exe, который отображает среду пользователя Windows, такую как рабочий стол, панель задач и меню «Пуск».
Чтобы перезапустить процесс Explorer.exe, вы можете выполнить три различных метода, которые мы описали ниже.
Способ 1. Перезапустите Windows Explorer.exe через диспетчер задач Windows 10.
Если вы используете Windows 10, самый простой способ перезапустить Explorer.exe — через диспетчер задач.
Чтобы перезапустить Explorer.exe в Windows 10, выполните следующие действия.
Откройте Диспетчер задач, нажав комбинацию клавиш Ctrl + Alt + Delete и выбрав Диспетчер задач или щелкнув правой кнопкой мыши на панели задач и выбрав Диспетчер задач . Как только откроется диспетчер задач, нажмите на опцию « Подробнее», как показано на рисунке ниже.
Когда отобразится полный список процессов, прокрутите вниз, пока не найдете процесс Windows Explorer . Затем щелкните правой кнопкой мыши процесс и выберите « Перезапустить», как показано ниже.
- Процесс Explorer.exe теперь будет прерван и автоматически перезапущен. Во время этого процесса вы увидите, что ваш рабочий стол ненадолго исчезнет, а затем снова появится.
- Теперь, когда проводник Windows был перезапущен, вы можете закрыть диспетчер задач.
Способ 2. Перезапустите Windows Explorer.exe из командной строки
Этот метод позволяет перезапустить процесс Explorer.exe непосредственно из командной строки. Этот метод работает в Windows 7, Windows 8 и Windows 10.
Чтобы перезапустить Explorer.exe из командной строки, выполните следующие действия.
Откройте командную строку Windows, нажав кнопку «Пуск», введите cmd , а затем щелкните появившийся результат поиска в командной строке .
Когда откроется командная строка, введите в командной строке жирный taskkill /F /IM explorer.exe & start explorer и нажмите клавишу ввода на клавиатуре. Эта команда завершит работу explorer.exe, а затем сразу же перезапустит процесс, чтобы вы снова увидели рабочий стол.
После того, как вы введете команду, вы увидите, что рабочий стол Windows на секунду исчезнет, а затем перезагрузится. Теперь вы можете закрыть командную строку Windows, поскольку процесс Explorer.exe был перезапущен.
Способ 3: выйдите из Explorer’а и перезапустите его через диспетчер задач
Если вы используете Windows 7 или любую другую версию Windows, вы также можете перезапустить процесс Explorer.exe, сначала завершив процесс в диспетчере задач, а затем снова запустив его из диалогового окна «Создать новую задачу».
Чтобы перезапустить explorer.exe, сначала остановив процесс, вы можете выполнить следующие шаги:
Откройте Диспетчер задач, нажав комбинацию клавиш Ctrl + Alt + Delete и выбрав Диспетчер задач или щелкнув правой кнопкой мыши на панели задач и выбрав Диспетчер задач . Открыв диспетчер задач, прокрутите список процессов, пока не найдете процесс explorer.exe, и щелкните его правой кнопкой мыши, как показано ниже. Когда откроется контекстное меню, нажмите на опцию Завершить процесс
Когда вы попытаетесь завершить процесс explorer.exe, он попросит вас подтвердить запрос. Далее нажмите кнопку Завершить процесс
Теперь вы увидите, что проводник исчезнет, и у вас останется пустой экран с диспетчером задач. В диспетчере задач щелкните меню « Файл» и выберите « Новая задача» («Выполнить …») .
Когда появится приглашение Создать новую задачу, введите explorer.exe в поле Открыть: и нажмите кнопку ОК
Теперь запустится процесс Explorer.exe, и вы снова увидите рабочий стол Windows. Теперь, когда процесс Explorer.exe запущен и вы видите рабочий стол, вы можете закрыть диспетчер задач.
Что делать, если вы ленивы
На форумы обращаются с разными вопросами.
- Не работает мышь, помогите мне.
- Программа «Проводник» перезапускается, что делать c Windows 7?
- У меня проблема с материнской платой. Какую лучше взять под замену?
- И многими другими.
Это же предлагается сделать и вам.
- Скачайте на ПК утилиту ProcDump и установите её в корневую папку диска C.
- Запустите утилиту.
- Воспроизведите проблему — сделайте так, чтобы она дала о себе знать.
- Файл ошибок из папки утилиты выложите на популярный обменник файлов (например, RGhost).
- Поместите ссылку на профильный форум по компьютерной технике.
Несколько способов, как открыть проводник в системе Windows 7
Действия с папками и файлами производятся через проводник Windows 7, который позволяет выполнять открытие файлов и директорий, их копирование, перенос, удаление, переименование и другие важные операции.
Ниже описаны методы, как можно открыть проводник в компьютере с Windows 7, а также решения проблем, когда самопроизвольно перезапускается проводник в Windows 7, с конкретными рекомендациями, что при этом надо делать.
Как открыть через меню «Пуск»?
Чтобы запустить проводник в Виндовс 7, необходимо выполнить следующие несколько последовательных действий:
- Кликнуть «Пуск»;
- Навести курсор на строчку «Все программы»;
- Далее в отобразившемся перечне перейти в раздел «Стандартные»;
- Затем в новом отобразившемся перечне найти и кликнуть по строчке «Проводник»;
- Готово. На экране появится нужное окно.
Запуск с использованием иконки на рабочем столе
Для этого потребуется исполнить лишь один шаг:
- Произвести двойной клик по иконке «Мой компьютер» на экране;
- На мониторе сразу откроется необходимое меню.
Через контекстное меню
В Windows 7 операцию выполнить можно и с применением правой кнопки мыши:
- Запустить контекстное меню от кнопки «Пуск»;
- Затем кликнуть «Проводник».
Комбинацией клавиш
Это один из самых быстрых методов запуска. Просто следует запомнить, что для этого необходимо, удерживая кнопку «Win», щелкнуть по «E».
После этого действия на рабочем столе мгновенно всплывет окошко проводника.
Специальной командой
Алгоритм действий этого способа тоже не отличается значительной сложностью и состоит всего из нескольких этапов:
- Удерживая «Win», щелкнуть по «R»;
- Напечатать «explorer»;
- Кликнуть «Ok».
Устранение проблем с перезапуском
К сожалению, перезапустить проводник под силу не только самому владельцу компьютера, но и, например, вирусу или некорректной записи в реестре.
Также причинами частого перезапуска могут являться приложения, несовместимые с ОС, и неправильно установленные версии драйверов комплектующего оборудования ПК.
В основном сложность задачи заключается в незнании пользователем истинной причины неполадок, поэтому рекомендуется выполнить нижеуказанные рекомендации в их строгой последовательности.
Примечание: следует после исполнения каждого этапа инструкции осуществлять перезапуск ПК и проверять работу проводника. В случае если ошибка еще не устранилась, то переходить к следующему этапу.
https://youtube.com/watch?v=uY0NumcUjg0
Требуется выполнить следующие последовательные этапы действий:
- На первом этапе необходимо произвести полный анализ памяти ПК на предмет заражения вредоносными программами, предварительно обязательно обновив антивирусную базу установленной в компьютере защитной утилиты;
- С официального ресурса инсталлировать в ПК приложение «ShellExView» и открыть его. В главном меню кликнуть для сортировки отображаемого перечня на «Type». Далее деактивировать через контекстное меню элементы типа «Context menu»;
- В случае когда после перезапуска ПК проводник уже функционирует нормально, то можно сделать вывод вызова сбоя одним из отключенных элементов. Необходимо последовательно вновь активировать их и перезапускать компьютер (это единственный способ выявить виновника ошибки);
- Если ситуация не изменилась, то приступить к чистке реестра. Инсталлировать приложение «Ccleaner» и в закладке «Реестр» кликнуть «Поиск». При обнаружении ошибок надо их исправить и снова осуществить анализ. Процедуру требуется исполнять до тех пор, пока приложение не выведет надпись «Неполадки не найдены»;
- Удерживая «Win», кликнуть «R» и напечатать «msconfig».
Далее щелкнуть «Ввод». В отобразившемся окошке войти в закладку «Службы» и установить отметку в пункте «Не отображать службы Microsoft». Затем кликнуть «Отключить все»;
В случае когда после перезапуска ПК проводник уже функционирует нормально, то можно сделать вывод вызова сбоя одной из отключенных служб. Необходимо последовательно вновь активировать их и перезапускать компьютер (это единственный способ выявить виновника ошибки).
Заключение
После выполнения вышеперечисленных шагов в большинстве случаев ошибка исчезает, но если все действия оказались безрезультатны, то придется прибегнуть к следующим мерам:
- Установить свежее программное обеспечение для видеоускорителя;
- Последовательно деинсталлировать установленные в ПК программы, начав с той, которая была инсталлирована самой последней по времени;
- Воспользоваться функцией восстановления Виндовс 7 и откатить ее;
- Переустановить ОС.
Исправление работы поиска в панели задач
Прежде чем приступать к другим способам исправления проблемы, рекомендую попробовать встроенную утилиту устранения неполадок поиска и индексирования Windows 10 — утилита автоматически проверит состояние необходимых для работы поиска служб и, если требуется, выполнит их настройку.
Способ описан таким образом, чтобы сработал в любой версии Windows 10 с начала выхода системы.
- Нажмите клавиши Win+R (Win — клавиша с эмблемой Windows), введите control в окно «Выполнить» и нажмите Enter, откроется панель управления. В пункте «Просмотр» вверху справа поставьте «Значки», если там указано «Категории».
- Откройте пункт «Устранение неполадок», а в нем в меню слева выберите «Просмотр всех категорий».
- Запустите устранение неполадок для «Поиск и индексирование» и следуйте указаниям мастера устранения неполадок.
По завершении работы мастера, если будет сообщено, что какие-то неполадки были устранены, но при этом поиск не заработает, выполните перезагрузку компьютера или ноутбука и проверьте снова.
Удаление и перестроение поискового индекса
Следующий способ — удалить и перестроить поисковый индекс Windows 10. Но прежде чем начать, рекомендую сделать следующее:
- Нажмите клавиши Win+R и ввердите services.msc
- Убедитесь, что служба Windows Search запущена и работает. Если это не так, дважды нажмите по ней, включите тип запуска «Автоматически», примените настройки, а затем запустите службу (уже это может исправить проблему).
После того, как это было сделано, выполните следующие шаги:
- Зайдите в панель управления (например, нажав Win+R и введя control как это было описано выше).
- Откройте пункт «Параметры индексирования».
- В открывшемся окне нажмите «Дополнительно», а затем нажмите кнопку «Перестроить» в разделе «Устранение неполадок».
Дождитесь окончания процесса (поиск будет недоступен некоторое время, в зависимости от объема диска и скорости работы с ним, также может «зависнуть» окно, в котором вы нажали кнопку «Перестроить»), а через полчаса-час попробуйте воспользоваться поиском снова.
Примечание: следующий способ описан для случаев, когда не работает поиск в «Параметры» Windows 10, но может решить проблему и для поиска в панели задач.
Исправление работы поиска путем отключения интеграции с Bing
Этот метод может помочь, в случае со следующими симптомами: окно поиска открывается, но при вводе текста ничего не появляется. Решение возможно с помощью редактора реестра. Для отключения интеграции с Bing используйте следующие шаги:
- Запустите редактор реестра, нажав клавиши Win+R на клавиатуре, введя regedit и нажав Enter.
- Перейдите к разделу реестра HKEY_CURRENT_USER\SOFTWARE\Microsoft\Windows\CurrentVersion\Search\
- В правой части редактора реестра нажмите правой кнопкой мыши и выберите Создать — Параметр DWORD32 (даже для 64-бит Windows 10). Задайте имя BingSearchEnabled для параметра.
- Если этот параметр уже присутствует и его значение отличается от 0 (ноль), дважды нажмите по нему и задайте значение 0.
- Дважды нажмите по параметру CortanaConsent в правой части редактора реестра, задайте значение 0 для него. При отсутствии параметра, создайте его (DWORD32).
После этого закройте редактор реестра и выполните перезагрузку компьютера или ноутбука, поиск должен заработать.
Что делать, если не работает поиск в параметрах Windows 10
В приложении «Параметры» Windows 10 есть собственное поле поиска, позволяющие быстрее найти нужные настройки системы и иногда оно перестает работать отдельно от поиска на панели задач (для этого случая может помочь и перестроение поискового индекса, описанное выше).
В качестве исправления наиболее часто оказывается работоспособным следующий вариант:
- Откройте проводник и в адресной строке проводника вставьте следующую строку %LocalAppData%\Packages\windows.immersivecontrolpanel_cw5n1h2txyewy\LocalState а затем нажмите Enter.
- Если в этой папке присутствует папка Indexed, нажмите по ней правой кнопкой мыши и выберите пункт «Свойства» (если отсутствует — способ не подходит).
- На вкладке «Общие» нажмите по кнопке «Другие».
- В следующем окне: если пункт «Разрешить индексировать содержимое папки» отключен, то включите его и нажмите «Ок». Если он уже включен, то снимите о, а затем вернитесь в окно дополнительных атрибутов, снова включите индексирование содержимого и нажмите «Ок».
После применения параметров подождите несколько минут, пока служба поиска выполнит индексирование содержимого и проверьте, заработал ли поиск в параметрах.
В заключение
Если все вышесказанное не дало никакого результата, есть два пути: или переговоры с технической поддержкой самой компании Microsoft, или же полная переустановка системы. Желательно воспользоваться командой sfc/scannow, которая автоматически создает файл CBS.log.
Отыскать его можно при помощи «Поиска» в меню «Пуск». Этот документ потребуется службе поддержки для точного установления причины. Надеемся, что ошибка «Прекращена работа программы «Проводник»» будет вами устранена.
Наверняка многие пользователи сталкивались с таким неприятным сообщением своей как «прекращена работа программы проводник Windows 7». Это случается очень часто во время открытия какой-то папки или когда вы пытаетесь очистить корзину. Бывает, что при таком аварийном прекращении работы вы видите сообщение «проводник не отвечает Windows 7».
В принципе, суть проблемы от этого не меняется. Это может происходить как раз в неделю, так и каждые десять минут. Помимо того, что это значительно замедляет работу компьютера, это очень сильно способно воздействовать на нервную систему пользователя. Давайте разбираться, как исправить ситуацию, чтобы проводник Windows работал в нормальном режиме.
Многие в таких случаях могут начать винить компанию Майкрософт за то, что она производит некачественный продукт. Это, кстати, отличное оправдание для тех, кто даже не пытается в чем-то разобраться. Что может быть проще, чем обвинить кого-то в своей некомпетентности? Но с выводами не стоит торопиться. Скорее всего, причина кроется в различных дополнениях, которые были интегрированы в проводник Windows. Как правило, это делается сторонними приложениями без вашего ведома, или когда вы не удосуживаетесь посмотреть во время установки программы, какие пункты отмечены галочкой. Чтобы вам было понятно, о чем речь, нажмите на любом файле правой кнопкой. В вы увидите те самые пункты.
Конечно, порой очень сложно установить, с каким именно из всех этих приложений конфликтует проводник Windows. Поэтому вашему вниманию предлагается инструкция, которая поможет обнаружить проблему и исправить ситуацию.
Скачайте утилиту, которая называется Shell Ex View версия 1.47 — Shell Extensions Manager. Она даст вам возможность управлять всеми имеющимися расширениями. Стоит отметить, что скачать ее можно где угодно, поскольку она распространяется бесплатно. Еще одно ее достоинство заключается в том, что для вас доступна как версия для 32-битной операционной системы, так и для 64-битной. В зависимости от того, какая у вас установлена операционная система, скачивайте тот или иной вариант.
Как только вы скачали этот софт, запускайте приложение с правами администратора, после чего начинайте сортировать список всех дополнений по названию компаний-разработчиков. Чтобы это сделать, нужно щелкнуть колонку «Company».
Сейчас лучше перезагрузить ваш компьютер, после чего дать ему возможность поработать какое-то время с чистым контекстным меню. Если, проработав какое-то время, проводник Windows не «ругается», то можно задействовать по одному необходимые вам приложения. Причем, запустив одно, перезагружайте и работайте некоторое время, не добавляя следующих. Если все нормально, сбоев нет — подключайте к работе очередное дополнение. Делайте так до тех пор, пока не выявите «виновника» всех бед вашего компьютера. С помощью этого метода большое количество людей решило эту проблему менее чем за один час. У вас тоже обязательно это получится!
Многим компьютерным пользователям известна такая проблема, когда возникает ошибка «Прекращена работа программы «Проводник»» или же перезагрузка Проводника. Причин появления данной ошибки существует несколько. Первая заключается в несовместимости запущенной той или иной программы с вашей операционной системой Windows 7.
Другая возможная причина, которую, впрочем, можно применить только в случае запуска видео – это проблема с кодеками.
Выводы статьи
В операционную систему Windows встроена оболочка PowerShell — продвинутый аналог командной строки. В некоторых ситуациях, пользователям может понадобится использовать Windows PowerShell на компьютере для выполнения различных настроек в операционной системе. Запустить PowerShell можно разными способами: из меню кнопки «Пуск», из окна «Выполнить», из командной строки, из поиска, из Проводника, из системной папки «Windows», из Панели задач.
Как запустить PowerShell в Windows (видео)
Похожие публикации:
- Как выйти из безопасного режима Windows — 5 способов
- Как узнать файловую систему флешки, на жестком диске, SSD в Windows
- Как разбить жесткий диск на разделы — 3 способа
- Что за файл Desktop.ini в Windows
- Переменные среды в Windows: использование, список и таблицы






























