Настройка и запуск виртуальной точки доступа
Откройте программу Switch Virtual Router и нажмите на кнопку, которая открывает настройки (в правом нижнем углу).
Появится страница настроек. Нам нужно задать только название нашей Wi-Fi сети, которую будет транслировать компьютер, и пароль.
В поле Имя роутера (SSID) укажите имя сети, на английском.
А в поле ниже, нужно два раза указать пароль, который вы будете использовать для подключения устройств. Я советую ставить пароль ровно в 8 символов. Из английских букв и цифр.
Можете посмотреть и другие настройки, но основные мы уже задали. Нажмите кнопку Применить и Ок.
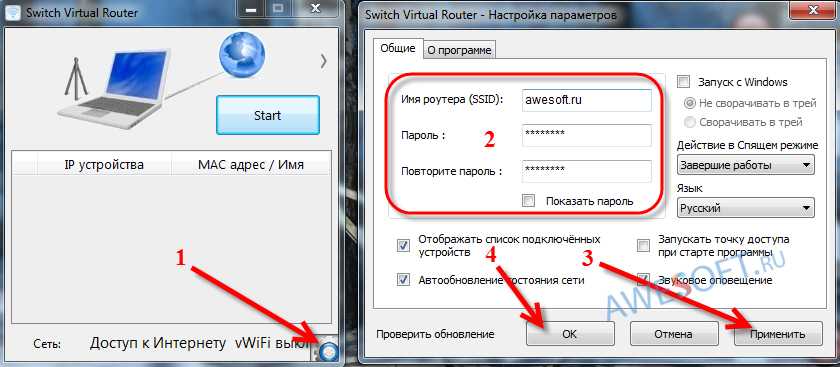 Теперь нажимаем на большую кнопку Start.
Теперь нажимаем на большую кнопку Start.
 Если все хорошо, то должна появится анимация, надпись на кнопке сменится на Stop, а снизу появится надпись: «Доступ к интернету».
Если все хорошо, то должна появится анимация, надпись на кнопке сменится на Stop, а снизу появится надпись: «Доступ к интернету».
 Это значит, что ваш компьютер уже раздает интернет по Wi-Fi, можно подключать свои устройства.
Это значит, что ваш компьютер уже раздает интернет по Wi-Fi, можно подключать свои устройства.
На главном окне программы можно смотреть информацию о подключенных устройствах:
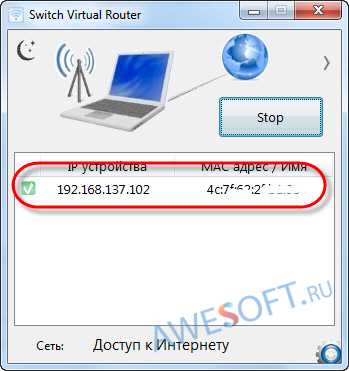 Для остановки виртуальной точки доступа, просто нажмите на кнопку Stop. Вот и все.
Для остановки виртуальной точки доступа, просто нажмите на кнопку Stop. Вот и все.
Если устрйоства не подключатся к созданной сети, или подключаются, но интернет не работает
Чаще всего, при настройке Hot Spot возникает две проблемы:
- Когда устрйоства не хотят подключатся к созданной сети: появляются разные ошибки, например, «Невозможно подключится к сети», или бесконечное получение IP адреса. Все зависит от устрйоства, которое вы подключаете.
- Когда устрйоства подключаются к сети, но интернет не работает. Сайты не открываются. Сеть без доступа к интернету.
Если у вас возникла одна из проблем, то в первую очередь отключите антивирус. Полностью отключите защиту, или хотя бы отключите встроенный брандмауэр. У меня Dr.Web блокирует сеть. Я вот только что попробовал подключится со своего телефона, а он не подключается. Отключит встроенный в Dr.Web брандмауэре и все заработало.
Отключить антивирус, можно нажав на него правой кнопкой мыши и выбрав соответствующий пункт. Правда, все зависит от установленного у вас антивируса. Но, как правило, в меню, которое вызывается правой кнопкой мыши, есть такая возможность.
Так же, доступ могут блокировать и другие программы, фаерволы.
Если после отключения антивируса проблема осталась, то проверьте еще раз настройки общего доступа к интернету. В свойствах вашего соединения.
Параметры
Свитчи имеют достаточно много параметров, на которые нужно обратить внимание. Количество портов коммутатора определяет, сколько единиц оборудования можно подключить
Дома используются гаджеты, имеющие от 5 до 15 портов
Количество портов коммутатора определяет, сколько единиц оборудования можно подключить. Дома используются гаджеты, имеющие от 5 до 15 портов.
Оборудование, у которого от 15 до 52 портов, предназначено для офиса
Кроме количества портов, следует также обратить внимание на их скорость. Современные гаджеты могут работать на скорости 100 или 1000 Мбит/с
Скорость обслуживания пакетов – это характеристика, определяющая производительность свитча. Стандартный размер пакета равен 64 байта. Данная величина измеряется в миллионах пакетов за секунду (Mpps).
РоЕ (Power over Ethernet), данная функция позволяет подавать электричество к устройству через сетевой кабель. При этом качество передаваемой информации не снижается. С помощью данной опции можно подключать гаджеты, к которым электричество подвести проблематично, например, WEB камеры.
SFP порты используются для подключения к устройствам высшего уровня или к другим коммутаторам. Этот порт является слотом, к которому подключается специальный SFP-модуль. После этого уже можно подключать другое устройство, например, оптоволоконный кабель.
Кроме технических характеристик, следует также обратить внимание на то, какие функции еще поддерживает свитч. Энергосберегающие коммутаторы способны следить за активностью подключенных устройств
Когда они выявляют неактивный сетевой порт, то переводят его в спящий режим. По заявлению производителей, данная функция способна сохранить до 80% электрической энергии
Энергосберегающие коммутаторы способны следить за активностью подключенных устройств. Когда они выявляют неактивный сетевой порт, то переводят его в спящий режим. По заявлению производителей, данная функция способна сохранить до 80% электрической энергии.
VLAN требуется для разграничения сегментов локальной сети. С помощью этой функции можно создать отдельные участки для отделов или филиалов фирмы.
Функция защиты от широковещательного шторма позволяет бороться с DDoS атаками. Модели, имеющие эту функцию, своевременно выявляют флуд и отсекают его.
Функция сегментации трафика позволяет так настраивать порты, чтобы они были логически отделены друг от друга, но могли подключаться к серверу.
Функция стекирования позволяет объединить несколько коммутаторов в стек. Эта возможность востребована в сетях больших разветвленных компаний.
Что такое IPv6
IPv6 (Интернет-протокол версии 6) также называемый IPng (Internet Protocol next generation – Интернет-протокол следующего поколения) – это обновлённая версия интернет-протокола (IP) созданная с учётом стандартов Инженерного Совета Интернета для замены текущей версии IPv4.
IPv6 является наследником IPv4, и был задуман как революционное обновление существующей доныне версии Интернет Протокола, и в настоящее время сосуществует с более старым IPv4. Новый IPv6 создан чтобы обеспечить интернету устойчивый и надёжный рост, касающийся как номера наличных хостов, так и общего количества передаваемого траффика, поддерживая 2^128 адресов – намного больше устаревшего протокола IPv4.
IPv6 часто называют «следующей генерацией» стандартов Интернета, который постоянно развивается с середины 1990х до сегодняшнего дня. Он был рождён как ответ на тревоги о том, что количество требуемых IP-адресов скоро превысит граничные возможности сети Интернет. После того, как мы узнали что это такое IPv6, рассмотрим дополнения существующие в ней.
Преимущества IPv6 по сравнению с IPv4
Вместе с увеличением количества возможных адресов, существуют и другие важные технологические изменения в IPv6 по сравнению с IPv4:
- Нет необходимости в NAT (трансляции сетевых адресов);
- Авто-конфигурация;
- Больше нет коллизий приватных адресов;
- Упрощённая, более эффективная, маршрутизация;
- Лучшая многоадресная маршрутизация;
- Более простой формат заголовка;
- Подтверждённое качество обслуживания (QoS), также называемое «маркировкой потока»;
- Встроенная аутентификация и поддержка конфиденциальности.
При этом, в IPv6 существуют несколько вариантов адресов:
- Unicast (одноадресные) – используется в сервисах персонального характера, направляется из одного, определённого, источника к одному IP-aдресу
- Anycast (групповые) – позволяет посылать данные ко всем абонентам определённой ip-сети;
- Multicast (многоадресные) – данные передаются для неограниченного количества абонентов.
Настройка IPTV
Выполним настройку IPTV на MikroTik.
Откройте меню Routing – IGMP Proxy и нажмите красный плюсик, чтобы указать на какой порт приходит IPTV.
В выпадающем списке Interface выберите WAN порт, к которому подключен кабель интернет провайдера и поставьте галочку Upstream.
В поле Alternative Subnets укажите подсеть стриммеров. Если вы не знаете данные подсети, то попробуйте указать: 10.0.0.0/8, 172.16.0.0/12 и 192.168.0.0/16 или 0.0.0.0/0.
После ввода параметров нажмите кнопку OK.
Еще раз нажмите красный плюсик, чтобы указать на какие порты передавать IPTV.
В выпадающем списке Interface выберите порты, на которые нужно пробросить IPTV, поставьте галочку Querier и нажмите кнопку OK. В Interface желательно указывать один конкретный порт, чтобы не было проблем с производительностью роутера, либо можно выбрать bridge чтобы тв можно было смотреть с устройств по WiFi.
На этом настройка IPTV на MikroTik окончена. Если вы все правильно настроили, то на вкладке MFC должны пойти пакеты.
Могу предположить, что у Вас сейчас уже есть какие-то настройки. Если исходить из этого, то рекомендую так:
1. Сбросить все настройки на заводские. 2. Настроить Wi-Fi. 3. Объединить проводные и беспроводные интерфейсы с помощью bridge’а.
Приведу пример настройки MikroTik как два разных устройства, коммутатор(свич) и маршрутизатор(роутер).Порты 1-5 и sfp1 будут работать как свич, в качестве роутера будут порты: LAN 6-9 и wlan1, WAN — 10.
Интернет будет приходить по двум кабелям, первый в свич к sfp1, второй в 10 порт, если кабель интернета только один — подключим его в sfp1 и соединим пачкордом 10 порт роутера с любым портов свича, но лучше обойтись без патчкорда и на «bridge-switch» указать вручную MAC-адрес одного из портов которые в него входят (чтобы не менялся), включить DHCP клиент для «bridge-switch» и в фаерволе настроить маскарадинг на этот бридж.
Сделаем два бриджа:
Добавим порты к бриджам:
Настроим беспроводную сеть:
Настроим диапазон адресов для DHCP сервера:
Настроим DHCP сервер:
Пропишем внутренний IP роутеру:
Включим DHCP клиент WAN порту роутера:
Включим NAT роутеру:
Настроим стандартные правила Firewall, разрешим пинг и доступ к web из вне:
Как правильно настраивать маршрутизатор для работы в качестве свитча
Любая настройка сетевого оборудования начинается с физического подключения к компьютеру с помощью кабеля, поставляющегося в комплекте с роутером. Один его коннектор вставляется в сетевую карту ПК, а второй — в любой из LAN-портов маршрутизатора.
Первый шаг — вход на веб-интерфейс через браузер. IP-адрес устройства для входа указан на коробке, наклейке на корпусе роутера или в его инструкции: 192.168.0.1, 192.168.1.1 и т.д. Разные производители могут устанавливать несовпадающие значения из выделенных для этого диапазонов. IP вводится в адресную строку браузера, а после нажатия Enter появляется запрос авторизации. Логин и пароль «из коробки» — admin/admin, а если пользователь успел поменять эти данные, придется их вспомнить.
Начало настройки — исключение конфликта IP-адресов в будущей локальной сети. Если адрес основного шлюза ( т.е. устройства, непосредственно получающего интернет-сигнал) — 192.168.1.1, данные будущего коммутатора должны отличаться. Поэтому в пункте настройки локальной сети нужно ввести вручную 192.168.1.3, а для всех последующих компьютеров в этой сети при ручной настройке увеличивать последнее значение на 1.
Следующие шаги — настройка пунктов меню:
- Отключение Wi-Fi — в режиме свитча эта функция не понадобится. Для этого нужно деактивировать соответствующий переключатель в пункте меню, отвечающем за беспроводную сеть.
- Отключение служб DNS и DHCP, ранее использовавшихся для маршрутизации. В меню настройки DNS нужно выбрать «Динамический адрес DNS-сервера», а с пункта «DHCP-сервер» — снять галочку.
- Брандмауэр (он же файрвол или межсетевой экран) больше не понадобится, т. к. настройки безопасности остаются активными на основном маршрутизаторе. Отключается в соответствующем пункте меню.
- Отключение переадресации портов. Эта функция иногда требуется для онлайн-игр или других приложений, но в режиме коммутатора «проброс» портов не понадобится.
Теперь остается только перезагрузить устройство и подключить его к любому из LAN-портов основного роутера. Это решит проблему нехватки портов для всех приборов.
Настройка маршрутизатора
Для этого нужно знать параметры входа: пароль и логин. Откуда можно получить эти данные:
- из инструкции, прилагаемой к роутеру;
- с наклейки, расположенной внизу или на боку устройства;
- найти их в интернете, ориентируясь на производителя и модель.
Далее открывают браузер и вводят в адресную строку IP-адрес маршрутизатора. Это цифры в виде, например, 192.168.0.1, которые можно найти в той же инструкции. Откроется форма, в которой вводят логин и пароль.
Отключение DHCP-сервера
Чтобы все подключения работали корректно, оборудование создает свой DHCP-сервер. Его задача — присвоить подключаемым устройствам IP-адрес. Если в планах задействовать маршрутизатор как свитч — сервер следует отключить. Как это сделать:
- Находят на панели управления роутера «Настройки».
- Выбирают пункт «DHCP».
- В строке «DHCP-сервер» ставят галочку на «Отключить».
- Подтверждают действие нажатием на «Сохранить».
Некоторые модели маршрутизаторов не поддерживают функцию DHCP. Как в таком случае из роутера сделать свитч — этот шаг просто пропускают и переходят к дальнейшей настройке оборудования.
Отключение Wi-Fi
Роутер, работающий в качестве свитча, не способен раздавать интернет по вай-фай, поэтому эту функцию смело отключают:
- На панели управления находят и выбирают пункт «Беспроводной режим».
- Далее «Настройки беспроводного режима».
- Напротив пункта «Включить беспроводное вещание роутера» убирают галочку.
- Жмут «Сохранить».
Настройка IP
У маршрутизатора, настраиваемого как свитч, должен быть свой IP-адрес, отличный от адресов других подключаемых устройств. Если IP будут совпадать, то данные с одного компьютера могут не дойти до другого. Порядок настройки:
- На панели выбирают «Сеть».
- Далее «LAN» («Локальная сеть»).
- В поле «IP-адрес» вводят свободный, которого нет в диапазоне адресов DHCP-сервера. Это позволит избежать их конфликта. Доступ к этому меню может отличаться в зависимости от модели роутера. Например, для оборудования D-Link это раздел «Сетевая информация».
- Вводят маску подсети — комбинация цифр та же, что и для основного маршрутизатора.
После этого роутер перенаправит пользователя по новому адресу. Если этого не произошло — авторизуются заново.
Отключение динамического DNS
DDNS — функция маршрутизатора, используемая для соединения с IP-адресом провайдера — поставщика услуг. Она переводит домены по соответствующим адресам. Как ее отключить:
- В главном меню роутера выбирают раздел «Динамический DNS».
- Откроется окно «Функции DDNS», где напротив пункта «Включить DDNS» убирают галочку.
- Подтверждают нажатием на «Сохранить».
Настройка WAN
Роутер, работающий как свитч, вообще не предусматривает использование WAN-портов. Все получаемые им пакеты будут иметь локальный MAC-адрес. Вписать в строку WAN ту же комбинацию цифр, что и для LAN не получится — оборудование попросту откажется принимать настройки. Поэтому остается ввести IP-адрес другой подсети, сохранив изменения.
Настройка безопасности
Во многих роутерах есть встроенный firewall — программно-аппаратный элемент, фильтрующий сетевой трафик. Если оставить его включенным на оборудовании, работающим как свитч, он может блокировать соединения сети. Поэтому его отключают:
- Выбирают вкладку «Безопасность».
- Далее «Настройки базовой защиты».
- Сверху в пункте «Межсетевой экран SPI» ставят галочку напротив «Выключить».
- Жмут «Сохранить».
На некоторых моделях сетевого оборудования, особенно после прошивки, настройки безопасности перенесены в раздел «DMZ».
Отключение DMZ
Эта функция используется для получения доступа к сети, точнее некоторым ее элементам, извне. Работает это так: в специальное окно вносят IP-адреса отдельных устройств, к которым открывается доступ для удаленного управления. Другая часть сети остается скрытой. Чтобы роутер работал как коммутатор, DMZ отключают:
- На панели выбирают пункт «Переадресация».
- Далее «DMZ».
- В строке «Текущее состояние» ставят галочку напротив «Отключить».
- «Сохранить».
Изменение режима работы
Не во всех моделях сетевого оборудования есть вкладка «Режим работы». Если она есть, то выбирают «Использовать как шлюз или свитч». Если нет — пропускают.
Все, осталось убедиться, что все выставлено правильно, сохранить настройки и перезагрузить роутер. Делать это лучше программным путем, из главного меню, нажав соответствующую кнопку.
Описание и основные ограничения
Каждому владельцу стандартной квартиры хочется иногда устроить в собственном доме подобие кинотеатра с большим экраном и качественным звуком. Размеры современных телевизоров хоть и являются достаточно большими, но не передают того эффекта, который достигается в кинозале. Кроме этого, ТВ с диагональю экрана более 50 дюймов зачастую стоят огромных денег.
Альтернативой им является проектор с вай-фаем, который позволяет беспроводным способом подключиться к любому устройству и вывести картинку на большой экран.
Обратите внимание! Современный проектор с Wi-Fi способен выдавать изображение диагональю 7 м и более. Однако сложно найти условия для столь большого экрана, поэтому бывает достаточно и пары метров. Последние поколения представленных устройств имеют небольшие размеры, могут устанавливаться и работать на столе, полу, вешаться под потолком и в другие места
Кроме этого, программное обеспечение прибора позволяет убрать любые искажения экрана, даже если устройство установлено под углом. Сейчас большое распространение получили проекторы для офиса с Wi-Fi
Последние поколения представленных устройств имеют небольшие размеры, могут устанавливаться и работать на столе, полу, вешаться под потолком и в другие места. Кроме этого, программное обеспечение прибора позволяет убрать любые искажения экрана, даже если устройство установлено под углом. Сейчас большое распространение получили проекторы для офиса с Wi-Fi.
Ограничения
Для функционирования подобного устройства необходимо наличие внешнего источника сигнала, в качестве которого может быть ноутбук, игровая приставка или даже личный айфон, то есть любой гаджет, имеющий функции подключения по Wi-Fi или Bluetooth.
В качестве естественных ограничений работы приборов является размер экрана. В его роли может использоваться любая поверхность, однако лучшее качество будет, только если это специальный натянутый экран для трансляции или белая покрашенная стена.
Кроме этого, серьезные устройства с высокими характеристиками могут стоит больших денег, что зачастую отпугивает покупателей в связи с нецелесообразностью покупки.
Настройка свитча
Коммутатор следует подключить напрямую к компьютеру с помощью Ethernet кабеля и зайти в его настройки через веб браузер. Для этого, возможно потребуется перенастроить сетевое подключение компьютера.
Для подключения по умолчанию обычно используются:
- IP адрес 192.168.0.1
- логин admin
- пароль admin.
Эту информацию отображают на корпусе прибора. Скорее всего, она на наклейке с тыльной стороны устройства.
Если свитч был перенастроен, и Вы не знаете его точных настроек, то его можно сбросить к заводским настройкам. Сброс осуществляется аналогично сбросу роутера.
Устанавливаем статический IP адрес компьютеру из той же подсети, что и у коммутатора. IP адреса должны отличаться.
После подключения к коммутатору через веб интерфейс следует выполнить следующие действия.
Проверить, что отключен DHCP сервер
Эта функция редко присутствует у коммутаторов, но, если она есть, то надо проверить, что сервер отключен. Если этого не предусмотреть, то при наличии DHCP сервера на роутере, у разных узлов сети могут оказаться одинаковые адреса. Это приведет, к сбоям, которые если не сразу, но возникнут. И будет не понятно, почему все не работает.
Настройка IP адреса
Для задания этих настроек свитчу, заходим в соответствующий пункт. На изображении настройка коммутатора TP-Link с англоязычным интерфейсом.
Здесь в пункте «System» подпункт «Port Settings».
Теперь о этих настройках подробнее:
- DHCP Settings. Получение IP адреса от DHCP сервера отключаем (Disable).
- IP Address. Выбираем свободный IP адрес в локальной сети. Если на роутере включен DHCP сервер, то следует выбрать IP адрес, не входящий в диапазон раздаваемых им адресов (пулл).
- Subnet Mask. Маску подсети задаем такую же, как и на роутере.
- Default Gateway. Шлюз по умолчанию – сюда прописываем IP адрес роутера.
После этого жмем кнопку применения настроек (Apply).
Восстанавливаем сетевые настройки компьютера. Подключаем роутер через свитч с помощью патч-корда: соединяем их LAN порты.
Добрый день! 10 баллов за понятный ответ.
Имеется: 1. Компьютер 2. Ноутбук 3. Подключение к интернету через adsl-модем, который работает в режиме роутера.
Можно ли использовать в данном случае свитч, в который я воткну витую пару от компа и бука, а из свитча еще один провод к модему-роутеру, чтобы обе машины имели доступ в интернет? Т.е. вопрос в том, будет ли работать свитч как разветвитель или он для этого не предназначен. Раньше у меня была wi fi точка доступа (не роутер), которая подключалась к модему, и все работало. Подойдет ли вместо нее свитч?
Произведение базовой настройки
Когда пользователю необходимо подключить один роутер к другому, он должен быть готов к возможным сложностям. В основном трудности связаны с проблемой подключения маршрутизатора к компьютеру или ноутбуку, из-за чего невозможно внести изменения. Глобальное решение этой проблемы — подключаемые устройства должны находиться в одной сети. Сделать это можно двумя способами.
Первый способ
Если в заводской настройке роутера включенный DHCP-сервер, то можно сказать, что пользователю крупно повезло. Ему понадобиться только установить на компьютере настройки так, чтобы IP-адрес подавался автоматически. Сделать это можно следующим образом:
- Нажать «Пуск».
- Затем «Параметры» (значок с шестеренкой).
- Выбрать «Сеть и Интернет».
- Выбрать «Ethernet» и подключенную сеть.
- Далее найти «Назначение IP» и нажать «Изменить».
- Остается выбрать «Автоматически (DHCP)».
- Сохранить настройки.
Инструкция подходит для Windows 10.
Второй способ
Если DHCP-сервер отключен, то понадобится потратить больше времени и разобраться, какие шаги необходимо выполнить
В первую очередь важно отметить, что в этом нет ничего сложного — нужно только разобраться, как осуществлять авторизованный вход в роутер
Оба выхода из затруднительной ситуации стоит рассмотреть подробнее.
Установка динамического адреса
На этом этапе следует вернуться к той ситуации, когда на маршрутизаторе включен DHCP-сервер. Проверить это можно в настройках роутера «Настройка соединений», в зависимости от модели устройства может быть «Настройка DHCP» или «Мои сети и Wi-Fi» и так далее. Если нет возможности открыть настройки точки доступа, то нужно сделать так, чтобы компьютер или ноутбук мог получить динамический сетевой адрес. В более старых версиях ОС, чем Windows 10, для нее инструкция была описана выше, необходимо выполнить следующую последовательность действий:
- Войти в «Панель управления».
- Перейти в «Сеть и Интернет». Этот пункт в некоторых версиях может отсутствовать.
- Затем найти «Центр главного управления сетями».
- Нажать на «Изменение параметров адаптера».
- Правой кнопкой мыши кликнуть на активном подключении.
- В выпавшем меню выбрать «Свойства».
- Повторно выбрать «Свойства» в строке TCP/IPv4.
- На мониторе в появившемся окне появятся две строки «Получить автоматически», напротив которых нужно поставить галочки.
После проделанных действий не стоит спешить закрывать окно. Для начала рекомендуется сделать скриншот, так как на этом этапе могут находиться свойства работы интернета, которые будут необходимы, когда оба роутера пройдут полную настройку. Возможно, будет удобно записать информацию в блокнот.
Задание статики
Для подключения необходимо задать статические параметры компьютеру в том случае, если DHCP-сервер отключен. Чтобы в этом случае разобраться, как подключить роутер к роутеру, нужно будет детально изучить инструкцию, которая идет в комплекте с устройством. В ней должен быть указан IP-адрес маршрутизатора. Выглядит он в формате 192.168.1.1. Также будет написана маска подсети. Ее формат — 255.255.255.0 (значения могут быть другими).
Чтобы выполнить настройку, требуется действовать по аналогии с установкой динамического адреса, добавив некоторые данные:
- Через «Панель управления» открыть «Центр главного управления сетями».
- Выбрать «Изменение параметров адаптера».
- Вызвать контекстное меню, в котором находится пункт «Свойства».
- Ручные настройки нужно вносить напротив строк «Использовать». Тут следует вписать найденный IP-адрес и маску подсети. Шлюз и предпочитаемый DNS, как правило, различаются только последней цифрой. Что касается альтернативного DNS, то его можно оставить пустым.
Пользователю остается только сохранить свои действия и выйти из настроек.
Для чего нужен свитч если есть роутер
Основные причины:
- Не достаточно LAN портов у роутера для подключения всех устройств. Их может быть всего два. Тогда Вы сможете подключить только компьютер и SIP-телефон. Если же потребуется дополнительно использовать сетевой принтер, то тут уже не хватит двух портов.
- Если Ethernet устройства сосредоточены в нескольких местах. Например, в разных комнатах офиса. Тогда для каждой комнаты можно выделить свой свитч.
Так же возможность использования некоторого функционала, если он поддерживается:
- Для создания узла сети, по которому будет отслеживаться статистика.
- Дополнительная настройка приоритетов (QoS)
- Наличие функции зеркалирования портов.
- Наличие PoE который необходим для подключения некоторых устройств.
- И другие.












![Как выбрать сетевой коммутатор (свитч, свич, англ. switch) [айти бубен]](http://ds-service39.ru/wp-content/uploads/b/6/1/b6186123e7cced29f0e1e6344aab8d7e.png)
















