Содержание:
- Как вирусы попадают на компьютер?
- Определение заражения вирусами.
- Странное поведение компьютера.
- Обилие рекламы.
- Неадекватное поведение установленных программ.
- Система испытывает нагрузку в состоянии простоя.
- Удаление, шифрование или проблемы с доступом к файлам.
- Проблемы с интернет-банкингом и доступом в аккаунты.
Вредоносные программы — серьезная проблема и большая угроза для безопасности любого компьютера. Основная задача вирусов состоит в нанесении вреда системе, воровстве и передаче третьим лицам важных данных, позволяющих получить злоумышленникам материальную выгоду, порче, удалению или шифрованию отдельно взятых данных, демонстрации сомнительной рекламы, вымогательству и другим негативным воздействиям, способным навредить компьютеру и хранящейся на нем информации.
Стоит отметить, что даже самые передовые антивирусные программы не способны гарантировать стопроцентной защиты от заражения. Это обусловлено тем, что разработчики нелегального вирусного ПО постоянно модифицируют вредоносный софт для обхода защиты. Таким образом создатели антивирусов практически всегда находятся на шаг позади злоумышленников.
Удаление Malwarebytes на MacOS
На компьютерах, работающих под управлением операционной системы от Apple, удаление антивирусного ПО от Symantec выполняется по следующему алгоритму:
- в верхнем перечне доступных функций кликаем по вкладке «Переход»;
- если она отсутствует, ищем вкладку в каталоге Finder;
- кликаем по вкладке «Программы»;
- ищем пиктограмму Malwarebytes, кликаем по ней;
- появится перечень функций, выбираем строку «Справка»;
- в появившемся списке возможных действий выбираем «Удалить Malwarebytes», подтверждаем удаление, после чего запустится деинсталлятор антивируса;
- вводим пароль администратора, жмём «ОК» и ждём, когда антивирусная утилита будет удалена с компьютера.
Но это не всё, необходимо также избавиться от следов антивируса:
- опять выбираем пункт меню «Переход»;
- кликаем по вкладке «Перейти в папку»;
- в терминальном окошке набираем ~/Library, жмём кнопку «Перейти»;
- появится скрытая папка, а мы в верхнем окне поиска вводим Malwarebytes и жмём Return;
- отмечаем галочкой все связанные с антивирусным ПО файлы, жмём «Изменить»;
- кликаем по кнопке «Отправить в корзину».
Останется почистить корзину и перезагрузить ПК.
MAC OS
Чтобы полностью удалить Malwarebytes с Mac, нужно следовать следующей инструкции:
- Перейти в меню «Finder» — «Go» (или по-русски «Переход»), расположенное на верхней панели инструментов – третий элемент справа.
- В раскрывшемся списке найти опцию «Applications» — «Программы».
- На экране отобразится список установленных приложений на Mac.
- Найти соответствующий файл с расширением «.app» — запустить прогу.
- В правом верхнем углу окна приложения вызвать опцию «Help» — «Справка». В раскрывшемся меню тапнуть по опции «Uninstall».
- Подтвердить свое намерение, кликнув по «Yes» в открывшемся диалоговом окне.
- Появится окно деинсталлятора, который поможет удалить Malwarebytes с Mac. Необходимо будет ввести пароль от текущей учетной записи Admin. После ввода password щелкнуть «ОК».
- На встроенной в Mac панели инструментов найти третье меню справа «Go» или «Перейти», кликнуть по самому нижнему элементу раскрывшегося списка «Go to Folder…» — «Перейти в папку».
- Ввести путь к библиотеке «~/Library» без кавычек и повторно кликнуть на «Go».
- В поисковой строке меню «Библиотека» ввести название удаленного компонента и зажать «Return». На дисплее отобразятся остаточные файлы. Удалить остатки Malwarebytes с ПК – выбрать опции «Изменить» и «Переместить в корзину».
- Очистить мусорку – удерживать соответствующий значок, пока не отобразится опция «Очистить корзину».
- Осуществить ребут системы – перейти в меню Apple, выбрать пункт «Перезагрузка» и нажать «Перезагрузить».
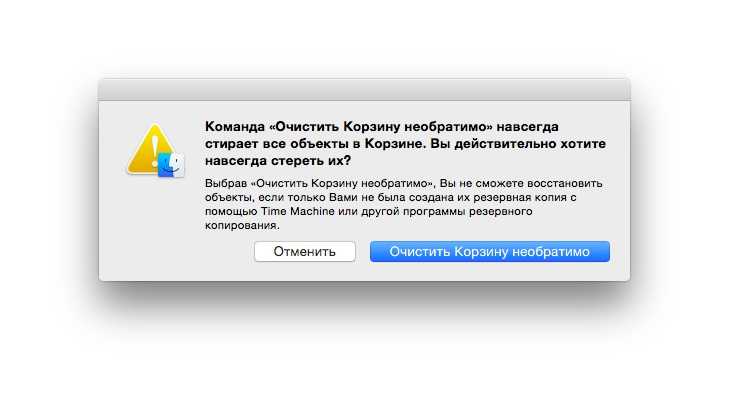
Как удалить Malwarebytes Anti Malware с компьютера полностью
Обеспечить ПК надёжной защитой – это хорошо. Но из-за сложности таких программ и частых обновлений антивирусных баз данных и самого клиента время от времени возникают ситуации, когда антивирус срабатывает неправильно, ругаясь на программы, которые заведомо являются абсолютно безопасными. Или не пуская на сайты, которые считает заражёнными. На компьютерах со слабым железом антивирусы способны занимать большую часть памяти, снижая производительность ПК.
Касается это и утилиты от Symantec – время от времени появляется необходимость в том, чтобы временно отключить антивирус Malwarebytes. Делается это очень просто – в главном окне антивируса кликаем по вкладке «Безопасность», находим строку «Запустить Malwarebytes в фоновом режиме при запуске Windows» и деактивируем переключатель справа, переведя его в левое положение. При следующем запуске ОС антивирус будет отключен. Включить его можно в любое время, запустив вручную и переместив переключатель вправо.
Но в некоторых случаях требуется не знание, как отключить Malwarebytes, а как полностью удалить программу с компьютера, причем так, чтобы она не оставила после себя следов. Например, если вы хотите поменять антивирус на другой.
Сделать это можно несколькими способами. Рассмотрим подробно каждый из них.
Удаление через Панель управления
Да, этот антивирус можно удалить как обычную программу, то есть встроенными средствами Windows. Для этого нужно запустить «Панель управления» и найти там вкладку «Программы и компоненты». Кликнув по ней, вы получите полный перечень установленных на компьютер программ и найти в нём Malwarebytes.
В некоторых версиях Windows для её удаления нужно нажать кнопку «Удалить» вверху, в некоторых – кликнуть ПКМ по выбранной строке и в появившемся контекстном меню выбрать тот же пункт, «Удалить». После подтверждения данного действия запустится штатный деинсталлятор, который и удалит антивирусную программу.
Удаление специальной утилитой от разработчика
Удаление встроенным деинсталлятором считается не слишком надёжным, поскольку он выполняет стандартные действия и может не знать особенностей конкретной программы.
Многие этим не заморачиваются, но чтобы не допустить засорения жёсткого диска мусором, оставшимся от не полностью удалённых программ, желательно пользоваться специализированным ПО. В нашем случае удалить антивирус можно с помощью утилиты Malwarebytes Clean Uninstall Tool:
- скачиваем её с официального сайта, устанавливаем, запускаем;
-
появится окошко с предложением удалить антивирус;
- соглашаемся, нажав кнопку «Yes»;
- когда процесс закончится, утилита предложит перезагрузить компьютер – опять соглашаемся.
ВНИМАНИЕ. Когда компьютер перезагрузится, появится окно, в котором вам предложат скачать свежую версию антивируса
Нужно ответить отрицательно, а затем удалить саму программу Clean Uninstall Tool, используя панель управления.
Использование CCleaner
Используя утилиту от разработчика, вы гарантированно полностью удалите антивирус, но потом придётся удалять и её. Без Malwarebytes Clean Uninstall Tool можно обойтись, если у вас на компьютере имеется популярная программа CCleaner.
После удаления утилиты штатными средствами Windows запускаем CCleaner, ищем в боковом меню вкладку «Реестр», кликаем по ней и переходим в раздел «Целостность реестра».
Здесь отмечаем галочкой все пункты и кликаем по кнопке «Поиск проблем». Утилита начнёт анализировать записи в реестре, находя те, которые, по её мнению, являются лишними или ошибочными.
Останется кликнуть по кнопке «Исправить», и тогда CCleaner предложит вам записать на диск резервную копию системного реестра.
Можно с этим не согласиться, но ради предосторожности советуем всё же ответить утвердительно, в этом случае у вас будет возможность восстановить предыдущую версию реестра, если утилита удалит что-то важное и нужное
Теперь нужно кликнуть по кнопке «Исправить отмеченные», а после завершения очистки реестра – перезагрузить компьютер.
Обнаружение и защита
Довольно важный раздел настроек. Здесь можно настраивать, включать и выключать защиту от нежелательного и вредоносного ПО, опасных интернет-ресурсов.
Обычно, самым лучшим решением будет активация всех предложенных вариантов. Особенно рекомендуется активировать проверку на наличие руткитов. Но иногда, к примеру, при установке программы, которую утилита блокирует, как вредоносную, требуется отключить обнаружение угроз подобного рода. Что тоже можно сделать в этом разделе. Хотя, в таких случаях, лучше всего будет добавить нужное приложение к списку исключений.
Исключения
Как уже было ранее отмечено, иногда, для работы с некоторыми файлами и программами, необходимо выключать для них защиту. Чтобы каждый раз не делать это вручную, лучше всего добавить их к исключениям. Такой шаг может понадобиться для программ, которые точно не несут вреда системе, а Malwarebytes AntiMalware блокирует ее работу.
Тоже самое относится и к веб-исключениям. Однако, в бесплатной версии, эта настройка недоступна. Параметр веб-исключений может снимать защиту с нужных соединений и процессов, которые взаимодействуют через Интернет. Дополнительно можно добавлять IP адреса и адреса сайтов (через «Добавить домен»), к которым будет предоставляться свободный доступ.
Настройки поведения защиты Malwarebytes Anti-Malware
Эти настройки можно найти на вкладке «Расширенные параметры». К сожалению, их изменение возможно только для пользователей платной версии программы. Тут можно изменять параметры автозапуска утилиты, активировать самозащиту, отключать отправку в карантин и многое другое.
Довольно странное решение разработчиков, заблокировать отключение автоматического запуска в бесплатной версии утилиты. Но при желании, вы можете сделать это вручную, через обычные настройки своей системы.
Добавление политик доступа и планировщик заданий
В платной версии программы есть еще две дополнительных функции, от которых может быть польза.
Открыв политики доступа, можно настроить уровни доступа к определенным параметрам и функциям программы, для нужных пользователей и приложений. После чего, доступ к ним будет предоставляться только по паролю.
Второй полезной функцией является планировщик заданий. С помощью него вы сможете указать график, по которому будут происходить автоматические сканирования ПК для поиска нежелательного программного обеспечения. Кроме того, здесь есть возможность настройки графика проверки наличия обновлений.
Скачать свежую версию утилиты Malwarebytes Anti-Malware можно посетив официальный интернет-ресурс https://ru.malwarebytes.com, либо бесплатную версию на нашем сайте: http://awesoft.ru/malwarebytes-anti-malware-free.html. Если еще ранее вы не работали с подобными приложениями, то это именно то, что вам нужно.
Обратите внимание, что данная утилита не может заменить полноценный антивирус. Рекомендуем установить один из платных, или бесплатных антивирусов для надежной защиты вашего компьютера
Это интересно: Использование редактора реестра для начинающих: объясняем по порядку
Malwarebytes не запускается в Windows 11/10
Следуйте этим советам с учетной записью администратора, и вы сможете открыть Malwarebytes на своем ПК:
- Проверить на инфекцию
- Запустите Malwarebytes с правами администратора
- Используйте инструмент поддержки Malwarebytes
- Переустановите Malwarebytes Anti-Malware
- Устранение неполадок в состоянии чистой загрузки.
Чтобы решить эту проблему, убедитесь, что у вас стабильное подключение к Интернету.
1]Проверить на инфекцию
Существуют известные вредоносные программы или программы, которые могут блокировать запуск Malwarebytes на основе точного имени. Это означает, что вы уже инфицированы, и простой способ скачать исполняющую программу сканировать для этого.
Если и это не сработает, вы можете открыть папку «Байты вредоносного ПО», переименовать исполняемый файл во что-нибудь другое, а затем запустить его.
Найдите список в меню «Пуск», щелкните правой кнопкой мыши и откройте расположение файла. Затем выберите его переименовать и запустите. Просканируйте систему и удалите вредоносную программу. После этого Malwarebytes сможет запускаться как обычно.
2]Запустите Malwarebytes с правами администратора.
Возможно, при установке программного обеспечения не использовались права администратора. С тех пор каждый раз, когда он запускается при запуске компьютера или запускается вручную, он не работает.
У вас есть два варианта —
- Запустите Malwarebytes с правами администратора. Вы можете создать ярлык и настроить его запуск при запуске.
- Второй вариант — установить службу Malwarebytes с правами администратора. Он будет доступен в оснастке «Службы» и выбрать «Вход в систему с учетной записью администратора» или «Системная учетная запись» на вкладке «Вход в систему».
3]Используйте инструмент поддержки Malwarebytes
Компания предлагает инструмент поддержки — Malwarebytes Support Tool, который может выявлять и устранять неполадки, восстанавливать и решать проблемы, связанные с программным обеспечением безопасности.
После загрузки запустите программное обеспечение и подтвердите запрос на разрешение администратора. После установки он запустит Malwarebytes Repair и проверит любые проблемы, которые может решить программное обеспечение. Обязательно перезапустите один раз, чтобы убедиться, что проблема решена.
4]Переустановите Malwarebytes Anti-Malware
Если описанный выше метод не работает, лучший способ решить эту проблему — переустановить программное обеспечение. Первый шаг при этом — сначала удалить программное обеспечение, а затем повторно загрузить новую установку, и на этот раз обязательно установить с разрешения администратора.
В следующий раз, когда вы перезагрузите компьютер, Malwarebytes должен запуститься без проблем.
5]Устранение неполадок в состоянии чистой загрузки
Если вы все еще сталкиваетесь с проблемами, вам может потребоваться устранить неполадки в состоянии чистой загрузки и вручную определить проблемный процесс, который может мешать бесперебойной работе Malwarebytes.
Могу ли я запустить Malwarebytes в безопасном режиме Windows?
Да, вы можете запускать Malwarebytes в безопасном режиме, и это помогает удалить вредоносные программы, которые нельзя поместить в карантин или удалить в стандартном режиме.
Удаляет ли Malwarebytes троянов?
Да, Malwarebytes может удалить троян, который похож на вирусы и вредоносные программы. Он может легко обнаружить во время выполнения, и как только он обнаружит его, Malwarebytes сможет удалить троян.
Безопасно ли Malwarebytes для Windows?
Да, конечно! Malwarebytes — это популярное антивирусное программное обеспечение, которое похоже на другие решения для защиты от вирусов или безопасности и, как известно, безопасно для Windows. Поскольку Windows позволяет запускать Windows Security и любое другое антивирусное решение, оно должно работать нормально.
Почему не устанавливается Malwarebytes?
Если вы уже использовали панель управления или раздел приложений, чтобы удалить его, все, что вам нужно сделать, это перезагрузить компьютер один раз. Только после завершения перезагрузки оставшиеся файлы будут удалены.
Прочтите: Malwarebytes блокирует Программу или Веб-сайт.
Я надеюсь, что за публикацией было легко следить, и вы смогли решить эту проблему в Windows 11/10.
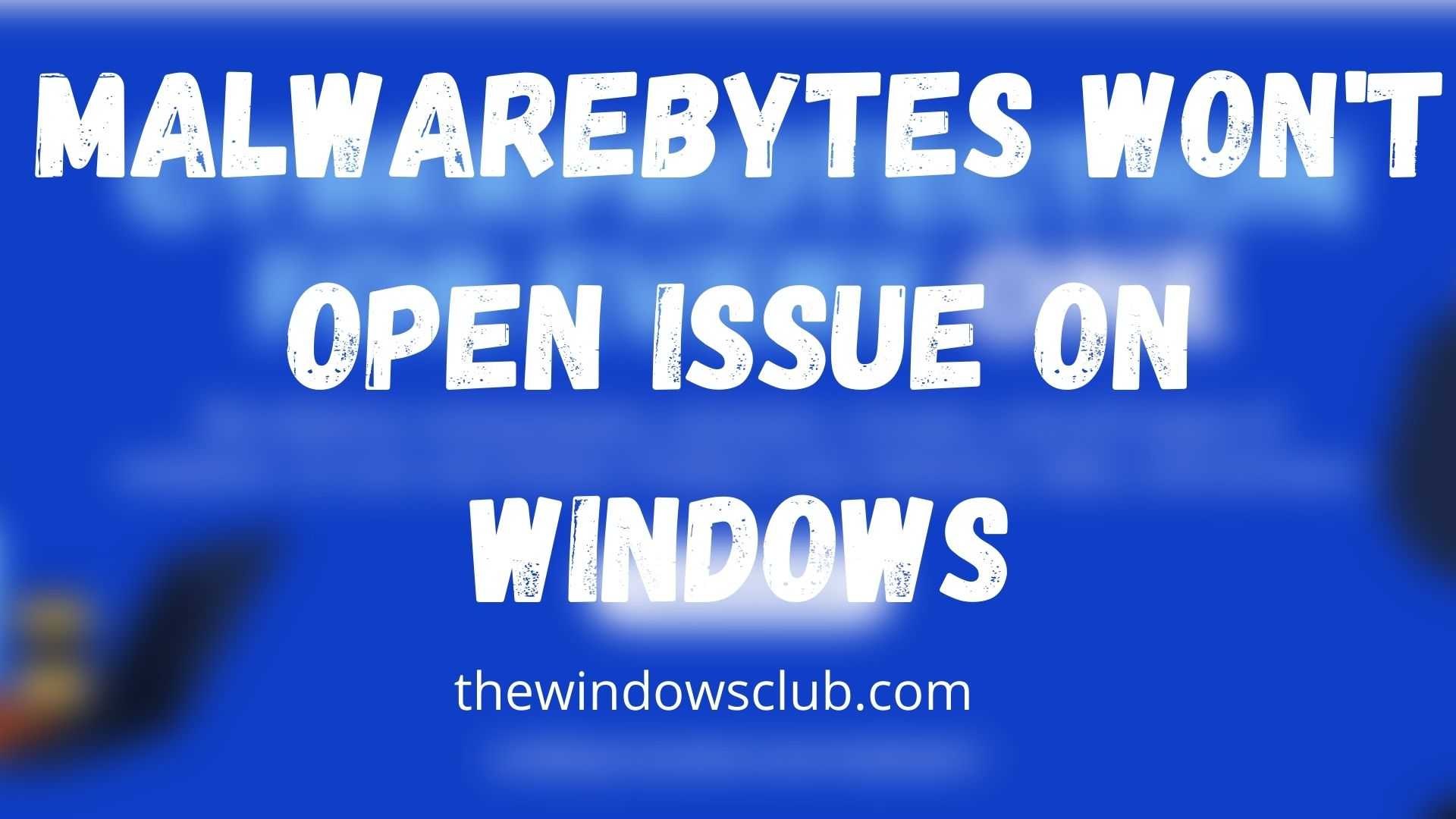 .
.
Почему защитное ПО сложно удалить?
Но прежде ответим на вопрос, почему удалить антивирус сложнее, чем обычную программу. На это есть одна очень веская причина. Ведь, в ином случае, это облегчило бы не только вашу жизнь, но и всяческих вирусов.
ВАЖНО!
Подумайте сами, в этом случае любая вредоносная программа с легкостью бы отключила защиту ПК и устроила хаос на компьютере. Поэтому вместо использования обычного метода деинсталляции, разработчики защитного ПО поставляют инструмент для удаления, который необходимо запустить для активации процесса.. Но как получить этот инструмент? Это полностью зависит от того, какую защиту вы установили! Вот список наиболее популярных антивирусных решений и инструментов для их удаления
Но как получить этот инструмент? Это полностью зависит от того, какую защиту вы установили! Вот список наиболее популярных антивирусных решений и инструментов для их удаления.
Как исправить ошибки MsMpEng.exe всего за несколько шагов?
Помните, прежде чем предпринимать какие-либо действия, связанные с системными файлами, сделайте резервную копию ваших данных!
Ошибки файла MsMpEng.exe могут быть вызваны различными причинами, поэтому полезно попытаться исправить их различными способами.
Шаг 1.. Сканирование компьютера на наличие вредоносных программ.
Файлы Windows обычно подвергаются атаке со стороны вредоносного программного обеспечения, которое не позволяет им работать должным образом. Первым шагом в решении проблем с файлом MsMpEng.exe или любыми другими системными файлами Windows должно быть сканирование системы на наличие вредоносных программ с использованием антивирусного инструмента.
Если по какой-либо причине в вашей системе еще не установлено антивирусное программное обеспечение, вы должны сделать это немедленно
Незащищенная система не только является источником ошибок в файлах, но, что более важно, делает вашу систему уязвимой для многих опасностей. Если вы не знаете, какой антивирусный инструмент выбрать, обратитесь к этой статье Википедии — сравнение антивирусного программного обеспечения
Шаг 2.. Обновите систему и драйверы.
Установка соответствующих исправлений и обновлений Microsoft Windows может решить ваши проблемы, связанные с файлом MsMpEng.exe. Используйте специальный инструмент Windows для выполнения обновления.
- Откройте меню «Пуск» в Windows.
- Введите «Центр обновления Windows» в поле поиска.
- Выберите подходящую программу (название может отличаться в зависимости от версии вашей системы)
- Проверьте, обновлена ли ваша система. Если в списке есть непримененные обновления, немедленно установите их.
- После завершения обновления перезагрузите компьютер, чтобы завершить процесс.
Помимо обновления системы рекомендуется установить последние версии драйверов устройств, так как драйверы могут влиять на правильную работу MsMpEng.exe или других системных файлов. Для этого перейдите на веб-сайт производителя вашего компьютера или устройства, где вы найдете информацию о последних обновлениях драйверов.
Шаг 3.. Используйте средство проверки системных файлов (SFC).
Проверка системных файлов — это инструмент Microsoft Windows. Как следует из названия, инструмент используется для идентификации и адресации ошибок, связанных с системным файлом, в том числе связанных с файлом MsMpEng.exe. После обнаружения ошибки, связанной с файлом %fileextension%, программа пытается автоматически заменить файл MsMpEng.exe на исправно работающую версию. Чтобы использовать инструмент:
- Откройте меню «Пуск» в Windows.
- Введите «cmd» в поле поиска
- Найдите результат «Командная строка» — пока не запускайте его:
- Нажмите правую кнопку мыши и выберите «Запуск от имени администратора»
- Введите «sfc / scannow» в командной строке, чтобы запустить программу, и следуйте инструкциям.
Шаг 4. Восстановление системы Windows.
Другой подход заключается в восстановлении системы до предыдущего состояния до того, как произошла ошибка файла MsMpEng.exe. Чтобы восстановить вашу систему, следуйте инструкциям ниже
- Откройте меню «Пуск» в Windows.
- Введите «Восстановление системы» в поле поиска.
- Запустите средство восстановления системы — его имя может отличаться в зависимости от версии системы.
- Приложение проведет вас через весь процесс — внимательно прочитайте сообщения
- После завершения процесса перезагрузите компьютер.
Если все вышеупомянутые методы завершились неудачно и проблема с файлом MsMpEng.exe не была решена, перейдите к следующему шагу. Помните, что следующие шаги предназначены только для опытных пользователей
Как отключить защитник Windows 10
Защитник Windows — это отдельная служба. То есть её можно отключить, как и любую другую. Но нужно учесть, что в этом случае она все равно продолжит работать, хоть и в ограниченном режиме.
Утилита будет лишь проверять файлы самой операционной системы и защищать их от модифицирования, то есть от внесения каких-либо изменений в их исходный код. Проверка всех остальных пользовательских файлов выполняться не будет.
Antimalware service executable что за процесс? Он как раз и отвечает за проверку сохраненных на компьютере документов, которые не относятся к файлам самой Windows. Поэтому, приостановив исполнение службы, процесс попросту не будет больше запускаться в фоновом режиме.
Временное отключение защитника Windows
Итак, если Antimalware service executable грузит систему Windows, то необходимо выполнить следующее:
- Открыть «Защита от вирусов и угроз» в разделе «Безопасность Windows» . В разделе «Параметры защиты» выбрать «Управление настройками».
- Отключить 2 первых пункта, а именно «Облачная защита» и «В реальном времени».
Остальные пункты рекомендуется не менять. После этого процесс не будет запускаться в автономном режиме, хотя сама служба останется запущенной. В большинстве случаев этого будет достаточно для того, чтобы систему защитить от повреждения вирусным ПО Windows.
Полное отключение
Если необходимо службу Antimalware service executable полностью отключить, то потребуется либо воспользоваться редактором групповых политик (по инструкции выше), либо пойти иным путем — установить другую антивирусную программу.
В Windows 10 предусмотрена защита от запуска двух приложений, выполняющих защиту устройства от вирусов.
Соответственно, пользователю необходимо:
- Перейти в «Безопасность», открыть «Защита».
- В окне кликнуть на «Параметры».
- Далее «Управление поставщиками».
- В разделе «Антивирус» выбрать установленную программу.
Антивирусы от Dr WEB, Kaspersky, Avast, NOD 32 и большинство других можно отключить через их штатные настройки. В этом плане у пользователя не должно возникнуть проблем.
Итого, если процесс Antimalware service executable загружает систему Windows, то теперь понятно, что это — утилита, предотвращающая различные угрозы и сканирующая имеющиеся файлы на наличие вирусов. Как отключить Antimalware Windows 10 — вы уже знаете, а именно, сделать это можно несколькими методами, все они перечислены выше.
Но вы должны знать, что если пользователь решил отключить Antimalware Windows 10, то он подвергает систему возможному заражению вирусами. Рекомендуемый вариант — выполнить полное сканирование и удалить все обнаруженное мошенническое ПО. Как правило, это помогает устранить полностью проблему.
Какой из способов вам помог?
Отключить процесс Antimalware service executable при помощи проверки на вирусы 0%
Отключить Antimalware service executable с помощью списка исключения 66.67%
Отключить процесс Antimalware service при помощи «Параметров реестра» 33.33%
Полное/неполное отключение «Защитника Windows» 0%
Проголосовало: 3
Как удалить утилиту?
Если вы все же решили избавиться от данной программы, то мы рекомендуем сделать это с помощью Revo Uninstaller или CCleaner. Обе утилиты позволяют не только деинсталлировать софт, но и подчищать оставшиеся временные файлы, настройки и записи реестра. Рассмотрим процедуру на примере CCleaner:
- Откройте раздел «Сервис» и зайдите в «Удаление программ».
- В списке программ выделите Malwarebytes и нажмите «Деинсталляция».
- Подождите окончания процедуры, пока не увидите уведомление об успешном удалении.
- С помощью инструментов во вкладках «Очистка» и «Реестр» избавьтесь от лишних данных.
- Перезапустите компьютер.
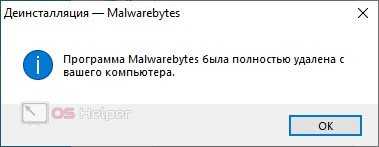
Как узнать о заражении?
Хакеры, которые разрабатывают вредоносные скрипты, довольно хитрые особи, которые умело маскируют угрозу под безопасную программу. В любом случае, не нужно паниковать и видеть во всем опасность. Необходимо внимательно проанализировать ситуацию.
Начинать волноваться можно, когда:
- Во время запуска Windows появляется окно блокировки, которое содержит текст наподобие «Вы нарушили такие-то статьи криминального кодекса и дело будет передано в суд. Чтобы избежать этого, отправьте СМС / пополните счет и т.д.». Помните, не так давно я рассказывал об этом вирусе?
- Вы не можете зайти на сайты социальных сетей или поисковых систем. Опять же, появляется окно с предложением заплатить денег. Подробно об этом я писал в тематической статье.
- Система не слишком быстро реагирует на Ваши команды, медленно открываются приложения, процедура копирования / перемещения файлов длится слишком долго.
- Загрузка ОС занимает больше времени, чем раньше. Стоит учесть, что данный признак актуален, если Вы не инсталлировали сторонних приложений, которые могли прописаться в автозагрузке.
- Во время запуска ПК самостоятельно открывается браузер, его начальная страница изменена, постоянно расходуется сетевой трафик (хотя Вы ничего не делаете).
- От Вашего имени начинает рассылаться спам (через e-mail и аккаунты соцсетей).
- Перестает работать двойной щелчок мыши при открытии файлов (при условии, что манипулятор рабочий).
- Начинают бесследно пропадать документы, установленные приложения и прочие файлы.
- ПО не запускается или выполняется с ошибками, которых ранее не было.
Если имеют место быть какие-либо из перечисленных признаков, есть вероятность заражения. Но не стоит паниковать, ведь я всегда готов подсказать, как удалить вирусы.






























