Программные решения для оптимизации и профилактики системы
Существует масса специализированного софта, использование которого позволит вам навсегда избавиться от головной боли по поводу образующегося «мусора» в системе. Стоит отметить, что некоторые программы обладают невероятно широким функционалом. Например, TuneUp Utilites 2014 самостоятельно следит за производительностью системы и постоянно оптимизирует работу ОС. Для новичка такая программа — просто клад. Кстати, в данном софте реализована специальная служба, работа которой и является ответом на часто задаваемый пользователями вопрос: «как очистить оперативную память компьютера». Когда нет желания и времени разбираться досконально во всех тонкостях и нюансах обслуживания ПК, то именно такой вариант оптимален.
Дополнительные методы очистки
В тех случаях, когда все вышеперечисленные варианты не помогли добавить место на системном диске, стоит воспользоваться дополнительными методами, среди которых есть:
Увеличение объёма системного раздела за счёт остальных (при этом объединённый локальный диск обязательно должны находиться на том же HDD)
Для этого существует целый ряд программ, хотя при их использовании лучше сделать копию важной информации с соединяемых разделов; Перемещение с диска C (включая рабочий стол) папок с музыкой и фильмами. На рабочем столе следует оставить только ярлыки на директории, которые будут располагаться в других разделах HDD; Удаление дубликатов файлов, если такие есть на компьютере
Сделать это можно вручную или с помощью специальной и бесплатно скачиваемой с сайта производителя программой Duplicate Killer , обнаруживающей и удаляющей полностью идентичные изображения, видео или папки; Очистка папки «Загрузки», в которой тоже могут находиться давно не используемые программы; Уменьшение объёма пространства, выделенного под информацию для восстановления операционной системы; Отключение гибернации – режима, сохраняющего данные из оперативной памяти на жёстком диске и занимающего примерно столько же места, сколько само ОЗУ. Функция отключается двумя способами: введением в командной строке Powercfg /Hibernate off или выставлением параметра ноль в дополнительных параметрах электропитания (Пуск — Панель управления – Электропитание).
Форматирование через Биос
Одной из причин производить форматирование из-под BIOS — жесткий диск не форматируется другими способами или поврежден. Стоит уточнить, что BIOS не выполняет никаких процедур с файлами, разделами дисков и т.п. Форматировать жесткий диск через биос без применения стороннего софта не выйдет. Поэтому, для стирания данных применяется:
- CD/DVD/Flash дистрибутив ОС;
- загрузочная дискета (устаревший вариант с DOS-дискетами);
- загрузочная флешка со специальным ПО;
- LiveCD или др. загрузочные диски для работы с HDD.
BIOS (в общих чертах) – это базовые параметры оборудования. При включении компьютер выполняет проверку всех систем, для этого используется BIOS. Прочие функции при стирании данных с накопителей обычному пользователю не требуются.
Чтобы отформатировать жесткий диск через биос необходимо выполнить ряд действий:
По доступной статистике, несколько сотен людей ежедневно интересуются ответом на вопрос о том, как форматировать жесткий диск через BIOS. Отмечу, что вопрос не вполне корректен — на самом деле, форматирование с использованием одного лишь BIOS (во всяком случае, на обычных ПК и ноутбуках) не предусмотрено, но, тем не менее, ответ, я думаю, вы здесь найдете.
На самом деле, задавая подобный вопрос, пользователь, как правило, интересуется возможностью отформатировать диск (к примеру, диск C) без загрузки Windows или другой операционной системы — так как «изнутри ОС» диск не форматируется с сообщением, что отформатировать этот том нельзя. Поэтому, как раз о форматировании без загрузки ОС и пойдет речь — это вполне возможно; в BIOS, кстати, по ходу дела, также придется зайти.
Является ли уничтожение файлов, что вы действительно после?
Если то, что вы действительно хотите сделать, это просто убедиться, что файлы, которые вы удаляете на регулярной основе, действительно исчезли и не могут быть извлечены специальными инструментами, программа очистки данных — это больше, чем вам нужно. Смотрите наш список бесплатных программ для уничтожения файлов программ, которые «уничтожают» отдельные файлы по мере необходимости.
Многие из этих программ уничтожения также делают так называемую очистку свободного пространства , которая стирает все «пустое» пространство на вашем жестком диске. Цель этого — убедиться, что файлы, которые вы уже удалили, действительно удалены навсегда.
Все еще в замешательстве? См. Wipe vs Shred vs Delete vs Erase: в чем разница?
Использование системных средств
В операционной системе Windows предусмотрена возможность очистки от “мусорных” файлов. Для этого необходимо выбрать нужный диск и кликнуть по нему правой кнопкой мыши. В контекстном меню нажимаем «Свойства».
В открывшемся окне кликаем по кнопке «Очистка диска».
После оценки объёма памяти, который можно освободить (может занять время), вам предоставляется возможность выбрать, какие типы файлов следует удалить. Можно смело расставлять галочки на всех пунктах – если бы это было небезопасно, то система не предложила бы их удалять
Тем не менее, лучше обращать внимание на то, что вы отмечаете – может оказаться, что вам эти данные нужны. Расставив галочки, вы увидите, какой объём памяти будет освобождён
Жмём «ОК», подтверждаем удаление и ожидаем.
Вот так легко и просто можно удалить неиспользуемые файлы с жёсткого диска, не прибегая к использованию дополнительного ПО.
Использование CCleaner
Программу CCleaner считают самым надёжным инструментом в плане очистки компьютера от мусора. Её всегда можно бесплатно загрузить с официального сайта. Она предельно проста и понятна в применении.
Для очистки в CCleaner должна быть выбрана соответствующая вкладка
Кроме того, обратите внимание на вкладки «Windows» и «Приложения», где можно узнать, к чему относятся те или иные ненужные файлы. При необходимости проставляем или снимаем галочки
Нажимаем кнопку «Анализ».
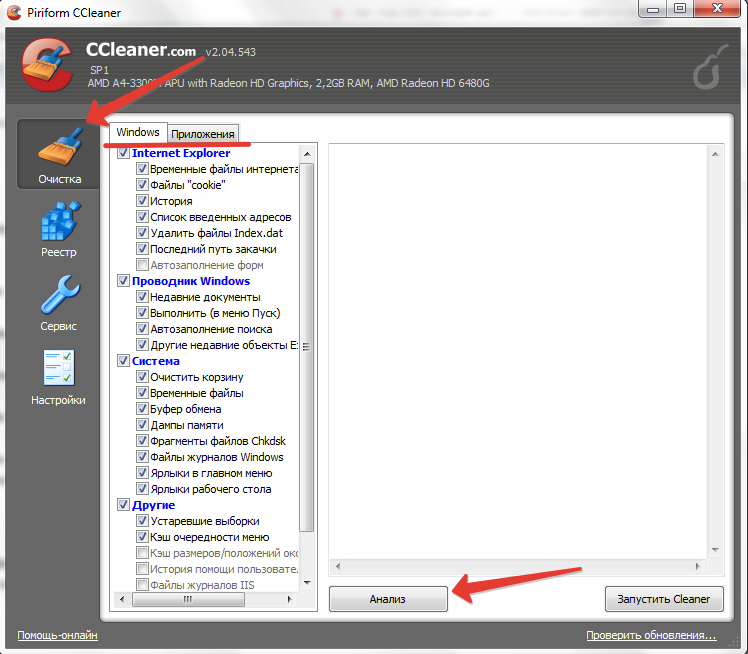
После анализа вы увидите, сколько памяти будет освобождено, и какие именно данные при этом удалятся. Нажимаем кнопку «Запустить Cleaner».
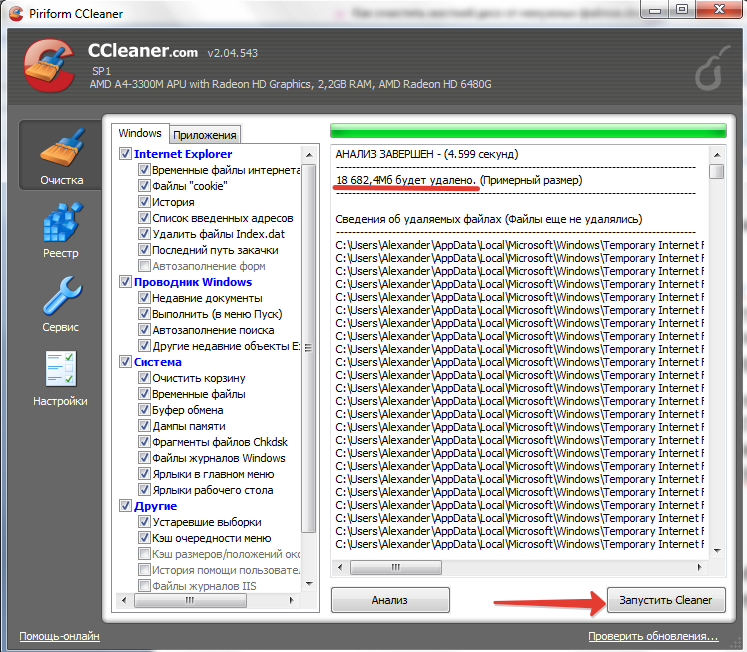
Кроме того, в CCleaner можно проверить и исправить ошибки в реестре.
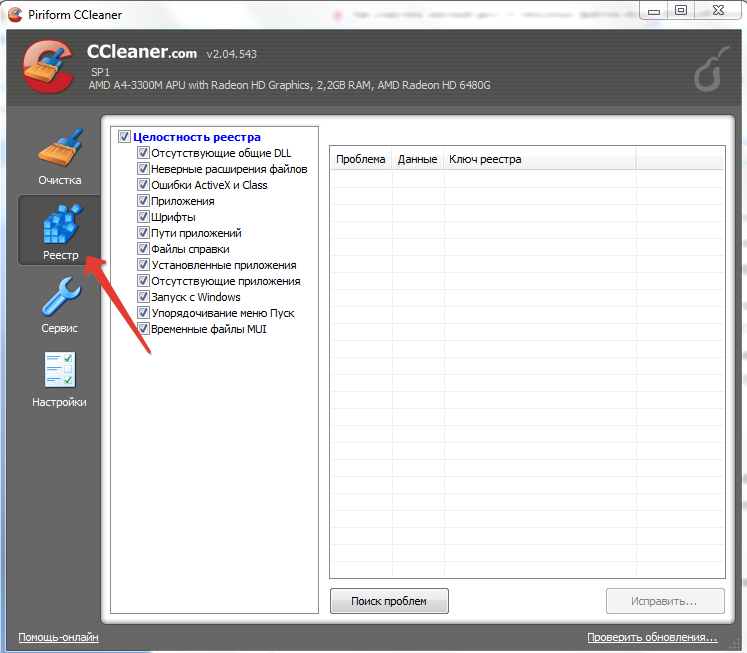
Заключение
Перечисленные способы удаления ненужных файлов хорошо себя зарекомендовали на Windows 7, Windows 8 и Windows 10, впрочем, даже к Windows XP они тоже применимы. Помните, что подобные процедуры не только позволят освободить много памяти, но и улучшить быстродействие системы.
5 способов высвободить ОЗУ на компьютере с Mac
Для пользователей Mac существует множество удобных инструментов для мониторинга и высвобождения оперативной памяти на компьютере.
1. Настройте Finder
Чтобы открыть настройки вашего Finder:
1. Нажмите «Finder» в левом верхнем углу экрана.
2. Нажмите правой кнопкой мыши и в выпадающем меню выберите «Preferences».
3. Нажмите на опции «Open folders in tabs instead of new windows», чтобы открывать папки на вкладках, а не в новых окнах.
Существует еще один способ очистить оперативную память, объединив окна в вашем Finder. Вместо этого в левом верхнем меню выберите «Window», а не «Finder». Далее выберите «Merge All Windows», чтобы все ваши окна Finder открывались в одном окне. Это позволит вам сэкономить на использовании оперативной памяти, а также убрать лишнее с вашего рабочего стола.
2. Проверьте монитор активности Activity Monitor
Чтобы проверить монитор активности:
1. Найдите «Activity Monitor» в вашей панели поиска spotlight (Ctrl + Пробел).
2. Нажмите на закладке «Memory».
3. Удалите нежелательные приложения.
3. Проверьте использование процессора (CPU)
Вы также можете использовать приложение Activity Monitor для проверки работоспособности и уровня использования вашего процессора. CPU – это ваш центральный процессор, и он выполняет от компьютерных программ инструкции, которые хранятся в оперативной памяти.
Чтобы контролировать свой процессор, просто выберите вкладку «CPU». Именно здесь вы можете увидеть, какие приложения больше всего потребляют ресурсы процессора.
4. Почистите программы и приложения
Если вы хотите, чтобы ваша оперативная память использовалась эффективно, то вам нужно будет поддерживать свой компьютер в порядке. Загроможденный рабочий стол будет использовать оперативную память намного интенсивнее, потому что macOS рассматривает каждый значок рабочего стола как активное окно. Даже если вы не думаете, что можете организовать свои файлы, просто помещая все в одну общую папку, вы сможете высвободить много оперативной памяти.
5. Очистите дисковое пространство
Если вы обнаружите, что ваша оперативная память полностью заполнена, но вам нужно еще больше оперативной памяти, то вы можете использовать свободное пространство на диске вашего Mac, называемой виртуальной памятью. Это дополнительное хранилище находится на жестких дисках компьютера Mac, так что вы можете продолжать запускать приложения. Эта функция всегда включена, однако для использования виртуальной памяти вам нужно будет убедиться, что у вас есть достаточно свободного места для ее работы.
Альтернатива простого стирания жесткого диска
Начиная с Windows Vista, процесс форматирования изменился, и к каждому стандартному (не быстрому) формату применяется один проход с нулевой записью . Другими словами, очень простая очистка жесткого диска выполняется во время форматирования.
Если вам достаточно одного прохода с нулевой записью , подумайте, что ваш диск был очищен после обычного формата в Windows 10, 8, 7 или Vista. Если вы хотите что-то еще более безопасное, следуйте инструкциям, приведенным выше.
Это стирание только того раздела, который вы форматируете. Если у вас есть более одного раздела на физическом жестком диске, вам также необходимо отформатировать эти дополнительные диски, если вы хотите считать весь физический диск «стертым».
Какими способами можно очищать жесткий диск от мусора?
Для очищения жесткого диска от мусора существует множество различных способов. Для этого можно использовать как сторонние программы, так и системные методы. Поговорим об этом подробнее.
Очищаем жесткий диск от мусора с помощью «Очистки диска»
Заходим в меню «Пуск», проходим в пункт «Все программы», далее заходим в папку «Стандартные» и в подпапку – «Служебные».
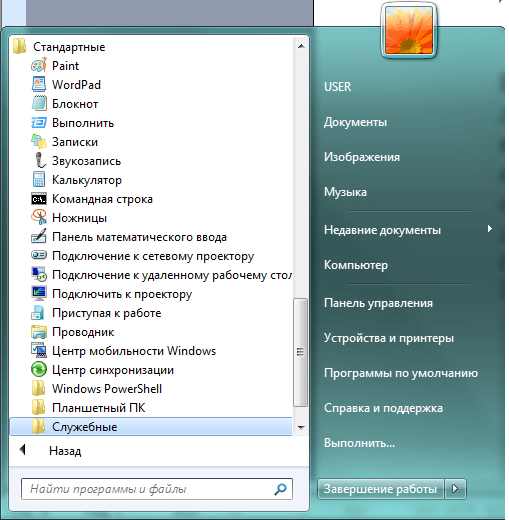
Очищаем жесткий диск от мусора с помощью «Очистки диска»
Выбираем из представленного списка утилиту «Очистка диска»
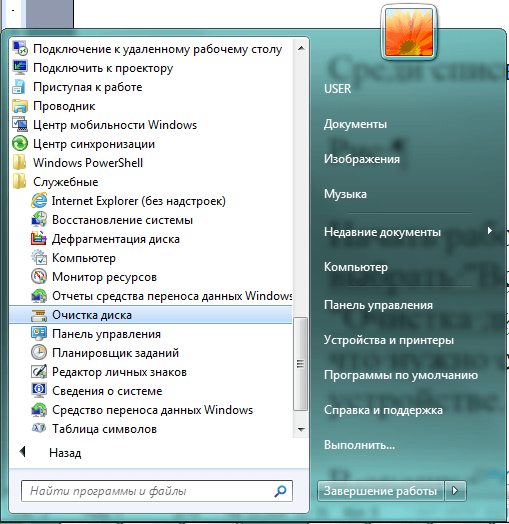
Очищаем жесткий диск от мусора с помощью «Очистки диска»
После этого откроется системное окно. Здесь нам предложат раздел диска, который мы хотели бы очистить от мусора. Выбираем раздел «C» и нажимаем на «Ок».
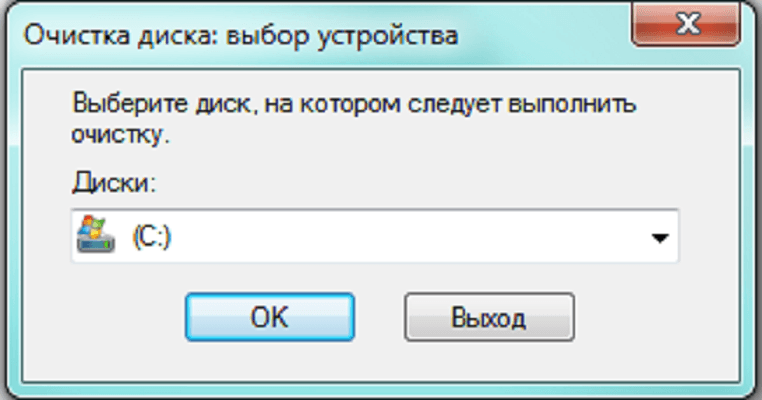
Очищаем жесткий диск от мусора с помощью «Очистки диска»
Далее пойдет процесс сканирования диска на наличие ненужных файлов и папок

Очищаем жесткий диск от мусора с помощью «Очистки диска»
После завершения процесса сканирования в новом окошке мы увидим список объектов на жестком диске, которые можно удалить. Здесь будут представлены категории файлов с возможностью ставить/убирать напротив них галочки. Система по умолчанию проставит галки напротив некоторых категорий. Вы также можете сделать свой выбор, например, «Временные файлы», после чего нужно нажать на «Ок».

Очищаем жесткий диск от мусора с помощью «Очистки диска»
Если есть необходимость очистить жесткий диск более основательно, тогда нам нужно воспользоваться правами администратора. Для этого снова через меню «Пуск» находим утилиту «Очистка диска», нажимаем на нее правой кнопкой мышки и далее кликаем на «Запуск от имени администратора».
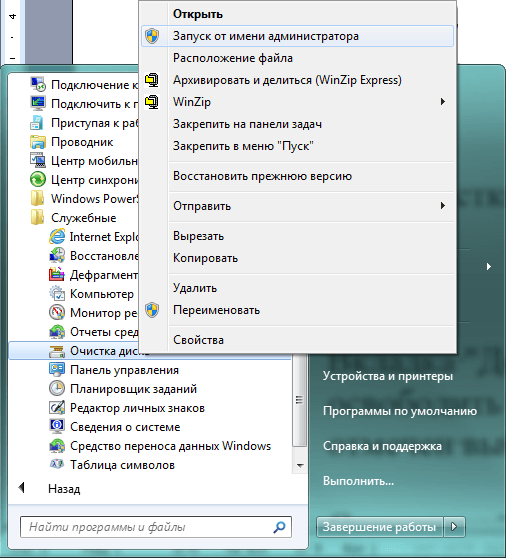
Очищаем жесткий диск от мусора с помощью «Очистки диска»
В открывшемся окошке проходим на вкладку «Дополнительно». Здесь нам представится два варианта очистки диска, как показано на скриншоте.
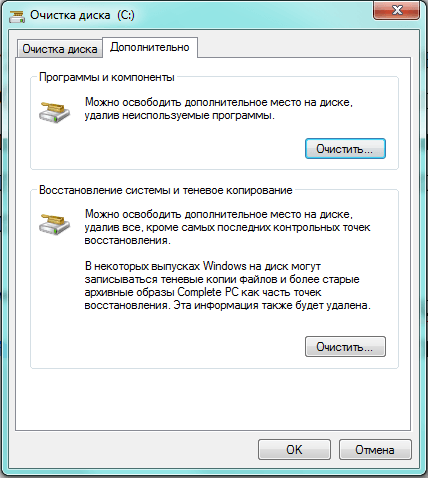
Очищаем жесткий диск от мусора с помощью «Очистки диска»
При нажатии верхней кнопки «Очистить» мы окажемся в системной папке «Программы и компоненты». Здесь будет представлен список всех программ, установленных на компьютере.
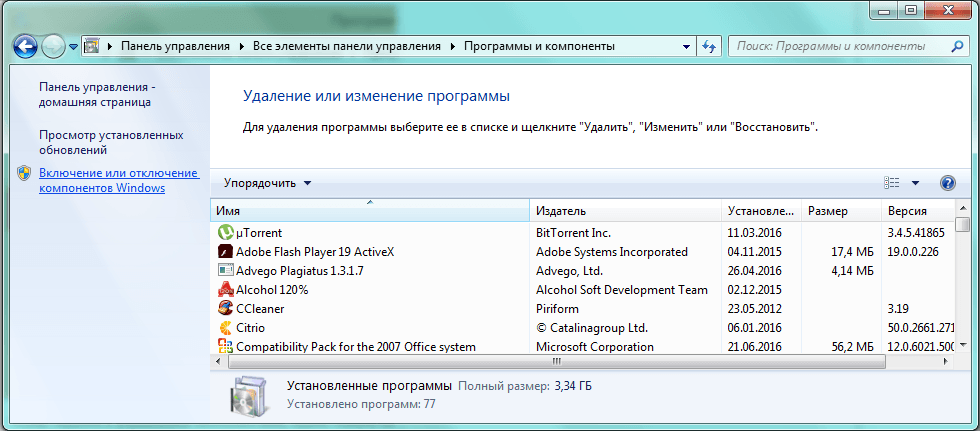
Очищаем жесткий диск от мусора с помощью «Очистки диска»
Выбираем из списка ненужные программы, нажимаем на них правой кнопкой мышки, и далее – на «Да».
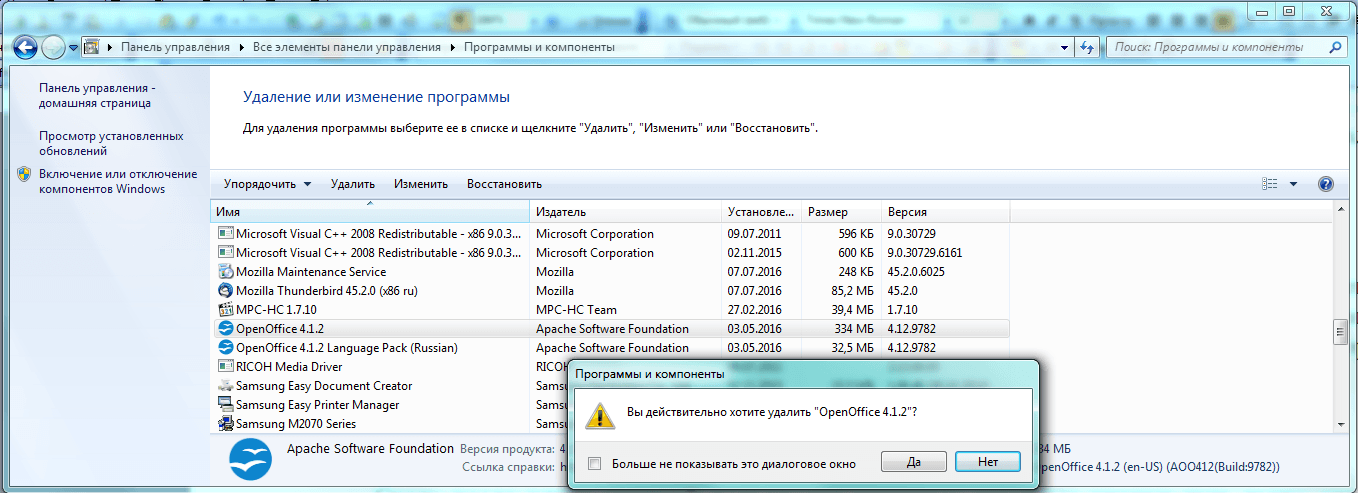
Очищаем жесткий диск от мусора с помощью «Очистки диска»
При нажатии нижней кнопки «Очистить» нам предложат удалить точки восстановления и теневое копирование
Эта информация может занимать большое место на жестком диске, но иметь важное значение. Например, точки восстановления помогают откатить операционную систему на более ранее рабочее состояние, если текущее состояние имеет какие-либо сбои
Если вы все же желаете избавиться от этих файлов, то нажмите на «Удалить».
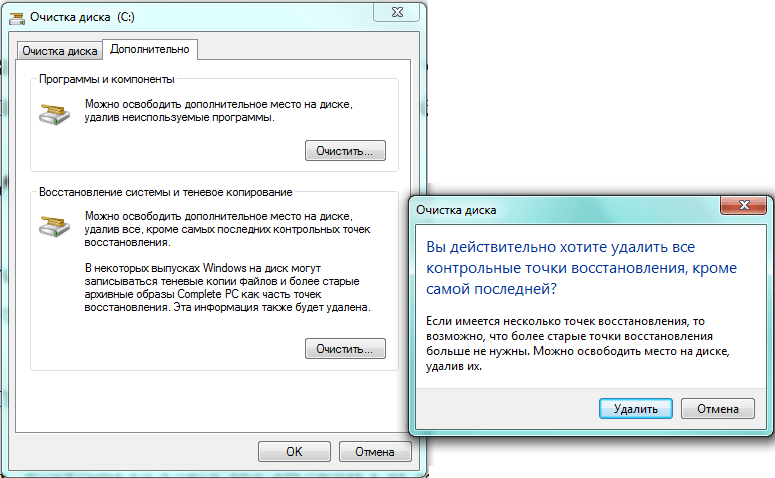
Очищаем жесткий диск от мусора с помощью «Очистки диска»
Очищаем жесткий диск от мусора с помощью сторонней программы — «CCleaner»
Выше мы познакомились с одними из самых простых и удобных способов очистить жесткий диск на компьютере или ноутбуке при помощи системных методов. Но можно воспользоваться также и более эффективным способом – сторонним программным обеспечением.
Одной из наилучших программ для очистки мусора на жестком диске является «CCleaner». Причем, бесплатной версии программы будет вполне достаточно для всех необходимых нам операций. «CCleaner» поможет вам удалить с диска все лишнее: куки-файлы, временные файлы, кэш, ненужные записи реестра и прочее.
Итак, чтобы воспользоваться «CCleaner», сделайте следующее:
Запустите программу. В левой ее части на вкладке «Очистка» проставьте галочки напротив категорий файлов, которые желаете удалить. Рекомендуем оставить все настройки по умолчанию, если вы используете «CCleaner» впервые. Далее нажмите внизу на кнопку «Анализ».

Очищаем жесткий диск от мусора с помощью сторонней программы — «CCleaner»
Подождите, пока программа просканирует жесткий диск. После этого нажмите внизу справа на кнопку «Очистка».
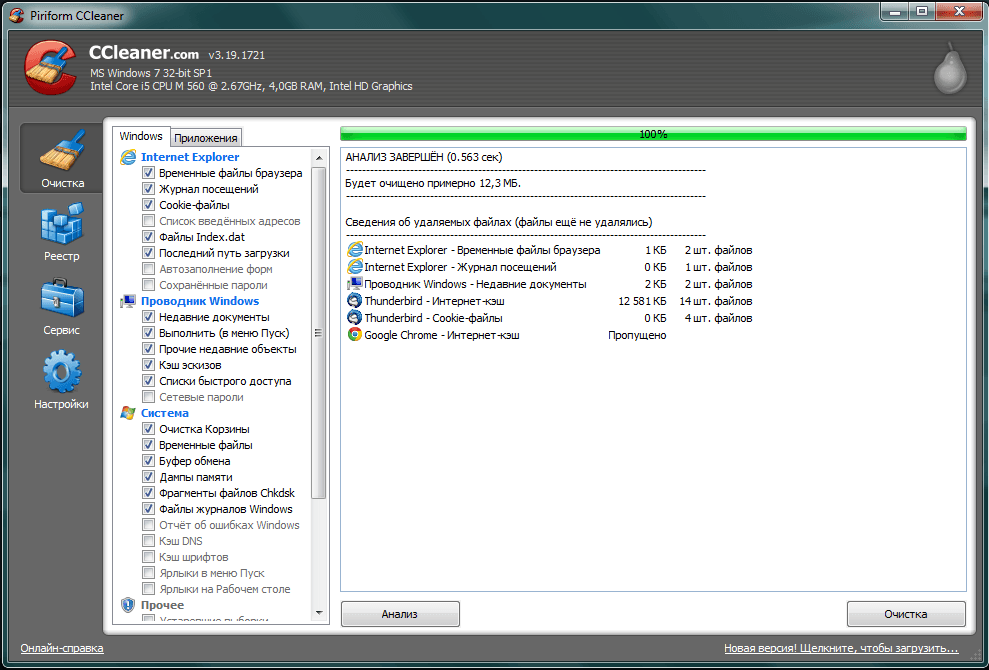
Очищаем жесткий диск от мусора с помощью сторонней программы — «CCleaner»
Далее подтвердите свой выбор

Очищаем жесткий диск от мусора с помощью сторонней программы — «CCleaner»
Если этого окажется недостаточно, зайдите во вкладку сервис. Здесь вы увидите весь софт, установленный на вашем компьютере или ноутбуке. Выделяйте мышкой все не нужное и удаляйте с помощью кнопки «Удалить» справа.

Очищаем жесткий диск от мусора с помощью сторонней программы — «CCleaner»
Для чего следует очищать жесткий диск?
- Необходимость расширить свободное место. При установке программ или игр на вашем диске должно быть нужное для этого свободное пространство. Кроме того, пользователь зачастую желает скачивать какие-либо видео, фильмы или музыкальные альбомы.
- Стабильность работы операционной системы. Различный мусор на жестком диске может отрицательно сказываться на работе «Windows». Нерабочие файлы, старые записи в реестре, остатки когда-то удаленных драйверов и программ – все это способствует различным сбоям в системе, не принося никакой пользы.
- Скорость операционной системы. Засоренный цифровым мусором жесткий диск также замедляет «Windows».
Как еще ускорить работу компьютера
В Windows есть дополнительные настройки, которые помогут увеличить быстродействие. Изменив или отключив их, вы сможете добиться значительного прироста в производительности.
Отключение визуальных эффектов
Windows 10 отличается своим красочным внешним видом, плавными переходами и отображением теней. Но вся эта красота влияет на производительность, и если у вас слабый компьютер, это будет заметно.
Для отключения визуальных эффектов нажмите правой клавишей мышки на значке «Этот компьютер» и выберите пункт «Свойства».
Перейдите в пункт «Дополнительные параметры системы».
Во вкладке «Дополнительно», в части «Быстродействие», нажмите кнопку «Параметры».
Во вкладке «Визуальные эффекты» выберите пункт «Обеспечить наилучшее быстродействие» и нажмите «ОК».
Внешний вид изменится на упрощенный, но увеличится прирост производительности.
Увеличение файла подкачки
Если в вашем компьютере мало оперативной памяти (от 1 до 4 Гб), можно увеличить файл подкачки. Он будет подгружать файлы с оперативной памяти на жесткий диск.
Вот и всё – файл подкачки увеличен. Перезагрузите компьютер, чтобы изменения вступили в силу.
Отключение служб
Службы — это процессы, которые запускаются вместе с системой для моментального реагирования на то или иное действие. Пример тому антивирус, который запускает несколько служб для выявления вирусов еще до их активации.
В Windows 10 по умолчанию заложено много лишних служб – они замедляют работу компьютера. Покажу, как отключить некоторые из них.
Для этого нужно отключить три службы:
Делается это так же, как отключение Windows Search (см. выше).
Одна из лучших антивирусных программ – антивирус Касперского. Хоть он и тормозит систему, но отлично справляется с защитой. Также хорошо себя зарекомендовала линия защиты от Eset, которая не тормозит компьютер, но не так эффективна.
Антивирусы Касперский и Eset платные. Из бесплатных: AVG, Avira и 360 total security, но они без фаервола.
Планировщик задач
Планировщик задач служит для запуска в назначенные дни и часы определенных программ и файлов. По умолчанию система помещает туда свои файлы и задачи. Для их удаления выполните следующие действия.
Отключение индексации за 3 шага
ШАГ 1
Если вы хотите отключить индекс для всего диска, то первое, что нужно сделать — это войти в «Мой компьютер» («Этот компьютер»), кликнуть по нужному диску правой кнопкой мышки (ПКМ) и открыть его свойства (см. скрин ниже).
Далее нужно снять галочку с пункта, разрешающего индексацию, и сохранить настройки.
Разрешить индексацию — снимаем галочку с пункта
ШАГ 2 (опционально)
Если на всем диске отключать индексацию вы не хотите (например, у вас много документов и вы иногда в них «роетесь») — можно вручную настроить параметры индексации (т.е. выбрать что индексировать на диске, а что нет).
Для этого, сначала необходимо открыть панель управления Windows, перевести отображения в крупные значки и открыть параметры индексирования. См. скриншот ниже.
Параметры индексирования — панель управления Windows
Далее нажать по кнопке «Изменить».
Изменить
После можно вручную указать какие папки индексировать (в своем примере я просто снял галочки отовсюду и сохранил настройки. Так на диск снизится нагрузка, и ненужная индексация не будет забирать ресурсы).
Индексируемые расположения — все отключены
ШАГ 3
В предыдущих двух шагах мы лишь указали диски и папки, которые не нужно индексировать (НО сама служба в Windows, которая за это отвечает, всё еще работает! Крайне желательно ее тоже отключить!).
Для этого сначала открываем список служб: сочетание Win+R, и в окно «Выполнить» вводим команду services.msc(как вариант, можно через диспетчер задач -> «Файл/новая задача»).
Открываем службы — services.msc (универсальный способ)
Далее в списке служб нужно найти «Windows Search» и открыть ее (именно она отвечает за индекс. контента). См. пример на картинке ниже.
Windows Search — открываем эту службу из списка
Затем переведите тип запуска с режим «Отключена», и нажмите по кнопке «Остановить». После сохраните настройки и перезагрузите компьютер.
Тип запуска — остановлена
На этом вроде как всё — «наша» служба прекратит сою работу…
PS
Кстати, если вы попробуете что-нибудь поискать в проводнике — он может вас предупредить, что операция будет выполняться дольше, чем обычно, т.к. отключено индексирование.
На сим сегодня всё…
Всего доброго!
Другие записи:
- Как запустить обновление Windows 10 (до последней актуальной версии)
- Забыл пароль администратора в Windows 7/8/10… Как сбросить пароль, помогите, не могу войти в …
- Как узнать модель телевизора (ТВ)
- Запись видео с экрана на Андроид: лучшие приложения
- Как отключить тачпад на ноутбуке (срабатывают случайные нажатия, когда работаю за ноутбуком с …
- Как удалить приложение с Андроид
- Как отредактировать текст в PDF файле (бесплатно!)
- Как узнать какая у меня видеокарта: определение модели для поиска драйверов
- https://remontka.pro/disable-indexing-windows-10/
- https://www.kv.by/content/340912-kak-uskorit-poisk-v-windows-10-printsip-raboty-i-nastroika
- https://ocomp.info/kak-otklyuchit-indeksirovanie.html
Сторонние программные продукты
Чтобы почистить компьютер от ненужных файлов, можно воспользоваться и сторонним программным обеспечением. Выбор таких утилит очень велик, многие имеют платные и бесплатные версии. Для домашнего пользования вполне достаточно функционала, который представлен в бесплатной версии.
Dism
С помощью этой программы можно очистить компьютер от мусора, удалить ненужные программы, настроить автозагрузку, оптимизировать систему и многое другое. Программа является полностью бесплатной. Для очистки от ненужных файлов:
- Во вкладке Utilities выбираем пункт «Disk Clean-up»;
- Отмечаем галочками те разделы, которые требуется почистить и нажимаем «Scan»;
- После проведения анализа нажимаем «Clean-up».
Удаление временных файлов
<?php } ??>
Достаточно полезная утилита для Windows «Очистка диска» удаляет только временные файлы, созданные , не трогая те, которые возникли в результате работы других программ.
При этом некоторые браузеры, на которых пользователь работает длительное время, могут создавать на системном диске кэш размером несколько гигабайт .
Решить проблему можно установкой и запуском специальной утилиты CCleaner , скачиваемой с сайта компании-разработчика. Её преимущества:
- Поиск данных, которые не видят другие программы для очистки;
- Интуитивно понятный интерфейс;
- Возможность бесплатного использования.

Программа CCleaner
Для очистки временных файлов, которые не удаляются встроенными средствами Windows, также можно использовать приложения типа:
- Утилиты Disk Cleaner;
- Программного пакета TuneUp Utilities;
- Приложения RevoUninstaller.
Программы
Для самых ленивых есть еще один надежный и удобный вариант — использование программного обеспечения, которое будет само проводить уборку. Рассмотрим четыре самых популярных специализированных “уборщика”.
Ccleaner
Установка не несет в себе никаких трудностей и отнимает мало времени. После завершения установки не нужно “танцевать с бубном” — программу уже можно использовать для очистки вашего ПК.
После нажатия на “Анализ”, программа отыщет абсолютно все файлы, которые возможно удалить, проанализирует их и выдаст вам список, в котором вы и будете “судить” файлы.
Revo Uninstaller
Эта программа имеет немного другое назначение. Она умеет полностью удалять программы, которые не были до конца удалены стандартными инструментами ОС (операционной системы).
Установка и тут не вызовет никаких трудностей. После первого же запуска вы увидите то, что программа предложит вам удалить. Вам необходимо выбрать для удаления нужную программу и кликнуть ПКМ (правой кнопкой мыши) по ней, выбрав соответствующее меню.
Reg Organizer
Профессионал своего дела от российских разработчиков ChemTable. Условно бесплатный (30 дней бесплатного использования). Умеет чистить и оптимизировать реестр.
Soft Organizer
Утилита от вышеупомянутого разработчика:
- Имеет и русский, и англоязычный интерфейс.
- Также является условно бесплатной.
- Предназначена для полного удаления приложений.
- Фиксирует все изменения, которые происходят в системе в ходе установки приложений.
- После запуска достаточно следовать понятным инструкциям.
Работа в этом софте не вызовет никаких трудностей, а поможет вам в этом понятный интерфейс.
Ну что ж. Теперь вы точно должны знать, как очистить жесткий диск на ноутбуке и компьютере. Держать систему в чистоте — это не трудно, если запомнить все вещи, о которых мы сегодня поговорили. Не превращайте ваше устройство в помойку, тогда и генеральную уборку часто проводить не придется.
Знаете ли вы, что после удаления файла его можно восстановить с помощью специальных программ? Даже форматирование не поможет. Если вам нужно навсегда удалить какие то файлы, вам нужно воспользоваться специальной программой.
В этой статье будет рассматриваться Eraser HDD, это бесплатная программа для уничтожения информации на диске без возможности восстановления данных.
Внимание!
Данная программа уничтожит все файлы на выбранном жестком диске.Уничтоженные файлы невозможно будет восстановить!Пользуйтесь ей, если действительно есть необходимость в полном уничтожении данных. Для чего может потребоваться уничтожение данных?
Для чего может потребоваться уничтожение данных?
Потребность в полном удалении файлов обычно возникает в следующем случае:
Вы продаете компьютер, и не хотите чтобы кто то смог восстановить ваши личные файлы, некогда хранившиеся на вашем жестком диске (фотографии, письма, документы и т.д.).
Знаю, что многие скажут на это: «это паранойя, кому нужны ваши файлы? ![]() ».
».
И все же вероятность того, что новые владельцы компьютера станут восстанавливать ваши файлы существует. А если существует такая вероятность, то надо свести их попытки восстановления на нет. Вряд ли кому то понравится, когда посторонние люди копаются в его личных фотографиях и документах, не так ли?
Как очистить жесткий диск от ненужных файлов
Очистка диска
Очистку диска можно произвести используя классическое приложение очистки дисков или же контроль памяти в обновленных параметрах операционной системы Windows 10.
- Запускаем классическое приложение очистки диска выполнив команду cleanmgr в Win+R.
- В открывшемся окне выбираем диск, который необходимо очистить (рассмотрим процесс очистки на примере системного диска).
- Дальше нажимаем кнопку Очистить системные файлы, повторно выбираем диск и ждем завершения процесса оценки.
- Отмечаем те файлы, которые хотим очистить и нажимаем ОК, а потом подтверждаем действие кнопкой Удалить файлы.
Очистка системы используя обновленные параметры показана на примере последней сборки операционной системы Windows 10. В предыдущих версиях можно было встретить вместо раздела памяти устройства название хранилище.
- Откройте Пуск > Параметры > Система > Память устройства и нажмите кнопку Освободить место сейчас.
- После завершения сканирования выберите элементы, которые Вы хотите удалить окончательно, чтобы освободить дополнительное место на диске и нажмите кнопку Удалить файлы.
Удаление ненужных программ
А также освободить значительное количество памяти можно удалив ранее установленные программы, при условии что уже не будете их использовать. Особенно настырные могут удалить стандартные приложения Windows 10, для освобождения дополнительно дискового пространства. Некоторые программы, в том числе и игры могут занимать больше всего памяти.
- Откройте классическую панель управления выполнив команду control в окне Win+R.
- Перейдите в раздел Программы > Программы и компоненты, где для удаления программы выберите её в списке и щелкните кнопку Удалить.
Удаление приложений также можно осуществлять используя обновленную панель управления, под названием параметры Windows 10. Откройте Пуск > Параметры > Приложения > Приложения и возможности. Дальше просто выделите программу, которую можно удалить и нажмите кнопку Удалить.
Убираем пыль пылесосом из внутренней части ноутбука
Когда пыли скапливается слишком много, она мешает нормальной циркуляции воздуха. Отдельные компоненты устройства не охлаждаются в нужной мере, и компьютер вынужден уменьшать свою производительность. Перегрев процессора происходит из-за большого скопления пыли во внутренней части компьютера или ноутбука. Чтобы возобновить полноценную работу устройства, нужно избавиться от этой проблемы. Можно отнести девайс в ремонт, и там выполнят профессиональную чистку. Можно сделать все самостоятельно, используя пылесос. Для этого нужно снять верхнее покрытие, и мелкой насадкой пройтись по местам скопления пыли.
Пыль очень влияет и на качество использования некоторых программ. Например, качество видеосвязи в Skype очень ухудшается, ведь собеседник будет слышать шум охлаждающегося процессора.
Контроль памяти
В современных редакциях Win 10 есть опция, позволяющая контролировать степень загруженности системного накопителя. Она называется «Контроль памяти». С ее помощью можно почистить ПК.
Как активировать опцию «Контроль памяти» в Виндовс 10:
перейти: «Параметры» → «Система» → «Память устройства»;
активировать подпункт «Изменить способ автомат. освобождения места»;
- отметить галочкой временные файлы, подлежащие удалению;
- «Включить» опцию «Контроль памяти».
Важно! Если на локальном диске заканчивается свободное место, то опция «Контроль памяти» запускается в автоматическом режиме. Виндовс освобождается от временной информации и содержимого корзины
Как очистить диск С при помощи программ?
Данный способ мне сильно нравится, хорош он тем, что вы почистите компьютер:
- Везде.
- Автоматически.
- Быстро.
- Освободите много места.
Вот поэтому я его люблю.
Но прежде чем я его напишу, пойду отдохну и полью огород. Я там со своей прекрасной супругой насадил растительности, огурчики, помидоры, всего самого необходимого.
Кстати, как вы уже могли заметить я показываю все процедуры на Windows 7. Если у вас другая ОС. Пишите мне, я помогу.
Ну вот и отлично, в очередной раз полил огород. Как же круто, когда он есть.
Продолжим…
Далее нам потребуется интернет. Заходим в Яндекс
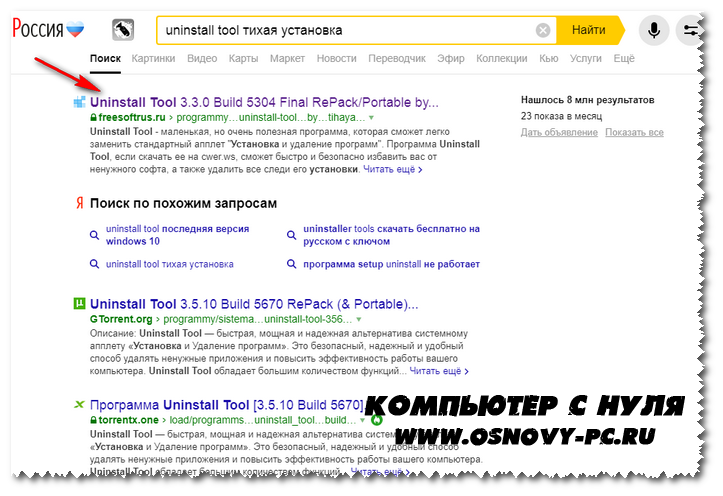
В поиске нужно написать именно так как на скриншоте, и зайти на первый сайт.
Далее нужно прокрутить сайт до вот такого момент.
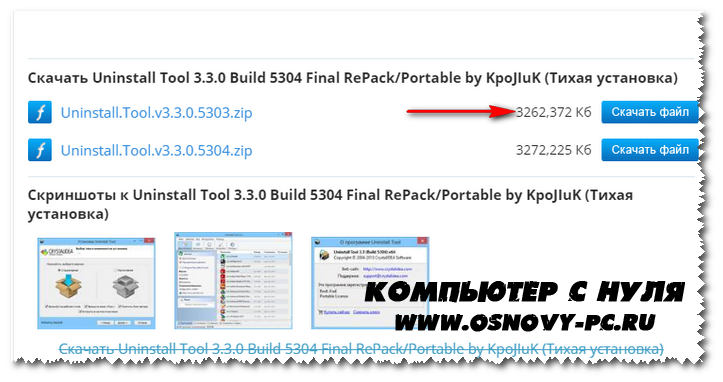
Скачать файл.
Сохраняйте всегда на рабочий стол это удобно.
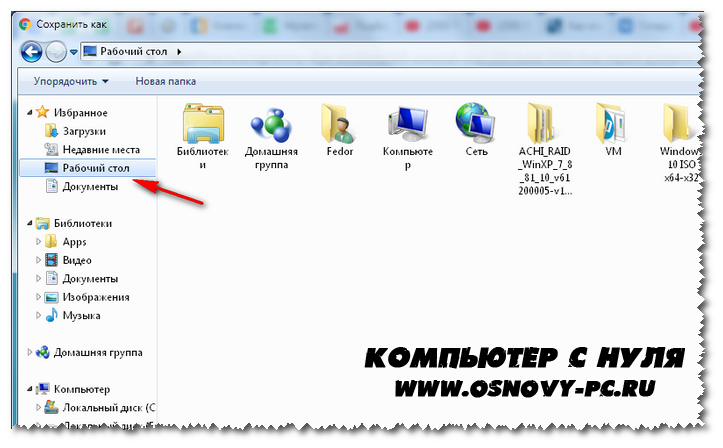
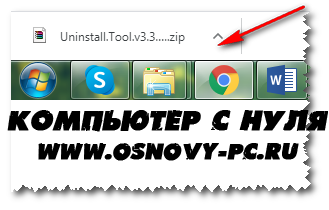
Если вы все сделали правильно, то на рабочем столе должен появиться архив, открываем его.
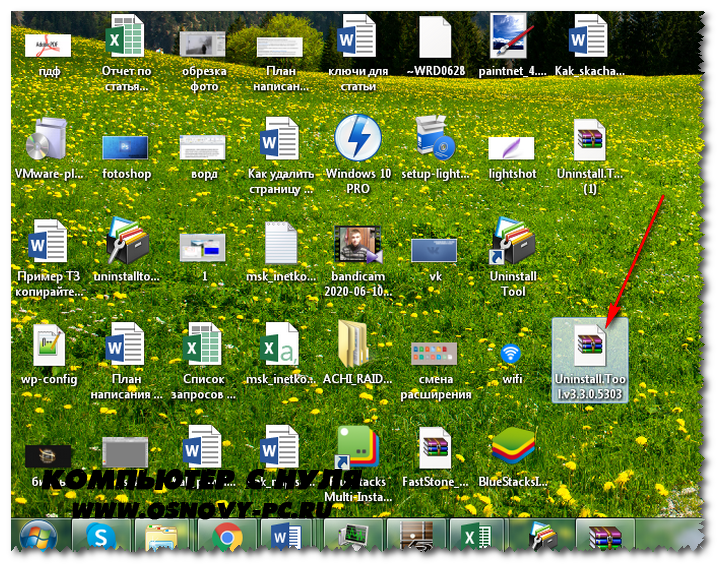 В архиве 2 раза нажимаем на левую кнопку мыши. И устанавливаем программу.
В архиве 2 раза нажимаем на левую кнопку мыши. И устанавливаем программу.
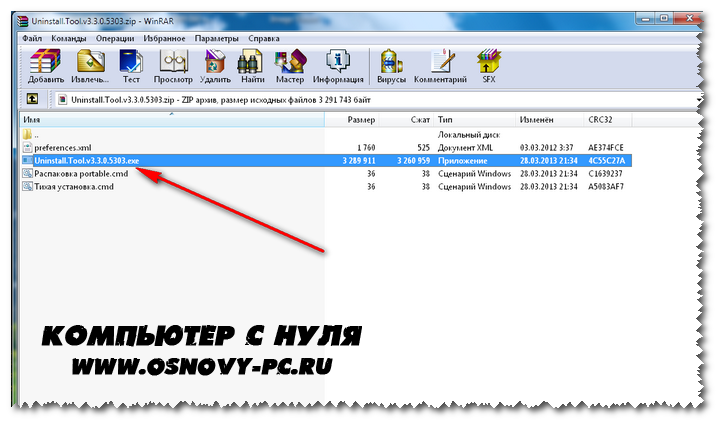
Далее.
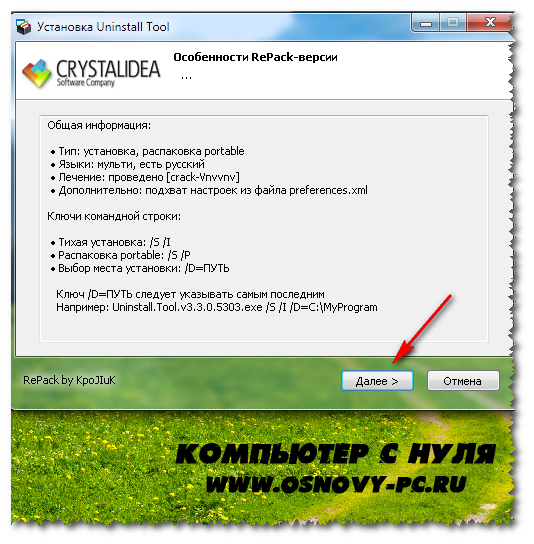
Здесь важно убрать лишние галочки
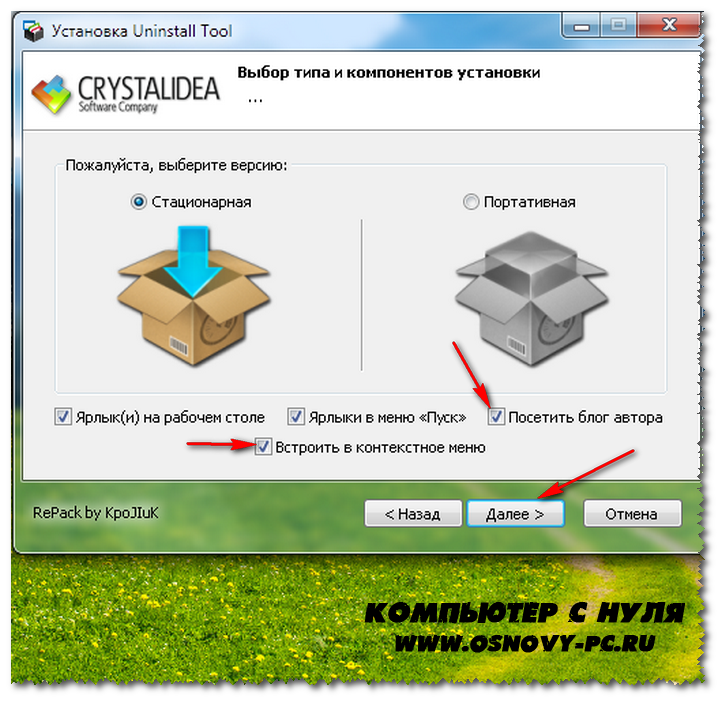
Выберите куда нужно сохранить. Тапните на установить.
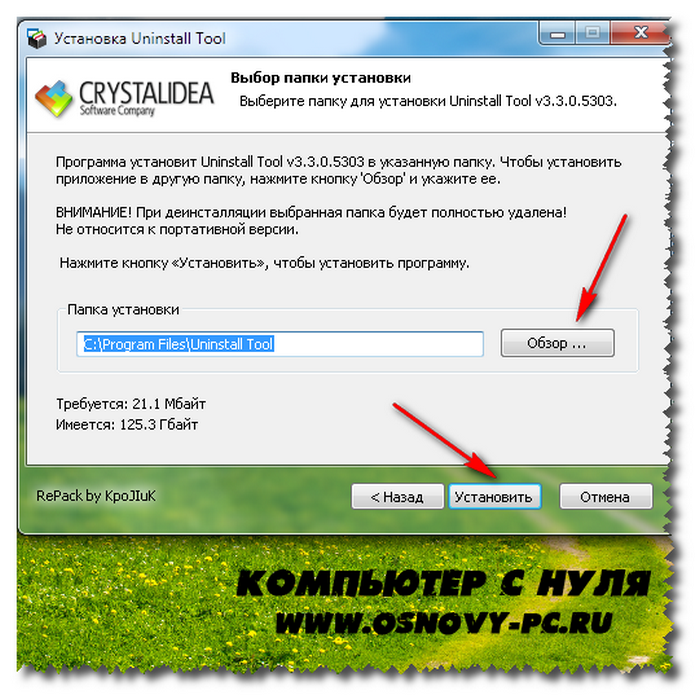
Дожидаемся процесса установки.
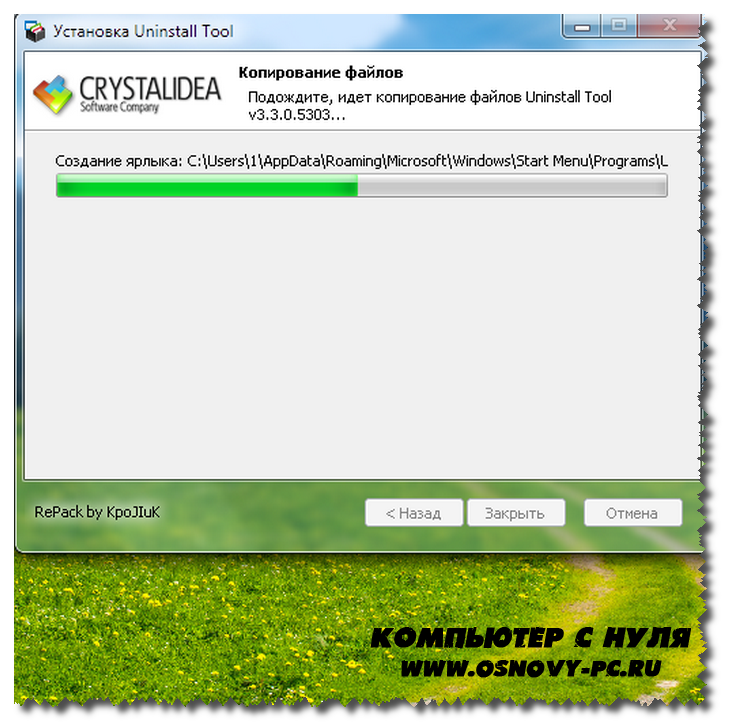
По завершению установки вы увидите.

Находим ярлык программы, она то нам как раз и нужна чтобы избавиться от всего лишнего.

Запускаем.
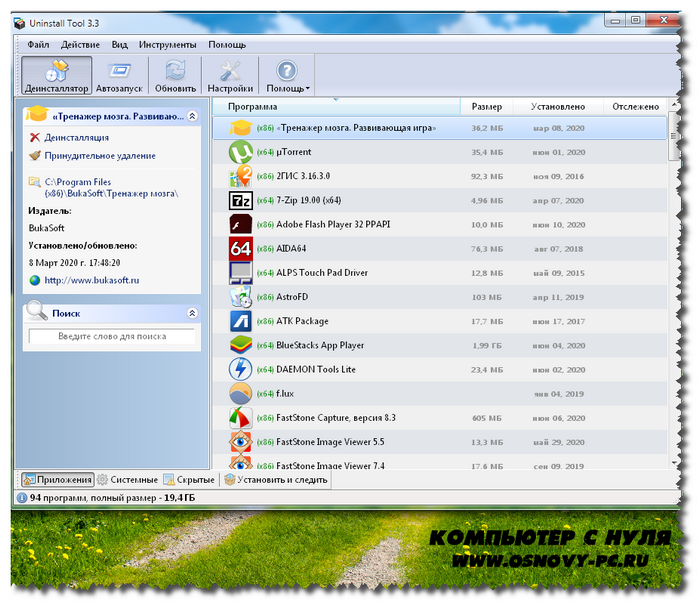
Теперь нам нужно:
- Найти максимальный размер файлов и удалить
- Перейти в Автозапуск и отключить службы которые запускаются без нашего согласия.
Заключение
Итак, сегодня мы с вами достаточно подробно и обширно рассмотрели все возможные варианты как почистить компьютер. Статью писал достаточно открыто и опираясь на личный опыт. Старался не упустить никаких важных моментов и при этом оставаться понятным для всех.
Учитывая объем, вы понимаете, что вопрос достаточно серьезный и требует действительно должного внимания. Так как многие проблемы начинаются именно из-за пренебрежения обслуживанием. Занимайтесь своим компьютером хотя бы раз в полгода-год. И он прослужит вам верой и правдой долгое время и не подведет вас при работе или серьезной баталии в компьютерной игре.
Если вам статья понравилась и была для вас полезной – обязательно порекомендуйте её вашим друзьям и знакомым. Потому что, она будет полезна каждому обладателю ПК.
Спасибо, что дочитали столь объемную статью до конца. Эксплуатируйте ваш компьютер правильно! До встречи в следующих публикациях и удачи!






























