Очистите загрузочные окна
Некоторые сторонние антивирусные программы, брандмауэры, записывающее программное обеспечение и другие системные утилиты также могут конфликтовать со Steam и генерировать ошибки обновления.
Чистая загрузка Windows обеспечит отсутствие конфликтующих сторонних программ или сервисов при обновлении Steam. Таким образом, чистая загрузка может рассматриваться как еще одно потенциальное разрешение.
- Чтобы очистить загрузочную Windows, откройте окно System Configuration, введя msconfig в Run.
- Выберите переключатель « Выборочный запуск ».
- Затем установите флажки « Загрузить системные службы» и « Использовать исходную конфигурацию загрузки» в разделе « Выборочный запуск» .
- Снимите флажок для параметра Загружать элементы автозагрузки .
- Выберите вкладку «Услуги», показанную непосредственно ниже.
- Сначала выберите параметр Скрыть все службы Microsoft .
- Затем выберите опцию Отключить все .
- Выберите опцию « Применить» .
- Нажмите кнопку ОК, чтобы закрыть окно «Конфигурация системы».
- После этого открывается диалоговое окно, из которого пользователи могут выбрать перезагрузку. Выберите опцию Restart в этом окне.
Некоторые из приведенных выше решений могут исправить обновления Steam. Затем пользователи могут запустить Steam и снова насладиться лучшими играми для Windows.
Удаляем кривое обновление вызывающее ошибку c0000145
Специально несколько раз устанавливал кривое обновление KB3045999 для вызова подобной ошибки и удалял разными способами найденными в интернете. И поскольку информация достойна внимания, не побоюсь повториться. Проверено, оба описанных способа рабочие.
В обоих случаях вам понадобится ERD commander для вашей windows x64 (доп. информация внизу статьи), в первом случае для отката системы, во втором для вызова командной строки. Где скачать ERD? Да никаких проблем, интернет, торренты и варезники просто завалены данным софтом, пользуемся поиском Яндекса.
Загружаемся с диска или флешки с записанным erd commander или с загрузочного диска windows с интегрированным msdart.
После сканирования установленных операционных систем выделяем нужную, если их несколько, и жмем далее.
Лечение c0000145 application error методом отката системы
В параметрах восстановления системы выбираем второй пункт Восстановление системы и откатываем до предыдущей или более ранней точки восстановления. Если в процессе восстановления возникает ошибка (к сожалению бывает и такое) то выбираем первый пункт Восстановление запуска. Немного ждем пока система сканируется, потом перезагружаем компьютер.
Лечение c0000145 application error из командной строки
Если у вас оказалось отключенным создание точек восстановления и предыдущий метод не сработал, снова загружаемся с диска, но для начала рекомендую посмотреть не изменилась ли буква системного диска.
Переходим вниз окна и жмем Microsoft Diagnostics ahd Recovery Toolset.
И с помощью проводника смотрим на каком диске установлен windows.
Теперь закрываем второе окошко, а в первом (которое видим в самом начале) выбираем пункт командная строка.
В командной строке уже будет запись наподобие x:\Sources> (зависит от загрузочного софта), не обращаем внимания, продолжаем писать в этой же строке: DISM /Image:C:\ /Get-Packages где вместо С пишем вашу букву системного раздела диска. В моем примере системным стал раздел D.
Получаем x:\Sources>DISM /Image:C:\ /Get-Packages и жмем Enter
Ждем несколько секунд и в длинном списке обновлений находим нужное. Что бы не писать много лишних букв, выделяем часть строки с названием обновления и жмем Ctrl +C (копируем в буфер обмена).
Теперь пишем (придется писать ручками :)) DISM /Image:C:\ /Remove-Package /PackageName: и здесь правой кнопкой мыши вставляем скопированное. Если не получилось скопировать, не беда, напишем руками, только внимательнее плиз.
DISM /Image:C:\ /Remove-Package /PackageName:Package_for_KB3045999~31bf3856ad364e35~amd64~~6.1.1.1 и жмем Enter.
Через секунду — другую видим результат 100%, перезагружаемся, меняем автоматическую установку обновлений на ручную, и ждём когда вновь нам предложат установить это обновление, скрываем его к едрени-фени Как это сделать написано здесь.
Если в процессе лечения с0000145 из командной строки вы получаете какие то ошибки, то повторяем процедуру внимательнее.
Самые частые ошибки:
Неправильное написание буквы диска, написали не ту букву диска на котором установлена система, вместо нижнего подчеркивания_ написали дефис —, пропустили двоеточие, сделали запись без пробелов там где нужно. И да, тильда ~ набирается клавишами Shift + Ё (вторая сверху слева) в английской раскладке.
P.S. Те же самые действия проводим и с необязательным обновлением KB3022345 вышедшим в мае. Еще KB3068708. 3060716 и 3071756 от 25.08.2015. Необязательное обновление KB3080149.
KB3088195
P. S. Для копирования и вставки можете использовать меню (квадратик в левом верхнем углу), выделяем нужное, жмем на меню — изменить — копировать и изменить — вставить.
Быстрый откат системы на видео.
https://youtube.com/watch?v=uDxyoZx-nC4%3Frel%3D0
Если у вас отсутствует диск с ERD commander: при появлении экрана смерти с ошибкой, жмем и удерживаем кнопку включения до отключения пк, затем снова включаем. Вам будет предложено 2 варианта: восстановление системы и обычная загрузка, выбираем восстановление. Далее жмем восстановить, через пару минут получаем сообщение что восстановить не удалось или ошибок не найдено — тут жмем на нижнюю строчку дополнительные параметры восстановления и получаем нужное меню ERD commander.
WinBlogs.ru
Зачем необходимо подтверждение?
Функция подтверждения трейдов часто нужна в тот момент, когда игрок хочет купить, обменять или продать определенную вещь. Его можно получить только при совершении покупок в системе общей стоимостью в 5 долларов. Это могут быть игры или различные предметы инвентаря. После этого должно пройти не менее 30 дней.
После получения пользователем запроса на обмен, необходимо его подтвердить через электронную почту. Это требуется для безопасности аккаунтов. Письмо на почту может идти до 15 дней. Чтобы не ждать такой большой промежуток времени, можно воспользоваться вторым способом.
Он заключается в мобильной аутентификации. Игроку нужно установить приложение на свой смартфон и ввести личные данные. Затем можно совершать сделки без участия электронной почты.
Конфликт данных
До того момента, как начать разбираться в причинах, важно уяснить, что такое Steam Cloud. А также какую роль данная опция играет в онлайн-сервисе
Вся статистика пользователя, а также настройки и информация, которую он сохраняет в процессе игры, хранится в облачном хранилище данных. Оно получило название Steam Cloud. Также здесь хранятся и самой платформы Стим. К ним можно отнести список имён пользователя друзей, различные категории и параметры Стима для десктопной версии.
Задача опции Steam Cloud – загрузить данные пользователя из облака для использования на абсолютно любом компьютере. Это означает, что где бы он ни играл, при сохранении данных в облаке все его новые победы в Стиме отобразятся на домашнем компьютере.
Зная об этом нюансе, пользователи всегда расстраиваются, когда видят у себя на мониторе досадную ошибку: «Steam Cloud не смог синхронизировать ваши файлы».
Причина её понятна: это несовместимость данных, которые лежат в Steam Cloud, с лежащими на диске компьютера файлами. Данный конфликт возникает в момент внутренних сбоев. Они могут возникать на самом ПК и, в частности в десктопном клиенте. Причём ситуация может наблюдаться и в том случае, когда для игровых целей используется один и тот же компьютер.
Получается, что системе «трудно выбрать», что взять за основу – данные облака или данные локального диска. И это должен сделать за систему сам пользователь.
Отличный совет в этом случае – кликнуть мышью по иконке данных игры, которая запущена на ПК пользователя
Это самые «свежие» изменения, поэтому важно их сохранить в первую очередь
В случае возникновении конфликта при выборе одной из версий данных нужно правильно выбрать вариант. Он должен быть более «свежий». Об этом укажет время созданных файлов.
Основные причины проблемы
Рассмотрим наиболее типичные ошибки новичков и как можно решить проблему.
Вы не указали ссылку на трейд
Когда вы впервые зашли на сайт и зарегистрировались, то скорее всего неправильно настроили аккаунт. Что вам в этом случае нужно сделать:
- Откройте профиль на том ресурсе, где зарегистрировались, найдите «Ссылка на трейд» или еще может быть «Трейд-ссылка», а под заголовком вы найдете кликабельную фразу «Где ее найти».
- Нажав на ссылку, вы попадаете на страницу настроек для Копируете данные и вставляете их в нужное поле.
- Перезагрузите страницу и выводите вещи.
У вас скрытый профиль
Если вы относитесь к типу параноидальных геймеров, которые скрывают свой профиль от всех, от кого только можно, то скорее всего у вас закрытый профиль, а это может привести и к нашей проблеме. Что делать:
- Открываем свой профиль, где находим «Редактировать профиль».
- Справа вы найдете «Настройки приватности». Меняем там параметры и обновляем страницу. Посмотрите на скриншоте, как это сделать. Если вы хотите вернуть потом закрытость профиля, подтвердите трейд, получите инвентарь и закрывайте профиль.
Трейд заблокирован
Редко встречается, но может быть такое, что поставили бан за обмен аккаунтов. Такое случае, если:
- у вас VAC-бан в какой-то из Steam-игр и это не временная блокировка;
- вы недавно создали аккаунт, а защита Steam Guard действует 15 дней;
- вы меняли пароль, из-за чего обмены замораживаются на 15 суток;
- у вас не указан мобильный телефон, из-за чего обмен также замораживают.
Если вы понятия не имеете, почему в вашем случае именно эта причина ошибки, то попробуйте отправить вещь другу и посмотрите информацию при отправке. Обычно там содержится все, что вам нужно знать для выяснения проблемы.
Обратите внимание:
Узнайте, как активировать код Wargaming 2019 бесплатно
Решение 9. Отключение бета-программ
Есть случай, когда ваше участие в бета-тестировании может привести к необычным / неправильным действиям Steam. Используя участие в бета-тестировании, вы получаете игровой контент до того, как он будет выпущен. Контент довольно нестабильный, и разработчик время от времени запускает частые обновления, устраняющие ошибки. Нет никакого вреда в отключении участия в бета-тестировании. Бета-контент исчезнет вместе с контентом, который был сохранен о вашем прогрессе в соответствии с ним. Следуйте инструкциям, перечисленным ниже:
Нажмите кнопку? Win + R. Должно появиться всплывающее окно «Выполнить».
В диалоговом окне напишите следующее:
Или, если вы установили Steam в другой каталог, вы можете перейти в этот каталог и продолжить действия, указанные ниже.
Решение проблемы с определением времени в Steam
Не так давно в Steam появилась возможность подтверждения обмена при помощи мобильного аутентификатора. Однако пользователи вместо того, чтобы радоваться, обрушили на игровой сервис шквал негодования. Дело в том, что появилась проблема со временем или часовыми поясами Steam, из-за которой трейд подтвердить вообще невозможно. Разбираемся, как её решить.

При обмене в Steam может возникать ошибка идентификации временного пояса.
Из-за чего возникает ошибка?
С появлением нового сервиса безопасности Steam Guard подтверждать различные операции стало можно через приложение на смартфоне. При обмене Стим отправляет запрос на ваш телефон, и вы должны принять его, чтобы процесс успешно завершился.
Но есть одно «но». Время на мобильном устройстве и компьютере с аккаунтом должно совпадать. Если этого не происходит, игровой сервис выдаёт ошибку: «Похоже, что на вашем устройстве проблема со временем или часовыми поясами. Вы не сможете принимать подтверждения до того, как проблема будет решена». При этом часто всё и так синхронизировано, поэтому непонятно, почему Стим отказывается подтверждать покупку.
Самый простой
Нет, это не временная синхронизация. Ошибка периодически как возникает сама по себе, так сама по себе и решается.
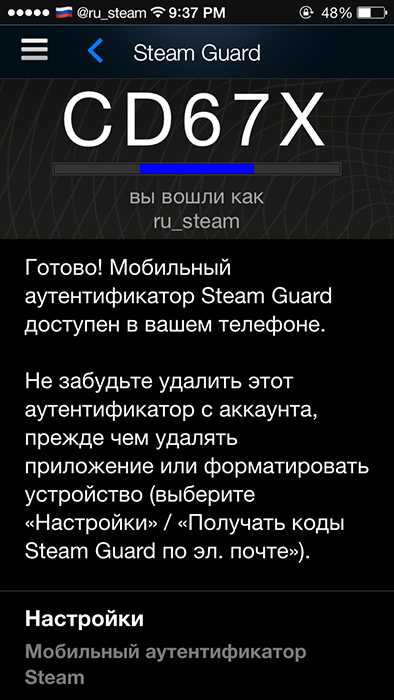
- Отправляем запрос на обмен в Стим с компьютера.
- Пытаемся подтвердить со смартфона и сталкиваемся с глупым оповещением.
- Переходим во вкладку «Steam Guard», ждём, пока она полностью прогрузится.
- Заходим обратно и подтверждаем.
После этих действий, как правило, у многих игроков всё получалось. Даже у тех, кто до этого безуспешно пытался выставить правильное время.
Синхронизация или наоборот
Всё же иногда может потребоваться совместить часовые пояса.

- Выставляем автоматическую синхронизацию времени в настройках ПК (на Windows 10 кликаем правой кнопкой мыши на часы в панели задач и выбираем «Настройка даты и времени», ставим оба ползунка на автоматический режим).
- То же самое делаем в телефоне. Для этого нужно зайти в настройки и выбрать пункт, касающийся даты и времени.
- Совершаем трейд.
В других случаях, наоборот, нужно вручную поставить часовой пояс. Для этого аналогичным способом отключаем автоматическое определение и ставим GMT +3 (Москва) или другой, используемый в вашем регионе, на обоих устройствах. Пробуем провести обмен предметами заново.
Отключение Steam Guard
Если эти способы не помогают, что навряд ли, ведь Стим постоянно работает над своими сервисами, можно попробовать вообще отключить сервис Guard. Тогда все неполадки с часовыми поясами исчезнут. Подтверждение трейда будет совершаться через электронную почту.
Вопрос с часовыми поясами при всей своей комичности может отнимать у игроков много времени (которое неправильно выставлено) и нервов. Надеемся, что эти советы помогут решить проблему.
Запуск Steam от имени администратора
Если служба Steam отключена или работает под учетной записью локального пользователя без прав администратора, вам может потребоваться принудительно запустить Steam от имени администратора. Это должно помочь преодолеть ошибки службы Steam, позволяя Steam обновляться и работать должным образом.
Для этого откройте проводник Windows и перейдите в папку установки, содержащую Steam (например, C: Program Files (x86) Steam). Щелкните правой кнопкой мыши steam.exe исполняемый файл, затем нажмите Свойства вариант.
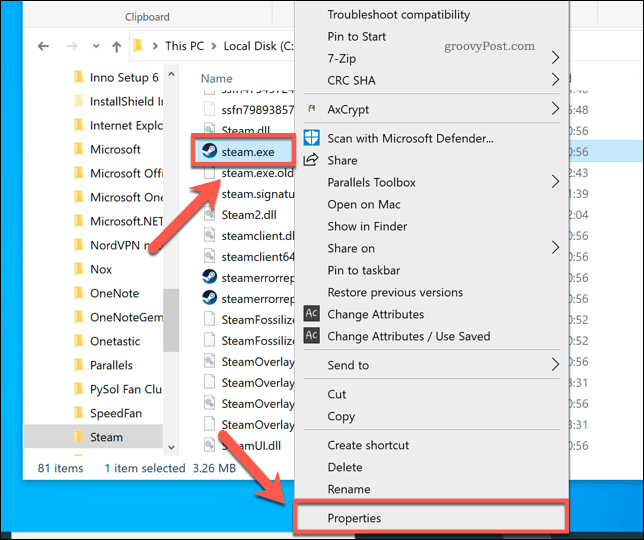
в Совместимость вкладка steam.exe Свойства окно, щелкните, чтобы включить Запустите эту программу от имени администратора флажок.
Если на вашем компьютере есть несколько учетных записей пользователей, нажмите кнопку Изменить настройки для всех пользователей кнопка. Это даст администратору доступ к Steam во всех учетных записях пользователей. Нажмите ОК чтобы сохранить, как только вы закончите.
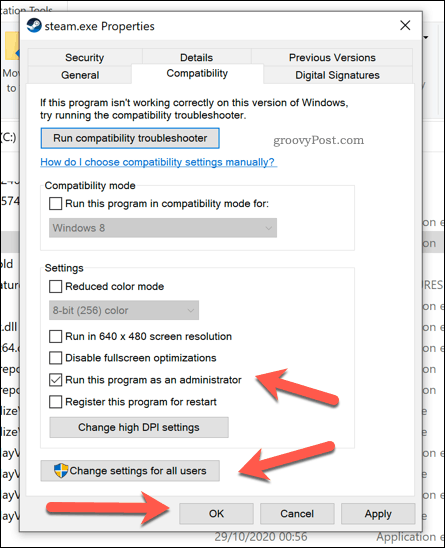
Если установлен доступ администратора, дважды щелкните steam.exe запустить Steam от имени администратора. Если нет проблем с клиентом Steam или системным процессом, Steam должен работать без проблем.
Почистить куки и кэш Стим
Переполнение особых разделов памяти для файлов ведёт к сбоям программы. Периодически нужно проводить чистку файлов Стим, чтобы в дальнейшем с ним не возникало проблем. Если сейчас клиент Стим не запускается на компьютере, можно удалить некоторые файлы кэша вручную через папки приложения.
- Открываем расположение Steam на своём компьютере. Если не вы меняли путь установки, то она будет находится на системном диске в папке «Program Files (x86)»;
- Находим нужную папку и выбираем;
- Далее нужно открыть «Appcache». В ней находится несколько папок. Все их можно удалить.
Закройте проводник Windows и попытайтесь открыть библиотеку.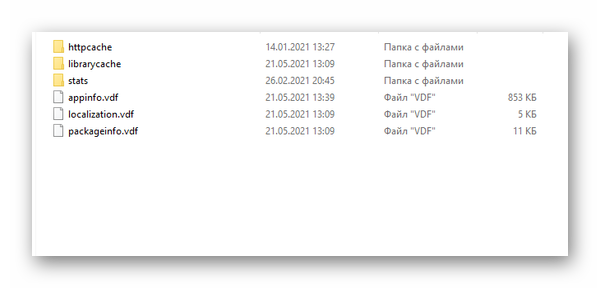
Если это не принесло никаких результатов, воспользуйтесь эффективной утилитой Steam Library Manager.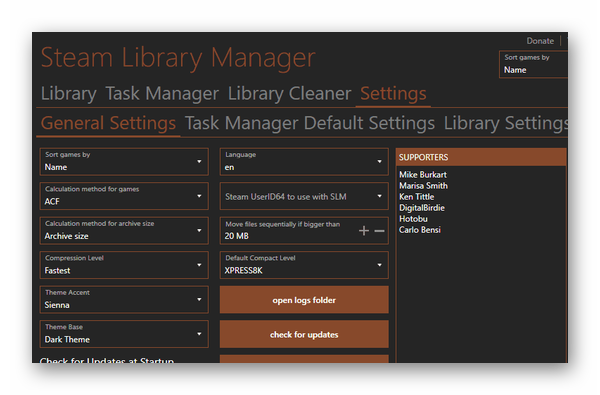
Существуют другие подобные приложения для очистки клиента. В некоторых особых случаях, если Стим не запускается, может помочь переустановка. Удалите данную программу полностью из компьютера и установите новую.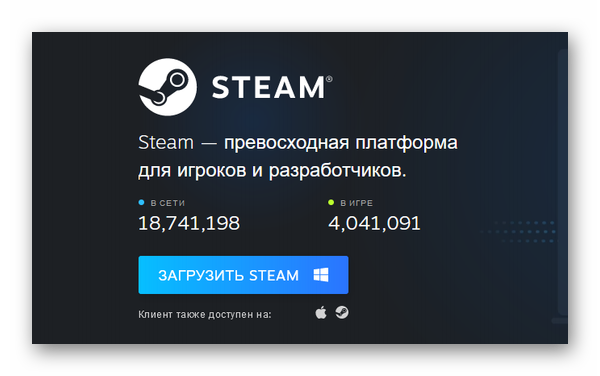
Решение 8. Перезагрузите маршрутизатор вручную
Возможно, ваш интернет-маршрутизатор сохранен в неправильной конфигурации. Или из-за каких-либо недавних настроек он не работал должным образом. Конечно, вы должны сначала попытаться перезапустить маршрутизатор и проверить, но, если это не сработает, мы можем попробовать сбросить маршрутизатор (полный сброс) вручную и посмотреть, улучшит ли это нашу ситуацию.
Примечание. Стоит отметить, что после того, как вы вручную сбросите настройки маршрутизатора, на вашем маршрутизаторе не будет SSID (пароля), а имя вашего Wi-Fi будет установлено по умолчанию (что-то вроде TPlink121). Кроме того, все настройки Интернета, установленные вашим интернет-провайдером, будут удалены. Не выполняйте этот метод, если вы не знаете эти настройки или ваш маршрутизатор не работает по принципу plug and play. Позвонить провайдеру и попросить его рассказать, как снова заставить Интернет работать, может быть настоящей болью, поэтому всегда помните об этом факторе. Все подключенные устройства будут отключены, и вам придется повторно подключать все устройства одно за другим.
Как проверить оффлайн-трейд?
Как проверить возможность самого оффлайн-трейда? Для этого зайдите в профиль напарника по игре (попросите своего друга в игре) и в меню, которое расположено справа, выберите «Предложить обмен». Если проблемы с обменами существуют и в его случае, попытки что-либо исправить бессмысленны.

Проверить оффлайн-трейд проще всего в Маркете Дота 2 (как вариант, в одном из разделов CS GO):
- Найдите раздел «Как это работает?»
- Там вы увидите ссылку на обучающее видео о том, как делать обмены (работает для впервые зарегистрировавшихся). Также там можно попробовать произвести обмен с ботом.
- Выберите «Обмен с ботом» и вы попадете на страницу, где нужно произвести обмен.
- Попытайтесь предложить обмен, используя инвентарь бота. Если получилось, то все в порядке и можете продолжать покупки. Если нет, то в описании вы увидите причины, по которым обмен невозможен.
Если ничего из предложенного вам не помогло, свяжитесь с техподдержкой Steam, чтобы уточнить свою ситуацию.
Из-за чего возникает ошибка?
С появлением нового сервиса безопасности Steam Guard подтверждать различные операции стало можно через приложение на смартфоне. При обмене Стим отправляет запрос на ваш телефон, и вы должны принять его, чтобы процесс успешно завершился.
Но есть одно «но». Время на мобильном устройстве и компьютере с аккаунтом должно совпадать. Если этого не происходит, игровой сервис выдаёт ошибку: «Похоже, что на вашем устройстве проблема со временем или часовыми поясами. Вы не сможете принимать подтверждения до того, как проблема будет решена». При этом часто всё и так синхронизировано, поэтому непонятно, почему Стим отказывается подтверждать покупку.
Из-за чего возникает ошибка?
С появлением нового сервиса безопасности Steam Guard подтверждать различные операции стало можно через приложение на смартфоне. При обмене Стим отправляет запрос на ваш телефон, и вы должны принять его, чтобы процесс успешно завершился.
Но есть одно «но». Время на мобильном устройстве и компьютере с аккаунтом должно совпадать. Если этого не происходит, игровой сервис выдаёт ошибку: «Похоже, что на вашем устройстве проблема со временем или часовыми поясами. Вы не сможете принимать подтверждения до того, как проблема будет решена». При этом часто всё и так синхронизировано, поэтому непонятно, почему Стим отказывается подтверждать покупку.
Способы решения
Самый простой
Нет, это не временная синхронизация. Ошибка периодически как возникает сама по себе, так сама по себе и решается.
После этих действий, как правило, у многих игроков всё получалось. Даже у тех, кто до этого безуспешно пытался выставить правильное время.
Синхронизация или наоборот
Всё же иногда может потребоваться совместить часовые пояса.
В других случаях, наоборот, нужно вручную поставить часовой пояс. Для этого аналогичным способом отключаем автоматическое определение и ставим GMT +3 (Москва) или другой, используемый в вашем регионе, на обоих устройствах. Пробуем провести обмен предметами заново.
Отключение Steam Guard
Если эти способы не помогают, что навряд ли, ведь Стим постоянно работает над своими сервисами, можно попробовать вообще отключить сервис Guard. Тогда все неполадки с часовыми поясами исчезнут. Подтверждение трейда будет совершаться через электронную почту.
Вопрос с часовыми поясами при всей своей комичности может отнимать у игроков много времени (которое неправильно выставлено) и нервов. Надеемся, что эти советы помогут решить проблему.
Steam — крупнейшая игровая площадка
В 2019 году Стим занимает лидирующее место среди всех подобных проектов. Основной популярности она добилась еще десять лет назад после перехода компании во внешнюю торговлю. Основными преимуществами площадки можно выделить:
- Доступность информации об играх и разработчиках
- Просмотр положительных и отрицательных отзывов
- Возможность возврата денежных средств за некачественную игру при определенных условиях
- Торговая площадка для покупки и продажи внутриигрового имущества
- Прямая связь с разработчиками через форум и темы поддержки
- Общение с друзьями и добавление новых
- Система достижений отдельно для каждой игры
Это не весь список который включает в себя весь масштаб проекта.
Как включить подтверждение трейдов?
Включить подтверждение обмена в Стиме можно с компьютера или телефона. В первом случае, следует зайти в личный аккаунт и перейти в инвентарь. В правом верхнем углу находится команда “Еще”, с ее помощью можно открыть полный список функций. После этого пользователю понадобится раздел “Настройки приватности”. Здесь необходимо установить флажки на всех пунктах, которые отвечают за открытие профиля. После сохранения изменений, подтверждение трейдов будет включено.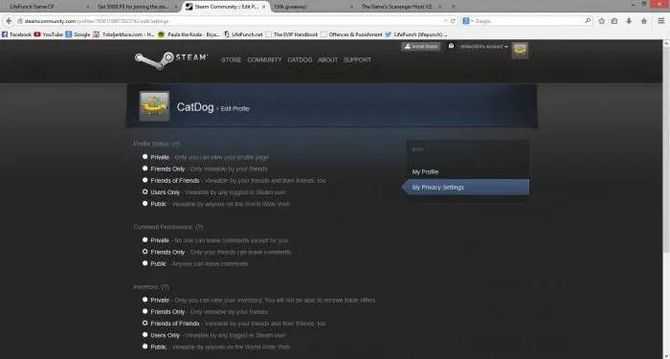
Подключить подтверждение обмена в Steam можно и с помощью мобильного устройства. Для этого нужно следовать инструкции:
- Установить приложение и перейти в аккаунт.
- Перейти в параметры и установить флажок на пункте «Получать коды Steam Guard на телефон».
- Подтвердить действие с помощью смс-сообщения.
- Сохранить специальный код.
Как это выглядит
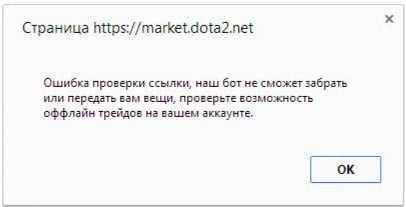
Первая возможная причина ошибки: У Вас заблокирован обмен в Steam.
Решение:
1) Проверьте действительно ли у вас заблочен трейд — предложите обмен нашему боту. Вот ссылка на трейд.
2) Если выдает эту ошибку когда вы пытаетесь включить продажи — ждите пока у вас пройдет бан трейда.
3) Если выдает ошибку когда вы пытаетесь вывести себе купленный предмет — читайте вот тут.
Вторая возможная причина ошибки: У Вас не вписана ссылка на обмен в соответствующее поле (либо ссылка устаревшая).
Решение: Посмотрите обучающее видео, или почитайте вот эту тему там показано как генерировать и вставлять на сайт ссылку на обмен. Создайте новую ссылку, скопируйте и вставьте ее в соответствующее поле.
Если вы пытаетесь вписать ссылку на обмен и вам выдает эту ошибку — удостоверьтесь что:
1) вписываете ссылку на обмен от аккаунта с которого логинитесь на сайте
2) у аккаунта с которого вы залогинились не заблокирован трейд
После небольшой паузы торговля вернулась – многие веб-сайты уже нашли способ избежать 7-дневной задержки, что означает, что они полностью обновили свою работу. Если вы не знаете игрового мира, вы, вероятно, смущены всплывающим окном «Ошибка проверки ссылки, проверьте возможность оффлайн трейдов на вашем аккаунте», но не волнуйтесь, причина этой неудачи не так уж велика.
Коды ошибок Steam.
Зачастую в Стиме возникают ошибки по различным причинам. Иногда это связано с внутренними техническими неполадками, но порой пользователи по причине незнания правил сами виноваты в возникших проблемах. В списке представлены самые часто встречающиеся ошибки.
- Ошибка 2. Если неполадка возникла в процессе обмена, то в инвентаре отсутствует какой-либо предмет. Нужно подождать, и ошибка исчезнет сама собой. Второй вариант исправления: переустановить Steam, предварительно отключив антивирус. Также рекомендуется проверить целостность кэша.
- Ошибки 3, 16, 53. Происходят при запуске игры. В начале убедитесь, что проблема не в самом Steam на сайте steamstat. us. Затем проверьте целостность кэша в пункте «свойства», щелкнув на игру правой кнопкой мыши, и попробуйте снова.
- Ошибки 20 и 41. Связаны с техническими работами или неполадками на серверах Steam. Остается только ждать.
- Ошибка 11. Появляется при обмене большого количества вещей. Нужно отправить обмен снова, так как Steam не успевает обработать весь запрос.
- Ошибки 15, 25. Причина может быть в переполненном инвентаре одного из участников обмена. Действующий лимит – 1000 вещей в одной игре. Кроме того, проблема возникает из-за скрытого инвентаря или устаревшей ссылки на обмен.
- Ошибки 22, 29. Либо запрос уже выполнен, либо находится на рассмотрении.
- Ошибка 50. Отмените все трейды с другими игроками (лимит – 5 на игрока) по очереди. Если нажать «отменить все», то можно потерять возможность обмениваться еще на 7 дней. Если проблема не решена, то выйдите из аккаунта Steam со всех устройств.
- Ошибки 51 и 80. Перезапустите клиент от имени администратора, добавив программу и игру в исключения антивируса, проверьте кэш. В крайнем случае – перезагрузите компьютер.
- Ошибки 102, 105, 118. Убедитесь в том, что прокси сервер выключен, проверьте компьютер на вирусы и наличие программ, блокирующих трафик, перезапустите его. Если ничего из перечисленного не поможет: попробуйте переустановить Steam или открыть udp порты.







![[есть решение!] не удалось поключиться к сети steam](http://ds-service39.ru/wp-content/uploads/e/6/9/e69c68fd06252492320713af2f951c05.jpeg)




















