Основные причины
Самая главная причина, почему пользователю приходится сталкиваться с подобной ситуацией – пользователь неправильно ее установил.
Это актуально для стационарного устройства, так как именно в этом случае пользователь старается самостоятельно периодически менять элементы устройства.
Если же компьютер не видит вставленную карту, следует проверить, правильно ли она установлена в материнскую плату.
Причин для паники в таком случае нет, если всего лишь извлечь карту и правильно установить ее еще раз.
Нельзя не сказать о более серьезных случаях.
К примеру, причиной подобного явления бывают проблемы с материнской платой. Так, она может просто сломаться.
Нередко бывает так, что у видеокарты поврежден разъем. Самостоятельная диагностика подобной проблемы невозможна.
Так что, когда пользователь подозревает наличие повреждения материнской платы, ему следует обратиться к специалистам из сервисного центра.
Мастер опровергнет или подтвердит предположения пользователя. Иногда поврежденные разъемы можно починить. Если же это невозможно, полностью поменяйте плату.
Компьютер не видит видеокарту по разным причинам
Способы ремонта
На случай, если проблему идентифицировать не удалось, есть универсальные способы ремонта видеокарты.
Прогрев чипа
Для прогрева чипа видеокарты необходима паяльная станция. Нужно прогреть видеокарту при температуре около 450 градусов:
- Сперва нужно вытащить видеокарту из блока.
- Снять радиатор и кулер.
- Начать прогрев. Обычно хватает пяти минут.
- Заменить термопасту.
- Собрать карту обратно и вернуть в системник.
В принципе, прогреть видеокарту и чип можно и обычным феном, но в этом случае нет гарантии того, что это поможет.
Замена чипа
Для замены чипа видеоадаптера понадобится серьезное оборудование, такое как паяльная станция и сам видеочип. Если восстановить функциональность видеочипа не получается, и остается только его полная замена, лучше обратиться в мастерскую.
Как видите, в большинстве случаев починить видеокарту в домашних условиях. Большинство поломок случается именно из-за перегрева чипа видеоадаптера. Так что для предотвращения последующего ремонта лучше этого избегать.
Метод диагностирования видеокарты
Как можно выявить действительно сгорела ли видеокарта на ноутбуке либо неисправность и причина черного экрана кроется в чем-то другом? Если есть возможность, где то взять для проверки другую видеокарту, если она у вас отдельным модулем, а не припаяна к материнской плате, вставить вместо своей вероятно сгоревшей. Это конечно это самый простой способ, но если нет возможности найти по быстрому рабочую дискретную видеокарту?
Тогда можно попробовать сделать следующее: отключить штекер матрицы ноутбука от видеокарты, и подключить внешний монитор к VGA выходу на ноутбуке, включить, проверить есть ли изображение.
Если вы видите на дисплее ноутбука или на внешнем мониторе изображение не нормальное, к примеру, вертикальные красные полоски, и прочие артефакты, искажения, то дело явно в видеокарте ноутбука, а что конкретно, видеопамять или сам графический процессор это уже надо выяснять отдельно.
Использование специальных программ
Эффективный и несложный способ проверки видеокарты на наличии каких-либо неполадок использование специальных тестовых программ. Среди них особенной популярностью пользуются:
- 3D Mark;
- GPU-Z;
- FurMark.
Проверка производительности видеокарты с помощью 3D MARK
С помощью этих утилит можно проверить стабильность работы видеокарты под различной нагрузкой, контролировать температуру видеочипа, протестировать работу видеопамяти. На сегодняшний день, для современных видеокарт обычно используется программа FurMark.
Применение FurMark для диагностики видеоадаптера
Использовать утилиту FurMark следует довольно осторожно. Некорректное применение может окончательно вывести из строя вашу видеокарту, если с ней уже не все в порядке
Утилита FurMark
Работа программы заключается в задании экстремальной нагрузки на видеоадаптер. Для этого используется расчет сложной динамической трехмерной сцены. В просторечье его называют «волосатый бублик». Собственно, именно так можно описать словами объект, который отображается в ходе тестирования на экране монитора. Просчет этой сцены является крайне сложной задачей для видеоадаптера. Он начинает работать в таком режиме, задействовав все свои ресурсы. При этом температура видеочипа сильно повышается. Никаких иных операций или программ при проведении тестирования запускать на компьютере не следует.
Проверка состояния видеокарты с помощью FurMark
В зависимости от видеокарты и настроек время прогона этого теста составляет 10-20 минут. Если видеокарта полностью пройдет тестирование, без сбоев, артефактов и перезагрузок, то можно сделать выводы, что она исправна.
FurMark + GPU-Z
FurMark можно скачать с официального сайта
прокрутив экран чуть ниже и нажав на кнопку скачиваете, устанавливаете и запускаете. Для запуска утилиты GPU-Z жмем на выделенную кнопку.
В состав этого теста уже входит утилита GPU-Z версии 0.6.9. Если есть более свежая версия утилита сразу предлагает обновиться.
На главной вкладке Graphics Card вы можете наблюдать если не все, то почти все характеристики вашей видеокарты.
Для тестирования нам понадобиться вкладка Sensors. Здесь отображается частота графического ядра 350 MHz, памяти — 800 MHz, температура, загрузка, потребление памяти и даже мощность.
В общем все что надо и даже больше. Все готово, запускаем тестирование видеокарты нажимая на кнопку Burn in test.
Программа выдает предупреждение о риске. В нем так же приводятся возможные причины нестабильной работы компьютера:
- Сильно завышены настройки видеокарты при разгоне
- Не достаточно мощности блока питания (как выбрать здесь)
- Проблемы с
Нажимая Go! мы принимаем риск на себя и запускаем тест видеокарты.
Запускается окошко в котором видим волосатый бублик.
Вот так нужно подождать 15 минут. Тест загружает видеокарту на 100% о чем свидетельствует рисунок.
Если через 15 минут такого жесткого тестирования компьютер не перезагрузился и температура видеокарты в норме, то все хорошо. Если же компьютер перезагрузился, то скорее всего не хватает мощности блока питания. Попробуйте у друга взять более мощный и протестировать снова.
Если компьютер работает стабильно, а температура видеокарты взлетает до небес, то необходимо нести такую карту по гарантии или производить чистку с заменой термопасты. Делается это практически так же как и замена термопасты на процессоре.
Что значит норма? Точно сказать тяжело. MSI рекомендует до 70° С. Согласен, это будет надежно. Из своей практики нагрузки Radeon HD 6870 свыше 80° (в плохо проветриваемом корпусе) в течении длительного времени — вроде все нормально.
Так как FurMark нереально сильно напрягает графический адаптер, то нормой буду считать до 80° С. В любом случае, чем ниже тем лучше. Поэтому следует озаботиться охлаждением своего компьютера.
Что значить до небес? Тут однозначно сказать трудно. Скорее всего это свыше 90 — 95° С. В этом случае можно задумываться о возврате видеокарты.
Если кому интересно, то встроенная графика HD 4000 от Intel в тесте выдает аж 7 FPS — кадров в секунду.
Как включить видеокарту на ноутбуке
Комплектация ноутбуков некоторых производителей, а сейчас почти всех, включает две видеокарты (видеоадаптера), дискретный и интегрированный, с возможностью автоматического переключения.
Дискретная видеокарта — аналог видеокарт настольного ПК.
Интегрированная видеокарта является частью процессора или находится на материнской плате.
Старые версии дискретных карт ATI (AMD) управляются утилитой Catlyst Control Center.
Для автоматического переключения нужны драйвера. Установив в BIOS “Switchable” меню “Display Mode”.
Как отключить встроенную видеокарту
Чтобы отключить встроенную видеокарту при помощи BIOS или с помощью Windows переходим в управление компьютером и выбираем — видеоадаптеры на вкладке диспетчера устройств. Кликом по правой кнопке выбираем — отключить.
Для определения какая видеокарта, в поиске Google находим определение. Для отключения внешнего адаптера — производим все те же операции. Для отключения интегрированной видеокарты переходим в BIOS.
Для перехода в BIOS нужно до загрузки Windows нажать: Del (для ПК), F2 или F10 (для ноутбуков).
В настройках, ответственных за оборудование, имеем: Intergration Video, Primary Video Controller. Определяем Disable. Но из-за разных версий BIOS, названия настроек разные. Отключить видеокарту на ноутбуке можно так же. Разница только в версиях БИОСа.
Как переключить видеокарту
Если процессор AMD и видеокарта ATI/AMD для переключения видеокарты нужно установить утилиту Catalyst Control Center на оба видеоадаптера по драйверам.
Переключение на видеокарту больше по мощности происходит автоматически, в зависимости какая программа используется по объему информации, подключена сеть или автономная работа. Ручное управление выполняется утилитой Catalyst Control Center также и из трея.
Если процессор Intel. Карта ATI/AMD, применяем Catalyst Control Сenter.
Для автоматического включения или переключения, сайт изготовителя ноутбуков предлагает драйвера. Вводим в BIOS параметры Switchable в меню Display Mode. Загрузку BIOS производят в момент включения или перезагрузки. Если момент упущен, то нужно подождать пока загрузится программа Windows и перезагрузить повторно.
Основными горячими клавишами являются:
- F1- Lenovo
- F2- основная клавиша BIOS (Aser. Asus. Samsung. Sony. Simens. Panasonic. Dell. Lenovo.)
- F10- Hewlett. Packard. Dell.
- Esc- Toshiba
Идентификация устройства
Прежде чем приступать к ремонту, нужно проверить, какая видеокарта работает на ноутбуке. Для этого на рабочем столе или в меню «Пуск» следует найти ярлык «Мой компьютер». Нужно нажать на него правой кнопкой мыши и выбрать опцию «Диспетчер устройств».
После этого необходимо найти вкладку «Видеоадаптеры» и кликнуть на нее. Отобразится графический адаптер, который установлен на ноутбуке. Он будет виден только при условии установки драйверов.
Подробную информацию о видеокарте даст утилита DxDiag. Найти ее можно двумя способами:
- Зайти в меню «Пуск» и ввести в поисковую строку название программы.
- Активировать комбинацию клавиш Win+R, и повторить первый пункт.
После этого откроется окно со всей информацией, касающейся программного обеспечения DirectX. Нужно выбрать вкладку «Экран», а там будет отображена вся информация о графическом чипе. Это самый простой способ проверить видеокарту на ноутбуке.
Еще один вариант — это воспользоваться программой GPU-Z, которая показывает все характеристики видеокарты.
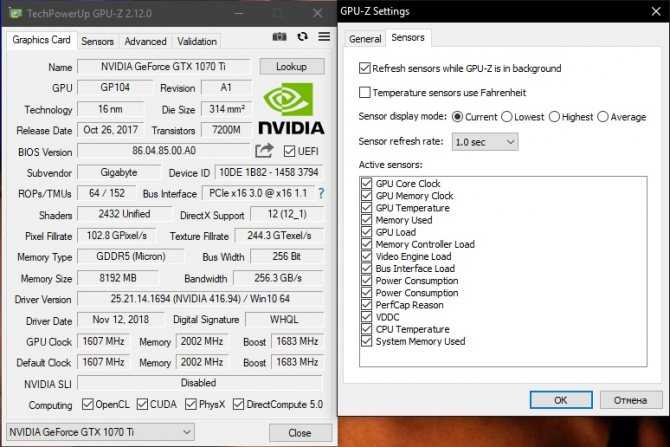
Идентифицировать графический адаптер может помочь и программа AIDA64. Она, как и диспетчер устройств, способна отображать температурные показатели, параметры и общее состояние всего оборудования, которое подключено к материнской плате.
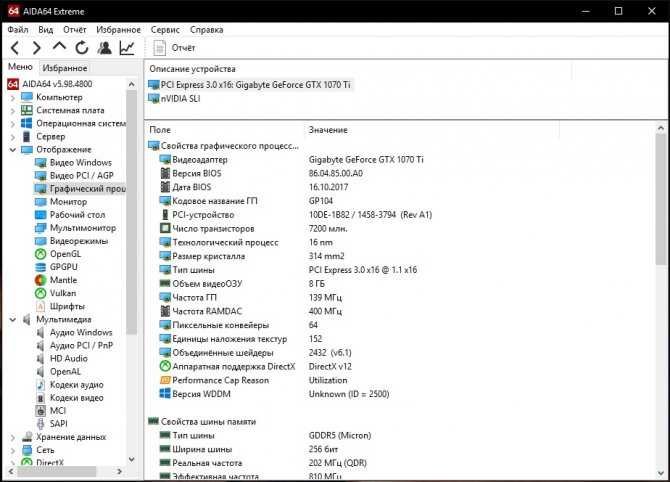
Как продлить срок службы видеокарты
Чтобы видеоадаптер не заставлял нервничать и менять привычный режим работы, ноутбук нужно регулярно обслуживать. Чистка устройства обязательна, вне зависимости от того, насколько аккуратен его владелец. Обязательно и соблюдение простых правил, которые множество пользователей банально игнорирует. Ноутбуки нельзя ставить на мягкие поверхности, одеяла, покрывала. Нельзя использовать устройство, закрывая боковые выходы воздуховодов.

Для чтения или просмотра фильмов в постели не лишним будет купить специальную охлаждающую подставку. Или банально подкладывать под дно устройства твердый лист фанеры или пластика. Заботясь о своем ноутбуке, делая профилактику, обеспечивая вентиляцию, можно гарантировать, что видеоадаптеры не выйдут из строя неожиданно и отработают свой положенный срок службы.
Профилактика поломки
Как бы это печально не звучало, но если девайс вышел из строя, значит, его время уже вышло. Проделав вышеописанные операции можно продлить жизнь чипу лишь на какой-то определенный период времени – неизвестно, что произойдет дальше. Тем не менее, заставить дольше существовать и стабильно работать вполне можно, если после ремонта следовать простым правилам: Регулярно чистить систему охлаждения Cтенки корпуса ноутбука образуют настоящую термокоробку, в которой температура комплектующих без должного охлаждения будет расти, что также негативно скажется на здоровье платы. В-третьих, забудьте о «разгоне» производительности. Современных карт ноутбука на сегодняшний день хватает даже для игр. А вот «разгон», добавляющий пару лишних FPS может запросто загубить карту. Повышенное напряжение на ядре и увеличенные тактовые частоты заставляют чип греться сильнее, в результате отпайка контактов может вновь повториться.
Определяем неисправность видеокарты
Видеокарта служит для вывода изображения на экран монитора и, соответственно, при ее поломке это самое изображение пропадает полностью, частично или образуются различного рода артефакты. Однако не всегда проблема может быть связана именно с этим комплектующим. Давайте разберемся в этом подробнее.
Признаки поломки видеокарты
Существует ряд признаков, по которым можно определить, сгорела видеокарта или нет:
Если у вас присутствует один или несколько приведенных выше признаков, то это означает, что основная проблема заключается именно в графическом адаптере, однако мы рекомендуем обратить внимание и на остальные комплектующие, дабы исключить наличие других неисправностей
Проверка системы
Проблема с видеокартой часто бывает вызвана неполадками другого рода, отсутствием или неправильностью подключения определенных проводов. Давайте подробнее разберемся с этим:
Если проверка прошла успешно и никаких проблем обнаружено не было, значит она заключается именно в сгоревшей видеокарте.
Ремонт и восстановление видеокарты
Если система была собрана недавно и гарантийный срок видеокарты или компьютера еще не истек, то стоит обратиться в магазин для дальнейшего ремонта или замены по гарантийному случаю
При этом важно самому не разбирать видеокарту, иначе гарантия будет снята. В тех случаях, когда гарантийный срок истек, вы можете отнести карту в сервисный центр, там будут проведены диагностика и ремонт, если неполадка исправима
Кроме этого есть один способ попытаться восстановить графический адаптер вручную. В этом нет ничего сложного, просто следуйте инструкции:
Иногда окись, образующаяся на контактах, является причиной неисправности, поэтому рекомендуем выполнить очистку, а если она не принесла результатов, то заменить карту или выполнить ремонт.
Источник
Ремонт видеокарты цена
- Тестирование видеокарты : 500 руб
- Диагностика видеокарты : 500 руб или бесплатна при ремонте
- Пропайка видеочипа : от 1000 руб до 3000 руб
- Реболл видеочипа : от 3000 руб
- Замена видеочипа : от 3000 руб
- Ремонт цепей питания видеокарты : от 1000 руб
- Прошивка БИОС на программаторе : от 1000 руб до 3000 руб
- Припаять компонент : от 300 руб
- Заменить разъём HDMI, VGA, DVI, DP : от 1000 руб до 2000 руб
- Ремонт платы с прогарами : (если это вообще возможно) договорная цена
Могут быть дополнительные траты :
запчасти оплачиваются отдельно наценка за срочность : +50% Цена ремонта некоторых поломок для 2-х чиповых видеокарт может быть увеличена на 100% На ремонт старых и не дорогих моделей видеокарт, возможны скидки.
Стоимость ремонтапрофессиональных видеокарт обсуждается отдельно. * – диагностика производится сразу при Вас. Если видеокарту удастся починить, то диагностика будет бесплатной. Диагностика без факта ремонта оплачивается по текущему прайс-листу, ** – на разные виды работ даётся разная по сроку гарантия, *** – пожалуйста, напомните поправить, когда будет 11 лет
Не жарь видеокарту!!!
Лучше пропаяй всего за 1000 руб!!! результат надёжнее; нет риска доломать; бесплатная чистка СО; бесплатная замена термопасты. ПОДРОБНЕЕ… Популярные статьи о ремонте видеокарт:
Ремонт видеокарты Nvidia GTX770. Palit GTX770 JETSTREAM 4096M GDDR5 256B DUAL DVI HDMI DP. Замена видеочипа.
Ремонт видеокарты Asus GTX770-DC2OC-2GD5 DirectCU II. Артефакты.
Ремонт видеокарты Nvidia GTX580. MSI N580GTX Twin Frozr II/OC
Ремонт видеокарты NTITAN BLACK 6GD5. Опять неквалифицированное вмешательство.
Ремонт видеокарты MSI GTX980 GAMING 4G. Ремонт системы питания.
Как понять, что сгорела видеокарта: подробно
Доброго всем дня мои дорогие подписчики. Компьютер, как и любое другое устройство часто ломается. Это могут быть как программные сбои, так и механические повреждения. И нужно знать, что же делать в той или иной ситуации. Поэтом сегодня мне хотелось бы рассказать вам, как понять, что сгорела видеокарта.
С помощью видеокарты осуществляется передача изображения на экран. Исходя из вышесказанного, можно логически вывести первичные признаки, это когда изображение не выводится на экран или показывается с дефектом.
Однако такие симптомы могут выдавать и другие комплектующие, поэтому не стоит зацикливаться только на нарушениях в работе видеомодуля.
Поэтому стоит разобраться более подробно в этом вопросе.
Как узнать, что сгорела видеокарта на ноутбуке
Это случается, если производитель решил сэкономить на качестве системы охлаждения, что неизбежно приводит к дорогостоящему ремонту. Замена чипа обойдется потребителю в пределах от четырех до шести тысяч рублей.
На ноутбуке сгорела видеокарта, признаки:
- Во время загрузки ОС на экране можно увидеть лишь разноцветные точки. Движения мышкой приводят к изменению цвета. Могут проявляться разные артефакты в виде полос, квадратов, черточек.
- Подключение ноутбука к внешнему монитору приводит к появлению изображения полосками и отсутствием изображения на матрице ноутбука.
- Разделение рабочей области матрицы ноутбука на четное количество маленьких экранов с одинаковым изображением. Загрузка ОС продолжается.
- Матрица получает сигнал и светится, но изображение отсутствует.
- Наблюдается работа всех индикаторов: сети, аккумулятора, обращения к жесткому диску. Кулер системы охлаждения работает. Но изображения нет.
- На матрице наблюдаются черные полосы. Возможен самопроизвольный переход компьютера в спящий режим, потом выход. Происходит зависание и перезагрузка.
- Перед повреждением карты раздается характерный щелчок, после чего компьютер выключается. Попытка запуска ноутбука снова приводит к его выключению. После этого на экран вводятся полосы или искаженное изображение.
- На матрице полоски и кубики разной величины, меняющие цветовые оттенки.
- Спустя несколько минут после включения можно наблюдать серые подтеки на экране, светло-серый цвет матрицы. Ноутбук может функционировать нормально до первого запуска видео.
Признаки поломки
Первыми признаками того, что видеокарта сгорела, является:
- Монитор работает, но экран не загорается. В некоторых случаях выводится сообщение «Нет сигнала».
- Искажается картинка на экране, появляются полосы.
- При установки драйверов на карту, система выдает ошибку с синим экраном.
- При проверке на работоспособность, плата не будет распознаваться ни одной из программ.
- При запуске компьютера или ноутбука, происходит проверка всех комплектующих системой самодиагностики «POST». При обнаружении каких-либо неполадок система подаст звуковой сигнал. Он является звуковым кодом ошибки и дает нам понять, в чем именно заключается проблема. Сигналы могут отличаться, в зависимости от версии BIOS. Например, для Ami и Award BIOS – 1 длинный и 2 коротких, для Pheonix – чередование длинных и коротких звуков. Последовательность 4-3-3 означает ошибку при проверки видеокарты. Для других версий биоса, узнать сигналы можно в инструкции к ПК или в интернете.
Однако присутствие всех этих признаков, не гарантирует того, что проблема заключается именно в карте. Для того чтобы узнать, сгорела ли плата или нет, необходимо проверить и исключить остальные комплектующие:
- Первым делом проверьте блок питания, при запуске ПК, кулера должны работать. Если перед этим вы проводили профилактику ПК, убедитесь, что он правильно подключен и шнур питания плотно сидит в гнезде материнской платы.
- Так же от БП идет отдельный шнур к питанию процессора, он должен быть подключен.
- Если ваша видеоплата с дополнительным питанием, убедитесь, что и его вы тоже подключили.
- При нажатии на кнопку запуска на системном блоке, должны загореться светодиодные лампочки.
- Проверьте, горит ли лампочка, уведомляющая о включении монитора. Для подтверждения работоспособности соедините его с другим компьютером или ноутбуком.
- Должны быть слышны привычные звуки при загрузке Windows.
Итак, если БП и монитор в порядке, windows загружается, значит, ПК работает. Но изображение по-прежнему нет, то, скорее всего проблема в сгоревшей видеокарте.
3DMark Vantage
Можно узнать производительность видеокарты и посредством этого замечательного приложения. Юзеру придётся:
Скачать (ссылка — benchmarks.ul.com) программу, запустить её и ввести регистрационный ключ, найденный на сайте загрузки.
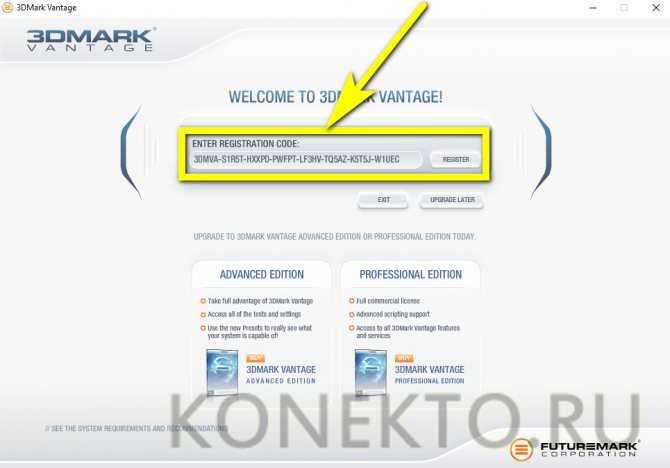
В главном окне убрать галочки с позиций CPU Test.
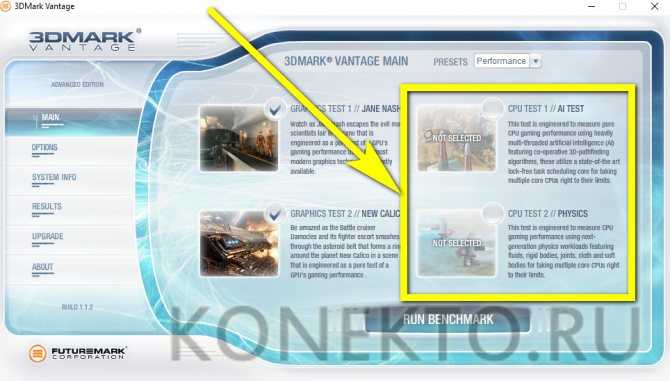
И выбрать в верхнем выпадающем списке способ тестирования — рекомендуется оставить средний вариант Performance.

Перейти на вкладку Options.
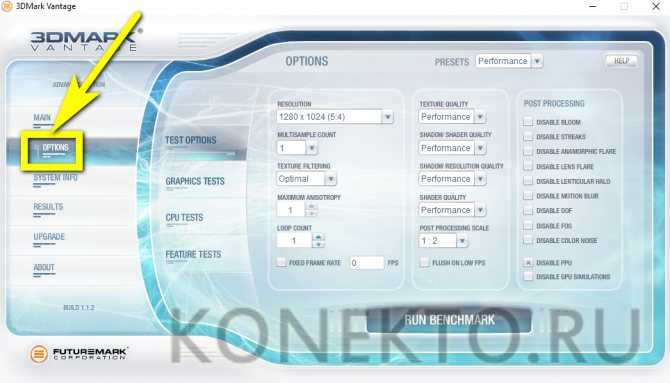
Выбрать разрешение экрана для проверки производительности.
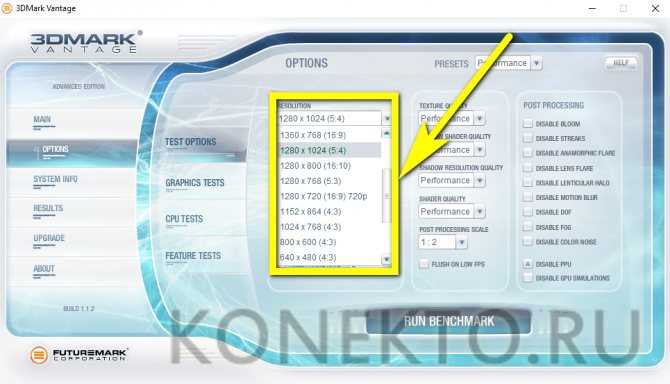
Фильтрацию — оптимальную или анизотропную.
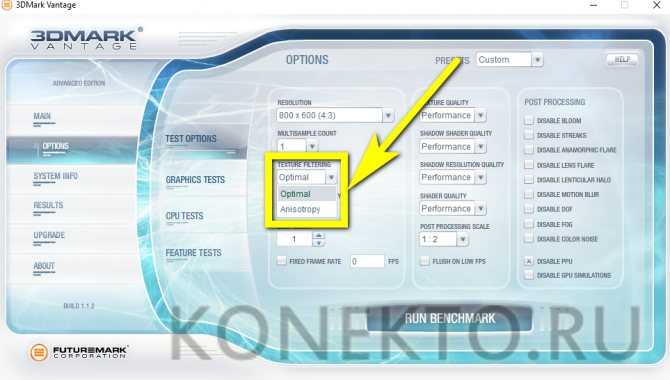
По желанию — задать постоянную частоту кадров в районе 50–60 fps.
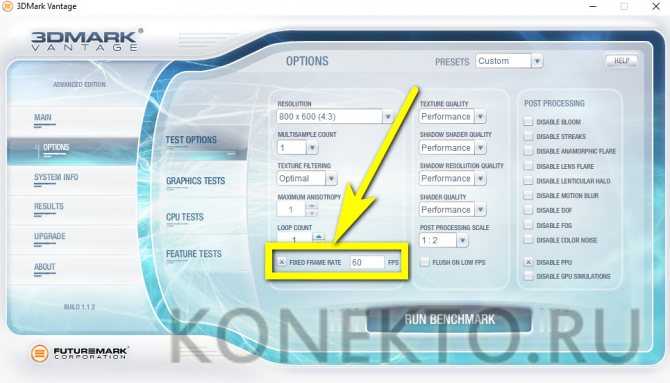
Установить качество текстур — здесь также лучше всего подойдёт Performance.
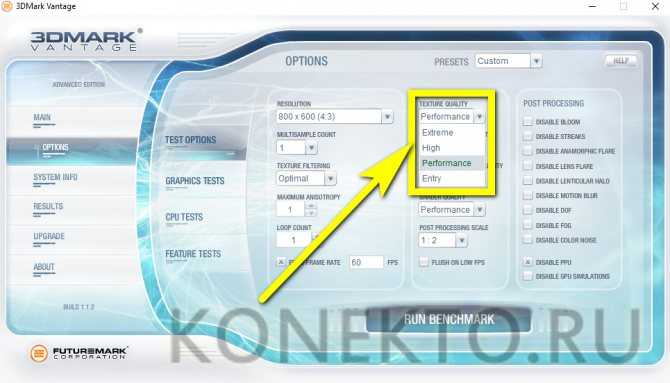
В подразделе Feature Tests отметить галочками дополнительные способы проверки исправности и работоспособности видеокарты.
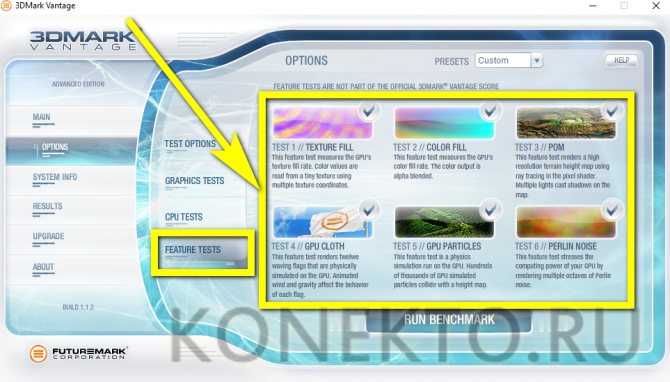
И нажать на кнопку Run Benchmark. Процесс займёт несколько минут, в зависимости от производительности видеокарты и компьютера или ноутбука в целом.

Результаты стресс-тестирования можно посмотреть на вкладке Results. Здесь же пользователь, прошедший «полный курс» проверок, увидит средний балл своей видеокарты и сможет сравнить его с другими распространёнными моделями.
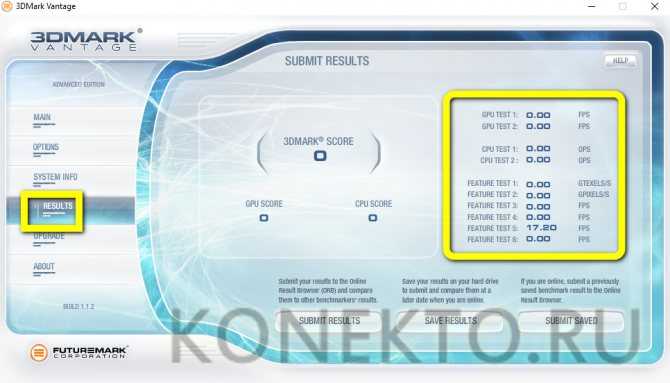
Как устранить неполадку?
Как говорят врачи, лучший способ лечения болезни — это ее профилактика. Предотвратить неисправность видеоадаптера вам поможет соблюдение следующих правил:
- Следите за адекватным охлаждением ноутбука — старайтесь не работать с устройством на коленях, в кровати. При нарушении теплоотдачи обратитесь в ремонт для очистки комплектующих от пыли, замены термопасты или кулера.
- Оберегайте ноутбук от падений и ударов.
- Вовремя обновляйте драйвера, следите за появлением признаков поломки графического адаптера, указанных выше.
Если же миновать поломки не удалось, ни в коем случае не обращайтесь к «кустарным» методам ремонта графической карты. Этим вы можете только усугубить положение.
В профессиональных условиях алгоритм ремонта заключается в следующем. При нарушении сообщения между видеокартой и материнской платой мастер восстанавливает контактные площадки, тем самым устраняя неисправность. Если же повреждена структура видеочипа либо нарушен его контакт с кристаллом, единственным решением является замена чипа или видеокарты в целом.
Сервисный центр «Технари» быстро и качественно устранит неполадку любой степени сложности. Не мучайте свою видеокарту, пытаясь устранить неисправность самостоятельно — обратитесь к мастерам своего дела!
- http://www.doctorrouter.ru/neispravnosti-videokarty-priznaki/
- https://it-territoriya.ru/priznaki-neispravnosti-videokarty-kompyutera/
- https://technari.com.ua/ru/services/about-company/articles/tipichnye-priznaki-polomki-videokarty-noutbuka-i-sposoby-pravilnogo-remonta/
Причины проблем и их исправление
Причин, когда видеоплата не может быть обнаружена компьютером, может зависеть от самых разных факторов, начиная с физических неполадок и заканчивая системными неисправностями. Дальше, мы разберем самые часто встречаемые причины, почему БИОС не видит видеокарту nVidia или любую другую модель, а также попытаемся максимально подробно описать способы их решений.
В каком порядке использовать наши советы и инструкции, описанные ниже, решать Вам. Главное – тщательно проверяйте каждый из пунктов, чтобы быть полностью уверенным в том, что Вы ничего не пропустили и всё учли.
Некорректная установка
Видеокарта, как и любой другой подключаемый компонент в ПК, должна быть обязательно правильно подключена
Очень важно проверить, полностью ли вставлена видеокарта в соответствующий для неё сокет и закреплена ли она специальным фиксатором
Обычно, если причина именно в этом, то Вы услышите звуковые сигналы при включении ПК.
Неправильные настройки БИОС
Если ранее у Вас не было проблем, что компьютер не видит видеокарту в БИОС, при этом после Вами были выполнены определенные изменения настроек в BIOS, после которых и появилась подобная проблема, то дело может быть в установленных Вами неправильных настроек оболочки БИОС.
Здесь Вам поможет сброс БИОСа к заводским настройкам. Об этой процедуре мы уже рассказывали во многих темах, одной из которых была «Откат BIOS на ноутбуках HP». Можете воспользоваться инструкцией, описанной в той статье, независимо от того, используете ли Вы компьютер или какой-нибудь ноутбук. В том же K550LB, если BIOS не видит видеокарты, способ отката не будет ничем отличаться.
Физические повреждения видеоплаты
Физические дефекты – одна из тех причин, почему Вы можете испытывать проблемы с обнаружением видеокарты на компьютере или в БИОСе.
На самом деле, проверить эту деталь на дефекты очень просто. Вам достаточно полностью отключить и отсоединить карту и рассмотреть её со всех сторон: если есть потемневшие пятна, запах горечи после длительной работы, потемневшие контакты или любые другие дефекты, которые не должны присутствовать – значит, Ваша видеоплата является нерабочей и её необходимо заменить.
Несовместимость и устаревшие драйверы
Подбирая любое оборудование для своего ПК, очень важно уследить за тем, чтобы деталь отлично совмещалась с остальными компонентами. В случае с видеокартой очень важно узнать, будет ли работать карта с материнской платой
Очень подробно о совместимости видеоплаты и материнской карты мы говорили в теме «Компьютер не видит видеокарту: исправляем поломку», в которой мы рассматривали общие причины, почему, ПК не может обнаружить видеоплату, не затрагивая эту же проблему в разрезе БИОСа.
Здесь же Вы можете узнать еще об одной проблеме, а именно – отсутствии или некорректной работе драйверов.
Настройки BIOS
Мало кто знает, но видеоплату можно выключать через настройки БИОСа, что и делают случайным образом неопытные пользователи. Первым решением выхода из такой ситуации может стать полный сброс настроек BIOS, о чем мы уже упоминали ранее. Однако, возможно, БИОС имеет особые настройки, сбрасывать которые Вы не желаете. В настройках оболочки BIOS видеоплата может быть активирована следующим способом:
- Откройте БИОС и перейдите к вкладке «Advanced».
- Отыщите пункт «Primary Graphics Adapter» и укажите там свою видеоплату.
- Далее, выйдите из BIOS, сохранив все настройки.

Таким образом, Вы укажите оболочке БИОС, что нужно подключить видеокарту, вследствие чего она снова может заработать.






























