Сколько внешних мониторов можно подключить к ноутбуку
Самый простой ответ – это количество портов, имеющихся в ноутбуке. Если их два, то с огромной вероятностью ваше устройство поддерживает подключение как минимум двух мониторов. Однако иногда производительности видеокарты хватает на 3-4 монитора, а портов при этом меньше.
Проверяем соответствие портов
Разъемы для мониторов располагаются на задней и боковой стороне ноутбука. Обязательно проверьте соответствие разъемов на ноутбуке и мониторе, особенно если вы только собираетесь покупать последний. Если они не сочетаются, придется докупить дополнительный адаптер с переходом с одного разъема на другой или док-станцию.
Подключение монитора через USB-разъем
Если нужно подключить монитор через USB, купите адаптер USB-HDMI. Он работает как простенькая внешняя видеокарта.
Большинство ноутбуков имеют дополнительные порты USB Type-A версии 2.0 или 3.0. Адаптер USB-HDMI подходит к обеим версиям. Однако Type-A 3.0 работает значительно быстрее, чем 2.0, и способен передавать изображение высокого качества с большим разрешением.
Поговорим о разъемах
Мало кто задумывается, как и через какие разъемы подключены их мониторы, но на самом деле это имеет огромное значение. И дело не только в простоте подключения или качестве изображения. Если один из мониторов подключен через мультимедийный интерфейс высокой четкости (HDMI), а второй через видеографический массив (VGA), то со временем глаза начнут сильно уставать из-за разницы в качестве транслируемых изображений.
На старых устройствах редко встречаются современные разъемы типа HDMI. Но это самый универсальный вид, позволяющий подключать все виды устройств и передавать звук через один кабель. Неплохо себя зарекомендовали и разъемы Display Port: они предоставляют подключение с соединением аудио- и видеопотока и цифровой видеоинтерфейс (DVI), передающий изображение в высоком качестве.
Как определить возможности дискретной видеокарты
Итак, вы проверили кабели и разъемы, что дальше?
Количество подключаемых внешних мониторов напрямую зависит от качества видеокарты. Если у вас на ноутбуке один разъем и вы купили хорошую док-станцию, не ожидайте, что сможете запустить несколько экранов в 4K.
Возможности каждой видеокарты ограничены. Прежде чем подсоединять кабели или покупать док-станцию, внимательно изучите спецификацию графического процессора и то, сколько внешних мониторов допустимо подключить.
Чем старше видеокарта, тем меньше у нее возможностей. К сожалению, на официальном сайте NVDIA выложена спецификация только современных или популярных моделей. Сейчас на них можно проверить информацию о функционале GTX серий 10xx, 20xx и 30xx. Но не отчаивайтесь, если у вас более старая карта. Спецификацию и обзоры на нее можно посмотреть и на других сайтах или в магазинах, где остается информация о продукции.
Какой интерфейс и кабель использовать для соединения ноутбука с монитором?
На данном этапе очень сложно дать какие-то конкретные и универсальные рекомендации. По той причине, что у всех разные ноутбуки и мониторы. Поэтому, рассмотрим самые популярные варианты подключения. Один из них должен вам подойти.
Для начала посмотрите на свой ноутбук. Покажу все на примере двух своих ноутбуков. На новом, но бюджетном Lenovo есть только HDMI выход. Как я уже писал – это оптимальное решение.
На втором, более старом ноутбуке ASUS, есть такой же цифровой выход HDMI и уже устаревший VGA.
Какие еще могут быть варианты?
На старых ноутбуках может быть только VGA выход.
Редко, но иногда на ноутбуках бывает выход DVI.
На современных игровых ноутбуках кроме HDMI может быть еще mini Display Port.
На новых ультрабуках (в основном на дорогих моделях) нет вообще отдельного выхода для подключения внешнего монитора. Там для этих задач используется новый порт USB Type-C. И так как мониторов с USB Type-C входом сейчас очень мало, то скорее всего понадобится переходник. Например, USB-C – HDMI.
С ноутбуком разобрались. Смотрим теперь свой монитор. Какие там есть интерфейсы подключения. На моем мониторе есть два HDMI входа и один VGA (D-Sub).
Так как у меня на ноутбуке есть HDMI выход, а на мониторе есть HDMI вход, то конечно же для подключения я буду использовать именно этот интерфейс.
Но, как вы понимаете, так бывает не всегда. Рассмотрим такие варианты:
На мониторе нет HDMI входа. А есть, например, только DVI и VGA. В таком случае, можно подключится по VGA (если есть такой выход на ноутбуке). Но, если на ноутбуке есть HDMI, то лучше всего использовать переходник HDMI – DVI.
На ноутбуке только HDMI, а на мониторе VGA. Так же можно использовать переходник. Их достаточно на рынке. Но, так как VGA это не цифровой выход, то качество картинки может быть не очень.
Проще говоря, когда на обоих устройствах нет одинаковых интерфейсов, то нужно смотреть в сторону переходников. И лучше в подключении не использовать устаревший VGA. Если есть такая возможность.
Думаю, с интерфейсом подключения разобрались. В зависимости от выбранного интерфейса, нам понадобится кабель, или переходник. У меня это обычный HDMI кабель.
Очень распространенный. Купить его можно практически в любом магазине цифровой техники. Бывает разной длины. Просто скажите, что вам нужен кабель для подключения компьютера к монитору. Я уже несколько лет пользуюсь одним кабелем.
Какой выбрать кабель
Чтобы подключить ноутбук к монитору компьютера, нужно выбрать интерфейсы, которые есть у обоих устройств, и купить соответствующий кабель.
Наиболее оптимальный способ соединения HDMI—HDMI. Он позволяет передавать картинку и звук, но при условии наличия у монитора колонок. Старый монитор может быть оснащен только VGA или DVI разъемом. В таком случае стоит воспользоваться кабелем с этими штекерами при условии, что они же есть на лэптопе. Если одинаковых разъемов нет, то второй монитор можно подсоединить с использованием переходника, найти в продаже адаптеры с HDMI на VGA или DVI не составляет труда.

Если ноутбук дорогой, то в нем может быть DisplayPort или Thunderbolt. При условии, что они есть и в мониторе, можно воспользоваться ими. Оба варианта обеспечивают отличную пропускную способность и могут передавать UHD сигнал.

Выше было упомянуто, что к ноутбуку можно подсоединить два монитора. Первый вариант – Thunderbolt, но он должен быть в каждом из устройств, а у дисплеев их должны быть два, так как соединение выполняется последовательно. В данной ситуации переходники не помогут.
Второй вариант — можно подключить монитор к ноутбуку через HDMI или VGA, а второй экран с помощью USB при наличии этого порта. С большой долей вероятности для того чтобы все заработало, придется поставить дополнительные утилиты(DualMonitorTaskbar, MurGeeMon, DisplayFusion), которые позволяют настраивать работу с несколькими дисплеями.
Частные случаи
К компьютеру и ноутбуку можно подключать и другие устройства вывода информации, в том числе Android-смартфон, телевизор.
Подключить телефон к ноутбуку как монитор
При помощи сторонних приложений (Splashtop Wired XDisplay, SpaceDesk) можно подключить телефон или планшет к ноутбуку по Wi-Fi и использовать его как второй монитор.
Как подключить к ноутбуку телевизор вместо монитора
Телевизор, как и монитор, подключается к ПК посредством описанных выше кабелей, а также через интерфейс SCART, по Wi-Fi или тюльпан с применением специального адаптера. Последний нужен для конвертирования сигнала в соответствующую форму.
Как подключить монитор к ноутбуку, если на нём разбит экран
Если при подключении дополнительного монитора к ноутбуку с разбитым экраном изображение автоматически не дублируется на нем, то настроить вывод будет несколько сложнее. Можно дождаться полной загрузки операционной системы, интуитивно ввести пароль, если он установлен, зажать Win + P и также интуитивно кликнуть по любому варианту, кроме первого. Подведите курсор в правый верхний угол экрана, затем сдвиньте его немножко влево и опускайте вниз ориентировочно до кнопки «Расширить» или «Только второй экран». Именно последний режим нам нужен в итоге. После нескольких попыток должно получиться.
Другой вариант — отключить матрицу дисплея, разобрав корпус ноутбука, а потом сбросить настройки BIOS. В итоге устройство обнаружит дисплей и выведет картинку на него. На некоторых моделях после физического подключения через VGA BIOS будет виден на всех дисплеях при открытой крышке, на других придётся вытаскивать батарейку CMOS.
Итак, существует несколько способов подключить второе устройство вывода графической информации к ноутбуку. Почти все они реализуются без значительных затрат, если не считать приобретение кабелей и переходников.
Почему нельзя подключить монитор кабелем?
Подавляющее число ноутбуков оснащено видео-интерфейсом. Обычно это VGA или DVA. Можно подумать, что достаточно соединить компьютер и соответствующий разъем кабелем. Но это не так. Не забудьте, что такие видеоинтерфейсы представляют собой видеоВЫХОД, то есть сигнал транслируется ОТ ноутбука.

Лишь в некоторых премиальных моделях встречаются видеоВХОДЫ, которые выступают в качестве приемников сигнала. Отдельные ноутбуки также обладают соответствующим переключателем, который располагается около разъема, но такие фишки встречаются довольно редко. Поэтому в большинстве случаев у вас не получится с помощью обычного кабеля передать картинку с ПК на ноутбук.
Как настроить монитор для ноутбука?
Настройка, как и подключение не вызывает больших трудностей. Делится они на два шага: включение нужных дисплеев и адаптация разрешения.
Включение нужных мониторов
Работать можно как с одним монитором, так и с двумя как это было показано в начале статьи. При необходимости в Windows есть удобная система переключения между мониторами. После удачного подключения нужно выбрать тип работы. Для этого нажмите клавишу Win и P:
Также можно использовать клавишу Fn на ноутбуке. Зажмите Fn и кликните по иконке с несколькими экранами. В зависимости от модели, кнопка переключения между мониторами находится на разных позициях (от F1 до F12). В Windows 10 появится такое окно:
На Windows 7 и XP окно другое, но функционально имеет те же кнопки. В нём доступно четыре режима работы, а именно:
- Только экран компьютера – будет работать монитор ноутбука;
- Повторяющийся – работают оба монитора, но изображение на них дублируется;
- Расширить – работает оба монитора с разным интерфейсом. Мышкой можно водить между ними запускать разные окна;
- Только второй экран – будет работать только внешний монитор.
Самым интересным режимом является «Расширить». В таком случае два монитора объединяются в один. Мышка у них становится общей. Можно запустить такое-то одно, например, браузер, и перетащить его с одного дисплея на другой. Это очень удобно для работы с несколькими приложениями одновременно.
Адаптация разрешения
После подключения можно заметить, что монитор размытый и некачественный. Это связано с разным разрешением на ноутбуке и мониторе. Это легко исправить, достаточно следовать инструкции:
- Нажмите правой кнопкой мыши по рабочему столу;
- Выберите «Параметры экрана»;
- Выберите один из мониторов по кнопкам «1» и «2»;
- Пролистайте ниже и в строке «Разрешение» установите рекомендуемые параметры;
- Проделайте аналогичную операцию со всеми подключенными мониторами. Достаточно выбрать другой монитор в настройках по кнопкам «1» и «2». При этом на каком мониторе это настраивать значения не имеет.
Этапы подключения для VGA
Если говорить о VGA, то для него порядок подключения выглядит следующим образом:
- отключите монитор и ноутбук от электросети;
- подсоедините к монитору свой ноутбук, воспользовавшись необходимым кабелем;
- включить в сеть оба устройства;
- нажмите клавишу Power на мониторе, после чего запустите систему на переносном ПК.
После этих шагов должно появиться окно рабочего стола с настройками вариантов подключения. Система предложит расширить, дублировать изображение, показать только проектор или только компьютер.
При использовании первого варианта «картинка» будет выводиться на оба экрана, расширяясь. Иными словами, по правую сторону вы увидите продолжение рабочего стола. Это очень удобно, ведь на один монитор можно перетянуть вкладку с видеопроигрывателем, а на другом в это же время заниматься какой-то рутинной работой (искать что-то в интернете, набирать текст или программировать). При выборе дубляжа изображение будет повторяться на дисплеях обоих устройств. Остальные два типа подразумевают просмотр на одном приборе (либо монитор, либо ноутбук).
Если ничего не поменялось, попробуйте настроить режим передачи вручную. Чтобы выполнить это, выберите на клавиатуре одну из клавиш F* (F1–F12), на которую нанесена пиктограмма монитора. Нажав её, вы сможете без труда переключать режимы.
Подключаем монитор по HDMI к ноутбуку (компьютеру)
Процесс соединение вспомогательного дисплея осуществляется по одной схеме. В первую очередь следует быть уверенным, что все компоненты имеют одинаковый разъем, подобрать под него шнур. Как подключить монитор к ноутбуку через hdmi:
1. Выключение экранов. Многие пользователи не пользуются данным советом, а зря. Такое действие спасет оборудование от поломки. Бывает так, что из-за несоблюдения этого простого правила перегорает видеокарта или другая деталь.
2. Соединение монитора с девайсом при помощи кабеля. Один конец шнура вставляется в разъем ноутбука, другой – в экран. При правильном выборе соединяющего провода проблем с коннектом не произойдет. Если нет возможности достать HDMI кабель, то можно воспользоваться переходниками.
3. Завершающим этапом выступает включение оборудования. После загрузки операционной системы на обоих мониторах появляется изображение.
Преимуществом выступает то, что не нужно лезть в дополнительные настройки и тратить кучу времени на синхронизацию. Современные карты, такие как Intel HD, Nvidia (например, видеокарта ASUS GeForce GTX 1050 TI 4GB DDR5 OC) или AMD не требуют дополнительной регулировки.
Если картинка не вывелась на монитор автоматически, тогда необходимо вручную произвести переподключение. Для этого используются горячие клавиши. Ими могут быть F4, F8 или другие — это зависит от модели гаджета.
Мы уже писали об этом: «Как подключить ноутбук к телевизору? 3 эффективных и проверенных способа»
Как подключить внешний монитор (или телевизор) к ноутбуку с помощью беспроводного соединения
Некоторые высококачественные внешние мониторы также поддерживают беспроводные соединения, используя технологию под названием Miracast. Мы уже опубликовали статьи о том, что такое Miracast и как использовать Miracast для проецирования с Windows 10 на телевизор или монитор . Вы можете прочитать их, если хотите подробные объяснения. Однако, если у вас нет времени на чтение дополнительных материалов, вот что вам нужно сделать, чтобы установить беспроводное соединение между вашим ноутбуком и внешним монитором (или телевизором), который поддерживает Miracast.
Включите внешний монитор с поддержкой Miracast или Smart TV. Имейте в виду, что на некоторых мониторах (и смарт-телевизорах) вам также может понадобиться проверить их настройки, чтобы убедиться, что на нем включены беспроводные соединения. Эти настройки могут иметь разные названия, и они также могут быть найдены в разных местах в меню внешнего монитора (или Smart TV), в зависимости от производителя.
ПРИМЕЧАНИЕ. Если ваш внешний монитор или телевизор не имеют встроенной поддержки Miracast, вы также можете купить и использовать ключ Miracast, такой как беспроводной адаптер дисплея Microsoft , видеоадаптер Belkin Miracast или беспроводной ключ дисплея ASUS Miracast . В этом случае ваш внешний монитор (или телевизор) должен иметь доступный порт HDMI. Адаптер Miracast также необходимо заряжать через USB-порт на вашем дисплее или через обычное USB-зарядное устройство, как те, которые вы используете для своих смартфонов.

Убедившись, что внешний монитор (или телевизор) включен и на нем включены функции Miracast, перейдите к ноутбуку с Windows 10. На нем откройте панель «Проект»: на панели уведомлений разверните «Быстрые действия» и нажмите кнопку «Проект». Более быстрый способ — использовать сочетание клавиш Windows + P.
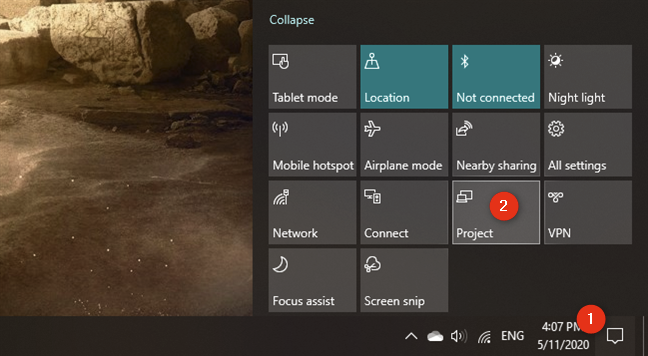
Проект Windows 10 должен отображаться в виде панели на правой стороне рабочего стола. В некоторых случаях может автоматически запускаться «Поиск беспроводных дисплеев и аудиоустройств». Если этого не произойдет, нажмите или коснитесь ссылки «Подключиться к беспроводному дисплею».
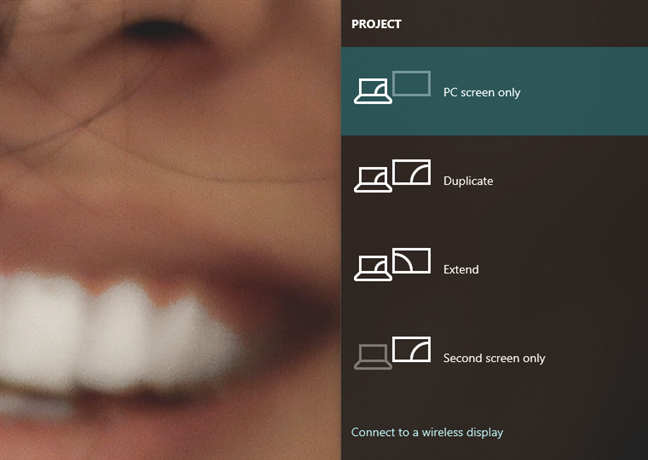
Когда ваш ноутбук находит внешний монитор (или телевизор), он показывает его в списке на панели «Проект». Нажмите на него, а затем дождитесь установления беспроводного соединения
Обратите внимание, что. На некоторых телевизорах вам также может потребоваться подтвердить, что вы хотите подключить их к ноутбуку с Windows 10 с помощью Miracast
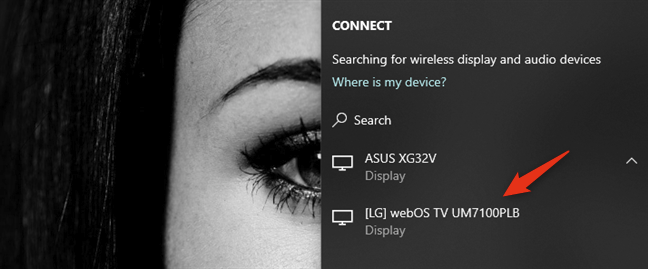
После установления беспроводного соединения внешний монитор (или телевизор) должен отображать изображения с вашего ноутбука. Чтобы выбрать, как работает внешний монитор (или телевизор), либо нажмите/коснитесь «Изменить режим проецирования», либо вернитесь на панель «Проект» и выберите то, что вы предпочитаете между доступными режимами отображения: только экран ПК, Дублирование, Расширение и Только второй экран.

Если вы хотите использовать как экран вашего ноутбука, так и внешний монитор (телевизор), выберите Расширить или Дублировать. Расширьте экран своего ноутбука, если вы хотите, чтобы ваш рабочий стол располагался на обоих дисплеях, чтобы вы могли перетаскивать окна и приложения из одного в другой. Выберите «Дублировать», если вы хотите отразить экран ноутбука на внешнем мониторе (или телевизоре).
Как подключить к одному компьютеру несколько не пересекающихся между собой мониторов?
В корпоративных сетях нередка ситуация, когда множество сотрудников работают на вычислительных мощностях одного сервера. При этом, разумеется, у них собственные, никак не пересекающиеся рабочие столы. Возможно ли реализовать такую работу в домашних масштабах?
По большому счету — нет. С одними лишь утилитами, разветвителем и ОС многоэкранную рабочую систему организовать не удастся. Потому что для неё нужно несколько независимых видеопотоков, а это возможно не с каждой графической картой.
Правда, если под корпусом прячется сразу две видеокарты, устроить независимые рабочие столы на отдельных мониторах всё-таки можно. Достаточно подключить дисплеи к разъёмам разных плат и настроить драйвера на многоэкранный режим. Мощные дискретные видеокарты, имеющие больше одного собственного вычислительного ядра, тоже позволяют работать двум экранам независимо друг от друга – настройка такого режима производится через утилиты производителей.
Однако недавно на рынке появилось специальное устройство, с помощью которого можно организовать более интересную конфигурацию экранов и рабочих столов — Matrox DualHead2Go.

Компания Matrox заявляет, что с помощью данного адаптера владельцы домашних компьютеров и ноутбуков смогут подключить два дисплея к уже имеющейся самой простой видеокарте с аналоговым выходом. Если же речь идет о ноутбуке, то к нему можно будет прицепить сразу два дисплея, причем основной экран ноутбука будет показывать один рабочий стол, а 2 монитора — другой). Всё что требуется, это чтобы ваша видеокарта была достаточно современной и совместимой с DualHead2Go.

Работа этого адаптера проста — он разветвляет видеосигнал на 2, а специальное приложение, которое прилагается к нему на диске и устанавливается на ноутбук, следит за тем, чтобы картинка распределялась правильно в соответствии с заданными настройками.

Можно ли подключить через сеть?
Если у вас отсутствует кабель или никак не получается подсоединиться таким способом, то есть ещё один возможный вариант. В данном случае вам потребуется подключить устройство по сети. Конечно, невозможно включить второй монитор как отдельное устройство, но можно совместить их работу.
В настоящее время данный способ не сильно развит и не пользуется особым спросом у людей, поэтому его качество оставляет желать лучшего. В целом суть метода заключается в следующем: обеспечение совместной работы при помощи локальной сети.
Можно воспользоваться высокоскоростным подключением через Интернет или сеть wi-fi. В таком случае вам понадобиться высокоскоростная сеть и постоянное наличие соединения.
Также одним из доступных вариантов является использование системы Spacedesk. Установите данную программу, перезагрузите компьютер, после чего можно приступать к подключению. Для этого нужно будет ещё раз зайти в программу и установить соединение с внешним экраном, заполнив поле IP- адреса в соответствующей строке. Для нормальной работы отрегулируйте качество при помощи настроек.
Как подключить монитор к ноутбуку: важные факторы
На скорость, качество и стабильность соединения влияют такие факторы:
– Используемый интерфейс.
– Тип кабеля и переходника.
– Установленная операционная система.
Пойдем последовательно.
Используемый интерфейс
Связь с внешним монитором устанавливается через три интерфейса – HDMI, VGA и DVI. Между собой разъемы отличаются по следующим параметрам:
– Пропускная способность, то есть скорость передачи данных.
– Предельное разрешение для выводимого изображения.
– Вид сигнала – аналоговая или цифровая передача данных.
VGA-разъем подходит для работы с жидкокристаллическими дисплеями, расширение которых не превышает 1280х1024 пикселей. Интерфейс не устойчив к естественным помехам. Пропускная способность низкая – 3,4 Гбит/с.
Более продвинутый вариант – DVI-порт со скоростью передачи данных до 7,5 Гбит/с. В плане разрешения ограничение уже не такое жесткое – до 2560х1600 пикселей. При этом разъем DVI делится на три подвида:
1. DVI-D для передачи цифрового сигнала.
2. DVI-A для передачи аналогового сигнала.
3. DVI-I для работы с цифровым и аналоговым сигналами.
Самый удобный вариант для ноутбуков – HDMI. Лэптопы могут оснащаться DVI или VGA интерфейсами, но HDMI присутствует во всех современных моделях. Разъем подходит для подключения мониторов с 4K и даже 6K расширениями. Скорость передачи данных – до 10 Гбит/сек. Учитывая характеристики HDMI, его чаще всего используют для подключения второго монитора.

Тип кабеля и переходника
Кабель должен подходить к интерфейсу, который вы планируете использовать. При этом следите, чтобы спецификации проводов и разъемов совпадали. Лучше всего использовать средства подключения, которые идут в комплекте к монитору. Если покупаете кабель отдельно, убедитесь в совместимости и отдавайте предпочтение последним поколениям. У новых моделей скорость передачи данных и стабильность соединения всегда выше.
Установленная операционная система
ОС влияет на схему подключения. Рассмотрим два наиболее популярных варианта – Windows 10 и 8.
Начнем с первой версии:
– С помощью шнура и выбранного интерфейса соедините два устройства.
– Когда закончится поиск «Параметров отображения», кликните на надпись «Второй дисплей» на экране и корректный для настройки.
– В завершение выберите соответствующий тип проектирования.
С Windows 8 все происходит по схожей схеме. Сначала вы соединяете друг с другом устройства. Следующим шагом выбираете строку «Устройства» из предложенных на экране. Далее нужно настроить параметры дисплея, указав, что это «Дисплей мобильного ПК» и задать тип проектирования.
Настройка монитора (второго экрана) на ноутбуке с Windows 10
Чтобы быстро сменить способ вывода изображения, достаточно нажать сочетание клавиш Win + P на клавиатуре ноутбука. Или использовать специальную функциональную клавишу. Чаще всего в паре с клавишей Fn.
На экране должно отобразится меню, в котором уже можно выбрать нужный режим.
Если вам этих настроек недостаточно, то можете открыть
«Параметры экрана». Нажав правой кнопкой мыши на пустую область рабочего стола.
Там должно отображаться два дисплея.
Их можно выбирать и менять параметры для каждого отдельно. В том числе можно
сменить разрешение экрана. Там же можно выбрать один из четырех вариантов работы с двумя дисплеями.
Там вроде все просто и понятно. Думаю, нет необходимости описывать каждый пункт настроек.
Настройки
В Windows предусмотрено несколько вариантов вывода изображения на многомониторную систему. Варианты настроек: повторение, расширить, только 1 экран.
Рассмотрим, как настроить изображение на мониторе, подключенному к ноутбуку. Для этого воспользуемся панелью с дополнительными опциями дисплея.
На клавиатуре некоторых моделей ноутбуков есть специальная функциональная клавиша для вызова меню настроек внешнего монитора. Это может быть сочетание клавш Fn + F7, F8 или другое. Если таких клавиш на клавиатуре вашего ноутбука нет — воспользуйтесь средствами ОС Windows.
Windows 10
В Windows 10 панель настроек вызывается сочетанием клавиш Win + P, появляется в виде всплывающей справа панели.
Варианты:
- Только экран компьютера – на второй дисплей картинка не выводится.
- Повторяющийся – изображение ноутбука дублируется на мониторе.
- Расширить – монитор – продолжение экрана ноута, актуально при одинаковом размере дисплеев.
- Только второй экран – дисплей ноутбука отключается, картинка выводится на внешнее устройство.
Windows 7
В Windows 7 процесс ничем не отличается, за исключением интерфейса панели управления – это появляющееся в центре дисплея окно с теми же вариантами.
Подключить монитор к ноутбуку и закрыть ноутбук
Если хотите использовать ноутбук в качестве системного блока:
- подключите к нему внешнюю клавиатуру с мышью (или геймпадом);
- подсоедините монитор или телевизор;
- зажмите клавиши Win + P и выберите «Только второй экран»;
- отключите переход в режим энергосбережения (см. ниже);
- закройте крышку ноутбука.
Отключение перевода ноутбука в спящий режим:
- Зажмите Win + R, введите и выполните команду .
- Слева кликните «Действие при закрытии крышки».
- В последнем выпадающем списке «При закрытии крышки» выберите вариант «Действие не требуется» при работе от сети.
- Сохраните изменения.
Как настроить разрешение монитора, подключенного к ноутбуку
Для изменения разрешения картинки на втором экране:
- Кликните правой клавишей на Рабочем столе и выберите «Параметры экрана».
- Укажите целевое устройство – щёлкните по цифре 1 или 2 соответственно. Опция «Определить» поможет выбрать нужный дисплей.
- Укажите разрешение.
Также управлять разрешением позволяют программы, поставляемые с графическими ускорителями.
Подключение
Способов подключить ноутбук к монитору компьютера существует несколько. Отличаются они используемым интерфейсом. Современные мониторы оснащаются цифровым HDMI-портом, реже – устаревшим DVI и набирающим популярность Display Port, на старых мониторах используется VGA (D-SUB). Старые ноутбуки оснащаются только устаревшими интерфейсами – DVI и VGA, на новых есть как HDMI, так и DVI-разъёмы.
HDMI
HDMI – наиболее распространённый интерфейс для передачи видео и аудио на устройства вывода.
Есть 3 вида разъемов HDMI — Full Size, Mini и Micro
DP
DisplayPort – инновационный цифровой интерфейс, на ноутбуках встречается редко, зато на новых телевизорах и мониторах применяется с каждым годом все чаще.
DisplayPort также бывает полноразмерный и mini.
VGA (D-SUB) – старый аналоговый разъём, поддерживает картинку с разрешением до 2048 × 1536 пикселей.
DVI – цифровой разъём, им оснащаются многие ноутбуки и мониторы.
USB-C
Универсальный компьютерный интерфейс, позволяющий подключить внешний монитор к ноутбуку. Обойдётся это недёшево – нужно приобретать соответствующий адаптер: переходник DVI-USB, VGA-USB, HDMI-USB. Также продаются универсальные решения.
Переходник
При несовместимости выходов на мониторе и ноутбуке нужен соответствующий переходник: VGA-DVI, DVI-HDMI или универсальное решение. VGA-HDMI позволит подключить старый VGA монитор к HDMI-разъёму ноутбука.
Помните о накладываемых интерфейсами ограничениях:
- максимальное разрешение для VGA – 2048 × 1536 px, для DVI – 2560х1600 px;
- максимальное разрешение для USB зависит от адаптера;
- глубина цвета для VGA – 16 бит, для DVI – 24;
- звук передаётся только через цифровые интерфейсы (кроме VGA).
Обычно сразу после подключения монитора к ноутбуку кабелем изображение автоматически дублируется на внешний монитор. Чтобы узнать о тонких настройках или возможных проблемах, читайте далее.
Настройки
В Windows предусмотрено несколько вариантов вывода изображения на многомониторную систему. Варианты настроек: повторение, расширить, только 1 экран.
Рассмотрим, как настроить изображение на мониторе, подключенному к ноутбуку. Для этого воспользуемся панелью с дополнительными опциями дисплея.
На клавиатуре некоторых моделей ноутбуков есть специальная функциональная клавиша для вызова меню настроек внешнего монитора. Это может быть сочетание клавш Fn + F7, F8 или другое. Если таких клавиш на клавиатуре вашего ноутбука нет — воспользуйтесь средствами ОС Windows.
Windows 10
В Windows 10 панель настроек вызывается сочетанием клавиш Win + P, появляется в виде всплывающей справа панели.
Варианты:
- Только экран компьютера – на второй дисплей картинка не выводится.
- Повторяющийся – изображение ноутбука дублируется на мониторе.
- Расширить – монитор – продолжение экрана ноута, актуально при одинаковом размере дисплеев.
- Только второй экран – дисплей ноутбука отключается, картинка выводится на внешнее устройство.
Windows 7
В Windows 7 процесс ничем не отличается, за исключением интерфейса панели управления – это появляющееся в центре дисплея окно с теми же вариантами.
Подключить монитор к ноутбуку и закрыть ноутбук
Если хотите использовать ноутбук в качестве системного блока:
- подключите к нему внешнюю клавиатуру с мышью (или геймпадом);
- подсоедините монитор или телевизор;
- зажмите клавиши Win + P и выберите «Только второй экран»;
- отключите переход в режим энергосбережения (см. ниже);
- закройте крышку ноутбука.
Отключение перевода ноутбука в спящий режим:
- Зажмите Win + R, введите и выполните команду powercfg.cpl.
- Слева кликните «Действие при закрытии крышки ».
- В последнем выпадающем списке «При закрытии крышки » выберите вариант «Действие не требуется » при работе от сети.
- Сохраните изменения.
Как настроить разрешение монитора, подключенного к ноутбуку
Для изменения разрешения картинки на втором экране:
- Кликните правой клавишей на Рабочем столе и выберите «Параметры экрана ».
- Укажите целевое устройство – щёлкните по цифре 1 или 2 соответственно. Опция «Определить » поможет выбрать нужный дисплей.
- Укажите разрешение.
Также управлять разрешением позволяют программы, поставляемые с графическими ускорителями.
Как сделать подключенный монитор к ноутбуку основным
Зажмите Win + P, выберите вариант «Только второй экран
Как соединить монитор через VGA или DVI?
Если в мониторе и ноутбуке стоит одинаковый разъём, то подключается оно аналогично HDMI. Но для соединения разных разъёмов нужен преобразователь. Выглядит он как обычный переходник, но имеет отдельный блочок. В случае с HDMI to VGA нужно использовать вот такой гаджет, с DVI ситуация аналогична:
Ни в коем случае не покупайте простой переходник в виде провода. Такой работать с HDMI и VGA не будет из-за пассивной системы питания. Обязательно покупайте преобразователь как показано на картинке выше. Они стоят дороже, но иначе работать не будет.
Для создания соединения нужно взять шнур, подключить к переходнику и к устройствам. После этого всё заработает без прочих настроек. Главное не забыть включить монитор и ноутбук.






























