Как вручную обновить приложение?
При выходе новой версии — приложение обновится автоматически, если настройки телефона позволяют самостоятельное обновление программ. Если этого не произошло, вы можете вручную проверить наличие обновлений через Google Play со своего телефона. Зайдите в приложение Play Market и посмотрите список всех ваших приложений:
Обратите внимание на категорию «Есть обновления». Если в этом списке (в этой категории) есть приложение «Интерактивное ТВ» от Ростелекома — обновите его
Не показывает ни один канал
Данная проблема часто возникает, если интернет не от Ростелекома (другой провайдер). Если быть точнее — телефон получает IP-адрес не домашнего региона (нарушена геолокация). Это можно проверить с помощью сайта 2ip.ru. Зайдите на него с телефона и посмотрите какой регион у вас определился. Совпадает ли он с вашим?
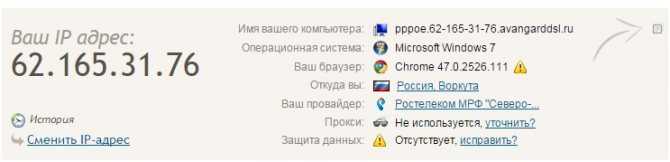
Если данные разнятся (определяется другой город), то проблема в вашем провайдере, который выдал вам IP не с того пула, который нужен. Обратитесь к поставщику услуги Интернет.
Проблемы приложения на Android и их решения:
Q: Не сохраняется текущая минута при просмотре фильма A: Проблема исправлена в версии 3.0.12. Обновите приложение.
Q: Выдает ошибку «По заданным Вами критериям ничего не найдено, попробуйте проверить фильтры»
A: Неверные настройки времени и даты в телефоне/планшете
Q: Приложение не работает на мобильном операторе связи YOTA
A: Yota может назначить вам IP-адрес, который будет определятся приложением, как московский. Поэтому, если вы находитесь в другом регионе — могут возникнуть проблемы с геолокацией и каналы показывать не будут — в разных регионах могут использоваться разные тарифные планы. Попробуйте поменять тариф на другой через личный кабинет Ростелекома.
Q: Почему нельзя приобрести фильм за деньги, которые у меня на лицевом счете Ростелекома
A: Функционал оплаты с помощью лицевого счета абонента появится в ближайших версиях приложения. Оплатить с помощью лицевого счета можно на портале itv.ru.
Q: Приложение не проходит авторизацию — ошибка «Данные не найдены» (Samsung S7, Android 6.0.1)
A: Следует обратиться в техническую поддержку по номеру 8-800-51-000-51. Нужна диагностика со стороны интегратора услуг.
Q: Не отображаются кнопки управления плеером
A: Проблема исправлена в версии 3.0.12. Обновите приложение.
Q: Как можно оплачивать покупки ?
A: В мобильных приложениях (вне зависимости от ОС) и в приложениях SmartTV покупки можно осуществлять с пластиковых карт.
Q: При просмотре каналов ошибка «Нет данных для отображения контента» (LG P 713, android 4.1.2)
A: Следует обратиться в техническую поддержку по номеру 8-800-51-000-51. Нужна диагностика со стороны интегратора услуг.
Q: В приложении на Android появляется сообщение с просьбой приобрести пакет, хотя на Smart TV всё показывает (ASUS MeMO Pad)
A: Следует обратиться в техническую поддержку по номеру 8-800-51-000-51. Нужна диагностика со стороны интегратора услуг.
Q: Отсутствует категория «Любимые каналы»
A: Проблема исправлена в версии 3.0.12. Обновите приложение.
Всплывающие ошибки
Надпись «GET READY»
Это говорит о том, что приставка не может подключиться к серверу Ростелеком, с которого при первом включении заливается прошивка. Во-первых стоит проверить подключение к интернет.В противном случае, причина этой ошибки в неправильных настройках маршрутизатора. Проблему решаем путем повторной настройкой роутера с последующей перезагрузкой приставки.
Ошибка IP-адреса
Как и в предыдущем случае, связаться с сервером Ростелеком приставке не позволяет роутер. Убедившись, что данные через роутер поступают на приставку, повторно настраиваем маршрутизатор.
«Ошибка загрузки»
Именно такая запись будет красоваться посреди экрана «Ошибка загрузки», но и теперь не стоит бесокоиться. Обычно, это говорит о том, что MAC-адрес этой приставки не попадает в пул сервера Ростелеком. Но эту проблему легко разрешить, стоит лишь позвонить в службу технической поддержки, и уже через несколько минут можно наслаждаться просмотром интерактивного телевидения.
Неверный Логин и Пароль
Как известно,учетные данные для телекоммуникационных систем не содержат букв и состоят из 10-значного логина в формате 0122****** и 6-значного цифрового пароля. Причины, по которым сервер Ростелеком не принимает введенные верные данные, могут быть и на стороне абонента, и провайдера. В первом случае необходимо правильно настроить роутер: приставка через него получает данные и IP-адрес, но телевидение Ростелеком не работает из-за выключенной опции IGMP. Второй случай говорит о том, что услуга еще не привязана к лицевому счету и нужно обратиться в центр технической поддержки для уточнения или обновления данных.
Проводной интерфейс недоступен
Данное сообщение говорит о физическом повреждении канала данных. Если же кабель визуально цел, не имеет повреждений, то придется подать заявку в Ростелеком.Специалисты удаленно прозвонят линию, а в случае необходимости направят техника для устранения данной неисправности.
Базовая комплектация для подключения Ростелеком
Для подключения Тв-приставк к телевизору обычно идет следующий комплект, предоставляемый провайдером при оформлении услуги цифрового телевидения:
- Тв-приставка от Ростелеком;
- Дистанционный пульт управления;
- Встроенные батарейки для пульта управления;
- Кабель под названием «тюльпан»;
- Блок питания для подключения приставки к сети;
- Кабель Ethernet;
- Иногда в комплект к приставке входит кабель HDMI. Однако, как правило, его приходится приобретать дополнительно.
Способ 1. Подключить Ростелеком через провод
Самый простой и быстрый способ это подключение приставки к телевизору с помощью проводов
Однако в данном способе есть свой минус: как правило, провода тянутся по квартире и создают неудобства, при этом привлекая внимание домашних животных. Если же этот минус не существенно для пользователя, то он вполне может им воспользоваться
У пользователя есть выбор, каким проводом можно подключить телевизор: тюльпаном или HDMI. Рекомендуется использовать именно HDMI, так, как при данном способе подключения возможен наиболее высококачественный сигнал и бесперебойное изображение. Однако обычно HDMI не идет в комплекте и его требуется приобретать дополнительно. «Тюльпан» идет в комплекте с приставкой, однако качество изображения и сигнала намного ниже. Часто пользователи при данном подключении сталкиваются с проблемой низкочастотного сигнала размытой картинкой или отсутствием звука, в случае с HDMI такого практически никогда не встречается.
Инструкция по подключению:
- Для начала нужно подключить блок питания к приставке. Это можно сделать вставив провод в соответствующий порт «DC 12V». Однако не стоит включать блок питание в сеть электричества;
- Далее нужно соединить приставку с роутером кабелем Ethernet. Для этого один конец кабеля вставить в порт LAN, а другой в порт на роутере: 2 или 3 разъем;
- Присоединить приставку кабелем HDMI или тюльпаном;
- Включить блок питания в сеть.
Если требуется подключить приставку к старой модели телевизора, то это возможно сделать с помощью проводного подключения. Однако стоит отметить, что подключение с помощью беспроводной интернет сети будет невозможным. Если в старой модели телевизора отсутствует порт АВ, то можно воспользоваться портом SCART. Однако для подключения цифрового телевидения с помощью порта SCART придется приобрести подходящий переходник.
Если же пользователь хочет подключить цифровую приставку к ноутбуку или телевизору, то ему стоит знать, что такой возможности подключения не существует. Пр необходимости просмотра интерактивного телевидения на компьютере или ноутбуке можно воспользоваться специально разработанный сервисом itv.rt.ru. О чем подробно рассказано в другой статье, посвященной подключению цифрового телевидения на компьютер и ноутбук.
Способ 2. Подключить к телевизору через WiFi
Многие пользователи считают, что лучшим вариантов подключения приставки к телевизору является беспроводная сеть WiFi. Однако стоит знать, что для подключения данным способом потребуется отдельно приобрести WiFi-адапторы.
Есть различные способы по подключения интерактивного телевидения через приставку к телевизору с помощью беспроводной сети. Самый простой способ без подключения каких либо дополнительных программ следующий:
- Тв-приставку телевизор стоит соединить проводом тюльпан или с помощью кабеля HDMI. WiFi-адаптор нужно вставить в порт на задней части тв-приставки;
- Далее нужно в порт маршрутизатора вставить сетевой кабель Freedom для передачи сигнала интернета;
- После чего устройства можно включать в сеть.
Способ 3. Подключить к ТВ, используя PLC-адаптеры
На сегодняшний день PLC-адаптеры являются самыми качественными и удобными для подключения приставки к телевизору. При подключении интерактивного телевидения данным способом нужно заранее приобрести комплект адаптеров. Дополнительное оборудование можно найти в салонах связи Ростелеком. После чего можно приступать к подключению.
Инструкция по подключению:
- Для начала, при отключенном питании нужно соединить устройства при помощи кабеля HDMI или же при помощи провода «тюльпан»;
- PLC-адаптер подключить к Тв-приставке, а затем включить в сеть;
- Второй адаптер так же присоединить к маршрутизатору, а затем включить в сеть. После чего два адаптера дадут возможность установить сигнал передачи между устройствами.
Первое включение и активация услуги
Итак, все провода подсоединены, маршрутизатор настроен, настал момент истины. Включаем приставку по питанию. На телевизоре выбираем видео-выход. На экране должен появится логотип Ростелекома — разноцветное ухо. Процесс загрузки идёт до 5-7 минут. Если устройство увидит наличие новой прошивки на сервере и начнёт прошиваться, то это займёт ещё больше времени. По завершению процедуры загрузки гаджета Вы должны увидеть окно авторизации:
![]()
Вводим логин и пароль с карточки, которую Вам дали в абонотделе при заключении договора.
Если вдруг приставка начинает ругаться на неверный логин и пароль, даже если Вы его ввели на 100% правильно, и выдаёт ошибку активации:
![]()
То в 99 случаев из 100 это означает, что вы где-то неправильно настроили роутер. Ресивер скорее всего получает IP-адрес от DHCP-сервера роутера и до сети Ростелекома достучаться не может. Так что проверяйте параметры маршрутизатора.
Если выдаются иные ошибки — смотрите подробное описание здесь.
Преимущества цифрового телевидения Ростелеком
В конце статьи я хочу рассказать о тех интересных плюшках, которые отличают эту услугу от аналогичных предложений других провайдеров.
1. Управление просмотром. Благодаря этой функции можно поставить на паузу любую ТВ-передачу, которая идёт в прямом эфире. При желании, можно просмотреть её сначала. Максимальная длительность паузы – не более 6-ти часов подряд, после чего она автоматически отключается, и ТВ-приставка переключается на текущую трансляцию на данном канале. Управление просмотром позволяет смотреть передачи из архива за последние 72 часа по любому каналу.
2. Видеопрокат. Все новинки кинорынка теперь доступны Вам дома — фильмы, сериалы, передачи и мультфильмы.В основном контент платный, но цены вполне приемлемые.
3. Мультискрин. Теперь Вы можете смотреть все каналы из купленных пакетов ТВ не только на приставке, но и на планшете, телефоне и СМАРТ ТВ. Причём без дополнительной оплаты.
4. Караоке. Если Вы любите петь всегда и везде, то Интерактивное Телевидение Ростелеком — Ваш выбор. Более 2000 композиций разных жанров и направлений. Любой найдёт себе что-нибудь по душе. Доступ на 48 часов ко всему каталогу Караоке — 150 руб.
5. Родительский контроль. Ваш ребенок много времени проводит перед телевизором? Теперь это можно без проблем контролировать! В установленное Вами время доступ к Интернету и ТВ для Вашего ребёнка будет закрыт.
Настройка пульта
Чтобы постоянно не путать пульт управления приставкой с телевизионным, нужно настроить его на совместную работу с телевизором. Для этого нужно выполнить процедуру программирования пульта. После этого вы сможете управлять некоторыми функциями телевизора с помощью пульта ТВ-приставки.
Автоматическая настройка
В большинстве случаев настроить пульт можно автоматически за пару минут:
- На пульте одновременно нажмите и удерживайте на протяжении нескольких секунд кнопки OK и TV, пока последняя не мигнёт 2 раза.
- На пульте введите 991.
- Нажмите кнопку переключения каналов вперёд. Пульт перебирает коды управления телевизором. Жмите несколько раз, пока не выключится ТВ.
- Нажмите OK, чтоб сохранить код. Индикатор на кнопке TV должен мигнуть два раза.
Ручная настройка
Если по каким-либо причинам автоматически наладить пульт не получилось, можно попробовать применить коды производителя телевизора. Они обычно перечислены в руководстве пользователя. Если их там нет, воспользуйтесь следующим документом: https://pult-omsk.ru/upload/files/rostelecom-pult-coding.pdf. В нём перечислены коды практически всех возможных производителей ТВ.
- Переведите пульт в режим программирования, зажав кнопки OK и TV.
- Введите код вашего производителя. Светодиод должен мигнуть дважды. Если загорается надолго, повторите процедуру с самого начала.
- Попробуйте отрегулировать громкость на телевизоре. Если удалось, то у вас всё получилось. Если громкость не регулируется, попробуйте проделать процедуру с самого начала.
Особенности приставок
Цифровое телевидение поставляется на основе технических решений компании СмартЛабс. Это ведущий производитель оборудования для интерактивного ТВ в нашей стране. Приставки имеют хорошую репутацию. Их покупают во многих странах мира под разными брендами.
Сегодня насчитывается с десяток моделей приставки Ростелеком. Компания оставляет за собой право решать, какое оборудование использовать в разных регионах страны. Обычно клиентам выбирать не приходится. Но это и не страшно. Где бы вы ни жили, ITV будет работать стабильно. Единственное условие для этого – хорошая пропускная способность и стабильная работа подключения к интернету.
Современные iptv приставки Ростелеком – это высокопроизводительные устройства, с помощью которых клиенты получают возможность пользоваться всеми последними разработками в сфере интерактивного ТВ.
Как правило, компания поставляет оборудование из серии STB Mini. Актуальны четыре модели: SML-5010, SML-5050, SML-5041, SML-5010CT.
Чаще всего на рынок поставляется младшая модель 5010, возможностей которой с лихвой хватает для всех сервисов поставщика цифрового ТВ.
На рынке присутствуют и другие устройства SmartLabs под брендом «Ростелеком». Они выпускались ранее и до сих пор активно используются во многих домах россиян. В некоторых регионах клиентам поставляются эти немного устаревшие, но все же работоспособные приставки. Некоторые из них: SML-482 HD, SML-282 HD Base, SML-292 HD Premium.
Как подключить TV приставку ростелеком через роутер?
Для подключения ТВ приставки ростелекома через роутер вам потребуется выставить ряд настроек.
Шаг 1. Сборка
Задняя панель консоли имеет несколько разъемов для кабеля. Некоторые из них могут не пригодиться, поэтому не стоит переживать. Все разъемы подписаны, что упростит этап сборки.

Задняя панель консоли имеет несколько разъемов для кабеля
- для начала следует подключить блок питания. Подключение самого устройства оставим до момента окончания сборки;
- подключаем сетевой кабель в специальный разъем под названием LAN. Он нужен для свитча или роутера;
- если для подключения вы решили использовать кабель «тюльпан», то его следует подключать черным концом в приставку (разъем AV), а цветной стороной в нужный паз в телевизоре. Если же на телевизоре нет маркированной панели разъемов, то белый штекер подключаем в левый разъем, красный в правый, а желтый – посредине;
- подключение HDMI кабеля не составит труда – соедините кабелем разъемы приставки и телевизора;
- USB разъем вставляем в роутер.
Схема подключения TV приставки Ростелеком через роутер
Шаг 2. Подключение ТВ приставки через роутер
Подключение ТВ через роутер – лучший и популярный вариант настройки и использования. Как правило, устройства, которые компания дает в пользование не нуждается в дополнительной настройке, так как провайдер сам прошивает устройства для облегчения жизни. Благодаря этому настройка происходит в автоматическом режиме. Но если у клиента уже есть роутер и ему не нужен еще один, то придется прописать дополнительные настройки. Мы возьмем для рассмотрения роутер Zyxel Keenetic. Предположим, авто-настройка не сработала, и мы будем настраивать вручную.
- Откройте на панели управления «Интернет».
Открываем на панели управления «Интернет»
- Выберите вкладку «Подключения».
Выбираем вкладку «Подключения»
- В данном случае нам нужна строка «Broadband commection».
Выбираем строку «Broadband commection»
- Выберите эту строку и поставьте галочку напротив пункта VLAN.
Ставим галочку напротив пункта VLAN для IPTV
- Кликаем на «Применить». Готово.
Активация подключения роутера в строке «Broadband commection»
Шаг 3. Настройка телевидения
После успешно пройденного этапа сборки и настройки роутера приступим к настройке ТВ. Перед тем как настраивать приставку убедитесь, что включено питание и работает синий индикатор – это будет свидетельствовать о том, что все сделано правильно.

При помощи пульта для телевизора выбираем режим AV на телевизоре
При помощи пульта для телевизора выберите режим AV (если вы подключали телевизор через кабель-«тюльпан») или HDMI. Подождите несколько минут, так как телевидение интерактивного характера от Ростелеком должно загрузиться автоматически. После этого должно появиться окно с запросом ввода пароля и логина.
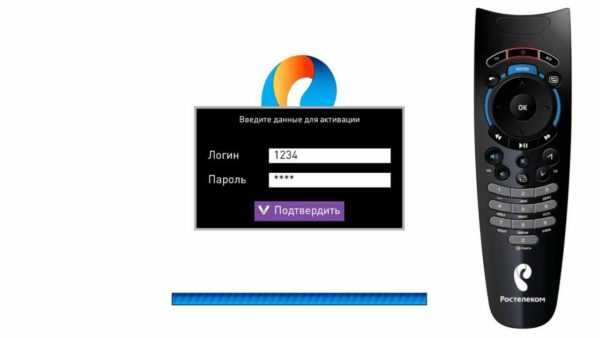
Окно с запросом ввода пароля и логина
После пройденной идентификации вы увидите список каналов или же меню. С этого момента вы можете начать наслаждаться просмотром ТВ.
Шаг 4. Обзор меню ТВ сервиса от Ростелекома
Здесь вы увидите перечень каналов, которые доступны согласно вашему тарифному плану. Если вы хотите изменить количество каналов, можете докупить пакеты. С услугой Мультскрин вы получите еще больше передач.

Меню ТВ сервиса от Ростелекома
В меню вы найдете:
- Программу телепередач.
- Time Shift. Данная функция помогает остановить передачу на нужном моменте или продолжить просмотр с того же места, а также записать программу и перемотать в случае необходимости. Записи хранятся в облаке Ростелекома.
- Видеопрокат. Огромная коллекция фильмов, которую можно добавить за отдельную плату.
- Приложения. Сюда входят курсы валют с постоянным обновлением по Сети, пробках, а также выход в социальные сети через экран телевизора.

Выход в социальные сети через экран телевизора
Частые ошибки в настройке и способы их решения
Чтобы знать все тонкости настройки ресивера, стоит рассмотреть наиболее частые ошибки, которые совершают пользователи при данной процедуре:
- Причиной ошибки может стать одинаковый код приставки, телевизора пульта управления. В этом случае устройства будут идентично реагировать на команды, поступающие с пульта управления. Чтобы устранить проблему нужно поменять код ресивера. Для этого нужно на пульте управления удерживать кнопки «Power» и «Ок» в течении 5 секунд. После чего система даст возможность изменить существующий код. Новый код должен состоять не менее чем из 4 цифр;
- В случае неправильно присоединенных проводов между устройствам, на телевизоре появится синий экран. Решить данную проблему можно только изучив расположение портов на устройствах. Для этого пользователю стоит воспользоваться инструкцией по эксплуатации;
- При наличии показа 5-7 каналов вместо 100-200 каналов нужно проверить баланс счета и пополнить счет по действующему тарифу;
- В случае появления ошибки на черном экране при настройке цифрового телевидения нужно еще раз проверить все ли провода вставлены правильно, а затем попробовать включить телевидение снова. Если ошибка не пропала то стоит подождать, так, как такой сбой может быть связан с техническим работами провайдера. Также при данном сбое за разъяснением ситуация можно обратиться на горячую линию Ростелеком по номеру 8 800 1000 800.
Если пользователя интересует как можно настроить громкость звука на приставке, то стоит знать, что громкость регулируется лишь на телевизоре или ноутбуке. На ресивере можно установить громкость звука лишь на минимум или на максимум, средние значения можно отрегулировать на устройствах показа.
Настройка Тв-приставок Ростелеком на телевизоре не так сложна, как кажется на первый взгляд. Все, что нужно, только выполнить все действия внимательно и по инструкции. Чтобы не допустить сбоев в работе интерактивного телевидения на телевизоре, перед включением нужно проверить все провода на наличие правильности вставленных проводов в соответствующие порты. Так же стоит знать, что если пользователь хочет смотреть разные каналы на разных устройствах, то ему понадобится дополнительное оборудование: второй ресивер, который можно подключить аналогично, что первый. Однако стоит помнить, что каждый ресивер подключается к отдельному устройству. Настройка каждой приставки осуществляется посредством отдельно пульта управления.
Если же такие действия не дают результатов и интерактивное телевидение все еще не доступно, то нужно обратиться в Ростелеком за помощью. Для исправления ошибок и решения всех вопросов относительно работы Ростелеком можно обратиться на горячую линию поддержки абонентов Ростелеком, по номеру 8 800 1000 800. Звонки по всей стране бесплатные.Оператор поможет решить появившуюся проблему, проконсультирует касательно возникших сбоев и даст ответы на появившиеся вопросы. Настроить приставку Ростелеком достаточно просто, стоит лишь следовать инструкции.
Возможные варианты подключения
Существует несколько вариантов подключения, каждый из которых зависит от года выпуска телевизора. Например, до 2013 года не выпускались Смарт-телевизоры, оснащенные технологией для подключения и просмотра интерактивного ТВ. Поэтому для таких ТВ понадобится купить приставку.
Более современные телевизоры обладают этой технологией. Поэтому в них настройка телевидения Ростелеком возможна не только от провода, но и через роутер. А также подсоединение происходит с помощью специального адаптера.
Далее будет рассмотрен каждый способ подключения интерактивного цифрового телевидения в отдельности.
Через Wi Fi роутер
Беспроводной IPTV подключается к телевизору с технологией Smart двумя способами:
- С помощью адаптера, встроенного в роутер и умеющего работать с приложением «Клиент» по ростелекомовским стандартам.
- Используя медиа – мост Motorola.
Внимание
Не все модемы подходят для работы с ростелекомовскими стандартами. Рекомендуется выбирать из моделей D-Link, ASUS с технологией Ralink, чтобы была возможность подключения беспроводного ТВ через роутер.. Как происходит подключение:
Как происходит подключение:
- Wi-Fi адаптер находится в USB-порте ТВ-приставки.
- Он принимает сигнал от роутера.
- А приставка соединяется с телевизором посредством обычного кабеля с колокольчиками для видео и аудио или HDMI-кабеля.
- Пользователь включает телевизор и с помощью пульта настраивает нужные каналы.
- К сведению
- Чтобы без помех произошло соединение адаптера и роутера, необходимо отключить работу DHCP-сервера на роутере, с помощью которого присваиваются айпи номера телефонам и компьютерам в сети.
Отключение DHCP проводится таким образом:
- Через браузер в интернете войти в роутер. Для этого набрать в поисковой строке браузера 192.168.0.1. это стандартный адрес любого роутера.
- Прописать логин и пароль пользователя, чтобы войти в систему.
- Найти настройки локальной сети и зайти во вкладку «Lan».
- Поставить галочку напротив «Отключить DHCP-сервер».
Теперь необходимо будет найти пункт «Настройки WLAN» и назначить его основным, остальные галочки не удалять и оставить все настройки, как есть.
Внимание
Бывает так, что в этих настройках нужно прописать идентификатор сети и другую информацию. Ее можно спросить, позвонив в офис компании.. Проще использовать медиа мост Motorola
Инструкция по использованию:
Проще использовать медиа мост Motorola. Инструкция по использованию:
- Вынуть вилки телевизора и ресивера из источника питания.
- Подсоединить адаптер медиа моста к роутеру.
- А еще одно устройство подсоединить к ресиверу.
- Включить питание на обоих устройствах. Они автоматически перенастроятся.
Теперь пользователю нужно включить телевизор и настроить каналы.
С помощью провода
Подключить интерактивное телевидение можно с помощью провода. Для этого используется интернет-кабель. Теперь пользователя заинтересует, как настроить Ростелеком ТВ на телевизоре через кабель. Это сделать легко. Главное, чтобы телевизор был с технологией Smart:
- Подсоединить один конец кабеля к роутеру, а другой к телевизору.
- Включить устройства.
- Теперь необходимо прописать в настройках роутера адрес подключения, так как после физического соединения аппаратов подключение не произойдет. Программы будут неактивны.
- Открыть программу «Настройки» роутера.
- Кликнуть по вкладке IPTV.
- Активировать .
- Выбрать пункт «Мост».
- Прописать номер порта Lan, через который подключена приставка.
Теперь вам потребуется сохранить все настройки и перезагрузить модем. После этого включаете телевизор и наслаждаетесь просмотром любимых телевизионных программ.
- К сведению
- Единственный минус такого подключения – длинный провод. Поэтому придется располагать обрудование и телевизор вместе или тянуть провод по плинтусу через всю квартиру.
Использование PLC-адаптера
Для подключения можно использовать PLC адаптер. С помощью него можно настроить на прием цифрового телевизора даже старое оборудование. Это делается следующим образом:
- Включить адаптер в розетку и подсоединить к роутеру с помощью кабеля.
- Включить второе устройство в розетку и подсоединить к приставке с помощью провода.
- Теперь включите оборудование и наслаждайтесь просмотром телеканалов.
Это самый простой способ подключения цифрового телевидения от провайдера Ростелеком.
Схема подключения
Схема подключения телевизионных приставок стандартна для любых провайдеров и всех типов оборудования. Она состоит из 3 элементов:
- маршрутизирующее оборудование подключено к внешней сети провайдера через WAN-порт;
- ТВ-приставка подключена к роутеру через LAN-порт, который указан в настройках IPTV маршрутизирующего оборудования;
- Телевизор подключен к приставке с помощью HDMI, LAN или AV разъема.
Вместо LAN-соединения сетевым шнуром современные приставки поддерживают и беспроводные подключения через Wi-Fi стандарты, работающие на частотах 2.4 и 5 ГГц.
Во время подключения также придется:
- настроить роутер так, чтобы работал, и интернет, и ТВ;
- настроить IPTV-приставку.
Кроме того, ПАО «Ростелеком» предлагает схему подключения, которая исключает приставку из цепи, т.е. маршрутизатор подключается напрямую в телевизор через LAN порт или с помощью беспроводных модулей Wi-Fi на 2.4 и 5 ГГц. Телевизор получает сигнал со специального онлайн-сервиса провайдера
Также IPTV сигнал можно перенаправить напрямую на компьютер с помощью специального программного обеспечения-плеера.
Благодаря онлайн-сервису вы также можете пользоваться ТВ-услугой через ПК, ноутбуки, планшеты или смартфоны. Сервис открывается через обычный браузер. Приложение Wink для Android доступно в Google Play Market, а для IOS – в App Store.
Настройку роутера для IP телевидения нужно делать в том порядке, в котором описано в предыдущем разделе. Рассмотрим, что делать, после того как вы подключили и настроили проводной интернет, подробнее:
- Авторизуйтесь в веб-интерфейсе роутера. Используйте для этого данные об IP-адресе, логине и пароле. Они указаны в документации к устройству и на его корпусе. Как правило, IP-адрес: 192.168.1.1, логин: admin, пароль: admin.
- Зайдите в раздел проводного подключения LAN. Он может быть также обозначен, как «Сеть», «Net», «Локальная сеть» или «Local net».
- Найдите включатель функции IPTV и переключите его в состояние ON/ВКЛ, если требуется.
- Найдите поле, в котором нужно указать номер порта IPTV и укажите нужный номер порта. Только через него можно будет подключить роутер к теле-приставке.
- Сохраните внесенные изменения с помощью кнопки «Сохранить» или «Применить». Как правило, она находится внизу страницы.
- Примените внесенные изменения с помощью другой кнопки «Сохранить» или «Применить», которая, как правило, находится в верхнем правом углу окна.
- Программно перезагрузите маршрутизирующее оборудование. Для этого используйте соответствующую кнопку в правом верхнем углу окна.
- Дождитесь окончания перезагрузки роутера.






























