Большая нагрузка на комплектующие
Многие в первые несколько секунд могут задуматься, что это за нагрузка на комплектующие, из-за которой может глючить компьютер? Спешу развеять Ваши догадки, в этом разделе я хочу напомнить, о том, что не надо забывать о максимальных возможностях ПК. Допустим Вы купили компьютер, прошло около 4-х лет и хочется, чтобы он все так же хорошо работал, но к сожалению, в реальности такого не будет. Детали внутри системного блока работают в условиях достаточно высокой температуры, что так или иначе ускоряет износ железа.
Тут просто нужно понимать, что старый компьютер с каждым годом будет работать только медленнее. Не потому что его сломали или неправильно использовали, а просто потому что он — старый. Но бывает и такое, что при покупке нового компьютера некоторые прогрммы глючат или зависают. Достаточно обидная ситуация в которой каждый начинает перживать, некоторые даже ругаются, мол вот только новый купил, а уже все глючит. Стоит проявить терпение и попытаться понять почему происходит глюк или зависание
Ведь как правило на новом ПК все хорошо, поэтому первое на что следует обратить внимание — это нагрузка, которую В даете на свой компьютер
Скорее всего при запуске одной или двух программ компьютер будет работать нормально, но если запустить одновременно еще что-нибудь (игру в брузере, плеер с музыкой и параллельно антивирусную проверку), то как раз в этот момент может произойти сбой, в результате все работает очень медленно или вовсе зависает. Из такого поведения можно сделать вывод, что компьютеру просто не хватает физической мощности комплектующих, то есть Вы требуете от него больше, чем он может. У каждой машины есть свои максимальные возможности и их желательно знать или хотя бы понимать.
Компьютер тормозит из-за нехватки места на системном диске
Проблема. Очень часто пользователи не замечают, как быстро заполняется системный диск (диск С:\). Особенно актуальна эта проблема для тех, у кого жесткий диск разделен на несколько логических дисков, и системный из них самый маленький. Диск С:\ со временем забивается большим количеством обновлений, программ, временных файлов.
Решение. Не хватает места – освободи его. Воспользуемся этим простым принципом для решения проблемы. Рекомендуем Вам провести следующие операции:
- Очищаем диск от временных файлов (CCleaner с этим отлично справится).
- Удаляем программы, которыми уже давно не пользуемся.
- Очищаем рабочий стол от мусора (да-да, все файлы на рабочем столе занимают место именно на диске С:\).
- Очищаем корзину (многие удаляют лишние файлы с рабочего стола и диска С:\ и с “чистой душой” продолжают работать позабыв про очистку корзины).
Вирусы и прочие раздражители
Интернет – основной источник вирусов, троянов и прочей программной «заразы». Она очень любит проникать в нашу систему, заменяя файлы на вредоносные, тем самым разрушая целостность ОС. Чтобы быть более-менее уверенным в том, что на компьютер не прошмыгнет вирус, нужно обзавестись программой-изолятором, т.е. антивирусом. Список самых популярных представителей выглядит так:
- Касперский;
- NOD 32;
- Avast;
- Dr.Web;
- Norton;
- Panda;
- Avira и т.д.
Очень сложно выбрать лучший среди всех представленных, поэтому ограничимся следующим: антивирус обязателен к установке. 100% гарантии он не дает, но значительно улучшает общую защиту ОС от внешних раздражителей. Рекомендуется постоянно держать программу в актуальном состоянии, систематически обновляя рабочие базы. Да и на вирусы стоит проверять не реже раза в месяц.

Переполненная автозагрузка
Со временем вы начинаете замечать, что ваш ноутбук с установленной Windows 10/8/7 медленно запускается и работает медленнее? Одна из наиболее частых причин — запуск слишком большого количества программ. Многие из них попадают в список автозагрузки во время установки, иногда даже не спрашивая мнения владельца компьютера. К ним относятся антивирусное программное обеспечение, многочисленные коммуникаторы, такие как Skype, ICQ, Viber, торрент-клиенты, менеджеры загрузок и прочая хрень. При более внимательном рассмотрении этого списка оказывается, что многие, если не большинство, программы используются редко, но на самом деле они всегда остаются в памяти.
Из-за них ноутбук зависает и заряжается слишком долго, что раздражает владельца, и со временем проблема только усугубляется. Что делать в этих случаях? Очистите список загрузки. Рекомендуется регулярно выполнять эту процедуру.
Для этого в консоли «Выполнить» (запускается командой Win + R) введите msconfig и нажмите Enter. В результате запустится утилита настройки системы, которая нас интересует во вкладке «Автозагрузка». Здесь отображается список программ, запускаемых при запуске операционной системы. Внимательно изучите список и оставьте в нем только самое необходимое — те программы, которыми вы действительно пользуетесь очень часто. Остальное убираем из автозагрузки, сняв галочку слева. Скорее всего, они останутся в списке, но больше не будут загружаться сами по себе. Строго говоря, единственная программа, которую действительно нужно запускать с Windows, — это антивирус. Все остальное можно запустить вручную по мере необходимости.
В версиях Windows, начиная с «восьмерки», для изменения списка автозагрузки необходимо открыть «Диспетчер задач», в противном случае все выполняемые действия одинаковы.
Скорее всего, в этом списке будут программы, назначение которых вы не знаете. Необязательно сразу исключать их из запуска — в первую очередь, выяснить их назначение через поисковик — вполне возможно, что это действительно важный компонент, без которого компьютер будет работать намного хуже.
После очистки списка загрузки вам будет предложено перезагрузить систему. Согласитесь, заодно прикиньте, насколько быстро начала происходить загрузка. В этом случае, скорее всего, исчезнут и неожиданные зависания вашего компьютера.
Этап 2: отключение фоновых процессов
Вторым источником тормозов «десятки» на ноутбуке является большое количество программ, которые работают в фоновом режиме. Особенно это ощутимо на устройствах с 6 Гб ОЗУ и меньше, но и 8 Гб тоже не является спасением. Для устранения этой проблемы нужно выполнить следующие действия:
Первым делом откройте системный трей (область в правом нижнем углу экрана, рядом с часами) и обратите внимание на элементы, которые там находятся. В идеале там должны присутствовать только панели управления видеокартой/видеокартами и средства беспроводного подключения, тогда как все остальные приложения следует закрыть.
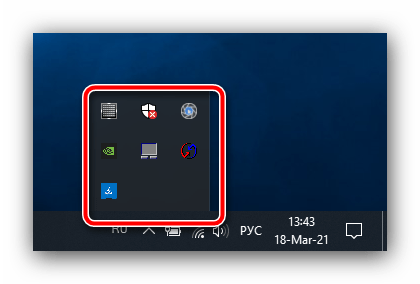
Теперь снова откройте «Диспетчер задач» и перейдите на вкладку «Подробности» – здесь вы можете найти все работающие в данный момент фоновые процессы. Для определения самого прожорливого щёлкните один раз ЛКМ по столбцу «Память» и они будут отсортированы по занимаемому объёму.
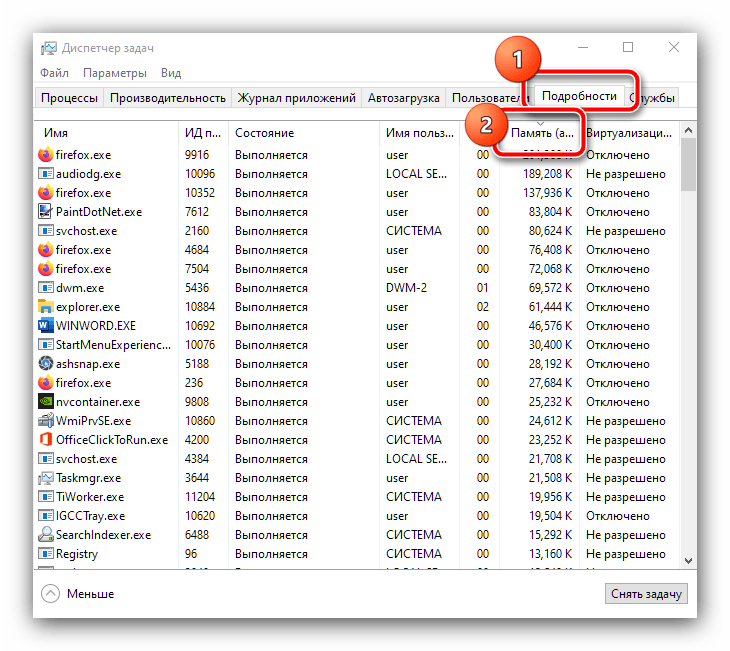
Если на первых строчках вы видите сторонний софт, который вам в данный момент не нужен, кликните по нему ПКМ и выберите пункт «Снять задачу».
В окне подтверждения нажмите «Завершить процесс».
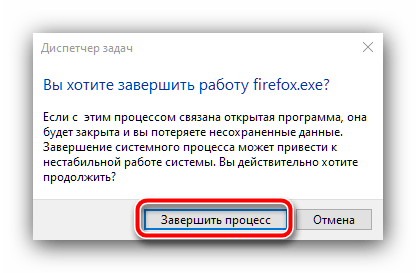
Проделайте эту операцию для всех на ваш взгляд ненужных или подозрительных приложений – скорость работы ноутбука должна повыситься.
Если после закрытия процесса он запускается снова, возможно, вы имеете дело с вирусом – в такой ситуации переходите к этапу 6.
Очистка компьютера от вирусов
Следующий пункт, который нам необходимо проделать что бы компьютер перестал тормозить, это проверить его на вирусы. Я думаю нет необходимости расписывать. Работа с любым антивирусом, который бы вы не выбрали интуитивно понятна
Тут стоит только обратить внимание, что есть как платные, так и бесплатные антивирусы и последние бывают ничуть не хуже тех, за которые придется заплатить. Существуют еще условно бесплатные антивирусные программы, когда вам без оплаты доступен только урезанный функционал
Ниже я приведу неполный перечень популярных антивирусов, скачивайте любой понравившийся и проверяйте ваш ПК на наличие вредоносных программ.
Avast Pro Antivirus
Антивирус Avast
Антивирус Avast
Оперативная память и файл подкачки
Пятым шагом является наличие достаточного объема оперативной памяти в компьютере. Если же памяти не хватает, то системе приходится работать с файлом подкачки. Файл подкачки или pagefile.sys, представляет собой место на вашем накопителе в которое помещаются данные из оперативной памяти, не используемые в этот момент.
Не секрет что накопители на жестких магнитных дисках HDD являются самым медленным устройством в наших компьютерах. И при использовании файла подкачки тормозят весь компьютер. Поэтому рекомендация одна увеличьте оперативную память, но файл подкачки оставьте. На системном диске, желательно, что бы был объем файла подкачки 200 МБ. Этого будет достаточно для записи минидампов памяти. Последние необходимы для диагностики синих экранов смерти.
Если же у вас установлен SSD диск то учитывая его цену у вас не возникнет проблем с добавлением оперативной памяти.
Можно попробовать технологию Readyboost. В этом случае флешка используется в качестве кэша (не путать с файлом подкачки) в который операционная система помещает часто используемые данные. За счет отсутствия механической задержки повышается время доступа к данным и как следствие рост производительности. Вставлять флешки лучше напрямую в материнскую плату (сзади корпуса компьютера). Будет меньше помех. Несколько раз сам пробовал на разных компьютерах — увеличения производительности не заметил.
Очистка компьютера с помощью Glary Utilites
Четвертым шагом является оптимизация компьютера с помощью программы Glary Utilities и подобных. Программа является аналогом CCLeaner, с помощью которой так же можно сделать практически все ниже приведенные действия.
Скачать свежую версию Glary Utilities можно с официального сайта http://www.glarysoft.com/
Скачиваем, устанавливаем и запускаем.
Если вы хотите быстро почистить систему то переходите на вкладку 1-Кликом. Нажимаем Найти проблемы.
Ждем пока программу обнаружит проблемы и нажимаем Исправить…
Ждем пока Glary Utilities исправит проблемы.
Большинство проблем у нас устранены успешно. Кто спешит может переходить к следующему пункту. Кто хочет более тщательно почистить свою систему читайте дальше.
Запускаем менеджер деинсталляции для удаления неиспользуемых программ. Нажимаем на Корзинку внизу.
В открывшемся окошке просматриваем весь список программ, находим неиспользуемые, выделяем их и жмем Удалить эту программу.
Что бы было легче найти неиспользуемые программы можно в левой части окошка выбрать Редко используемые.
Ненужные программы удалили теперь почистим автозагрузку. Открываем менеджер автозапуска.
В верхней таблице (Программы, которые запускаются вместе с Windows) просматриваем все элементы и снимаем галочки на тех, которые не должны загружаться. Например µTorrent. Так же можно выключить те, которые не всегда используете. Эти программы можно запустить с ярлыка на рабочем столе или из меню Пуск
И самое интересное. Таблица Программы с задержанным запуском. Мы уже обсуждали как можно ускорить загрузку операционной системы с помощью отложенного запуска. Там мы использовали Планировщик заданий. Здесь, вероятно, он так же используется, но интерфейс гораздо удобнее.
Для того, что бы программа запускалась не сразу выделяем ее в верхней таблице. Нажимаем Вставить (кнопка между таблицами). Дважды кликаем на время задержки (по умолчанию стоит 30 секунд) и задаем нужное. На рисунке выше вы видите как у меня разнесена загрузка по времени. Пожалуй Skype верну. Он нужен сразу. Для того что бы убрать отложенный запуск программы выделяем ее в таблице и жмем Отменить.
Автозагрузку мы оптимизировали (еще про автозагрузку можно прочитать тут).
Теперь, если вы делали очистку 1-Кликом то реестр и диск можно не чистить. Если нет, то запускаете Исправление реестра а затем Очистка диска. Покажу на примере очистки реестра
В открывшемся окошке слева нажимаем Выполнить поиск ошибок. Ждем пока ошибки будут найдены. Нажимаем Исправить реестр
Теперь хорошо бы обновить оставшиеся программы до последних версий. Будем надеяться, что эти последние версии будут работать быстрее и стабильнее. Нажимаем на значок Обновление программного обеспечения.
Открывается страничка в интернете, где мы можем посмотреть текущую версию ПО и скачать новую. Качаем и устанавливаем новые версии.
Ниже на этой же страничке есть возможность скачать бетта версии программ. Обычно я этого не делаю. Качаю и устанавливаю только нормальные версии.
Для еще более тщательной очистки жесткого диска можно удалить Дубликаты файлов, Пустые папки и Битые ярлыки. Находятся эти пункты на вкладке Модули.
Четвертый шаг получился объемным. Тут мы удаляли программы, оптимизировали автозагрузку, обновляли устаревшие программы и боролись с дубликатами. Основная часть сделана.
Основные проблемы
Проблемы в HD-качестве
Большинство пользователей сталкиваются с задержками воспроизведения при просмотре видео в HD-качестве. Причина здесь может крыться либо в недостатке объема оперативной памяти компьютера, либо в невысокой скорости загрузки самого видеофайла на компьютер. Не исключено и сочетание этих двух причин.
Каждый кадр соответствующего HD формату размера требует места в памяти. Фото таких размеров в формате JPG «весит» около мегабайта. Секундная последовательность, состоящая минимум из 24 кадров – в 24 раза больше. Для комфортного просмотра в HD необходимо минимум 4 гигабайта оперативной памяти, даже если установлена Windows XP. Такое ее количество хватает современным приложениям для работы и остается для процессов, запускаемых другими программами.
Помимо аппаратных ресурсов компьютера предъявляются требования и к скорости загрузки контента из интернета. Современные провайдеры предлагают достаточно быстрые тарифы, которые покрывают потребности HD воспроизведения. Но если канал передачи обеспечивает обмен данными с интенсивностью меньшей 5 мегабит в секунду, возникают задержки.
× Браузеры отличаются способом организации отображения мультимедиа, имеют собственные пользовательские настройки безопасности, которые влияют на быстродействие интегрированного плеера. В них могут работать дополнительные подпрограммы – плагины, также способные замедлить этот процесс.
Яндекс
Ситуация, когда «изображение тормозит» и «звук тормозит», встречается в Яндекс браузере, если падает скорость передачи данных. Разработчики этой программы предусмотрели специальный способ работы, помогающий обойти ограничение. Яндекс сжимает и хранит весь трафик на своих серверах, чтобы экономить его пользователю. Интернет просмотровик самостоятельно обнаруживает проблемы соединения и при необходимости автоматически включает фирменный турбо-режим.
Google Chrome
Многие пользуются Chrome браузером (Google Chrome). Медленный интернет, наличие паразитных рекламных модулей и скриптов способно значительно снизить быстродействие как самого браузера, так и интегрированного медиаплеера. Используя Chrome, не стоит забывать его обновлять (по умолчанию процесс автоматический, но некоторые пользователи его отключают). Стоит установить плагин блокировки рекламных модулей, например Adblock. Более подробно об устранении проблемы смотрите в видео.
Opera
Многим знаком Opera браузер. Программа также имеет турбо-режим. Весь трафик проходит через сервера компании-разработчика. Трафик особым образом сжимается, сокращаясь в объеме без ущерба для содержания. Браузер также способен распознавать медленное интернет-соединение и предлагает пользователю включить режим экономии. Присутствует собственный модуль блокировки рекламы.
Аппаратные и программные проблемы
Нередко возникают и ситуации, когда несмотря на быстрый интернет, видео все равно воспроизводится с задержками. Тут возможны два варианта. Либо это аппаратные проблемы, либо программные. В случае неисправностей «железа» вариантов много. Если приложения и сама операционная система периодически «зависают», стоит обратиться к специалисту. Можно попытаться решить вопрос своими силами, если подтормаживания наблюдаются лишь при запуске медиаплеера. Это является характерным признаком неполадок на уровне софта. Тогда стоит произвести следующие действия:
- проверить компьютер на вирусы;
- обновить браузер и кодеки;
- увеличить файл подкачки;
- проверить количество работающих в фоновом режиме приложений.
Недостаток в работе Flash Player
Регулярно встречается на длительно работающих операционных системах недостаток в работе Flash Player (встраиваемого в браузер проигрывателя от компании Adobe). Проблема описывается пользователями как «картинка постоянно тормозит», «изображение тормозит», «ноутбук, нетбук тормозит» и решается довольно просто. Нужно щелкнуть правой кнопкой мыши на воспроизводимом кадре, выбрать в появившемся контекстном меню раздел «параметры». На первой же вкладке появившегося окошка следует снять галочку с пункта «включить аппаратное ускорение».
× Если трудности сохраняются, рекомендуется дополнительно обновить Flash Player, скачав эту программу с официального сайта.
Тормозит компьютер с чего начать?
Устаревшие комплектующие
В качестве подопытного. Для большей наглядности. Я приведу в качестве примера компьютер моего знакомого. Данный компьютер категорически отказывался нормально работать. Так же как и ваш ПК раз вы читаете эту статью. Мы вместе вернем компьютер в нормальное работоспособное состояние.
Вот смотрите. Комплектующие данного компьютера имеют следующие характеристики:
Материнская плата GIGABYTE GA-P35-DS3L
| Производитель |
GIGABYTE |
| Модель | GA-P35-DS3L (Rev 1.0) |
| Северный мост | Intel P35 |
| Южный мост | Intel ICH9 |
| Процессорный разъем | LGA 775 |
| Поддерживаемые процессоры | Intel Core 2 Extreme Quad-Core / Core 2 Duo / Intel Pentium Extreme / Intel Pentium D |
| Системная шина, МГц | 1333 /1066 / 800 МГц |
| Используемая память | DDR2 1066 /800 / 667 МГц |
| Поддержка памяти | 4 x 240-контактных DIMM двухканальной архитектуры до 8 Гб |
Процессор Intel Core 2 Duo E6550
| Модель | Intel Core 2 Duo E6550 |
| Маркировка | SLA9X |
| Процессорный разъем | Socket T (LGA775) |
| Тактовая частота, МГц | 2330 |
| Множитель | 7 |
| Частота шины, МГц | 1333 |
| Объем кэша L1, Кб | 64 x2 |
| Объем кэша L2, Кб | 4096 |
| Ядро | Conroe |
| Количество ядер | 2 |
| Поддержка инструкций | MMX, SSE, SSE2, SSE3, SSSE3, EM64T |
| Напряжение питания, В | 0,962-1,350 |
| Рассеиваемая мощность, Вт | 65 |
| Критическая температура, °C | 72 |
| Техпроцесс | 65 нм |
Данная конфигурация компьютера морально и технически устарела уже как несколько лет назад. Сокет LGA775 тем более с памятью формата DDR2 на сегодняшний день для работы никто не рассматривает. Тем не менее множество пользователей до сих пор имеют ПК на 2-х ядерных процессорах как в нашем случае.
И это не значит, что данный компьютер нужно менять. Такая конфигурация все еще может быть использована для офисных задач и серфинга в интернете.
Недостаточное количество места на жестком диске
Как правило, по умолчанию операционная система, будь это Windows XP, 7 или Vista, устанавливается на диск С. Обычно он используется исключительно для системных программ и на нем ничего не держат, хотя случаи бывают разные. В любом случае, количество информации на нем растет и со временем он может просто забиться различными данными. Чем больше места остается на диске С, тем лучше для компьютера. Оставляйте свободными по меньшей мере 10-20 Гб свободного пространства.
Кстати, сразу же хотелось бы напомнить вам о фрагментации файлов, которая также может приводить к «тормозам». В каждую операционную система встроена утилита для дефрагментации, которая позволяет ускорить чтение и запись файлов на вашем ПК. Периодически пользуйтесь ею.
Перегрев аппаратных компонентов
В процессе работы радиодетали потребляют электрический ток, и чем он сильнее, тем выше температура, которую приходится рассеивать микросхемам. Лет 20 назад только производительные общедоступные процессоры оборудовались радиаторами и вентиляторами, за эти годы ситуация изменилась. Центральный процессор, видеопроцессоры и микросхемы логики в обязательном порядке охлаждаются, при этом самый доступный способ – установка радиаторов и вентиляторов. Этот метод решает одну проблему, но добавляет другие:
- вентиляторы шумят на повышенных оборотах;
- механические части изнашиваются;
- высыхает термопаста – вещество, предназначенное для улучшения теплопередачи между корпусом детали и радиатором;
- пыль, находящаяся в окружающем воздухе, оседает внутри корпуса и усложняет обдув.
Перегрев компьютеров дело обычное
Компьютер перегревается в случаях, когда комплектующие работают с нарушением рекомендованного производителем режима (тактовая частота, напряжение питания) приводят к постоянному перегреву. Превышение нормальной эксплуатационной температуры приводит к зависанию компьютера, или выходу деталей из строя, для предотвращения этого в них встраивают механизмы контроля критических ситуаций. Конструктивно это термодатчики, которые понижают напряжение питания, если температура превысила допустимый порог.
Если у вас сильно греется компьютер, прежде проверьте, не забился ли он пылью. Это происходит даже в чистом помещении. Мельчайшая, не видимая глазом пыль – причина, по которой сильно греется компьютер.
Устранение программных ошибок
Для начала нужно проверить почему тормозит компьютер. Сделать это можно двумя способами:
- толково;
- кустарно.
Вариант номер 1 учитывает использование вспомогательного софта вроде CCleaner, TuneUp, Auslogics и не только. Эти программы отлично чистят реестр от старого мусора, оставленного давно неиспользуемыми и удаленными программами, помогают с дефрагментацией диска, вычищают историю браузеров и т.д.
Только чтобы программа работала качественно, она должна быть «полной», т.е. либо купленной, либо взломанной. Триал-версии, рассчитанные на 15-30 дней тестового использования, обладают лишь базовым функционалом. Да и крякнутое ПО не гарантирует исправной работы, поскольку сам «кряк» может быть кустарным. Если вы скачиваете подобный софт – убедитесь, что источник проверенный.
Вариант номер 2 подразумевает самостоятельную чистку системы. Сразу хочется сказать, что ничего толкового у вас не выйдет, но автозагрузку почистить можно, если ОС тормозит при включении. Для этого открываете Пуск, в поисковую графу прописываете «msconfig» и жмете Enter. Нас интересует исключительно «автозагрузка» и ничего более. Помните, что если вы что-то наклацаете, то разбираться с последствиями будете очень долго, особенно по незнанию.
В нужной вкладке отмечаем галочкой только те программы, которые должны запускаться при старте ОС, если это необходимо. Зачастую это антивирус, мессенджеры вроде скайпа, виджеты и сервисы синхронизации. Все остальное ПО можно активировать в ручном режиме.
Из-за недавно установленных устройств
Такие случаи тоже бывают, хотя я пока с ними не сталкивался. Здесь уже вина разработчиков, вина в неправильно написанном драйвере. Из-за него могут возникнуть проблемы. Так что если у вас есть интернет, то ищите драйвер последней версии, где исправлены ошибки. По крайней мере я бы первым делом поступил бы именно так. Ну а если бы не нашел, то пришлось бы распрощаться с этим устройством. Хотя драйвера с исправлениями могут быть в разработке. Особенно если устройство новое, можете подождать некоторое время. Ну а если гарантийный срок еще не истек, то можете потребовать деньги обратно. Правда я не знаю получится или нет. Предусмотрено ли это, относительно драйверов… Надеюсь, что да.
Маленький объём оперативной памяти
— Проблема Одна из самых банальных причин почему компьютер сильно тормозит — маленький объем оперативной памяти. Прогресс не стоит на месте и с новым программным обеспечением выходит новое «железо», обеспечивающее комфортную работу этих программ.
Увидеть загруженность оперативной памяти можно в диспетчере задач (ctrl+alt+del), во вкладках «Быстродействие» и «Процессы»
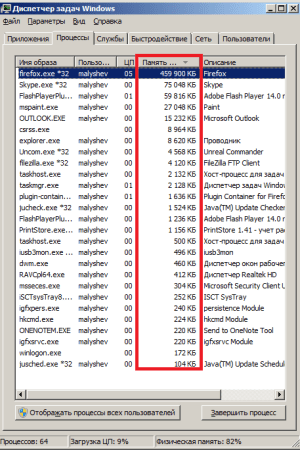 загрузка оперативной памяти процессы
загрузка оперативной памяти процессы
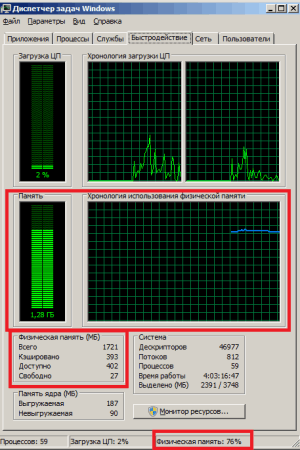 загрузка оперативной памяти
загрузка оперативной памяти
Однако не все могут позволить себе обновление «железа», а в частности оперативной памяти. Ведь чтобы найти память для старого компьютера (DDR), вам придется попотеть. Да и цена на планки старой памяти, значительно дороже чем на память того же объема, но нового типа (пример DDR2 или DDR3).
А чтобы установить память новой модификации, вам нужно менять материнскую плату и в большинстве случаев — процессор.
— Решение Самое банальное! Увеличить объем оперативной памяти
Также советую обратить внимание на запущенные процессы, возможно большую часть памяти «отъедают» процессы, которые вами не запускались (например вирусы)
Перегрев одного или нескольких компонентов
Начал я с этой проблемы не случайно, потому как если у вас завелись вирусы на компьютере, то что-то предпринимать по очистке или оптимизировать практически бесполезно вы все равно будете всегда преследоваться зависаниями, непонятными казалось бы глюками или же вообще демонстрацией постоянной рекламы и сливом вашей личной информации.
Как узнать есть ли в компьютере вирусы и что делать, если в компьютер попал вирус? Обычно заражение вредоносной программой сопровождается быстрым выходом из строя и внезапно возникающей ошибкой, зависанием при выполнении какого-либо действия или запуска программы.
Как правило, заражение происходит в результате скачки вредоносного программного обеспечения или визита подозрительного сайта. Поэтому если еще 5 минут назад ваш компьютер работал без проблем и вдруг стал зависать, тормозить и глючить — будьте уверены на 90%, вы схлопотали вирус, червя или троянскую программу. Решение данной проблемы не всегда венчается успехом, но в большинстве случаев достаточно установить антивирус и запустить полное сканирование зараженного вирусом ПК.
Для быстрого решения этой проблемы советую внимательно прочесть статью: Как выбрать антивирус?
Вредоносные и нежелательные программы
Наш пользователь любит скачать программы бесплатно и обычно не с официальных источников. Также он осведомлен о вирусах и, как правило, имеет хороший антивирус на своем компьютере.
Однако, многие не знают, что, загружая таким образом программы, они с большой вероятностью устанавливают себе и вредоносное или нежелательное ПО, которое не считается «вирусом», а потому ваш антивирус его попросту не «видит».
Обычный результат наличия таких программ — сильно тормозит компьютер и непонятно что делать. Начать тут следует с простого: использовать специальные Средства удаления вредоносных программ для очистки компьютера (они не конфликтуют с антивирусами, находя при этом то, о наличии чего у себя в Windows вы могли и не подозревать).
Вторым важным шагом будет научиться загружать ПО с официальных сайтов разработчиков, а при установке всегда читать, что вам предлагают и отказываться от того, что вам не нужно.
Отдельно про вирусы: они, естественно, тоже могут служить причиной медленной работы компьютера. Так что проверка на вирусы — важный шаг, если вы не знаете в чем причина «тормозов». Если ваш антивирус отказывается находить что-либо, можно попробовать использовать загрузочные антивирусные флешки (Live CD) от других разработчиков, есть шанс, что они справятся лучше.
Дефрагментация системного диска.
Дефрагментация диска — это перераспределение уже записанных фрагментов файлов в последовательности, которая обеспечит к ним самый быстрый доступ системе. Запускаем стандартную программу дефрагментации дисков.
- Для Windows 7: «Пуск -> Все программы -> Стандартные -> Служебные -> Дефрагментация диска» (правой кнопкой -> «Запуск от имени администратора»).
- Для Windows XP: «Пуск -> Все программы -> Стандартные -> Служебные -> Дефрагментация диска»В открывшемся окне выбираем диск на котором установлена операционная система и нажимаем на кнопку «Дефрагментация диска». (Потом лучше провести данную процедуру со всеми дисками ).
Увеличиваем размер вертуальной памяти
Если у Вас установлено мало оперативной памяти, то это может также стать причиной торможения компьютера. Здесь конечно идеальным решением стало бы – увеличение оперативной памяти за счёт установки в компьютер ещё одной или двух планок, но если это невозможно, то можно попробовать увеличить файл подкачки. То есть сделать так, чтобы оперативной памяти стало больше, за счёт жёсткого диска. Это конечно не идеальный вариант, но хоть что-то.
Для Windows XP: «Правой кнопкой по Мой компьютер -> Свойства -> Дополнительно -> Быстродействие -> Параметры -> Дополнительно -> Виртуальная память -> Изменить».
- Для Windows 7: «Правой кнопкой по «Компьютер» -> Свойства -> Дополнительные параметры -> Быстродействие -> Параметры -> Дополнительно -> Виртуальная память -> Изменить».
- В открывшемся окошке выберем «Указать размер» («Особый размер» для XP)
- Теперь весь объем вашей оперативной памяти умножаем на 1,5 (если ее очень мало, то на 2). Полученное значение записываем в поля «Исходный размер», и «Максимальный размер» (И как исключение, если на компьютере стоит 4 гигабайта оперативной памяти и установлен Windows XP, то можно ставить маленькое значение, например 512 мегабайт)
Отключение неиспользуемых служб
При долгом использовании компьютера накапливают много ненужных служб различных программ и их отключение может решить проблему торможения компьютера.
Переходит по следующему пути:
«Пуск -> Панель управления -> Администрирование -> Службы». В этом большом списке всех служб изучаем названия и описание всех служб. Решаем, что из этого всего можно отключить без ущерба для состояния системы. (Конкретные советы по целесообразности по отключению той или иной службы можно легко найти в интернете). Останавливаем выбранные службы (двойной щелчок по выбранной службе «Тип запуска -> Отключено» и щелчок по кнопке «Стоп»)
Отключим неиспользуемые элементы автозагрузки.
Удалите лишние элементы из автозагрузки, чтобы компьютер перестал тормозить после старта операционной системы. Нажмите комбинацию клавиш Win + R и введите слово msconfig. На вкладке «Автозагрузка» снимите галочки со всех подозрительных элементов (например, странные и незнакомые названия программ), а также процессов, которые только нагружают память, к примеру, Adobe, Office и т.п.
Здесь же вы можете упорядочить элементы на вкладке «Службы» Отключение лишних служб может значительно ускорить быстродействие системы, однако без специальных знаний или помощи специалиста настраивать данный раздел самостоятельно не рекомендуется.
Отключаем визуальные эффекты
- Для Windows XP: «Правой кнопкой по Мой компьютер -> Свойства -> Дополнительно -> Быстродействие -> Параметры -> Визуальные эффекты».
- Для Windows 7: «Правой кнопкой по «Компьютер» -> Свойства -> Дополнительные параметры -> Быстродействие -> Параметры -> Визуальные эффекты». В открывшемся окошке переключим пункт «Обеспечить наилучшее быстродействие» -> OK
Много программ в памяти
При установке новых программ на компьютер многие из них прописываются в автозагрузке и запускаются вместе с системой сразу после ее включения. При этом пользователь может и не знать о том, что у него запущена такая программа.
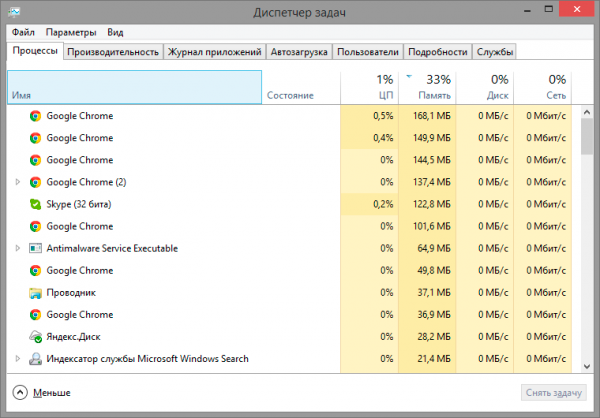
Каждая такая фоновая программа отнимает свободные ресурсы системы, что может вызывать замедление работы компьютера в целом. Стоит освободить память от неиспользуемых в настоящий момент программ, как компьютер начинает работать значительно быстрее.
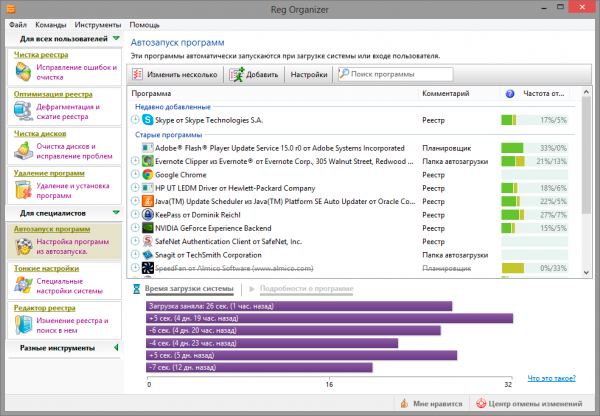
При этом не обязательно удалять программы из системы полностью. Если вы все же пользуетесь какой-то программой время от времени и видите, что она запускается вместе с системой, то можно либо отключить автозапуск в ее настройках, либо отключить ее с помощью инструмента «Автозапуск программ» в утилите Reg Organizer.
Переустановка ОС
Отчаянный шаг, который предполагает полную перепрошивку вашей системы. Если все вышеперечисленные способы чистки реестра, переустановки драйверов, или борьбы с вирусами не помогли – нужно «перебивать винду».
Для этих нужд у вас должен быть заготовлен образ ОС на диске либо на флешке. Чтобы компьютер начал загружаться с этих носителей, нужно перенастроить БИОС. Каждая версия уникальна, поэтому настройки лучше посмотреть в интернете. Чтобы не плутать вокруг да около, поясним общие правила: Нас интересует вкладка «Boot». Первым приоритетом система должна запускать DVD-привод, а затем HDD.
Заключение
В этой статье мы привели 7 шагов для повышения быстродействия компьютера. Основными моментами, как мне кажется, являются чистка компьютера от пыли и профилактика компьютера на вирусы и проверка системных файлов. Старайтесь регулярно следовать хотя бы части этих рекомендаций и ваш компьютер не перестанет вас радовать.
Так же рекомендую статью на похожую тему — Оптимизация системы средствами Windows. Недавно написал статью про Безопасность в интернете. Надеюсь вам будет интересно.
Буду рад если вы поделитесь своими методами увеличения быстродействия компьютера в комментариях. Мне будет интересно.



























