Почему в зуме не работает камера ноутбука?
Zoom — это популярная облачная площадка, которая предлагает сеансы видеосвязи, а также видеоконференции. Чаще всего проблемы возникают с изображением, когда другие участники видеоконференции не видят одного из членов собеседования. Для того чтобы определить причину неисправности, необходимо проверить, работает ли сама камера.
Почему в зуме не работает камера ноутбука:
- Если для программы или переговоров используется внешняя веб-камера, первое что необходимо сделать — это проверить, подключен ли usb-кабель. Далее, необходимо перезагрузить видеоустройство. Иногда помогает извлечь из разъема съемное видеоустройство и снова включить его. Следует перезагрузить ноутбук и попробовать снова. Если же перезагрузка не повлияла на ситуацию, лучше всего включить системную диагностику.
- Очень часто сбой появляется из-за вирусов и вредоносного программного обеспечения. Для этого необходимо запустить на ПК или ноутбуке антивирус, найти источник поломок. Если будут найдены проблемы, их необходимо удалить.
- Часто источником проблемы служит устаревшее программное обеспечение. Чтобы проверить, корректно ли работает камера, необходимо проверить насколько работоспособна сама программа zoom. Для этого необходимо зайти в меню “настройки”, а потом в “видео”. Очень часто в списке заблокирована видеокамера, или прекращен доступ к программе видеозвонков.
- Иногда Skype WhatsApp или Viber, которые не закрыты, работают в фоновом режиме, не дают появиться изображению. В таком случае необходимо закрыть все остальные мессенджеры, и открыть zoom. Лучше всего в настройках убрать галочку “автоматический запуск” WhatsApp, Viber или Skype. Дело в том, что эти мессенджеры могут включаться сразу после загрузки компьютера и работать в фоновом режиме, чтобы отображать полученные сообщения. В таком случае Зум может не работать.
Отдельное внимание стоит уделить Windows 10. В этом программном обеспечении автоматическая блокировка камеры, а также микрофона
Это необходимо для защиты персональных данных, и предотвращения несанкционированного подключения к устройствам. Чтобы настроить доступ, необходимо зайти в параметры конфиденциальности, и разрешить работу камеры для отдельных программ. В данном случае необходимо переставить бегунок в меню “разрешить классическим приложением доступ к камере” и выделить зум.
Клавиатура
Установка драйверов
Чтобы выявить, установлены или актуальны драйвера, необходимо зайти в «Диспетчер устройств» (если такого ярлыка нет, выбрать «Система»). Открыть доступ к ним можно несколькими способами:
- Зайти через меню «Пуск» в «Панель управления».
- Выбрать «Диспетчер устройств» или «Система».
- Нажать одновременно комбинацию клавиш «Windows+R «, в открывшемся приложении ввести команду devmgmt.ms, нажать ОК.
После перехода в «Диспетчер устройств» следует найти название веб-камеры или же нажать на закладку «Устройства обработки изображений». Алгоритм последующих действий в зависимости от состояния IP-устройства:
- Если рядом с названием виден восклицательный знак в треугольнике жёлтого цвета — это программный сбой, стрелка в кружке — отключение в ОС (операционной системе). Решение: обратиться к компьютерному мастеру.
- Если устройство не обнаруживается ноутбуком, то проблема во внешнем подключении.
- Если указано «неизвестное устройство » — требуется установка драйвера или обновление.
Производить установку драйвера нужно только с официального сайта производителя ноутбука. При отсутствии отдельного драйвера установка производится автоматически при каждом обновлении Windows.
Возможные проблемы
При использовании веб-камеры у пользователей периодически возникают сложности. Во-первых, нужно уточнить, действительно ли ноутбук располагает вебкой, поскольку некоторые модели (особенно с безрамочными экранами) выпускаются без камеры. Также инструмент бывает спрятан в выезжающем механизме или под одной из кнопок.
Если какое-либо приложение отказывается показывать картинку, снятую на веб-камеру, важно проверить, выдано ли программе соответствующее разрешение. Для этого воспользуйтесь разделом «Конфиденциальность» из меню «Параметры»
В случае, когда даже правильные настройки не позволяют запустить вебку, нужно в принудительном порядке обновить драйверы:
Откройте «Диспетчер устройств».
- Раскройте вкладку «Камеры».
- Щелкните ПКМ по названию задействованного оборудования.
Нажмите кнопку «Обновить драйвер».
После установки актуального ПО веб-камера должна заработать. Также не лишним будет протестировать операционную систему на вирусы, поскольку вредоносные программы периодически влияют на работоспособность некоторых элементов ноутбука.
Проверка камеры на ноутбуке: способы
В любом недавно приобретенном ноутбуке есть камера, то есть никаких настроек делать не нужно. Камеру не нужно активировать, так как производитель позаботился о наличии необходимых драйверов.
Включая любое приложение, использующее видеокамеру, это устройство запускается автоматически. Об этом свидетельствует мигающий диод, расположенный рядом с камерой. Узнать, работает ли устройство, можно разными способами.
С помощью «Пуск»
Основные этапы действия:
- В левом нижнем углу экрана нажмите «Пуск».
- Перейдите в диспетчер задач, перейдите в раздел «Оборудование и звук». В операционной системе Windows 10, чтобы получить доступ к диспетчеру задач, вам нужно нажать кнопку Win на клавиатуре, затем щелкнуть стрелку в нижнем левом углу экрана и, наконец, перейти в меню. Найдите «Control Manager» здесь».
- Затем вам нужно перейти на вкладку «Imaging Equipment».
- Теперь щелкните веб-камеру, щелкните правой кнопкой мыши «Включить».
- Далее нужно сделать последнюю проверку: нажать на пункт «Свойства», должно появиться переданное изображение.
Приложения для видеосвязи
Этот вариант тестирования универсален и подходит для любой модели ноутбука. Для этого метода характерно управление устройствами через Skype, Mail Agent и другие программы, с помощью которых можно общаться с помощью видеоустройства.
Portable-программы
Как узнать, исправно ли работает камера, если нет интернета или по каким-то причинам нет доступа к видеочату? В этом случае вы можете скачать портативную версию программы, которая используется для работы с видеокамерой.
Все необходимые приложения можно легко найти в сети и бесплатно загрузить на флешку. Это программное обеспечение включает в себя множество продуктов, например: Ava Cam, CyberLink You Cam, Webcam Max и другие. Скачать необходимую программу и запустить ее несложно, поэтому этот вариант проверки работоспособности видеоустройства не требует специальных знаний в этой области.
Проверка ПО
Для проверки драйверов необходимо выполнить следующие действия:
- Откройте «Пуск», затем перейдите в меню «Диспетчер управления», найдите «Панель устройств».
- Теперь в списке установленного оборудования нужно найти «Оборудование для обработки изображений» и открыть эту ссылку, нажав на стрелку.
- Нажмите на видеоустройство, найдите «Свойства».
- В появившемся новом окне найдите пункт «Общие», в меню «Состояние оборудования» необходимо указать состояние камеры «Оборудование работает нормально». Если это сообщение не появляется, нужно перейти во вкладку «Драйвер».
- В этом меню вы можете обновить существующие драйверы или установить новые.
Драйвера видеокамеры
Чаще всего камера на ноутбуке не работает из-за того, что драйвера на неё не установлены либо установлены не совсем корректно. Также не нужно забывать и об ошибках программ, из-за которых ноутбук не видит камеру. Во всех эти случаях наиболее оптимальным выходом будет полная переустановка драйвера видеокамеры. Для начала вам необходимо проверить веб камеру на ноутбуке с помощью диспетчера устройств:
- Через свойства «Моего компьютера» перейдите во вкладку «Диспетчер устройств».
- В списке подключенного оборудования найдите веб-камеру.
- В том случае, если вы не видите видеокамеру в списке устройств, необходимо обновить конфигурацию оборудования и дождаться, пока она отобразится в списке устройств.
- Если вы видите желтый знак вопроса возле веб-камеры, значит, драйвер не установлен либо не подходит к этому устройству. Необходимо удалить неподходящий драйвер с помощью контекстного меню.
- С помощью правой кнопки мыши перейдите в контекстное меню и выберите пункт «Обновить драйвера».
- Если у вас есть диск с драйверами, то вставьте его в ноутбук и укажите как источник для обновления.
- Если диска с драйверами нет, то выберите автоматический поиск драйверов в Инернете.
- После завершения установки перезагрузите ноутбук.
Хоть мы и разобрались с тем, как подключить камеру на ноутбуке, отдельно стоит сказать про сами драйвера. Если на сайте производителя вашего устройства есть несколько версий драйверов для видеокамеры, то свой выбор необходимо остановить на самой свежей версии.
Иногда на ноутбуках одной модели могут быть установлены веб-камеры разных компаний. Тогда поиск драйвера необходимо осуществлять по ИД устройства. Найти его можно также в диспетчере задач, перейдя в свойства видеокамеры и выбрав там вкладку «Сведения». В ней в выпадающем меню «Свойство» следует выбрать пункт «ИД оборудования» и использовать указанные там символы для поиска драйвера.
Как записать видео с веб-камеры
Для того, чтобы вы имели более полное представление о возможных способах записи видеороликов с использованием стандартной «вебки», рассмотрим более подробно несколько самых популярных.
- Первый способ — захват видео при помощи встроенной в Windows киностудии (при условии, что у вас установлена соответствующая версия данной ОС) или всем знакомого Windows Movie Maker. Записать видеоролик в ней очень просто, достаточно запустить программу, выбрать пункт «Видео с веб-камеры», подключить камеру, настроить звуковое устройство (внешний или встроенный микрофон), нажать на кнопку «Запись» и после окончания сохранить на жесткий диск. Также программа предоставляет возможность редактирования видеоряда и публикации полученного файла в социальных и медиа-сетях.
- Второй способ — воспользоваться программным обеспечением, которое идет в комплекте с камерой. Обычно все производители комплектуют свои веб-камеры простеньким видео-редактором с возможностью захвата изображения и видеосигнала, который без проблем можно использовать для записи видео. Обычно такое ПО поставляется отдельно на диске или скачивается на официальном сайте компании-производителя. Все что требуется в данном случае от пользователя – это установить нужную программу, запустить ее, и она сама определит камеру и предложит записать видео или сделать фото.
- Третий способ — установить универсальное ПО для захвата видео с любой подключенной веб-камеры. Вариантов очень много, достаточно будет перечислить самые популярные и проверенные: VirtualDub, Screen Capture Studio, WebCamMax, Altarsoft Video Capture, BandiCam и другие. Все представленные программы позволяют не только записать видео с камеры ноутбука, но и дают возможность его отредактировать, наложить эффекты, текст и анимацию. Дополнительной полезной функцией является захват экрана компьютера, например, у Bandicam или Screen Capture Studio. Это очень удобно, когда вам необходимо и записывать свои комментарии, и демонстрировать какую-то работу на компьютере.
- Четверной способ — самый простой и доступный для всех — использование онлайн-сервисов, которые позволяют записать видео с камеры онлайн. Сайтов с подобными услугами довольно много, приведем несколько примеров наиболее популярных: YouTube.com, Skype, Recordr.tv, Webcamera.io, Webcamio.com и т. д. Основным преимуществом таких сервисов является их доступность и простота в использовании. Вы просто заходите на сайт, и начинается съемка. В любой момент вы можете ее прекратить и сохранить видео или опубликовать ролик в сети. Хорошим примером такого удобства и функциональности является популярный YouTube, которые позволяют вести онлайн-трансляцию в режиме реального времени. Главным недостатком всех вышеперечисленных сервисов можно назвать необходимость стабильного Интернет-соединения, а также возможные проблемы с качеством сохраненного ролика (некоторые сервисы поддерживают запись только в HD-разрешении и ниже).
В любом случае способов захватить видео с обычной веб-камеры ноутбука или стационарного компьютера сегодня предостаточно. И у каждого из них есть свои плюсы и минусы. Вам же остается только выбрать наиболее оптимальный для вас и использовать его по мере необходимости.
Использование онлайн-сервисов
Убедиться в том, что видеоустройство работает, можно с помощью специальных ресурсов в Интернете, предназначенных для управления камерой на онлайн-ноутбуке. Это универсальный метод, подходящий для всех версий и выпусков Windows, но на вашем компьютере должен быть установлен Adobe Flash Player. Сами по себе сервисов много, поэтому упомянем лишь три самых популярных.
WebCamTest
Простой сервис, позволяющий проверить исправность веб-камеры и микрофона. Для проверки перейдите на страницу webcamtest.ru, активируйте Adobe Flash, щелкнув в окне плеера, и предоставьте сервису доступ к вашей веб-камере и микрофону. После этого в окне плеера должно появиться изображение.
![]()
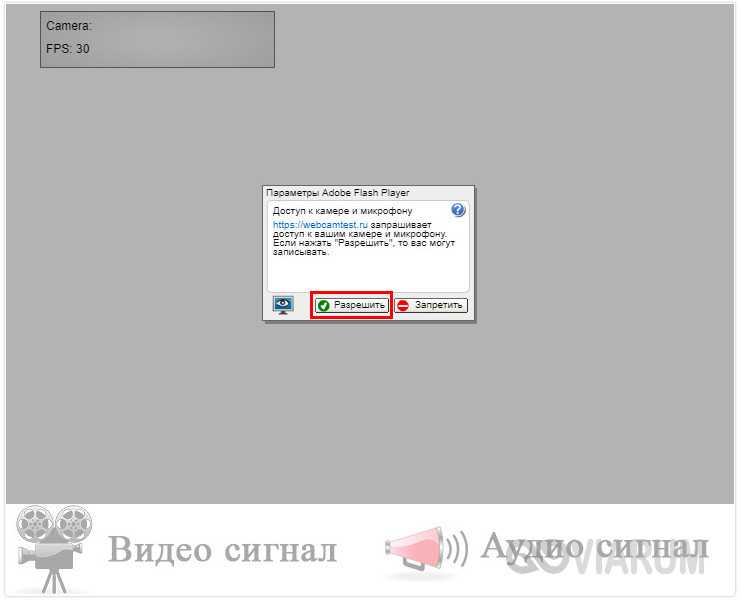
Если изображения нет, убедитесь, что флеш-плеер настроен правильно, поэтому откройте его меню, щелкнув правой кнопкой мыши, выберите «Параметры», в появившемся окне щелкните значок камеры и укажите свое видеоустройство в раскрывающемся списке список ниже. Если после этого изображение не появляется, возможно, проблема связана с самой камерой или с драйверами.
Тест веб-камеры
Сервис с понятным названием, позволяющий управлять веб-камерой онлайн на ноутбуке. Перейдите на страницу webcamtests.com, дождитесь обнаружения устройства (вы получите уведомление), нажмите кнопку «Проверить камеру» и предоставьте приложению доступ к камере. В этом случае в окне плеера нужно будет видеть то, что видит камера. Кроме того, сервис поддерживает определение разрешения камеры, количества мегапикселей, типа потока, значений яркости и яркости, соотношения сторон изображения, битрейта и многих других параметров.
![]()
![]()
OnlineMicTest
Служба на английском языке доступна по адресу www.onlinemictest.com/webcam-test. Чтобы протестировать камеру на портативном компьютере, который ее использует, перейдите по данной ссылке, нажмите кнопку «Воспроизвести» в окне проигрывателя и разрешите веб-приложению получить доступ к вашему видеоустройству. Если все в порядке, ваше изображение появится в окне проигрывателя, а количество кадров в секунду появится в его правом верхнем углу. Сервис также позволяет протестировать работу встроенного микрофона и клавиатуры.
![]()
Post Views:
493
Подключение
Работа с камерой начинается с момента ее подключения к компьютеру. На ноутбуке она уже установлена, потому остается только включить ее.
На компьютере Windows 10 веб камера устанавливается на верхнюю или боковую обводку монитора при помощи специального крепления, что входит в комплект поставки.
Менее распространенным случаем бывает установка устройства (вместе с микрофоном) на специальный держатель.

После установки или закрепления устройство необходимо подключить к компьютеру. Большинство камер оснащены USB-интерфейсом, который дополнительно подводит питание к девайсу.
Основные типы веб-камер
Перед тем как выполнить подключение и подобрать настройки камеры, необходимо рассмотреть разновидности этого устройства. В большинстве случаев люди используют 2 типа оборудования, которые хорошо подходят для скайпа и других подобных программ.
Основные виды:
- Внешняя. Главной особенностью этого устройства является необходимость крепления к монитору. При этом ее нужно подсоединять к компьютеру с помощью USB-кабеля и связывать операционной системой.
- Встроенная. Этот вариант часто используется в ноутбуках. Оборудование имеет небольшие размеры, поэтому легко помещается в центральной части верхней панели компьютера. Оно сразу связано с Windows и не требует какой-либо дополнительной настройки.

Как быстро включить встроенную камеру ноутбука
Как уже говорилось, во многие современные модели ноутбуков встроена видеокамера. Такие камеры нельзя отключить от компьютера, но их всё же можно выключить. Обычно для этого используют специальные кнопки или комбинации клавиш. На ноутбуках от разных производителей способы включения разные. Давайте разберёмся, как включается встроенная камера на самых популярных марках ноутбуков.

Asus
Есть три способа включить камеру, встроенную в ноутбук фирмы Asus. Чаще всего за данную функцию отвечает комбинация из двух клавиш. Первая клавиша это “Fn”, а вот вторая может быть разной, но на ней снизу должен быть нарисован значок в виде камеры.
Некоторые ноутбуки данной фирмы оборудованы специальной кнопкой, позволяющей включать и отключать камеру. Находится она рядом с самой камерой.
Ну и третий возможный вариант – это специальная утилита для управления камерой. Скачать её можно с диска, который прилагается к некоторым ноутбукам. Называется она “Life Frame”.
HP
Запустить камеру на ноутбуке HP также можно разными способами. Для начала следует отметить, что большинство камер встроенных в ноутбуки HP включаются автоматически при запуске определённых приложений.
Если автоматическое включение не произошло, вы можете попробовать поискать комбинацию на клавиатуре (принцип тот же, что и у Asus).
Также вы можете включить камеру, набрав “QuickPlay” в строке поиска в меню “Пуск”. После этого вам нужно включить найденное приложение и запустить раздел “Видео”.
Ну и наконец, в HP также предусмотрена специальная утилита ля работы с камерой. Но скачивается она не с диска, а из интернета. Называется утилита “HPMediaSmart” и скачать её можно абсолютно бесплатно с официального сайта.
Lenovo
Все без исключения модели ноутбуков Lenovo оснащены встроенными веб-камерами. Включаются они при помощи комбинации клавиш с “Fn”. Если же вам не удастся найти нужную клавишу, вы можете включить камеру на ноутбуке Леново через панель управления (об этом варианте мы поговорим чуть позже).
Samsung
Ещё один известный производитель ноутбуков это Samsung. В плане включения камеры здесь нет ничего необычного.
Но вот о чём стоит упомянуть, так это про проблему с картинкой. На ноутбуках Samsung обязательно должны быть установлены драйвера от производителя, а иначе картинка с камеры будет замыленной.
Toshiba
Если вы хотите запустить встроенную камеру от Toshiba, то вам обязательно нужно установить драйвера от производителя и специальный софт. Скачать и то и другое можно с диска, который идёт в комплекте с компьютером.
MSI
Для MSI также потребуются драйвера и программа. Скачать их можно не только с диска, но и с официального сайта разработчиков.
Dell
Необходимое ПО для запуска камеры Dell следует скачивать с сайта компании. Для каждой модели ноутбука будет отдельный пакет, а потому не забудьте указать модель вашего ноутбука, а иначе камера не заработает или будет работать с проблемами.
Sony
Камеры в ноутбуках Sony всегда работают по умолчанию. Какие-либо инструкции вам понадобятся лишь в том случае, если вы захотите её выключить. Если же камера изначально не работала на вашем ноутбуке, вам придётся написать обращение в службу поддержки.
Практически все модели Acer запускают камеру после нажатия комбинации “Fn+V”.
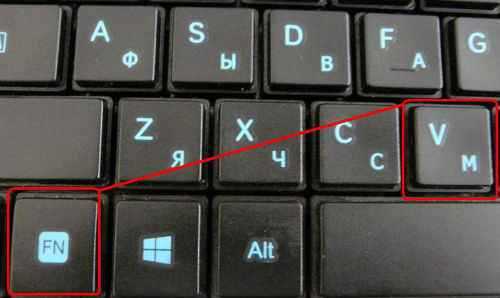
Веб-камера в ноутбуке, где включить?
Основное преимущество в том, что современные устройства требуют минимального вмешательства в их работу. Соответственно покупателю, который приобретает камеру, потребуется всего 1 минута, чтобы ее подключить к персональному компьютеру. На данный момент используется Bluetooth, а также USB-порт для подключения устройств, позволяющих осуществлять видеозвонки. В ноутбуках система еще проще, так как они все оснащены уже встроенной камерой, которая работает по умолчанию. Основная особенность работы камеры ноутбука в том, что ее нельзя вытащить, или как-то исключить из системы. Но существует комбинация клавиш, при нажатии которой камера автоматически выключается.
Веб-камера в ноутбуке, где включить:
- Очень часто на ноутбуке мультфильмы смотрят дети, которые могут совсем случайно нажать комбинацию для отключения видео-устройства. Чтобы посмотреть включена ли камера, необходимо просто перейти в мессенджер и осуществить видеозвонок. Если изображения не будет, значит, камера выключена.
- Чтобы ее включить, достаточно нажать на клавишу FN, а также какую-то из функциональных клавиш. Это может быть любая из кнопок F1- F10. Чаще всего напротив клавиши FN есть значок, с нарисованным устройством, поэтому его очень просто найти и распознать.
Причины неполадок
Когда пользователь видит, что включить в итоге веб-камеру на ноутбуке Acer, Dell или том же Toshiba не удаётся, нужно искать причину подобного состояния встроенного оборудования.
А причин может быть несколько:
- устройство отключили вручную;
- отсутствуют актуальные драйверы;
- антивирус блокирует работу девайса;
- в параметрах конфиденциальности установлен запрет на камеру.
Если по той или иной причине включение веб-камеры на вашем ноутбуке оказывается невозможным, следует попытаться это исправить. Дальнейшие действия напрямую зависят от причин неполадок.
Ручное отключение
Самым простым вариантом, а также лёгким в решении, является случайное ручное отключение оборудования. Обычно пользователь неосознанно нажимает сочетание клавиш, которые и привели к деактивации видео устройства.
В зависимости от марки и модели устройства, на разных ноутбуках предусмотрены горячие клавиши для выполнения тех или иных операций, включая работу с веб-камерой. Чаще всего на клавиатуре портативного компьютера можно увидеть кнопку, на которой отображается камера. Поэтому для активации оборудования порой достаточно нажать комбинацию этой кнопки, а также клавиши Fn.
Чтобы уточнить, как именно включить камеру в случае её деактивации кнопка на ноутбуке MSI или другой марки портативного компьютера, стоит заглянуть в руководство по эксплуатации.
Если вы не уверены, что причина кроется именно в ручном отключении, можно воспользоваться помощью диспетчера устройств. Для этого следует найти камеру, открыть свойства. Во вкладке «Общие» в графе «Состояние» будет отображаться статус «Устройство отключено» и приписан код 22.
Проблема со стороны драйверов
Если включение веб-камеры не увенчалось успехом, и ручная деактивация тут не причём, тогда стоит опробовать иной вариант. Часто помогает установка драйверов.
Не исключено, что Windows 7 или Windows 10 не может корректно включить вебку на вашем ноутбуке, поскольку отсутствуют актуальные драйвера.
На этот факт обычно указывают коды типа 18, 28 и 32 в строке с актуальным состоянием оборудования.
Если это так, тогда, чтобы включить неактивную веб-камеру на ноутбуке фирмы Acer, Samsung или Toshiba, к примеру, потребуется установить свежий драйвер.
Для начала проверьте, насколько актуальными являются текущие драйвера. Для этого нужно:
- зайти в свойства камеры через «Диспетчер устройств»;
- открыть вкладку «Драйвера»;
- нажать на «Сведения».
Здесь следует найти файл, часть названия которого stream.sys. При его наличии можно утверждать, что камеру выпускали ещё до Windows 7. А если вы используете актуальную версию ОС, вебка работать не будет.
При отсутствии соответствующего файла выполняется откатка драйвера. Сделать просто. Достаточно открыть свойства оборудования, перейти во вкладку «Драйвер» и нажать кнопку «Откатить». Только учтите, что не все поддерживают эту функцию. Завершается работа стандартной перезагрузкой ноутбука.
В случае невозможности сделать откат, попробуйте обновить драйвер. Для этого в той же вкладке кликните на кнопку «Обновить». Наверняка операционная система предложит установить обновления автоматически, либо вручную. Тут уже выбирайте тот вариант, который вам больше подходит.
Для ручного обновления следует загрузить свежий драйвер с сайта производителя вашего ноутбука, и найти нужный пакет новинок для конкретной модели портативного компьютера.
Ошибка параметров конфиденциальности
Случается и так, что на компьютер устанавливаются свежие обновления для операционной системы, и приложения могут по умолчанию лишиться доступа к интегрированной в ноутбук камере.
А потому для решения проблемы достаточно снова разрешить доступ. Для этого нужно:
- через меню «Пуск» открыть «Параметры»;
- перейти в раздел «Конфиденциальность»;
- кликнуть на «Камера»;
- активировать параметр, разрешающий доступ приложений к устройству.
Также система может предложить выбрать конкретный перечень программ и приложений.
Проблема со стороны антивируса
Некоторые пользователи сталкивались с ситуацией, когда антивирусная программа почему-то блокирует доступ к камере.
Тут всё просто. Нужно открыть настройки антивируса и отключить соответствующую блокировку.
Способ 2. Проверяем камеру через стандартное средство Windows
Нажмите Win + I, чтобы перейти к настройкам Windows 10.

Зайдите в Конфиденциальность.
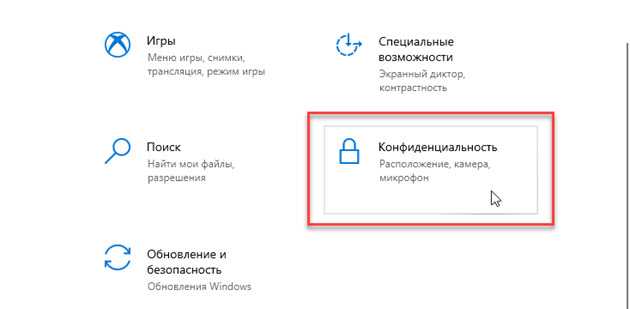
- В левом столбце нажмите — Камера.
- В правом столбце нажмите — Изменить.
- Установите переключатель в положение «Вкл.
- Убедитесь, что переключатель внизу также активен.
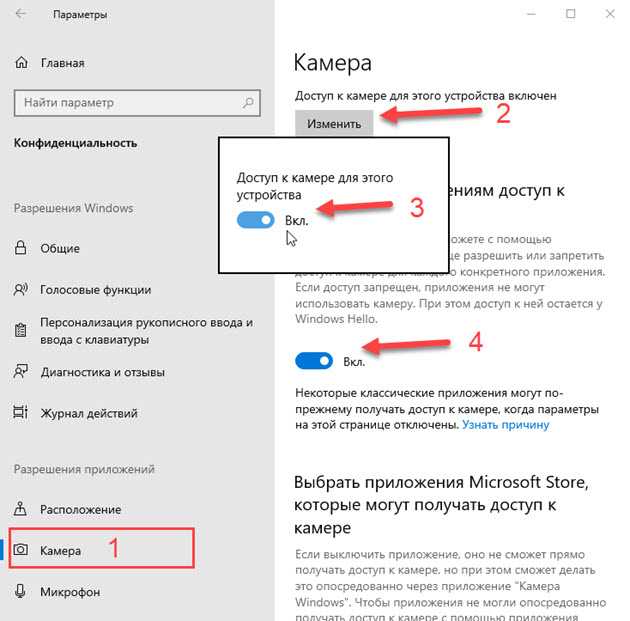
Прокрутите окно вниз и активируйте приложения, которым требуется доступ к камере. Например, я включил камеру для приложений Skype и Camera.
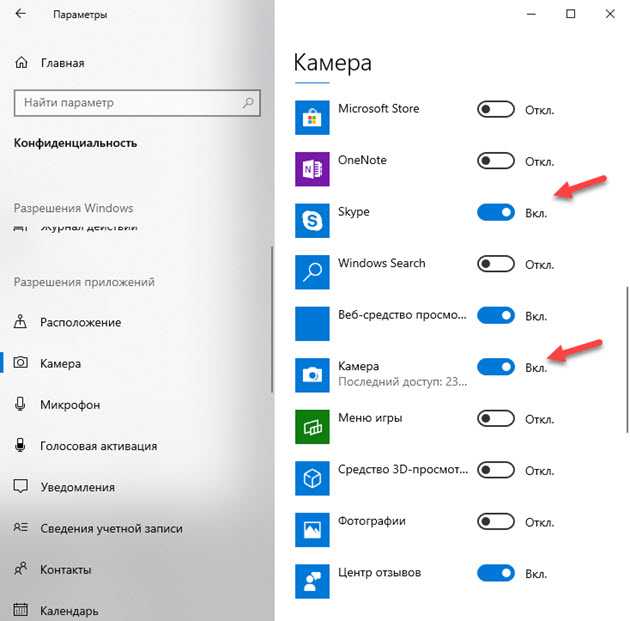
После включения камеры в настройках Windows 10 мы будем управлять ею через приложение «Камера.
- Для этого перейдите в Пуск.
- И запустите приложение «Камера.
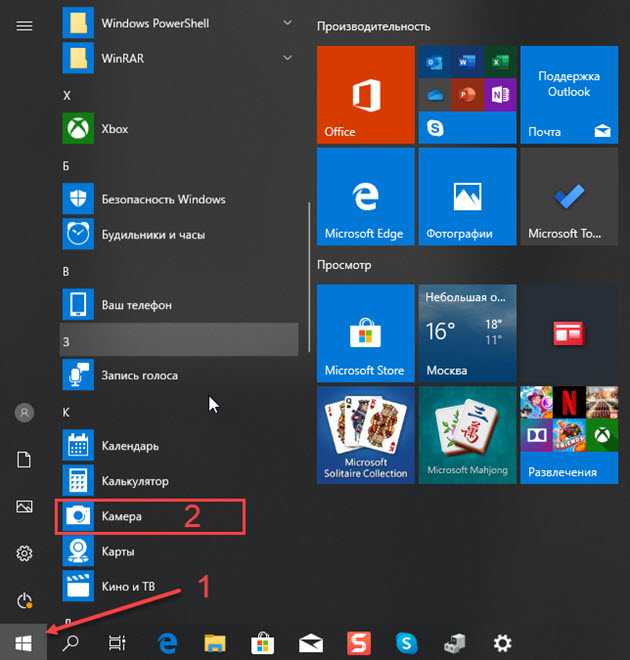
Если вы сделали все, как указано выше, камера должна показать изображение.

Проверка настроек антивируса
В большинстве антивирусов есть функция, которая защищает пользователя от слежки через веб-камеру. Она разрешает или блокирует доступ к видеоустройству для тех или иных скриптов и программ. Однако с этой функцией могут возникнуть неполадки. Например, антивирус может вдруг отключить камеру для стандартного приложения «Камера» или сторонней утилиты «Скайп», посчитав их угрозой.
«Скайпу» не удаётся начать видеотрансляцию, так как камера открыта в другой программе
Чтобы убедиться в том, что дело совсем не в антивирусе, отключите в нём на время функции защиты камеры. Название опции, а также расположение раздела отличаются в зависимости от типа антивируса. Рассмотрим инструкцию на примере программы Avast:
- Антивирусы обычно работают в фоновом режиме, чтобы быть всегда начеку и при необходимости заблокировать угрозу. Это означает, что открыть его можно через трей Windows (правая крайняя часть панели задач с датой, временем и другими значками). Кликаем по стрелке, направленной вверх, и на небольшой панели жмём на иконку Avast.
- Щёлкаем по вкладке «Приватность» со значком отпечатка пальцев. В синем меню выбираем блок «Защита веб-камеры».
- Кликаем по зелёному переключателю, чтобы деактивировать опцию, и пытаемся открыть «вебку» в сторонней утилите либо в стандартной программе «Камера».
Как установить драйвер на веб-камеру?
Установка драйверов на веб-камеру понадобится при первом подключении устройства или при устранении каких-либо неисправностей, связанных с программным обеспечением. В обоих случаях работа будет выполняться по одному и тому же алгоритму.
Пошаговая инструкция:
Находят диск с программным обеспечением, который прилагается к компьютеру. Если он потерялся, то придется искать и скачивать драйвера самостоятельно
При этом важно учитывать, что все производители ПК и ноутбуков выпускают ПО, подходящее только к той или иной модели устройства.
Вставляют диск и ожидают его автоматического запуска.
В появившемся окне находят папку “Webcam”.
Дважды кликают по ней левой кнопкой мыши.
Откроется список всех драйверов, которые нужно поочередно установить.
После завершения работы вынимают диск и перезагружают компьютер.
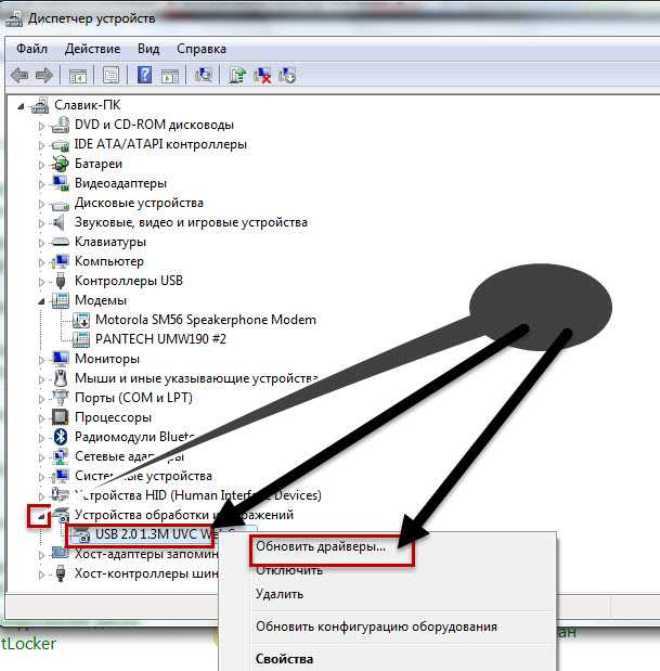
Включение устройства
По умолчанию на ноутбуке веб-камера не работает в режиме ожидания, потому для ее использования устройство необходимо включить.
Включить камеру можно при помощи аппаратных клавиш, одной из которых является кнопка «Fn». Второй клавишей может быть одна из функциональных кнопок F1-F12. Для этого внимательно изучите инструкцию к ноутбуку или альтернативное назначение клавиш. Оно нанесено иным цветом или в виде небольших пиктограмм в углу кнопки.
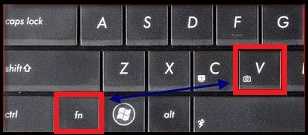
После активации устройства приложение или сервис смогут автоматически включить веб-камеру и транслировать получаемое ею изображение в виде потокового видео собеседнику.
(Visited 6 986 times, 1 visits today)
Почти все ноутбуки имеют вмонтированную веб камеру для возможности осуществления конференций и переговоров. Но часто возникают сложности и владельцы ноутбуков с Windows 7 не могут включить ее, так как эта операционная система в отличие от предыдущей версии Vista уже не оснащена соответствующим приложением «WindowsMovieMaker»
.
Пользователям Windows 7 приходится ее скачивать со страницы Microsoft. Программу на официальном ресурсе можно найти под названием «Киностудия»
.
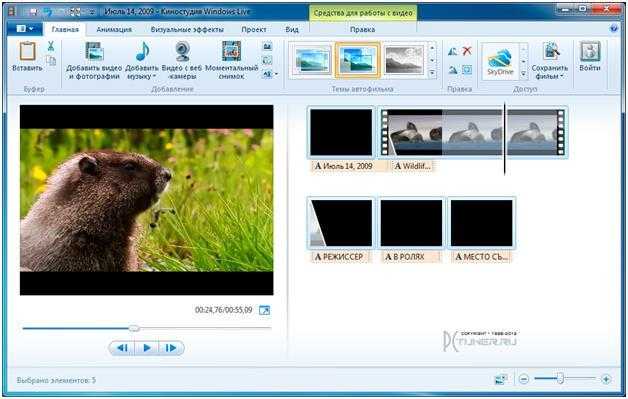 Эта утилита позволяет выполнять видеозапись с веб камеры. Также включить видеоустройство можно с использованием специальных приложений и сервисов для осуществления видео конференций.
Эта утилита позволяет выполнять видеозапись с веб камеры. Также включить видеоустройство можно с использованием специальных приложений и сервисов для осуществления видео конференций.




























