HP 107w настройка Wi-Fi
Следует понимать, что настройка беспроводной сети может проводиться не только на компьютере, но и на самом печатающем устройстве.
Для начала необходимо проверить какая «винда» стоит на компьютере. Для беспроводного подключения подходит 7-я или более поздняя версия.
Программное обеспечение для данной модели принтера можно скачать на сайте HP. Также необходимо заранее позаботиться о наличии устройства с подходящим для данной задачи интерфейсом.
Пошаговые мероприятия заключаются в следующем:
- Включаются все три устройства.
- Загружаются и устанавливаются необходимые для работы драйвера.
- Выполняются пошаговые действия, которые указаны на экране компьютера.
После прохождения всех окон, о завершении установки сообщит иконка «Готово».
HP 107w
Как подключить по Wi-Fi HP Laserjet Pro MFP m125rnw
HP Laserjet Pro MFP m125rnw — многофункционален. Он способен работать не только как печатающее устройство, но и как сканер и копир, а также выполнять функции факса. Подключение к вай-фаю осуществляется аналогично другим моделям этой фирмы. Но с помощью этого устройства также можно осуществлять прямую беспроводную печать НР.
Данная функция доступна:
- для устройств Apple при помощи Apple iPrint или HP ePrint;
- для операционной системы Android или Symbian через HP ePrint Home&Biz4
- для компьютеров с любой операционкой.
Для настройки прямой беспроводной печати НР необходимо последовательно выполнить следующие действия:
- На LCD панели нажимается ОК для входа в меню.
- Последовательно открываются «Сетевая установка», «Меню беспроводного соединения», «Wireless Direct».
- В последнем меню нажимается ON и далее ОК.
Как подключить к Wi-Fi HP Deskjet 2620
Подключая струйный принтер через маршрутизатор, необходимо помнить, что он может поддерживать только одну частоту — 2,4 ГГц.
Данная модель позволяет произвести подключение с помощью WPS. Для этого понадобиться более 3 секунд нажимать кнопку «Беспроводное соединение». Это запустит режим Wi-Fi Protected Setup, а ее индикатор станет мигать. После этого нажимается кнопка WPS на роутере. Подключение занимает около 2 минут, в случае успеха синяя лампочка будет просто гореть.
Если роутер не поддерживает функцию подключения одной кнопкой, следует произвести его с применением пин-кода. Его можно напечатать, зажав одновременно кнопки «Информация» и «Беспроводное соединение».
Далее следует зажать «Беспроводное соединение» до мигания индикатора, в программе настройки точки доступа или роутера ввести PIN-код. Через две минуты процесс будет завершен.
Также данная модель позволяет произвести подключение с помощью функции Wi-Fi Direct, дающей возможность соединяться с устройством напрямую.
HP Deskjet 2630 — настройка Wi-Fi
HP Deskjet 2630 или 2620
Предварительно, перед тем, как приступить к подключению беспроводной сети необходимо установить программное обеспечение принтера.
После включения компьютера и роутера следует убедиться в подключении к интернету.
Также как и для остальных моделей HP важно чтобы оба устройства действовали от одной сети. Следующий шаг — это отключение от печатающего устройства всех кабелей
На сайте компании производителя для облегчения работы по настройке Wi-Fi необходимо открыть, а в дальнейшем запустить HP Easy Start. В открывшихся окнах нужно выбрать беспроводную сеть и после этого приступить к завершению всех настроек
Следующий шаг — это отключение от печатающего устройства всех кабелей. На сайте компании производителя для облегчения работы по настройке Wi-Fi необходимо открыть, а в дальнейшем запустить HP Easy Start. В открывшихся окнах нужно выбрать беспроводную сеть и после этого приступить к завершению всех настроек.
HP Laserjet 1536dnf MFP — подключение по Wi-Fi
HP Laserjet 1536dnf MFP
Подключение данного лазерного МФУ к работе по вай-фаю начинается с настройки IP-адреса. Она может быть ручной, но преимущественно используется автоматическая. Для этого требуется нажатие кнопки «Настройка», после стрелками выбрать «Сетевую установку» и нажать ОК. далее выбирается «Настройка TCP/IP», ОК, Автоматически, ОК. Процесс может занять некоторое время.
Установка программного обеспечения производится с компакт-диска по подсказкам, появляющимся на экране. После того, как машина сделает запрос подключения по проводной сети, следует выбрать «Далее» и выбрать тот принтер, у которого нужный IP-адрес. Принтер установлен.
Нет драйвера на USB-контроллер
Драйвер мог устареть, повредиться или случайно удалиться пользователем. Проблема устраняется на программном уровне.
Сначала можно просто перезагрузить компьютер. Если USB-порта не заработали или перезагрузка в данный момент невозможна, драйвер можно перезагрузить через «Диспетчер устройств». Заходите в «Пуск» нажимаете «Выполнить» (или комбинация Win+R) и в открывшемся окне пишите «devmgmt.msc». Разворачиваете список устройств, в горизонтальном меню выбираете вкладку «Действие» и обновляете конфигурацию оборудования. В списке должен появиться раздел «Контроллеры USB».
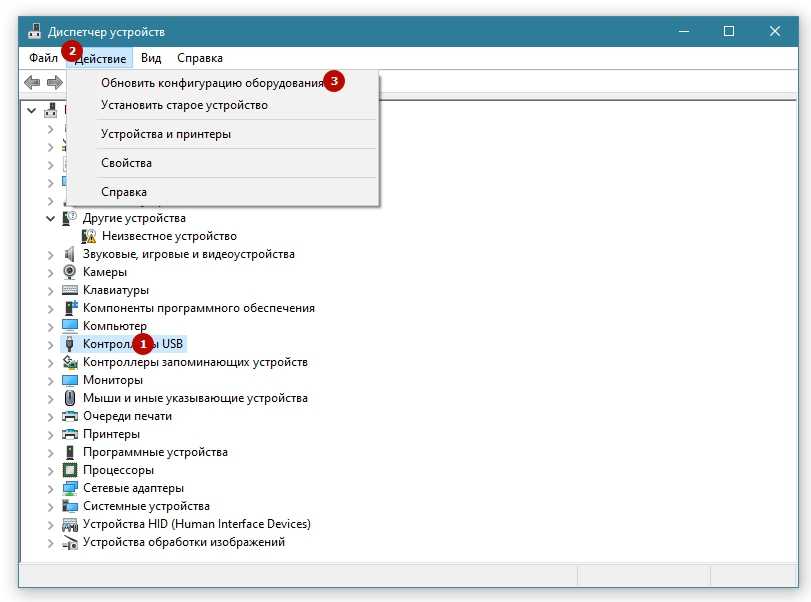
Также можно в диспетчере устройств зайти в раздел «Контроллеры USB» и удалить их. Для этого надо кликнуть по каждому виду контроллера ПКМ и выбрать «Удалить». После, комп перезагружается, контроллеры автоматически переустанавливаются и USB-порты снова начинают работать.
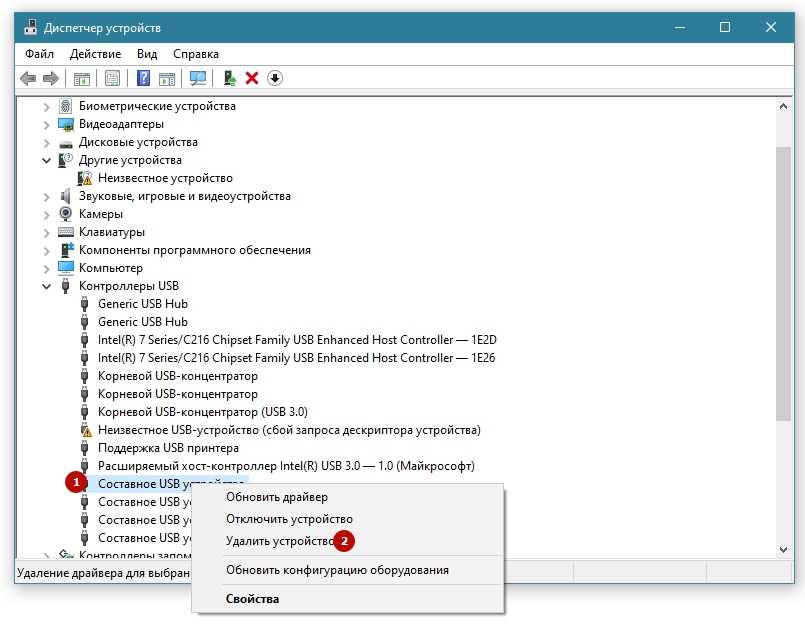
Позиционирование
Лазерный принтер HP данной модели принадлежит к печатающим решениям начального уровня. В первую очередь на это указывает достаточно демократичная стоимость. А вот дополнительные аргументы в этом случае — среднее качество выводимых документов и минимальный набор способов для подключения. Также на подобное позиционирование данного продукта указывает то, что его месячный ресурс печати не превышает 5000 страниц. В итоге данное периферийное решение отлично подойдет для создания подсистемы печати в небольшом офисе с количеством рабочих мест не более 10. Также оно вполне успешно может использоваться в рабочей группе с аналогичным количеством ПК. Еще одна возможная сфера его использования — дом. Во всех остальных случаях этот лазерный принтер должен быть дополнен другим печатающим устройством по той причине, что его месячного объема по печати уж точно будет недостаточно.
Другие причины
Проблема с картриджем HP
Выньте картридж из принтера и снова установите. Проблемой не назовешь, но иногда помогает.
Проверьте расход краски. Заранее определить, что краска в картридже подходит к концу, можно по отпечатанным листам. Текст на бумаге тусклый, плохо читается, появляется белая полоса. Замените картридж.
Открыта крышка принтера
Обычно система дает знать либо на принтере видно, что крышка открыта. На устройстве имеются различные разъемы, панели, доступ к которым ограничивается специальными закрывающими элементами: крышками, дверцами с запорными устройствами.
Некоторые из таких запорных устройств вышли из строя и закрываются не плотно. Пока все крышки (картриджа, валика, контейнера с микрочипом) не будут плотно закрыты, принтер работать не будет.
Проверьте все закрывающие элементы принтера, каждый из них плотно закройте. Мелкий проем может стать причиной проблем с принтером.
Проверьте свойства принтера
Зайдите в Панель управления — Устройства и принтеры. Выберите свой, который по умолчанию. Нажмите Пробная печать. Если ничего не происходит — у вас установлен нерабочий принтер. Но есть нюанс.
Если в очереди печати уже имеется документ, принтер не будет печатать, пока не очистить очередь. Диспетчер очереди печати или Просмотр очереди печати правой кнопкой мыши на принтере в Панели управления.
Застывание чернил в соплах картриджа
В некоторых случаях возникновение ошибок с картриджами может возникать по причине высыхания чернил в соплах. Это довольно мелкие каналы, которые легко засоряются даже мельчайшим твердым предметом, каковым становятся чернила при высыхании. Основная задача состоит в том, чтобы извлечь застывшую краску. Наиболее простой (но далеко не единственный) способ сделать это:
- Наливаем в небольшую емкость чистой воды (можно немного добавить спирта) либо специальную жидкость для чистки картриджей. Толща воды не должна превышать 1 см.
- Устанавливаем чернильницу в воду соплами вниз.
- Ожидаем пару часов, затем протираем сопла ватным тампоном или салфеткой, пробуем печатать.
- Данную процедуру нужно повторить, если после первой попытки ошибка так и не была устранена. Можно также увеличить время отмачивания вплоть до пары суток.
Пять самых частых причин, почему компьютер не видит принтер
Возможные проблемы, которые мастер пошагово проверяет в первую очередь:
Исправность подключения. Необходимо проверить качество подсоединения кабеля, также можно попробовать полностью его заменить
Важно проверить, что используется шнур с нужным USB-разъемом (большинство печатающих устройств работает через USB 2.0). При правильном подключении на принтере должен светиться индикатор.
Неправильный или устаревший драйвер (либо его полное отсутствие)
Драйвера устанавливаются либо с диска, который шел с устройством, либо, более современный и распространенный сегодня вариант — скачиваются из интернета. Для устройств известных марок, как HP или Canon, даже не нужно вручную заходить на сайт, Windows загружает всё автоматически. В противном случае необходимо скачать пакет программного обеспечения с официального сайта производителя, выбирая строго те новые драйвера, которые подходят для вашей модели устройства.
Устройство по умолчанию. Если ПК не видит принтер, что делать? Есть еще один вариант ответа на этот вопрос. Нужно проверить, установлен ли принтер как устройство по умолчанию в системе. Для этого потребуется зайти в панель управления, раздел «Устройства и принтеры».
Служба автоматической печати. В разделе «Администрирование» панели управления необходимо найти «Диспетчер печати» и убедиться, что тип запуска установлен автоматический.
Проблемы с ОС. В редких случаях требуется переустановка операционной системы, если возникли неразрешимые проблемы, связанные с компонентами ОС. Желательно пользоваться лицензионной копией, это гарант максимальной совместимости с железом.
Рассмотрим подробнее ситуацию, когда компьютер не видит принтер: что делать и на какие факторы обратить внимание
Информация по поддержке Windows 10 от производителей принтеров
Ниже я собрал информацию о том, что пишут популярные производители принтеров и МФУ о работе своих устройств в Windows 10.
- HP (Hewlett-Packard) — компания обещает, что большинство ее принтеров будут работать. Те, которые работали в Windows 7 и 8.1 не потребуют обновления драйверов. В случае возникновения проблем, можно будет загрузить драйвер для Windows 10 с официального сайта. Дополнительно, на сайте HP имеется инструкция по решению проблем с принтерами этого производителя в новых ОС:http://support.hp.com/ru-ru/document/c04755521
- Epson — обещают поддержку принтеров и МФУ в Windows Необходимые драйверы для новой системы можно загрузить со специальной страницы http://www.epson.com/cgi-bin/Store/support/SupportWindows10.jsp
- Canon — по информации производителя, большинство принтеров будут поддерживать новую ОС. Драйверы можно скачать с официального сайта, выбрав нужную модель принтера.
- Panasonic — обещают выпустить драйверы для Windows 10 в ближайшем будущем.
- Xerox — пишут об отсутствии проблем с работой их устройств печати в новой ОС.
Воспользуйтесь бесплатной утилитой Print-Spooler-Repair-Tool, она меня много раз выручала, когда не работал принтер в Windows 10
Чтобы искоренить все проблемы мешающие нормальной печати в вашей Windows 10, запустите Print-Spooler-Repair-Tool от имени администратора и нажмите кнопку «Repair», результат вы получите, через минуту, в подавляющем числе случаев, ваш принтер на десятке начинает работать, как новенький.
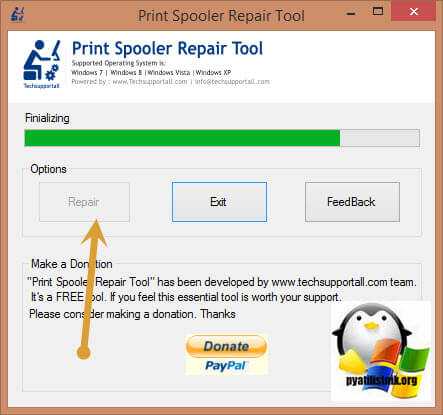
В дополнение, еще советую вам очистить ваш spooler, вот этим скриптом, чтобы не было застрявших заданий.
Если ничто из вышеописанного не помогло, рекомендую воспользоваться поиском Google (причем рекомендую именно этот поиск для данной цели) по запросу, состоящего из названия марки и модели вашего принтера и «Windows 10». Очень вероятно, что на каких-либо форумах уже обсуждалась ваша проблема и было найдено ее решение. Не бойтесь заглядывать на англоязычные сайты: на них решение попадается чаще, а даже автоматический перевод в браузере позволяет понять, о чем идет речь.
Установка драйверов вручную
Если ранее вы где-то изучали этот вопрос и не один из способов не увенчался успехом, то можно попробовать заново загрузить драйвера. Эта статья универсальная – здесь расскажем, как сделать в разных версиях Windows.
Поэтому перед тем, как установить принтер без диска, необходимо:
1. Отсоедините подключенное к компьютеру устройство;
2. Перейдите в меню «Пуск» — «Панель управления» — «Устройства и принтеры» или «Просмотр устройств и принтеров»;
3. Здесь необходимо будет найти строчку «Установка принтера» или «Добавление принтера» в верхней панели;
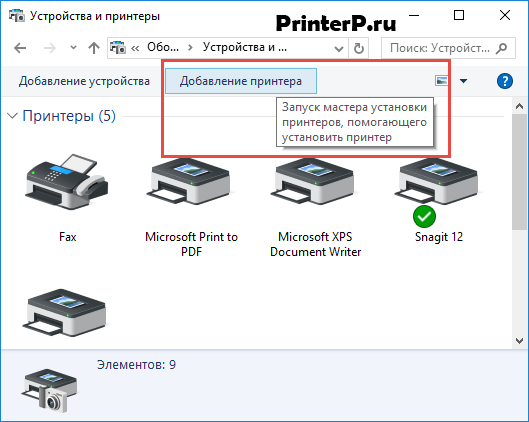 4. Откроется мастер установки принтеров, из предложенных вариантов выберите «Добавить локальный принтер» и нажмите «далее» (для Windows 7). Если у вас Windows 8 или 10, тогда внизу нажмите «Необходимый принтер отсутствует в списке» — и дальше выберите «Добавить локальный или сетевой принтер с параметрами, заданными вручную» и нажмите «Далее».
4. Откроется мастер установки принтеров, из предложенных вариантов выберите «Добавить локальный принтер» и нажмите «далее» (для Windows 7). Если у вас Windows 8 или 10, тогда внизу нажмите «Необходимый принтер отсутствует в списке» — и дальше выберите «Добавить локальный или сетевой принтер с параметрами, заданными вручную» и нажмите «Далее».
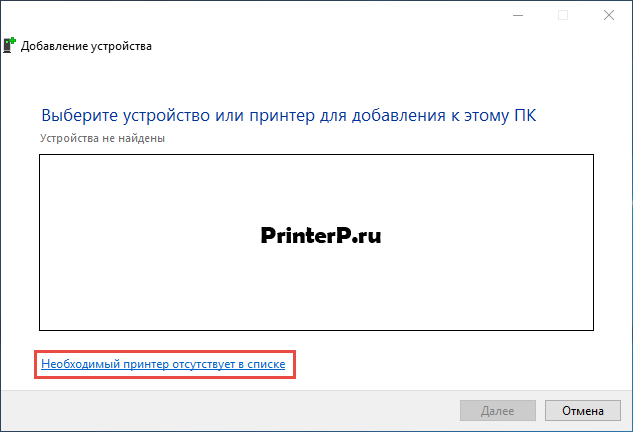
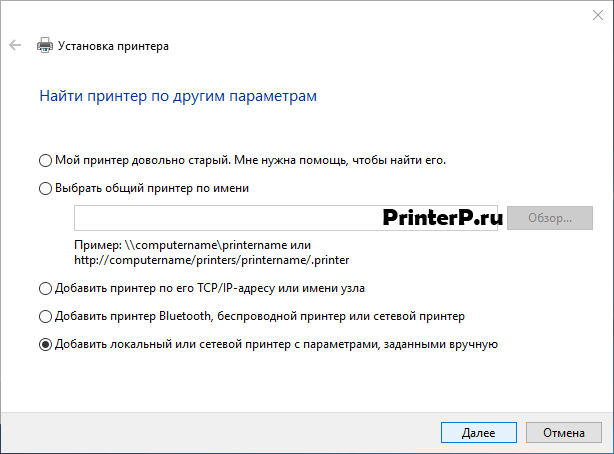 5. Мастер установки принтеров и другого оборудования предложит выбрать порт, оставьте параметры по умолчанию (LPT1) и перейдите на следующий этап;
5. Мастер установки принтеров и другого оборудования предложит выбрать порт, оставьте параметры по умолчанию (LPT1) и перейдите на следующий этап;
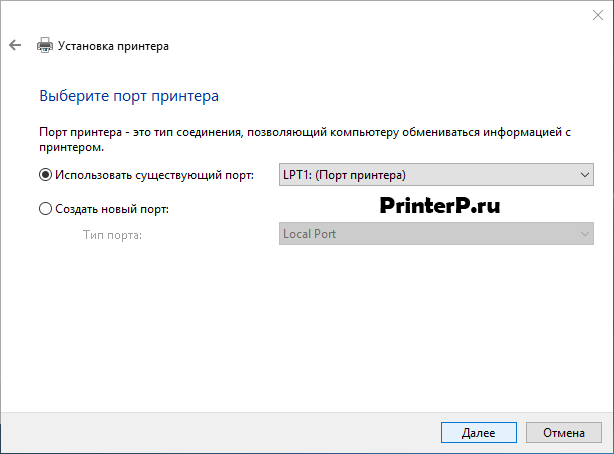 6. Нажмите на кнопку «Центр обновления Windows» и дождитесь обновления доступных драйверов;
6. Нажмите на кнопку «Центр обновления Windows» и дождитесь обновления доступных драйверов;
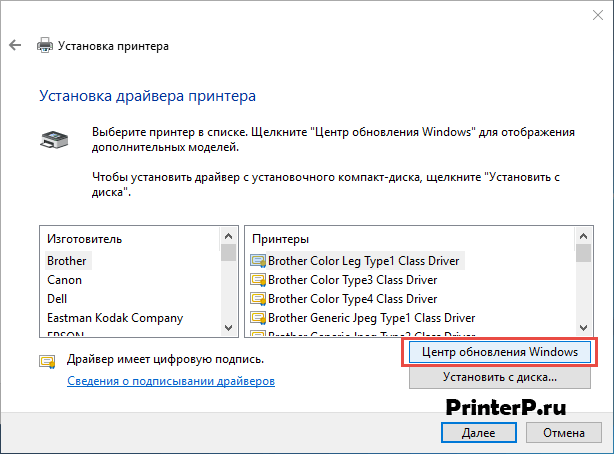 7. Загрузится список компаний-производителей принтеров и основных моделей. Может занять от 5 до 30 минут. Слева найдите производителя, а справа укажите модель принтера. После чего нажмите «Далее». В данном случае мы выбрали бренд HP, а модель LaserJet 1022.
7. Загрузится список компаний-производителей принтеров и основных моделей. Может занять от 5 до 30 минут. Слева найдите производителя, а справа укажите модель принтера. После чего нажмите «Далее». В данном случае мы выбрали бренд HP, а модель LaserJet 1022.
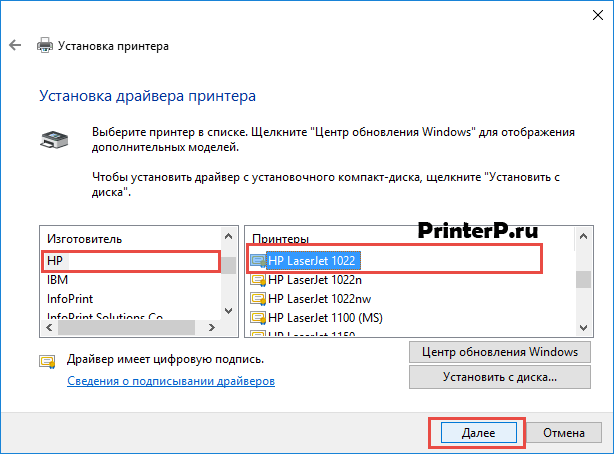 8. Мастер установки предложит придумать название для устройства (оставьте имя по умолчанию или придумайте свое), нажмите «Далее»;
8. Мастер установки предложит придумать название для устройства (оставьте имя по умолчанию или придумайте свое), нажмите «Далее»;
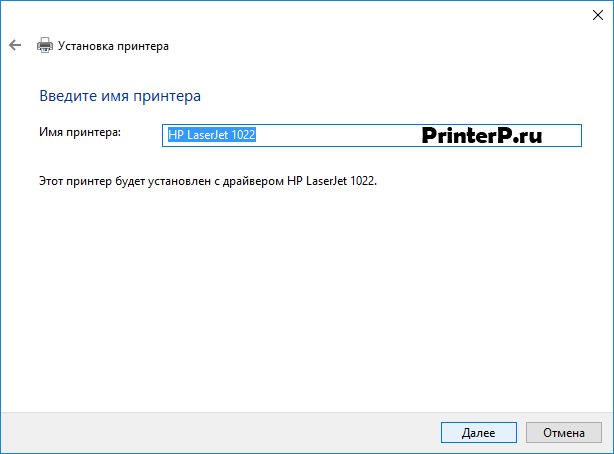
9. Дождитесь завершения установки;
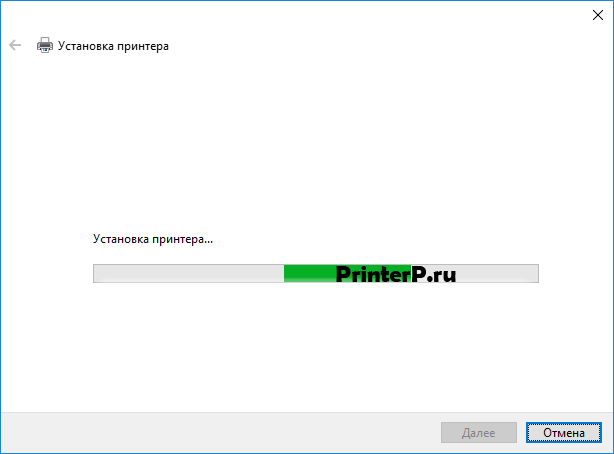 10. Откроется окно «Использование общих параметров», здесь необходимо выбрать параметр «Нет общего доступа к этому принтеру» и нажать «Далее» (окно появится, если установлен Windows 7). Если у вас Windows 10, то у вас отобразится окно, где надо нажать «Готово» (это же окно появится потом и в Windows 7).
10. Откроется окно «Использование общих параметров», здесь необходимо выбрать параметр «Нет общего доступа к этому принтеру» и нажать «Далее» (окно появится, если установлен Windows 7). Если у вас Windows 10, то у вас отобразится окно, где надо нажать «Готово» (это же окно появится потом и в Windows 7).
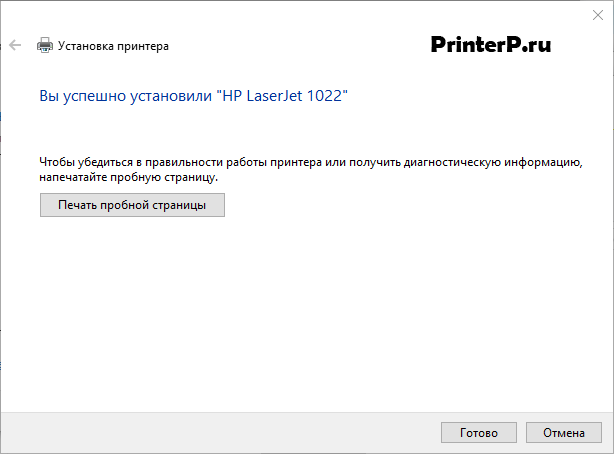
Следующее, что необходимо сделать — удалить только что установленное устройство. Для этого кликните по появившейся иконке принтера правой кнопкой мыши и в контекстном меню выберите «Удалить устройство» (при этом установленные драйвера останутся).
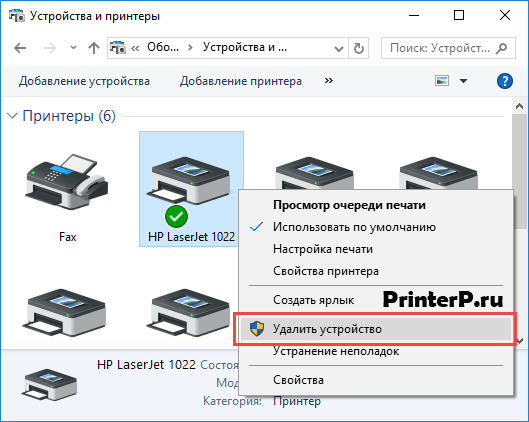
После проделанных действий можно будет подключать принтер к компьютеру. Когда подключите принтер надо немного подождать, чтобы компьютер автоматически распознал принтер и произвел установку. После чего можете распечатать любой документ, чтобы удостовериться в установке драйвера.
Как это сделать в Windows 7:
Универсальная инструкция по восстановлению работоспособности HP P1102
Заметили сбои в работе принтера HP P1102? Специалисты сервисного центра МосТонер рекомендуют действовать согласно пошаговой инструкции по урегулированию неисправностей. Если на конкретном этапе будет найден путь решения проблемы, значит, остальные операции нет надобности выполнять.
Шаг №1. Проконтролировать корректность настроек принтера, в том числе подключение силового кабеля к сети.
-
- Проверить, как установлен расходник.
- Запустить в работу печатающее устройство нажатием кнопки «Запуск».
- Шаг №2. Организовать надежное соединение принтера с компьютером.
- Шаг №3. Если на панели управления было замечено характерное мигание индикаторов, для устранения ошибки нужно обратиться к информации из таблицы.
- Шаг №4. Подобрать бумагу, подходящую по качеству и другим параметрам для конкретного печатающего устройства и правильно вставить ее в лоток подачи.
- Шаг №5. Проверить программное обеспечение: установку необходимого ПО и драйвера печати, соответствующего модели принтера.
- Шаг №6. Вывести на печать страницу самопроверки или распечатать любой документ другого формата. Также можно попробовать использовать инной ПК для распечатки пробного документа.
Если принтер HP не видит оригинальный картридж
Предварительно проверьте уровень чернил!
В случаях, когда картридж гарантировано новый и оригинальный, следует обратиться к инструкции или проконсультироваться с официальной службой технической поддержки Hewlett-Packard. Укажем лишь на распространённые ошибки:
- Неправильно установили картридж. Как правило, оригинальные картриджи вставляются легко и до щелчка.
- Не закрыли до конца крышку отсека с картриджами. Но не стоит прилагать чрезмерных усилий, во избежании поломок.
- Забыли снять защитную жёлтую плёнку с картриджа.
Если вы купили картридж не у официальных дилеров, вполне возможно, перед вами подделка. Проданный под видом оригинала аналог стороннего производителя, либо “восстановленный” картридж (т.е. отработанный оригинал, перезаправленный сторонней фирмой). В обоих случаях, проблема скорее всего в чипе.
HP LaserJet P1102W не включается
В ремонт принесли лазерный принтер HP LJ P1102W, который не включался. Дома был скачок напряжения, после которого сгорели все блоки питания приборов, включая и принтер HP LJ P1102W.
Разборка HP LJ P1102W аналогична разборке HP LJ P1102.
Первичная диагностика выявила, что на плате питания сгорели несколько элементов в первичной цепи питания.

Питание выполнено по классической схеме без ШИМ регулятора. Отсюда большое количество дополнительных элементов.
Выгорели: ключевой транзистор, электролитический конденсатор на 40мкф на 400В, сопротивление 0.22 Ом, играющее роль предохранителя, две оптопары (в них сгорели фототранзисторы, светодиоды остались рабочими) и диод.
После замены на новые элементы плата не заработала – напряжение во вторичной цепи не появилось. Вторичная диагностика выявила, что с другой стороны платы выгорела целая серия элементов: 5 SMD сопротивлений, 1 SMD транзистор и вспучилась дорожка.
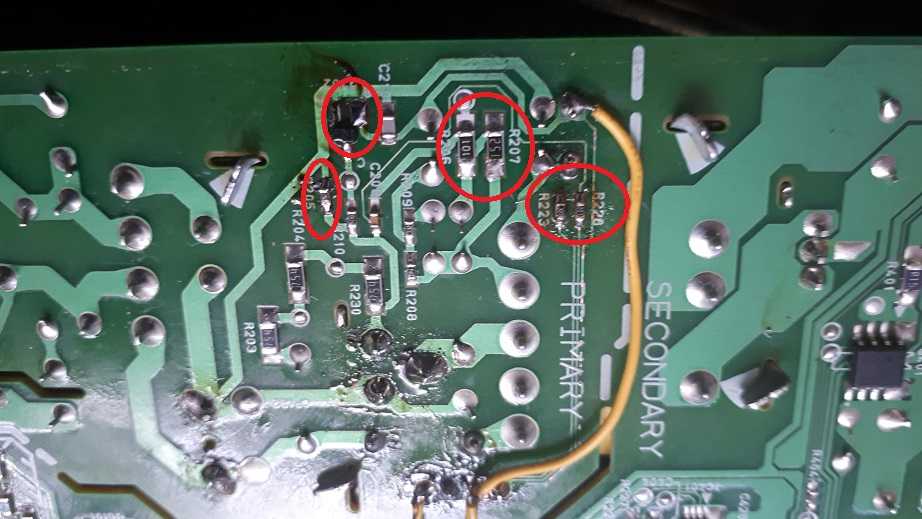
Вместо сгоревшей дорожки сверху проложили желтый проводник. Самое сложное – это монтаж SMD резисторов размером 1 мм и транзистора 1.5 мм.
Замена этих элементов завершила ремонт принтера HP – вторичное напряжение появилось и принтер заработал.
Вы набрали текст на компьютере, нажали Печать и. ничего не происходит — принтер не работает. При возникновении проблем с печатью документов, операционная система, как правило, подсказывает пользователю об ошибках. Делает она это в виде всплывающих сообщений на экране монитора или панели задач.
Но не всегда. Что, если при нажатии кнопки Печать, принтер вообще не реагирует, на экране ничего не происходит? Почему принтер молчит?
Принтер не видит картридж. Что делать?
- В первую очередь проверьте, соответствует ли марка картриджа марке печатного устройства. Мы рассматриваем пример с принтером HP LaserJet P1102, следовательно, картридж должен быть фирмы HP и совместимым с указанной моделью.
- Попробуйте перезагрузить устройство — в большинстве случаев это помогает.
- Достаньте и обратно вставьте картридж. Проверьте, что вы вставили ровно и полностью, до характерного щелчка.
- Достаньте картридж и проверьте, не загрязнены ли контакты на нём и в отсеке для него. Протрите их безворсовой салфеткой, либо специальной для ухода за офисной техникой, либо обычной бытовой. Можно смочить салфетку спиртом.
- Если используется новый картридж, проверьте, вся ли защитная плёнка снята с него.
- Проверьте чип. Возможно, он загрязнён или сдвинут с места. Значит — протираем и выравниваем. Если картридж используется давно, чип может быть изношен или повреждён. В этом случае необходимо его заменить.
- У давно используемого картриджа могли износиться контакты. Здесь выход только один — приобрести новый.
Прочитав статью, вы наверняка сможете разобраться с проблемами своего принтера. Будьте внимательны при выполнении инструкций и бережно относитесь к технике, тогда она будет служить вам долго и исправно. Напоминаем, что в качестве примера мы рассматривали принтер HP LaserJet P1102, однако наша инструкция в большинстве случаев будет актуальна для других моделей HP, а также для других производителей.
Вы набрали текст на компьютере, нажали Печать и. ничего не происходит – принтер не работает. При возникновении проблем с печатью документов, операционная система, как правило, подсказывает пользователю об ошибках. Делает она это в виде всплывающих сообщений на экране монитора или панели задач.
Но не всегда. Что, если при нажатии кнопки Печать, принтер вообще не реагирует, на экране ничего не происходит? Почему принтер молчит?
Установка драйверов
С диском
Чтобы устройство работало корректно, необходима установка определенных драйверов. Как правило, диск с ними прилагается к технике при покупке. В таком случае нужно просто вставить его в дисковод ноутбука. Должен произойти автоматический запуск.
Если этого не происходит, можно перейти на ручное управление процессом. Для этого необходимо зайти в раздел «Мой компьютер». Там нужно 2 раза кликнуть мышкой по названию диска.
Интерфейс может быть любым, но принцип во всех случаях один. Нужно просто выполнять инструкции системы, и инсталляция пройдет успешно. Пользователя просят дать согласие на условия использования драйверов, выбрать способ подключения устройства. Также нужно указать путь к папке, в которую будут устанавливаться файлы.
Без диска
Если по каким-то причинам диска с драйверами нет, можно пойти другим путем. Нужно зайти в интернет и найти драйвера, подходящие для конкретной модели аппарата. Обычно они выкладываются на сайте производителя. Затем файлы следует скачать и установить согласно прилагаемой инструкции. Кстати, этот метод можно использовать и в том случае, если ноутбук не имеет дисковода (такие модели сегодня не редкость).
Еще один вариант поиска и установки драйверов – задействование Центра обновления системы. В этом случае нужно:
- в «Панели управления» найти «Диспетчер устройств»;
- открыть раздел «Принтеры»;
- в списке найти название конкретной модели;
- нажать на найденное имя устройства правой кнопкой мыши и выбрать «Обновить драйверы»;
- нажать «Автоматический поиск»;
- выполнять все инструкции, которые будут появляться на экране.
Статьи по ремонту данной модели
Грязная печать принтера HP LaserJet P1102 (всевозможные точки и пятна на листе, чёрные полосы вдоль листа, либо общий грязный фон).
Нередко бывает, что, распечатав лист, на нём видны различные точки, линии или серые пятна, затрудняющие чтение текста. Эта проблема возникает при некачественной заправке картриджа, либо износе узлов картриджа. Многие люди используют принтер в домашних условиях. При этом необходимо более тщательно следить за его эксплуатацией. Даже маленький волос, попавший вовнутрь принтера, является причиной неисправности узлов картриджа.
Принтер Hewlett-Packard HP LaserJet LJ P1102 захватывает несколько листов вместо одного.
Бывает, что принтер Hp LaserJet P1102 пропускает через себя несколько листов за один раз. Дело в том, что листы упираются в тормозную площадку, которая рассчитана на определённое количество протяжек листов. Соответственно, со временем эта площадка стирается (изнашивается) и захватывает несколько листов вместо одного.
Компьютер не определяет принтер Hewlett-Packard HP LaserJet LJ P1102.
Если вдруг ваш компьютер не видит принтер Hp LaserJet P1102, требуется перезагрузка компьютера. Проверьте соединение, вынув кабель USB (LTP) и вставив его обратно. Если принтер Hp LaserJet P1102 всё равно не определяется, то, скорее всего, это неисправность гнезда.
Принтер Hewlett-Packard HP LaserJet LJ P1102 не захватывает бумагу.
Если принтер Hp LaserJet P1102 не захватывает бумагу или захватывает, но через раз, значит требуется замена ролика, захватывающего бумагу, либо возможно попадание какого-нибудь мелкого предмета в лоток захвата бумаги.
Принтер HP LaserJet P1102 выдаёт замятие бумаги.
Бывают случаи, когда принтер Hp LaserJet P1102 выдаёт замятие бумаги. В большинстве случаев, это говорит именно о том, что действительно застряла бумага. Необходимо проверить наличие бумаги в лотке принтера, вынуть картридж и внимательно осмотреть притер – нет ли там застрявших кусочков бумаги. Если бумага есть, её необходимо аккуратно извлечь. Если бумаги нет, а принтер оповещает о её замятии, то причиной может быть сдвиг датчиков или их поломка. В этом случае принтер необходимо принести в сервис-центр для ремонта.
Белые пробелы вдоль листа.
При появлении светлых пробелов вдоль листа во время печати, у многих складывается мнение, что это неисправность принтера Hp LaserJet P1102, но, однако, это не так. Существует 3 основные причины данной проблемы.
- Неисправность блока лазера или его загрязнение.
- Исчерпан ресурс фотобарабана.
- Требуется заправка картриджа.
Грязная полоса вдоль листа, разрыв термоплёнки принтера HP LaserJet P1102.
При попадании различных мелких предметов (скрепки, скобы и др.) в принтер Hp LaserJet P1102 возможно повреждение внутренних деталей принтера Hp LaserJet P1102, соответственно, они могут выйти из строя. Самым распространённым видом повреждения является разрыв термоплёнки. Она представляет собой пленочный валик тёмно-серого или чёрного цвета . Разрыв термоплёнки, естественно, отражается на качестве печати. Появляется грязная полоса вдоль листа, не пропекается тонер (соответственно стирается), двоит изображение, мнутся гармошкой листы и т.п. Всё это признаки того, что термоплёнка в принтере порвана и требуется её замена. При этом не желательно продолжать работу на принтере, т.к. по цепочке ломаются и другие детали принтера Hp LaserJet P1102, а их ремонт тоже стоит денег. Ремонт производится в день обращения при наличии деталей.
Принтер HP LaserJet P1102 «не видит» картридж или бумагу, показывает замятие бумаги.
Как правило, это происходит, когда датчики выходят из строя из-за неправильной работы принтера Hp LaserJet P1102, либо происходит замятие бумаги и принтер выпадает в ошибку. Если ошибка остаётся после выкл. и вкл. принтера Hp LaserJet P1102, значит повреждены определённые датчики.
Принтер HP LaserJet P1102 издает сильный треск или гул.
Чаще всего это бывает после попадания каких-то предметов или ресурс каких-либо деталей исчерпан. В таких случаях требуется замена деталей, выработавших ресурс или устранение постороннего предмета. Обычно это бывает в самом редукторе.
Принтер HP LaserJet P1102 печатает с темными или светлыми полосами.
Требуются профилактика, ремонт картриджа или узла термозакрепления. Обычно чаще всего это бывает из-за картриджа.
Принтер HP LaserJet P1102 издает громкий «визг».
Требуются ремонт Hp LaserJet P1102 узла блока лазера или его замена.
Отключение SNMP
В ряде случаев, когда принтер подключен по WIFI или LAN сети, у вас с компьютера может не проходить сетевой трафик SNMP от принтера, из-за чего, он может быть недоступен. Решение, это отключить SNMP проверку.
Как быть, если не печатает принтер hp laserjet p1102?
Любое из периферийных устройств, облегчающих выполнение множество печатных задач, может выйти из строя, что чревато снижением качества обработанных документов. И если принтер HP LaserJet P1102 перестал печатать или печатает бледно, можно произвести серию действий, которые помогут устранить неполадки.
Некоторые модели устройств одного производителя (например, HP LaserJet 1018, HP LaserJet 1020, HP LaserJet 1022, HP LaserJet p1102) могут выдавать одни и те же ошибки. Почему так происходит, можно объяснить схожестью технологий печати. Однако, решать проблему в каждом отдельном случае нужно будет в индивидуальном порядке.






























