Для чего предназначено System32 и какие компоненты входят в ее состав
Перед тем как непосредственно приступить к рассмотрению анонсированных ошибок и проблем, следует уделить некоторое время на выяснение основных задач, которые возложены на «system 32» и на его содержимое.
Итак, данный каталог находится на разделе (обычно ему присваивается буква «C») физического носителя, на который ранее была установлена операционная система, и находится в папке «Windows», то есть имеет путь следующего вида «C:\Windows\System32».
Сразу необходимо отметить, что этот каталог удалять категорически запрещено, несмотря на то, что в интернет-просторах всё ещё встречаются «шутники-подстрекатели», любящие подшутить над малоопытными пользователями, кроме того это невозможно осуществить просто, нажав на кнопку «Удалить».
Если обратить внимание на содержимое, то можно увидеть огромное количество различных подпапок и файлов, которые представлены в двух основных расширениях – «.dll» и «.exe», и об этом поподробнее. «DLL», она же «DynamicLinkLibrary» — это «библиотека динамической компоновки» или «динамически подключаемая библиотека», используемая всеми видами программного обеспечения (далее ПО) (системного и стороннего), и без которой невозможна работа нынешней операционной системы Windows
По сути, это своего рода «столб» на котором и зиждиться вся работоспособность ПО, а, следовательно, большая часть проблем так или иначе связана с «.dll»
«DLL», она же «DynamicLinkLibrary» — это «библиотека динамической компоновки» или «динамически подключаемая библиотека», используемая всеми видами программного обеспечения (далее ПО) (системного и стороннего), и без которой невозможна работа нынешней операционной системы Windows. По сути, это своего рода «столб» на котором и зиждиться вся работоспособность ПО, а, следовательно, большая часть проблем так или иначе связана с «.dll».
«EXE» — расширение исполняемых файлов, то есть файлов, имеющих в своей структуре программное обеспечение в том виде, который может быть распознан и исполнен операционной системой. Например, каждый знает о «Диспетчере задач», который всегда придёт на помощь в трудную ситуацию, так вот, когда пользователь запускает его привычным для него способом, операционная система открывается исполняемый файл «Taskmgr.exe», находящейся в этом самом каталоге «System 32».
Также в рамках данной статьи определённое внимание будет уделяться папкам «drivers» и «config», имеющие самое непосредственное отношение к корректной работе подключаемого оборудования и к настройкам всех важнейших элементов в операционной системе Windows. Исходя из вышеизложенной информации можно сделать логичный вывод, что всё в каталоге взаимосвязано и объединено единой структурой
А это ещё раз подтверждает факт, что необдуманные манипуляции с системными компонентами никогда ни к чему хорошему не приведёт
Исходя из вышеизложенной информации можно сделать логичный вывод, что всё в каталоге взаимосвязано и объединено единой структурой. А это ещё раз подтверждает факт, что необдуманные манипуляции с системными компонентами никогда ни к чему хорошему не приведёт.
How to Fix DISM.exe /Online /Cleanup-Image /Restorehealth Error 87

There are so many reasons why you may receive error 87 when you run the “DISM.exe /Online /Cleanup-Image /Restorehealth” command. Here are some of the causes of the error and how to fix them.
DISM.exe /Online /Cleanup-Image /Restorehealth Error 87: Solution 1
From my research, the top on the list is when you run the command without adding the required spaces in the switches. Below is the DISM command without spaces:

Solution
Run the command with spaces as shown below:
DISM.exe /Online /Cleanup-Image /Restorehealth Error 87: Solution 2
Another reason for error 87 could be pending updates.
SolutionThe solution is to install all and any pending updates.
To check for and install any pending update, follow the steps below:
Right-click Windows logo on the left of your task bar . Then click System .
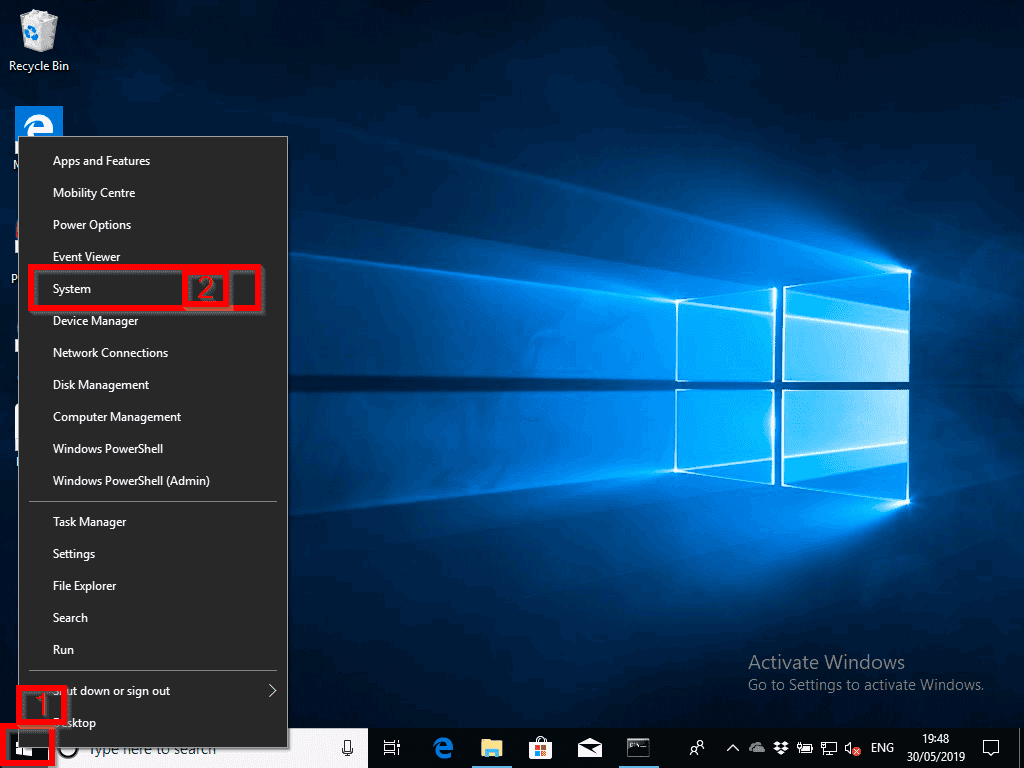
When Settings loads, type updates in the search bar . Then select Check for updates. Check the part labelled for pending updates. If any click install.

Просканируйте свой компьютер на наличие вредоносных программ.
Известно, что вредоносное ПО вызывает множество проблем после заражения системы. Оно может повредить важные настройки, удалить некоторые записи и привести к множественным ошибкам. Имейте в виду, что даже пиратское ПО может представлять угрозу для конфигурации вашего ПК. Если вы подозреваете, что причиной ошибки является недавно загруженная программа, попробуйте удалить ее вручную. В остальных случаях мы рекомендуем просканировать устройство на наличие вредоносных программ. Вы можете сделать это с помощью антивируса. Один из наиболее качественных продуктов — Malwarebytes Anti-Malware. Вы можете использовать его для обнаружения и эффективного противодействия вредоносной активности. Кнопка загрузки находится ниже.
How to Fix DISM Error 87 (2020)?
Now, you are in the most important section of today’s section, so pay your full attention and follow the steps as guided.
Fixing DISM Error 87 is not a big deal as it is a temporary issue and you can fix it easily and quickly. This issue occurs because of your small mistakes and in the solutions list, I will cover all the mistakes and now, by following the steps given in the solutions, you can fix it in few minutes.
The solutions for how to fix DISM error 87 are listed below:
1. Restart Your PC
The first solution that I will prefer is restarting your PC as most of the users marked this method more effective, as this will reduce the bugs and increase your PC speed and your PC starts working properly and might be your error code 87 in DISM gets fixed.
Note: Please keep in mind that before restarting, you should save your work.
Now, after restarting your PC, open the elevated command prompt again and check whether the issue is fixed or not. If not, follow other methods given below.
2. Use Correct Inputs (Spellings)
As I earlier said you that please check your spellings, as we all are humans and the mistakes are common so, before following other steps, first, read your command again and instead of running your command as
make use of space before «/» (Symbol) like :
3. Make Sure to Use Elevated Command Prompt
Most of the users didn’t use the Elevated Command prompt and if you are also one of those then follow the steps given below and try to launch commands as guided:
- Open the Run dialog box by using a shortcut key «Windows Key + R».
- Now, you will see a blank space and you have to type «cmd» and after that press «Shift + Ctrl + Enter».
- After that, the elevated command prompt gets open, and type your commands there.
Note: You might have to grant permissions to administrative privileges.
4. Update your Windows
If the above steps didn’t work for you then try to update your windows, as many of the windows 10 users disables the automatic updates and in this way, their pc will lead to many errors and issues. Now, follow the steps given below to check for updates:
- Go to the start menu and type «Settings» and open it.
- Now, search for windows update and click on that tab.
- After that, you will see the option «Check Updates’, click on it and check whether any update is available or not.
- Now, if any update is available, update it as soon as possible.
After a successful update, Your PC will get restarted and after that, check whether the DISM error 87 still arises when you try to launch command on an elevated command prompt.
5. Use Windows 10 version of DISM
This issue may be occurring because your image is using a lower version and to resolve this you have to start DISM with Wofadk.sys filter driver.
6. Performing a Repair Install
If none of the solutions given above helps you then the last method will help you 100%, but if you use this method then your data will be deleted to get DISM error 87 fixed.
- First of all, Download the Windows 10 ISO file from this link.
- Then, Save it on your PC in your folder.
- After that, Mount the ISO file.
- Now, you have to double click on the file setup.exe to start the repair – install from the mounted drive.
Постоянно моргает и пропадает консоль командной строки
Согласитесь, что постоянное мелькание окна «Командной строки» может довести до нервного срыва.
Особо часто этой проблеме подвержены пользователи операционной системы Windows 10.
Для определения проблематики рассматриваемой ситуации необходимо определиться к какому виду она относится, а их два:
- Окно «Командной строки» появляется в момент прогрузки рабочего стола. По сути, данный вид не является проблемой, так как данный сценарий не редкость, и лишь означает, что при старте системы до загрузки рабочего стола не успели прогрузиться/включиться все активные службы.
- Окно «Командной строки» мелькает постоянно. Это уже как раз и говорит о том, что в работе служб имеются проблемы, которые могут обуславливаться и деятельностью стороннего вирусного обеспечения.
Принимая это во внимание, каждый столкнувшийся с подобной проблемой пользователь должен задать себе один ключевой вопрос: «После каких манипуляций проявились данные проблемы». Например, был установлен пакет стороннего программного обеспечения или вручную/самостоятельно были отключены какие-либо службы, необходимые для штатной работы операционной системы
А предусмотренные решения характеризуются именно восстановлением штатной конфигурации, которая была потеряна из-за необдуманных действий пользователя или в результате имеющихся в системе вирусов, а именно:
«Просмотр запланированных действий»:
Нажмите комбинацию клавиш «WIN+R» и выполните команду «taskschd.msc»;
В открывшемся окне «Планировщик заданий» выберите папку «Библиотеку планировщика заданий»;
В центральной части окна будет приведён перечь системных и не системных процессов, которые запускаются или выполняют какие-либо действия по расписанию.
Отсортируйте список по времени предыдущего запуска и сопоставьте полученные данные со временем проявления рассматриваемой ситуации
Также особое внимание обращайте на все подозрительные строки и при необходимости просмотрите информацию о запланированных ими действиях;. Всё лишнее и подозрительное отключайте/удаляйте из «Планировщика заданий»
Всё лишнее и подозрительное отключайте/удаляйте из «Планировщика заданий».
«Комплексная очистка системы и полная антивирусная проверка»:
Очистите реестр с помощью любой доступной для этого утилиты, например, используя «CCleaner»;
Установите и откройте озвученное ПО и перейдите в раздел «Реестр»;
Нажмите на кнопку «Поиск проблем» и после завершения сканирования выберите «Исправить выбранное»;
В этой же программе откройте раздел «Сервис» и поочерёдно откройте «Удаление программ» (удалите там всё, что вызывает сомнение), далее «Автозагрузка» и принимая во внимание те же мотивы отключите подозрительные приложения;
Откройте имеющееся у вас антивирусное ПО и проведите полное сканирование операционной системы на наличие вирусной активности. Связка «AdwCleaner» и «MalwareBytes» уже давно себя должным образом зарекомендовала;
Откройте «Командую строку» с правами администратора и выполните команду «sfc/scannow»
После всех осуществлённых процедур перезагрузите компьютер.
Исправлено: ошибка DISM «restorehealth» 0x800f081f
Все версии операционной системы Windows поставляются с множеством различных инструментов и утилит, которые доступны пользователям Windows, если Windows когда-либо потребуется какой-либо ремонт. Одним из таких инструментов является инструмент развертывания образов и управления обслуживанием (DISM). Инструмент DISM можно использовать через любую командную строку (с соответствующими привилегиями) и можно использовать для проверки состояния сетевого или автономного образа Windows и исправления образа Windows, который был поврежден или нуждается в каком-либо другом ремонте. Ниже приводится одна из наиболее часто используемых командных строк DISM:
Эта конкретная командная строка используется для восстановления онлайн-образа Windows. Часть этой команды RestoreHealth в первую очередь инструктирует DISM восстановить онлайн-образ Windows, но также открывает пользователю возможность указать дополнительные источники восстановления, в которых DISM может искать файлы, необходимые для восстановления онлайн-образ Windows. Однако при запуске этой командной строки в Windows 10 некоторые пользователи Windows могут столкнуться с ошибкой и появлением следующего сообщения об ошибке.
В этом сообщении об ошибке в основном говорится, что DISM не удалось найти файлы, необходимые для исправления образа Windows в Интернете в их местоположение по умолчанию. Чтобы решить эту проблему, необходимо либо запустить очистку компонентов, а затем сканирование SFC, либо предоставить DISM расположение, содержащее файлы, необходимые для восстановления образа. Вы также можете исправить это, обновив Windows с помощью средства создания мультимедиа на веб-сайте Microsoft.
Метод 1. Выполнение очистки компонентов
Используя переключатель очистки компонентов DISM, вы можете очистить образ и снова заставить все работать правильно. Вот как это сделать.
- Откройте меню «Пуск», введите cmd , щелкните правой кнопкой мыши и Запуск от имени администратора .
- В командной строке с повышенными привилегиями введите следующие команды в том же порядке: dism.exe/online/Cleanup-Image/StartComponentCleanup sfc/scannow
- Дождитесь выполнения этих команд, а когда они будут выполнены, запустите: Dism/Online/Cleanup-Image/RestoreHealth
На этом этапе Dism/Online/Cleanup-Image/RestoreHealth должен снова работать.
Метод 2: получение исходного кода из образа Windows
Используя свежий образ Windows 10, вы можете запустить команду DISM, указав расположение, которое содержит файлы, необходимые для восстановления образа..
- С тех пор, как MS удалила iso-файлы tech bench, доступно не так много источников. Однако отсюда вы можете получить дампы образов.
- После загрузки ISO-образа Windows 10 вам необходимо смонтировать его на свой компьютер, чтобы компьютер извлек его и затем имел к нему доступ. . Чтобы смонтировать ISO-файл в Windows, перейдите сюда и выполните действия, относящиеся к используемой вами версии Windows.
- Откройте меню «Пуск», введите cmd , щелкните правой кнопкой мыши и выполните Запуск от имени администратора .
- В командной строке с повышенными привилегиями введите следующую команду, заменив X на каталог, в котором находится ISO-файл Windows 10. загруженное ранее монтируется: DISM/Online/Cleanup-Image/RestoreHealth/source:WIM:X:SourcesInstall.wim:1/LimitAccess
- Дождитесь выполнения команды, и на этот раз DISM должен успешно восстановить образ Windows. .
Метод 3: Обновление Windows
Хотя это долгий процесс, он решает проблему путем переустановки всего ядра Windows с последним образом от Microsoft, что устраняет проблему. . Этот инструмент будет работать в Windows 7, Windows 8.1 или Windows 10.
- Получите средство создания Windows 10 Media отсюда.
- Запустите исполняемый файл с вашего ПК. Вам необходимо запустить это от имени администратора.
- Примите условия лицензии и выберите Обновить этот компьютер сейчас в Что вы хотите сделать ? , а затем нажмите кнопку «Далее».
- Инструмент начнет загрузку, а затем установку Windows 10. Внимательно следуйте инструкциям, чтобы завершить обновление.
- По завершении , у вас должна быть свежая копия Windows с целым файлом. Нет необходимости запускать Dism/Online/Cleanup-Image/RestoreHealth , но вы можете запустить его, чтобы узнать, решена ли ваша проблема.
Ошибка: 87 в DISM.exe
Текст сообщения имеет следующий вид: Ошибка: 87 Параметр %options’% не распознан в этом контексте. Дополнительные сведения см. в справке.
Данная проблема чаще всего связана с неправильным синтаксисом написания команды.
Сама утилита имеет очень подробное описание которое можно вызвать командой DISM.exe /?, или описание конкретного параметра, /Online /Cleanup-image /? например для получения описания ключа /Restorehealth.
Рекомендация пользователям операционных систем Windows 8 и выше, быть внимательнее при написании синтаксиса команд и проверять корректность ввода параметров, опираясь на справочную информацию по утилите DSIM.exe
Причина ошибки 87 в DISM
Как и в случае с любой программой Windows, существует несколько причин ошибок выполнения команд.

- Одним из них является использование каталога WinSxS. Этот каталог действует как резервная копия для восстановления копий важных системных файлов, и любая попытка пользователя через DISM манипулировать целостностью системных файлов в этом каталоге приведет к обоснованному отказу.
- Другая причина заключается в неправильном написании запроса. Командная строка чувствительна к синтаксису, поэтому опечатки, неправильные написания или лишние пробелы приведут к тому, что команда не будет выполнена.
- Другая возможная причина заключается в том, что для запрашиваемой функции были установлены несоответствующие права доступа. Категория «Общий пользователь» по умолчанию не имеет возможности управлять командами DISM. Только пользователи с правами администратора могут выполнять такие запросы на панели управления.
- Проблемы, вызванные использованием старой версии командной строки; на операционных системах Windows 10 следует использовать только последнюю версию DISM.

Как исправить ошибку DISM 2
- Временно отключите или удалите антивирус
- Проверьте версию DISM
- Обновить инструмент DISM
- Перезагрузите компьютер с помощью опции «Сохранить мои файлы»
- Используйте инструмент очистки диска
Решение 1. Временно отключите или удалите антивирус
Иногда ваше программное обеспечение безопасности может помешать некоторым процессам на вашем компьютере, поэтому в случае возникновения ошибки DISM 2 вы можете временно отключить антивирус или удалить его, а если проблема не исчезнет, вы можете смонтировать образ и проверить результат еще раз.
Не забудьте переустановить или включить антивирус, как только вы закончите.
Решение 2. Проверьте версию DISM
Убедитесь, что вы используете правильную версию DISM, установленную с Windows ADK. Кроме того, не монтируйте образы в защищенные папки, такие как папка UserDocuments.
Если процессы DISM прерваны, временно отключитесь от сети и рассмотрите возможность запуска команд из WinPE.
Решение 3. Обновите инструмент DISM
Щелкните правой кнопкой мыши «Пуск» и выберите « Командная строка» («Администратор»).
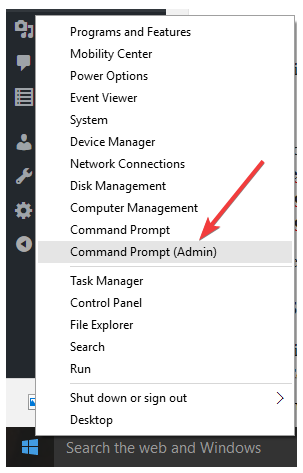
- Введите эту команду: exe / image: C / cleanup-image / revertpendingactions . Это вернет отложенные задачи, и это включает любые обновления Windows, которые ожидают.
- Загрузите компьютер и запустите в командной строке восстановления
- Выполните эту команду: exe / online / Cleanup-Image / StartComponentCleanup . Это очищает хранилище компонентов и помогает всему снова работать правильно
Перезапустите, а затем запустите сканирование SFC в безопасном режиме, выполнив следующие действия:
- Нажмите Пуск, затем перейдите в поле поиска и введите CMD.
- Перейти к командной строке в результатах поиска
- Щелкните правой кнопкой мыши и выберите « Запуск от имени администратора».
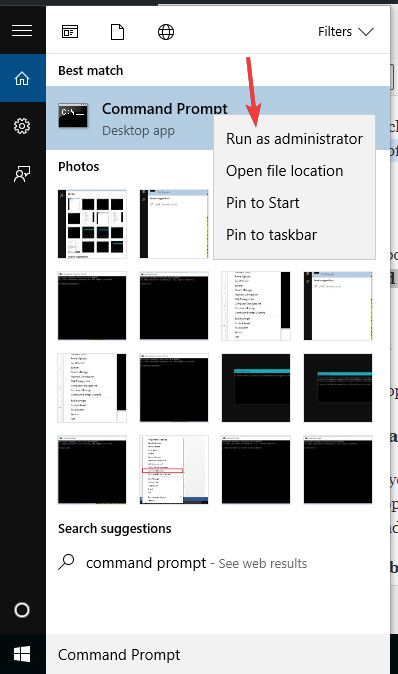
Введите SFC / SCANNOW
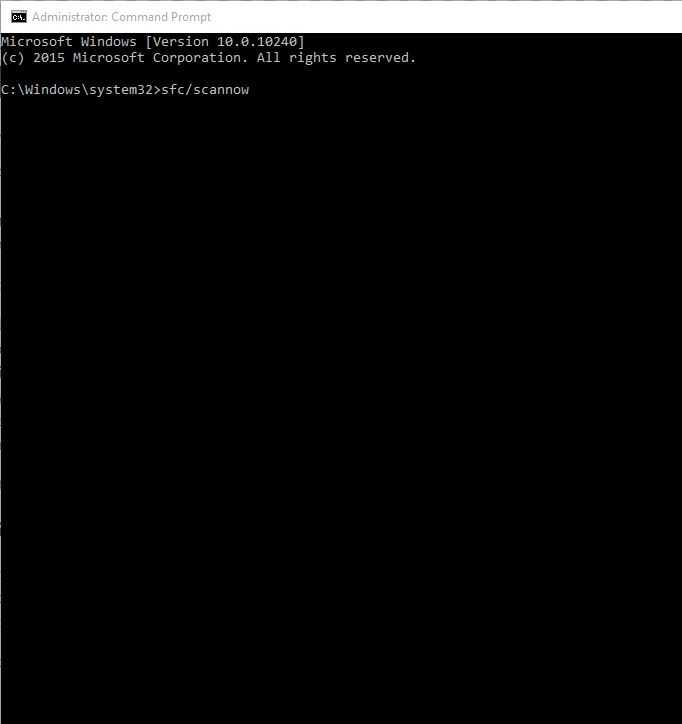
- Нажмите Enter
- Перезагрузите компьютер, а затем выполните следующую команду: dism.exe / online / Cleanup-Image / RestoreHealth
Если это не поможет, попробуйте следующее решение.
Решение 4. Перезагрузите компьютер с помощью опции «Сохранить мои файлы»
Если вы попытались восстановить систему, но она не работает, перезагрузите компьютер с опцией Сохранить мои файлы.
Выполнение сброса позволяет вам выбрать, какие файлы вы хотите сохранить или удалить, а затем переустановить Windows, поэтому выполните следующие действия:
- Нажмите Пуск
- Нажмите Настройки
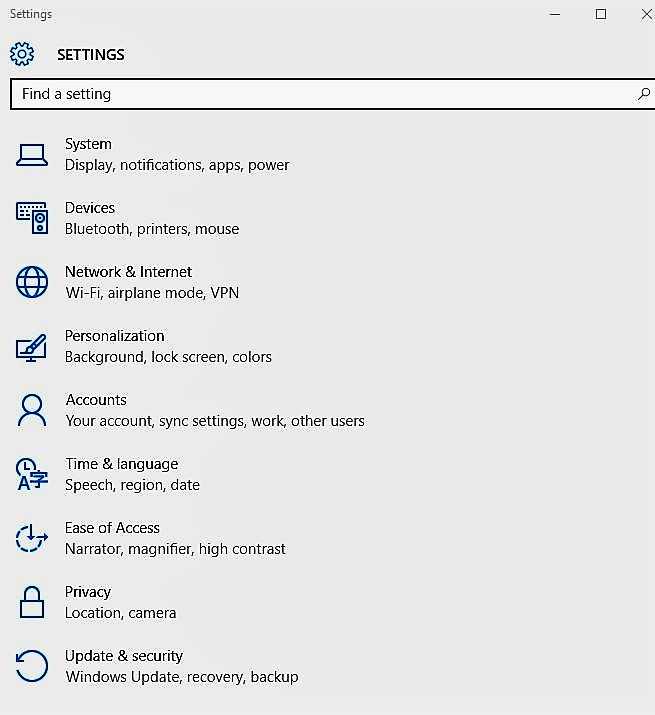
Нажмите Обновить и безопасность
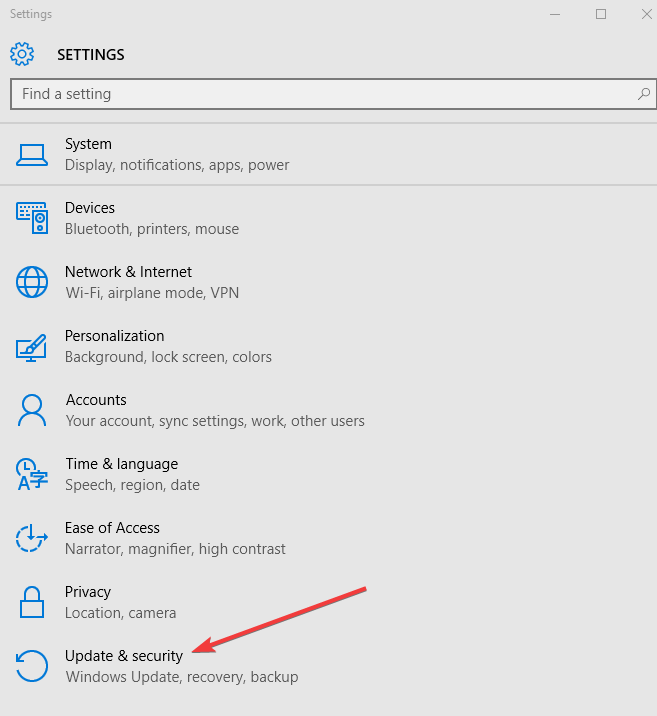
Нажмите Recovery на левой панели
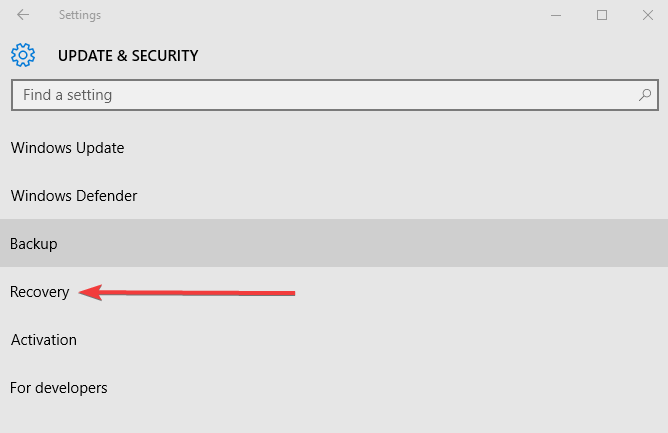
Нажмите Сбросить этот ПК
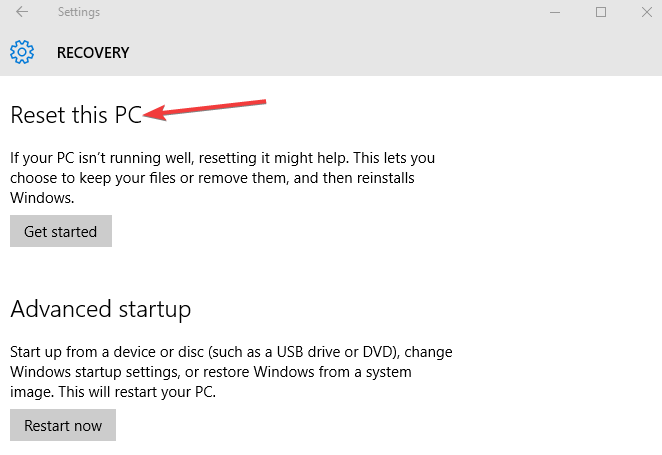
Нажмите Начать
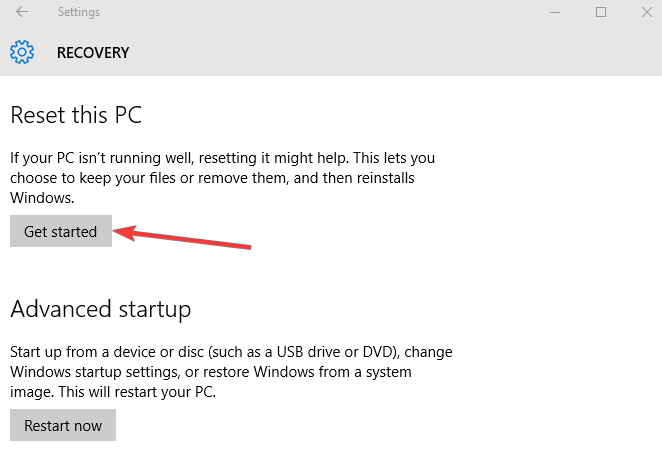
Выберите опцию Сохранить мои файлы
Примечание: все ваши личные файлы будут удалены и настройки сброшены. Любые установленные вами приложения будут удалены, и только предустановленные приложения, поставляемые с вашим ПК, будут переустановлены.
Сброс ПК не будет работать? Не паникуйте! Решите проблему в кратчайшие сроки с помощью нашего подробного руководства!
Решение 5. Используйте инструмент очистки диска
Поскольку средство DISM не работает или выдает ошибку DISM 2, а очистка диска не может освободить много места, используйте средство дефрагментации диска для перегруппировки фрагментированных данных в системе, выполнив следующие действия:
- Войти как Администратор
- Нажмите Пуск и выберите Проводник
- Развернуть этот компьютер
- Щелкните правой кнопкой мыши на локальном диске (C и выберите Свойства
- Перейти на вкладку Инструменты
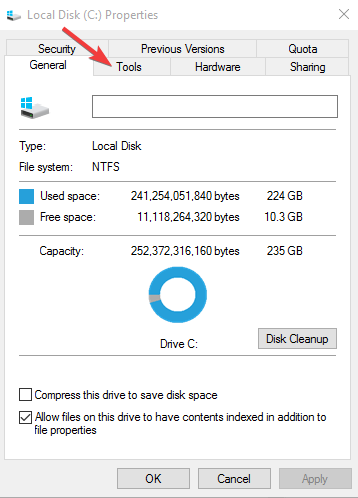
В разделе « Оптимизация и дефрагментация диска» выберите « Оптимизировать».
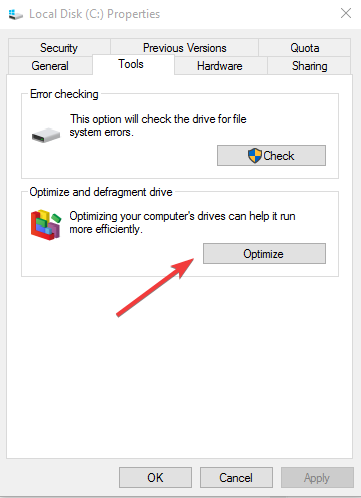
Нажмите « Применить», затем нажмите «Ввод» или «ОК».
Вам удалось исправить ошибку DISM 2 на вашем компьютере, используя любое из этих решений? Дайте нам знать, оставив комментарий в разделе ниже.
СВЯЗАННЫЕ ИСТОРИИ, ЧТОБЫ ПРОВЕРИТЬ:
- Как быстро исправить ошибку DISM 50 в Windows 10
- Исправлено: сбой DISM в Windows 10
- Исправлено: зависание в цикле автоматического восстановления в Windows 10
Восстановление хранилища компонентов оффлайн если Windows не загружается
Если Windows не загружается корректно, вы можете выполнить проверку и исправление системных файлов в оффлайн режиме.
- Для этого загрузитесь с установочного (загрузочного диска) и на экране начала установки нажмите Shift + F10
- Чтобы разобраться с буквами дисков, назначенных в среде WinPE, выполните команду diskpart -> list vol (в моем примере диску, на котором установлена Windows присвоена буква C:, эту букву я буду использовать в следующих командах);
- Проверим системные файлы и исправим поврежденные файлы командой: sfc /scannow /offbootdir=C: /offwindir=C:Windows
- Для исправления хранилища компонентов используйте следующую команду (в качестве источника для восстановления компонентов мы используем WIM файл с установочным образом Windows 10, с которого мы загрузили компьютер): Dism /image:C: /Cleanup-Image /RestoreHealth /Source:D:sourcesinstall.wim
- Если на целевом диске недостаточно места, то для извлечения временных файлов нам понадобится отдельный диск достаточного размера, например D:, на котором нужно создать пустой каталог: mkdir c:scratch и запустить восстановление хранилища компонентов командой: Dism /image:C: /Cleanup-Image /RestoreHealth /Source:D:sourcesinstall.wim /ScratchDir:F:scratch
Восстановление системных файлов в среде восстановления
Если компьютер у нас совсем не хочет загружаться, то используем среду восстановления. Загрузиться в нее можно:
- Нажав при включении компьютера F8 несколько раз
- Загрузившись с загрузочного (установочного) диска или флешки
Первый вариант сработает если у нас есть загрузочный раздел, который создала система при разметке диска, когда мы устанавливали систему. Размер загрузочного раздела:
- Windows 7 — 100 MB.
- Windows 8 — 350 MB.
В любом случае попробуйте при загрузке нажать несколько раз F8. Должно выйти окошко с дополнительными вариантами загрузки.

.
В следующем окошке
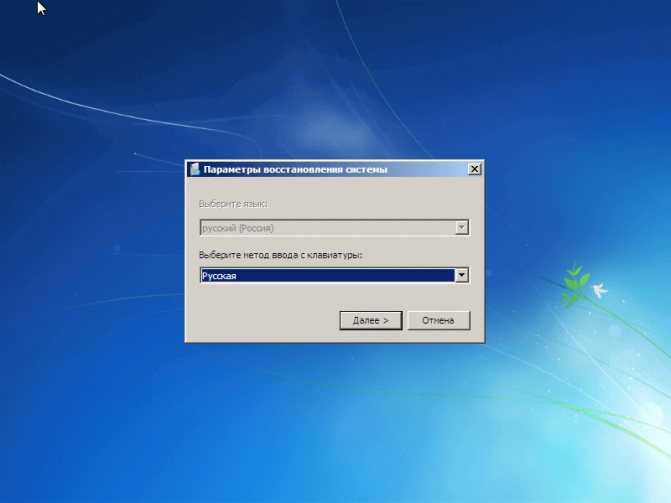
. Выбираем тот язык на котором у вас установлен пароль администратора (если пароля нет, можно сразу нажимать Далее >).
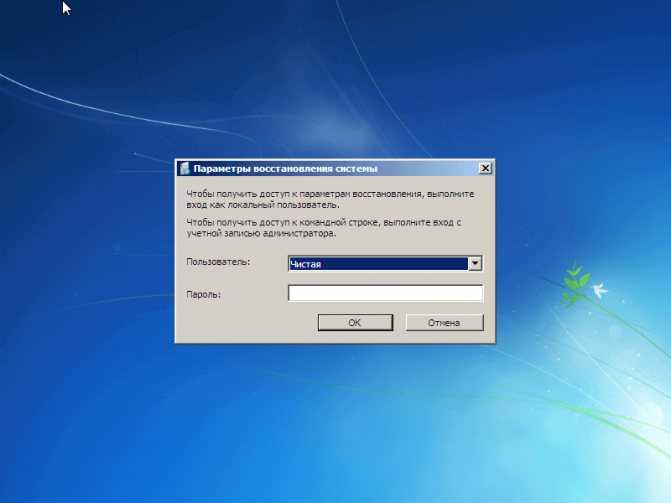
и вводим пароль если есть. Если пароля нет, просто жмемОК.
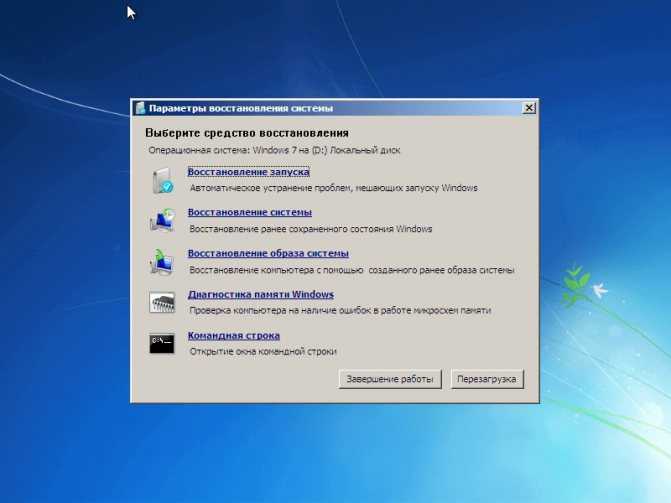
.
Если не получилось зайти в среду восстановления по клавише F8, то потребуется загрузиться с установочной (загрузочной) флешки или диска. Как загрузиться с флешки — здесь. Таким же образом можно поставить загрузку с диска. Только в этом случае нужно DVD-RW (привод для чтения оптических дисков) поставить в приоритете загрузки на первое место.
Мне нравится загружаться со съемных носителей используя загрузочное меню. В материнских платах ASUS оно обычно вызывается также клавишей F8.
Загрузившись с флешки или с диска я
![]()
. Выбираю Windows Setup — Установка Windows.
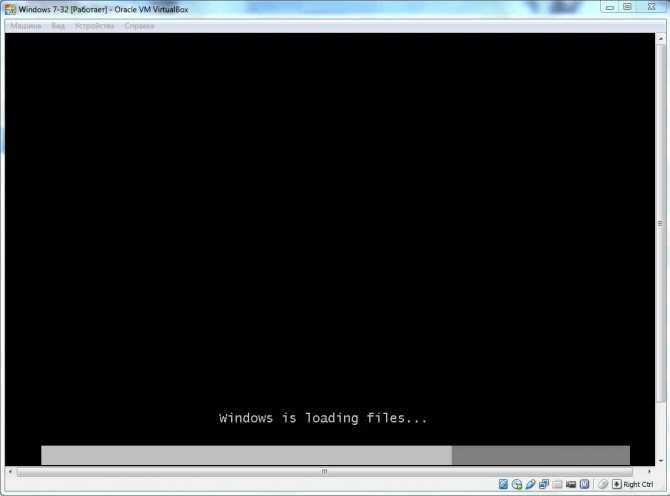
(ждем).
Затем я обычно сразу
![]()
.
Выбираем
![]()
.
Ждем пока найдутся
![]()
.
Выбираем ту, которая у нас не включается. И здесь ВНИМАТЕЛЬНО! Запоминаем
![]()
(в столбце Папка). У меня это D.
Выбираем
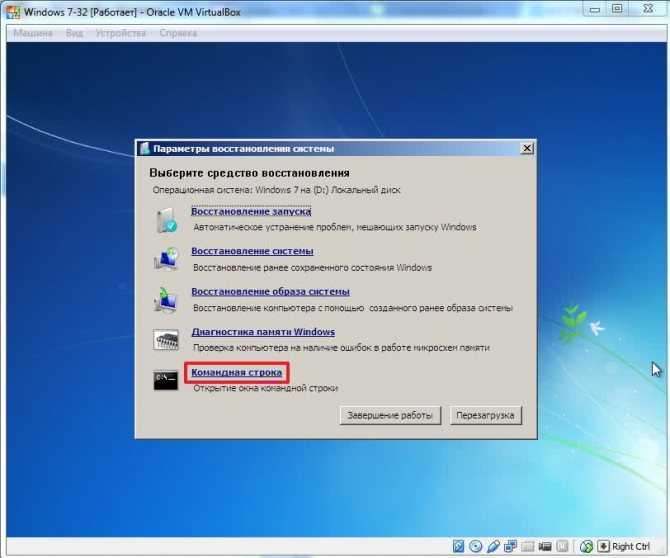
.
Вводим команду:
sfc /scannow /offbootdir=D:\ /offwindir=D:\windows
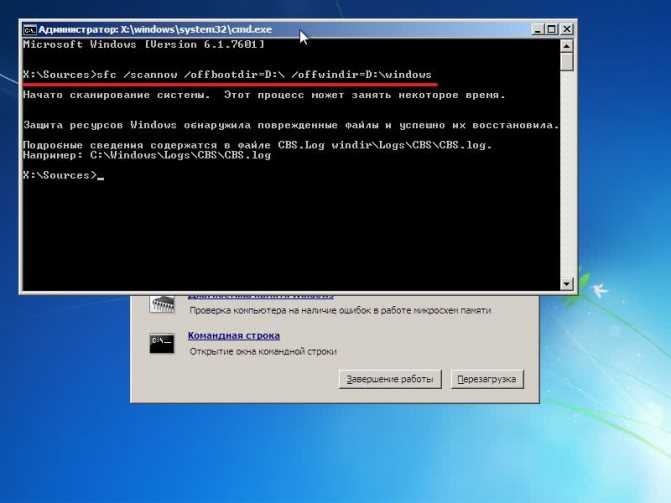
вы подставляете свою букву. Жмем Enter и ждем завершения сканирования
На виртуальной машине, откуда был взят скриншот выше, был синий экран, поэтому я не удивился, что были найдены и восстановлены системные файлы.
Как узнать букву диска с установленной Windows
Если у вас получилось с помощью клавиши F8 вызвать окошко «Дополнительные варианты загрузки» и выбрать «Устранение неполадок компьютера», то нам необходимо узнать букву диска куда установлена Windows которую присвоила среда восстановления. Это можно сделать двумя способами
- Вызвать блокнот командой
notepad
В блокноте раскрыть меню Файл и выбрать Открыть…
Слева нажать Компьютер и
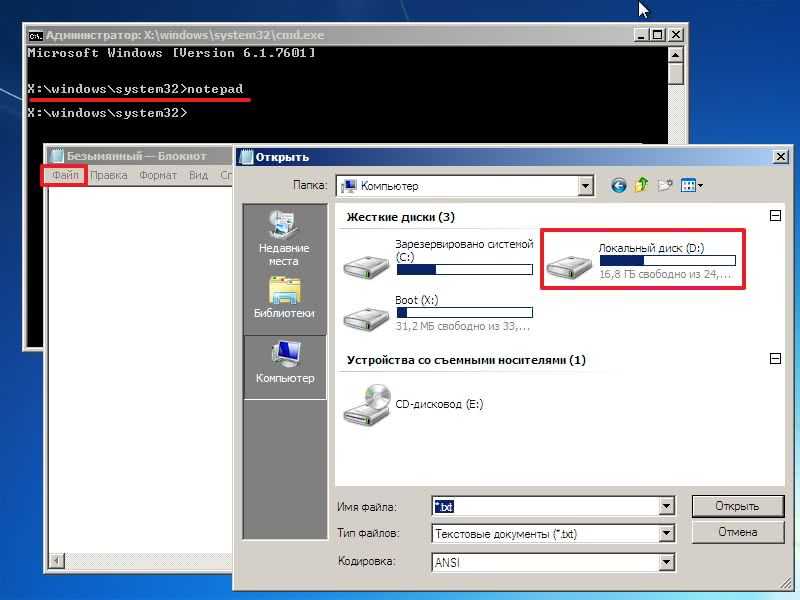
.
Можно зайти на диск и убедиться что и где.
- Используем утилиту DISKPART
В командной строке вводим:
diskpart — вызываем утилиту для работы с дисками.
list disk — просматриваем список дисков.
select disk — выбираю нужный мне жесткий диск.
detail disk — вызываю
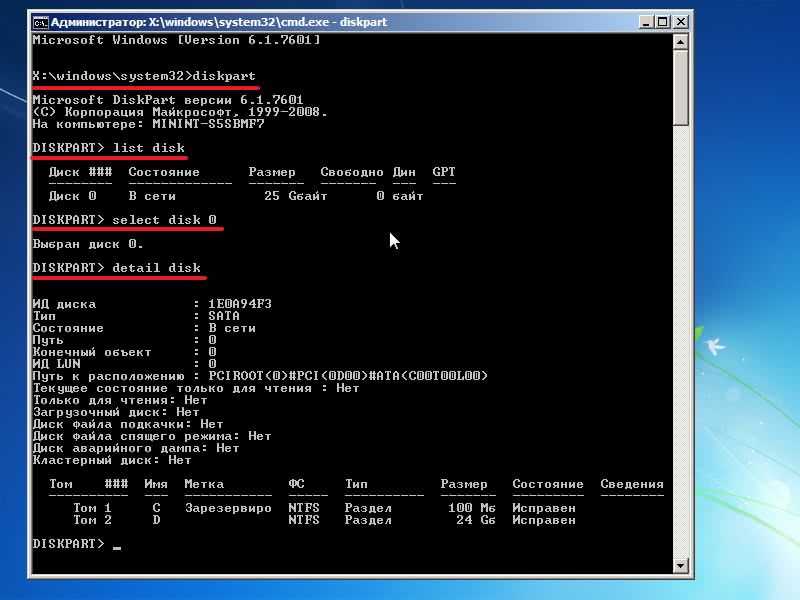
.
Далее по размеру можно узнать на каком диске у вас установлен Windows.
Команда DISM с опцией CheckHealth
Параметр CheckHealth в DISM позволяет быстро определить, есть ли какие-либо повреждения внутри локального образа Windows 10. Никакого ремонта при этом не выполняется. Чтобы проверить образ Windows 10 на наличие проблем с DISM, выполните следующие действия:
- Откройте меню «Пуск».
- Введите в поиск cmd, нажмите правой кнопкой мыши на верхний результат и выберите параметр «Запуск от имени администратора».
-
Введите следующую команду, чтобы выполнить быструю проверку, и нажмите ввод:DISM /Online /Cleanup-Image /CheckHealth
После выполнения этих действий DISM запустится и проверит любые повреждения данных, которые могут потребовать исправления. Команда DISM с опцией ScanHealthОпция ScanHealth выполняет более расширенное сканирование, чтобы определить, есть ли в образе системы какие-либо проблемы.
- Откройте меню «Пуск».
- Введите в поиск cmd, нажмите правой кнопкой мыши на верхний результат и выберите параметр «Запуск от имени администратора».
- Введите следующую команду, чтобы выполнить расширенное сканирование DISM, и нажмите ввод:DISM /Online /Cleanup-Image /ScanHealth
Расширенное сканирование может занять несколько минут, чтобы проверить и определить, нуждается ли образ Windows 10 в ремонте.
How to Fix DISM Error 50

If you receive error 50 – “dism does not support servicing windows PE with the /online option”, resolve it with the steps below:
From the command prompt, type regedit and press enter. Registry editor opens.
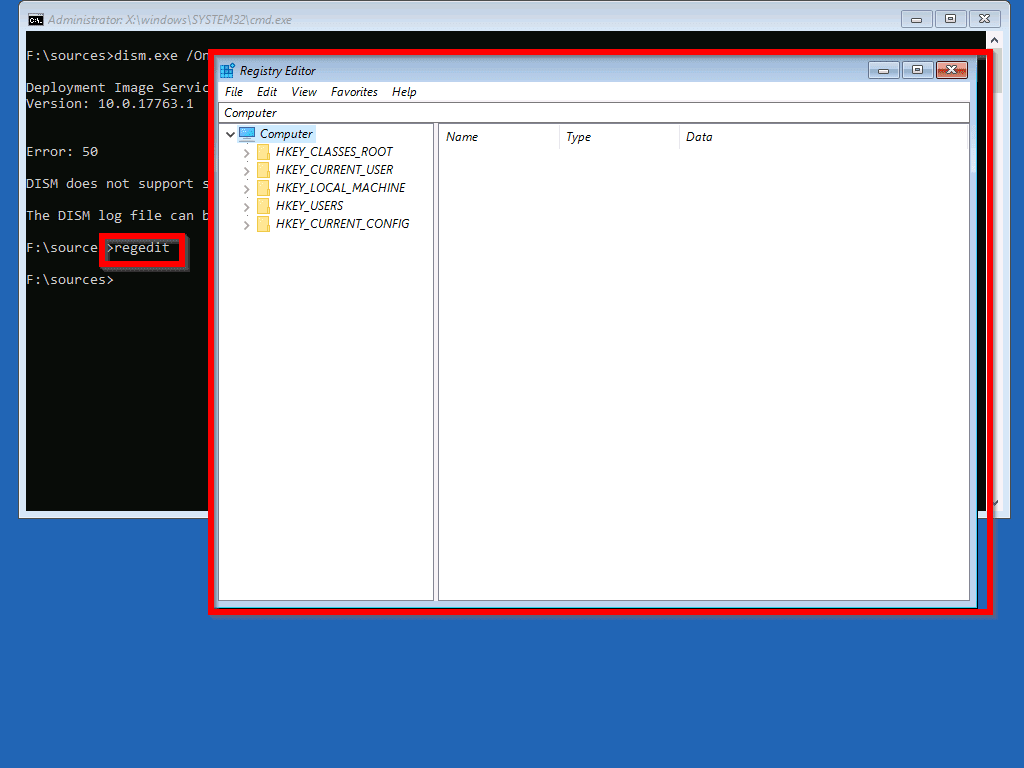
Navigate to HKEY_LOCAL_MACHINESYSTEMControlSet001Control. Right-click MiniNT key and delete it. On the delete confirmation, click Yes.
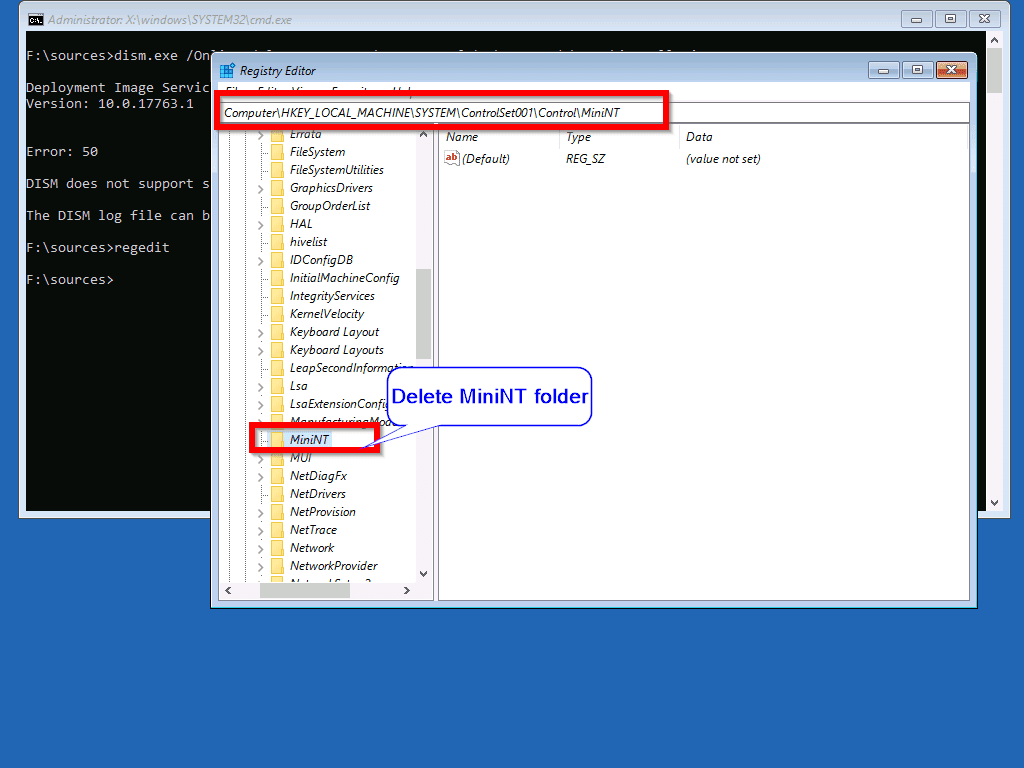
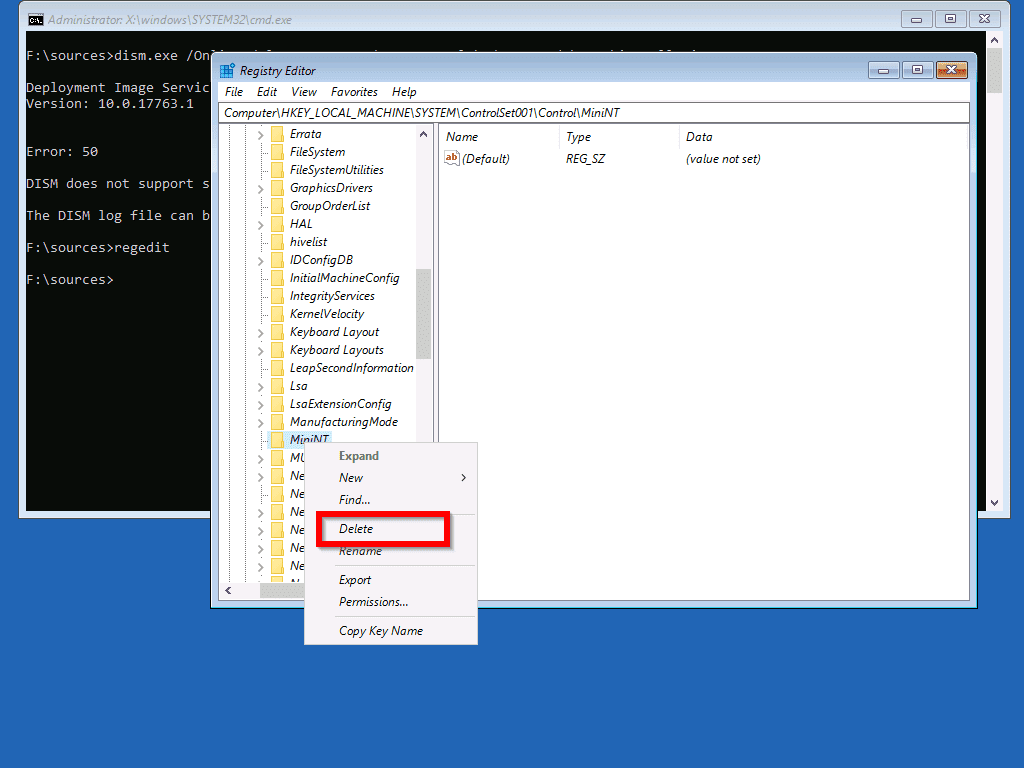
On the command prompt, type Exit and press Enter. Then Select Turn Off your PC.

When the Computer reboots, repeat the steps from Run DISM.EXE from Windows 10 Recovery Mode (opens in a new window/tab)
When Command Prompt loads, change to the drive letter where your ISO is mounted. Also change to the Sources directory. Then rerun the DISM command shown below:
If error 50 persists, get more information on how to resolve it from this guide – How to quickly fix DISM error 50 on Windows 10 (opens in a new window/tab). You may also read the DISM log shown in the error message.
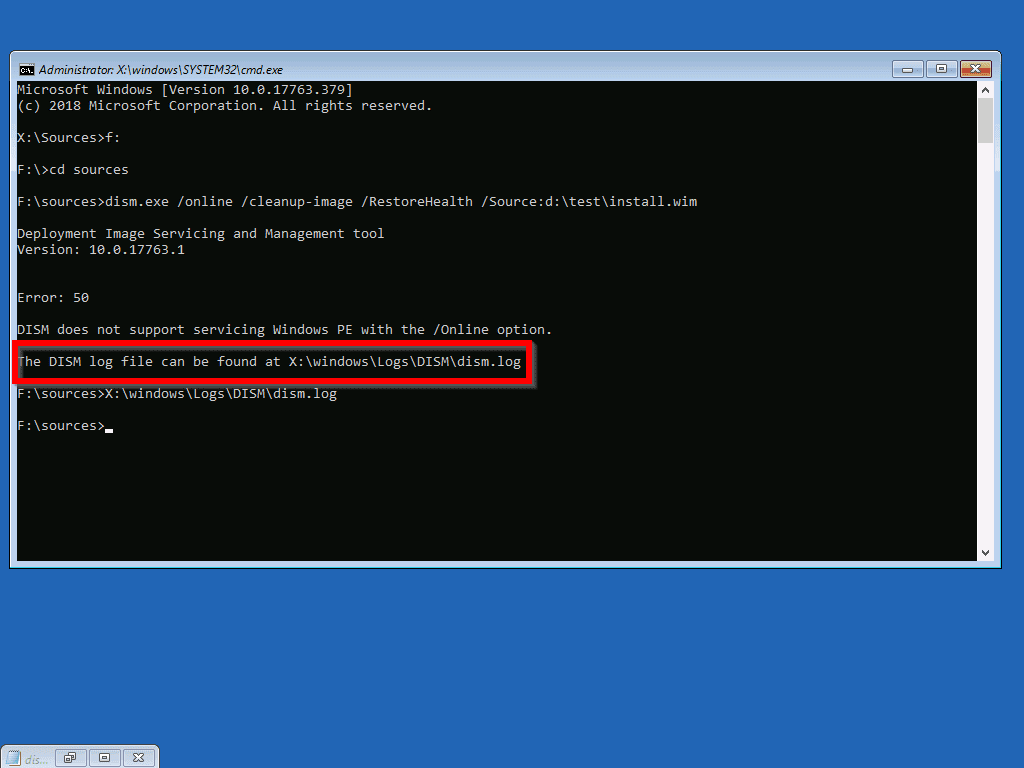
What is DISM?
Preinstalled on Windows 8.1 and Windows 10, Windows Deployment Imaging Servicing Management (DISM) is dedicated to repairing and preparing Windows images, including Windows Recovery Environment, Windows Setup, and Windows PE. And one the other hand, DISM also serves to fix the recovery images of Windows system and Virtual hard disk on Windows 10.
Specifically, working as a system management tool, DISM often comes into play while you are unable to solve the Windows errors using the SFC (System File Checker). It is also used to correct the problematic files, thus enabling the SFC. That is how you use DISM to fix SFC can’t work error on Windows 10.
Having known well about the DISM tool, it is time to deal with the error occurring to it, like DISM error 87.



















![Как использовать утилиту dism для восстановления поврежденных файлов [полное руководство] - как - 2022](http://ds-service39.ru/wp-content/uploads/9/a/a/9aaed13a5b1eb94233ac18494fea1e8c.png)




![Full solved - 6 solutions to dism error 87 windows 10/8/7 [minitool tips]](http://ds-service39.ru/wp-content/uploads/5/c/d/5cde57a97576b529f0815ac6e7bd67d3.png)



