Создание файлов с указанием нужной буквы
Как уже говорилось выше, на флешке можно создавать служебные файлы, которые будут «сообщать» компьютеру, какую именно букву ей нужно присваивать. Действовать при этом можно несколькими способами.
Способ 1
Создать пакетный файл, который будет автоматически изменять букву на требуемую. С этой целью нужно:
1. Открыть Блокнот или другой подобный текстовый редактор.
2. Напечатать в блокноте или скопировать туда с этой страницы следующие строки:
for /f «tokens=*» %%a in (‘ mountvol %
d0 /l ‘) do ( mountvol %
d0 /d & mountvol W : %%a & exit )
Вместо выделенной красным буквы W можно вставить другую латинскую букву, которая и будет присваиваться флешке.
3. Сохранить этот файл на флешку с расширением bat . Название файлу можно дать любое. О том, как сохранять текстовые файлы с разными расширениями, см. здесь.
Если по каким-то причинам создать такой файл не удается, можно скачать архив с уже готовым файлом. В нем для флешки прописана буква W. Открыв файл в программе Блокноте, ее можно изменить.
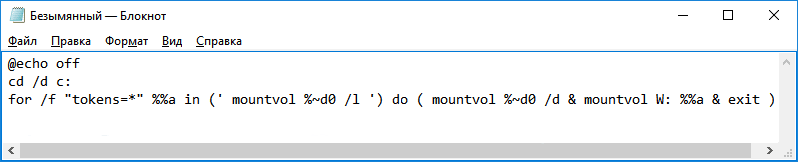
При первом подключении флешки с упомянутым файлом к компьютеру автоматическое изменение ее буквы не произойдет. Чтобы это случилось, файл необходимо запустить (двойным щелчком мышки или другим способом). Компьютер «запомнит» сделанные изменения и в дальнейшем будет автоматически присваивать флешке нужную букву.
То есть, файл действует точно так же, как способы «ручной» настройки, описанные в начале этой статьи. Но делает он все автоматически и значительно быстрее.
Способ 2
На флешке можно создать одну или несколько папок, а также специальные служебные файлы, которые будут монтировать эти папки к компьютеру в качестве «виртуальных» флешек с присвоением им нужных пользователю букв. При этом, в разделе «Компьютер» вместо одной будет отображаться несколько флешек.
Такие «флешкопапки» можно создавать не только на съемных носителях, но и на внутренних запоминающих устройствах компьютера. Подробнее об этом читайте здесь.
Многие пользователи продолжают использовать на своих флешках и других носителях устаревшую файловую систему FAT32. Это бывает необходимо для сохранения совместимости съемных носителей со всеми используемыми устройствами (планшет, игровая приставка и др.). Однако, значительная часть людей не спешит переходить на NTFS только в связи с нежеланием тратить время на эту процедуру.
Тем не менее, преобразовать FAT32 в NTFS можно очень быстро и без потери данных на запоминающем устройстве. Делать резервное копирование файлов не придется.
Для того, чтобы стать обладателем уникальной флешки, совершенно не обязательно заказывать для нее специальный корпус или покупать эксклюзивную модель этого устройства. Придать индивидуальность флеш-накопителю можно гораздо проще, создав для него собственную иконку.
Если подключить такую флешку к компьютеру, в разделе «Компьютер», а также в проводнике Windows, вместо стандартной иконки флеш-накопителя будет отображаться выбранный пользователем значок.
С каждым днем набирают популярности планшетные компьютеры. По мнению экспертов, вскоре они вытеснят привычные всем персональные компьютеры и ноутбуки.
Пожалуй, наиболее известным и популярным планшетным компьютером сегодня является iPad. Это устройство завоевало огромную популярность благодаря небольшим габаритам, высокой производительности, отличному качеству сборки и замечательному сенсору, работать с которым – одно удовольствие.
Но есть у iPad и ряд недостатков, несколько омрачающих общую картину. Среди них – отсутствие возможности подключения привычных всем флешек.
Cамый быстрый и простой способ отключить флешку от компьютера – просто выдернуть ее из разъема USB. Но это еще и самый верный способ приблизить момент выхода ее из строя. В один прекрасный момент после такого выдергивания флешка больше не заработает.
Чтобы максимально обезопасить себя от подобных неприятностей, перед выдергиванием из USB-разъема флешки, съемного диска или карт-ридера с картой памяти, крайне желательно сделать следующее.
Из статьи читатель узнает о самых распространенных видах компьютерных устройств, предназначенных для хранения и переноса разнообразных типов файлов (флешки, карты памяти, диски, дискеты и др.), а также о порядке их использования на компьютере или ноутбуке.
Загрузка компьютера с флешки или CD/DVD нужна не часто. Но без нее не обойтись при установке операционной системы и использовании программ, требующих полного доступа к аппаратным ресурсам компьютера или же не работающих в среде Windows.
О том, как загрузить компьютер с флешки, DVD, CD или любого другого носителя, речь пойдет в этой статье.
ПОКАЗАТЬ ЕЩЕ
Мобильная помощь в лице Rufus
Для установки с флешки разных версий Windows может пригодиться утилита Rufus. Эту программу не нужно устанавливать на компьютер, она начинает работать сразу же после скачивания. Настроить с ее помощью загрузочный USB-накопитель не составит труда, для чего выполнить следующие действия:
Подключить флешку к компьютеру, а в поле утилиты «Устройство» она должна быть выбрана.
Обратить внимание, стоит ли ниже галочка «Создать загрузочный диск».
Можно при необходимости снять галочку с пункта «Быстрое форматирование», только в этом случае процесс займет некоторое время.
Нажать на значок дискеты и выбрать подготовленный образ операционной системы.
Нажать на кнопку «Старт».
Запустится форматирование, но перед этим программа уведомит о том, что все данные будут уничтожены. Нажать OK и ждать завершения создания загрузочного носителя.
Перечисленные способы, как установить с флешки операционную систему, легки в реализации. Однако USB-накопитель нуждается в правильном использовании. Тогда и Windows можно установить, и прочие файлы будут в сохранности.
Переименование с помощью форматирования
Переименовать USB-накопитель можно и в процессе форматирования. Учтите, что форматирование удалит все файлы, которые хранятся на Вашем съемном устройстве. Так что, перед форматированием, сохраните важные файлы к себе на компьютер.
Отформатировать флешку можно стандартными средствами Windows, или установив подходящие программы, например, HP USB Disk Storage Format Tool. Расскажу про первый способ.
Для этого кликните в Проводнике правой кнопкой мышки по флешке, и выберите «Форматировать» .
Затем в поле «Метка тома» напишите новое название и нажмите кнопку «Начать» .
Когда форматирование закончится, флешка будет очищена и переименована.
Зачем нужно менять букву накопителя?
При обычной работе с USB-накопителями буква, которую присвоит накопителю Windows, особого значения не имеет.
Однако есть особые случаи использования USB-накопителей.
Например, на одном компьютере или ноутбуке могут быть установлены Банк-клиенты нескольких банков. Каждый Банк-клиент активируется при помощи специального ключа, использующего свободный USB-порт.
Во время установки Банк-клиента USB-ключ получает определённую букву, которую ему присваивает Windows в автоматическом режиме.
Если на одном ноутбуке установлены Банк-клиенты нескольких банков, то возможна путаница с буквами дисков.
В этом случае появляется проблема с активацией соответствующего Банк-клиента, который не может найти ключ по адресу, сформированному при активации.
Действительно, ключ получил другую букву и адрес изменился.
Аналогичная проблема с адресом накопителя может проявиться при запуске локального сервера на съёмном носителе.
Как присвоить USB-накопителю нужную букву в Windows?
В некоторых случаях требуется, чтобы определённый накопитель идентифицировался определённой буквой.
Это может быть USB-накопитель или виртуальный диск.
Здесь всё просто. Применяя описанный выше подход, следует выбирать для дисков буквы, которые находятся в конце английского алфавита.
Пример 1
Виртуальный диск может получить букву z:
Эта буква последняя в алфавите и трудно предположить, что она может быть занята автоматически.
Пример 2
Определённой флешке (или другому USB-накопителю) можно присвоить любую свободную букву, находящуюся в конце английского алфавита. Например, w:
Как переименовать флешку
На самом деле, изменение имени накопителя – одна из простейших процедур, даже если Вы только вчера познакомились с ПК.
Способ 1: Переименование с назначением иконки
В этом случае можно не только придумать оригинальное имя, но и поставить свою картинку на значок носителя. Любое изображение для этого не подойдет – оно должно быть в формате «ico» и иметь одинаковые стороны. Для этого понадобится программа ImagIcon.
Чтобы переименовать накопитель, сделайте вот что:
- Выберите картинку. Желательно обрезать ее в редакторе изображений (лучше всего использовать стандартный Paint), чтобы она имела примерно одинаковые стороны. Так при конвертации лучше сохранятся пропорции.
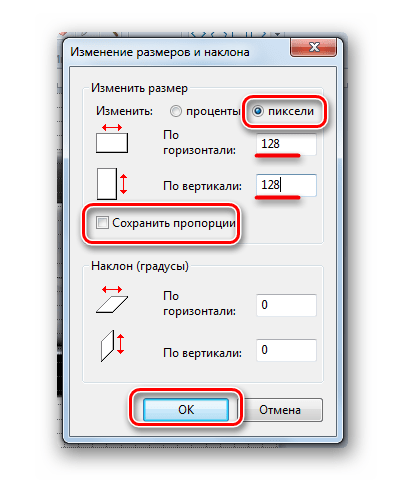
Запустите ImagIcon и просто перетащите картинку в ее рабочую область. Через мгновение в той же папке появится ico-файл.
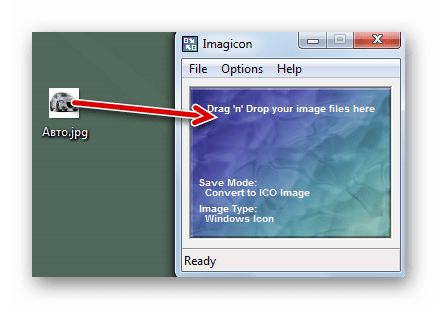
Скопируйте этот файл на флешку. Там же кликните по свободной области, наведите курсор на «Создать» и выберите «Текстовый документ».
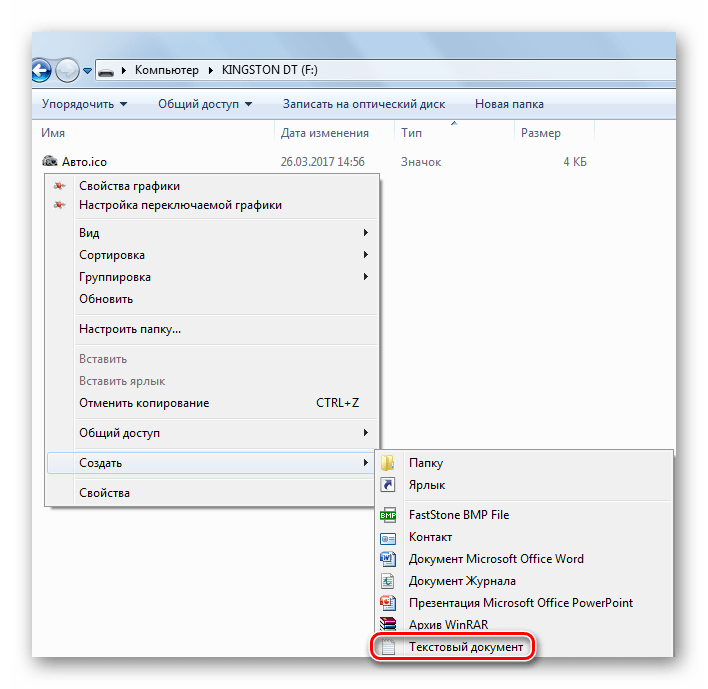
Выделите этот файл, кликните по названию и переименуйте в «autorun.inf».
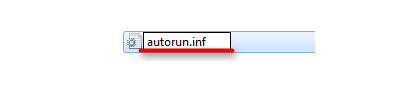
Откройте файл и пропишите там следующее:
где «Авто.ico» – название вашей картинки, а «Новое Имя» – предпочитаемое название флешки.
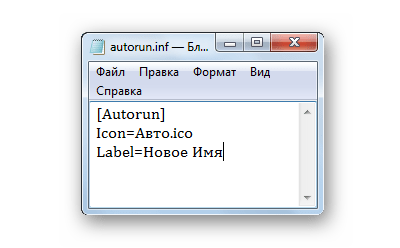
Сохраните файл, извлеките и снова вставьте флешку. Если Вы все сделали правильно, то все изменения сразу отобразятся.
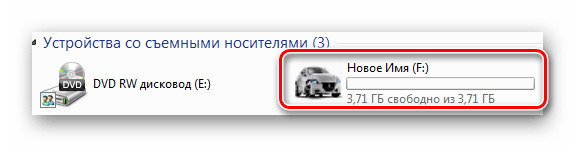
Осталось скрыть эти два файла, чтобы случайно их не удалить. Для этого выделите их и перейдите в «Свойства».
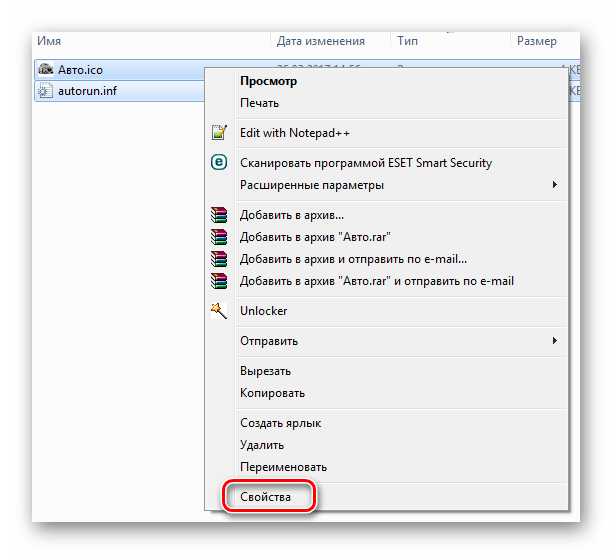
Поставьте галочку напротив атрибута «Скрытый» и нажмите «ОК».
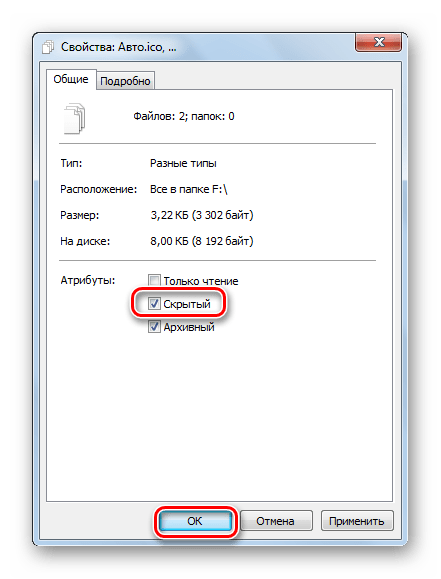 Кстати, если вдруг иконка пропадет, то это может быть признаком заражения носителя вирусом, который изменил файл автозагрузки. Избавиться от него Вам поможет наша инструкция.
Кстати, если вдруг иконка пропадет, то это может быть признаком заражения носителя вирусом, который изменил файл автозагрузки. Избавиться от него Вам поможет наша инструкция.
Урок: Проверяем и полностью очищаем флешку от вирусов
Способ 2: Переименование в свойствах
В этом случае придется сделать на пару кликов больше. Собственно, данный способ предполагает такие действия:
- Вызовите контекстное меню, кликнув правой кнопкой по флешке.
- Нажмите «Свойства».
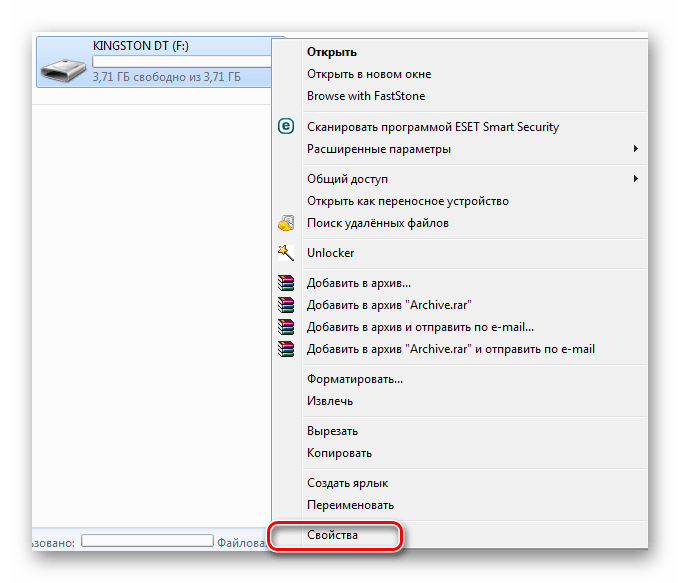
Вы сразу увидите поле с текущим названием флешки. Введите новое и нажмите «ОК».
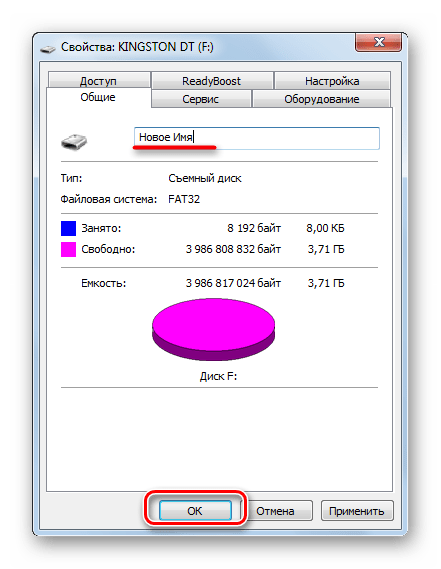
Способ 3: Переименование в процессе форматирования
В ходе процесса форматирования флешки всегда можно задать ей новое имя. Нужно сделать лишь вот что:
- Откройте контекстное меню накопителя (кликните на него правой кнопкой мыши в «Этом компьютере»).
- Нажмите «Форматировать».
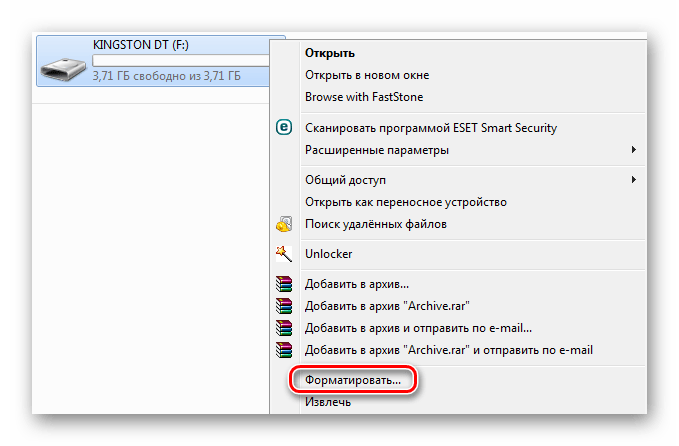
В поле «Метка тома» напишите новое название и нажмите «Начать».

Способ 4: Стандартное переименование в Windows
Этот способ не особо отличается от переименования файлов и папок. Он предполагает следующие действия:
- Кликните правой кнопкой по флешке.
- Нажмите «Переименовать».
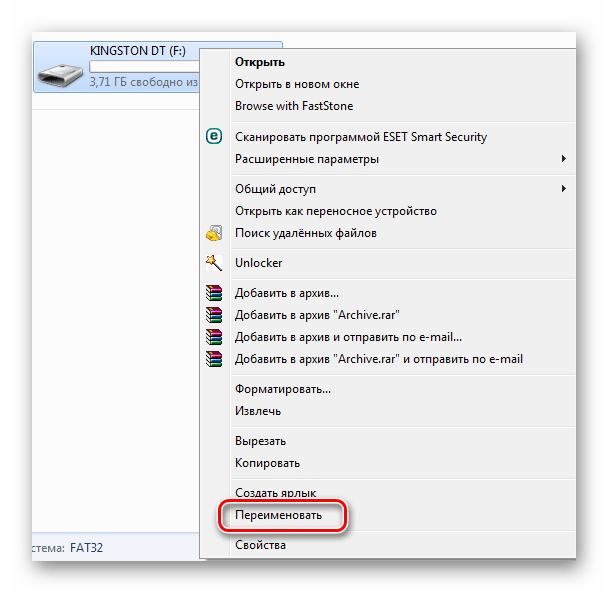
Введите новое имя съемного накопителя и нажмите «Enter».
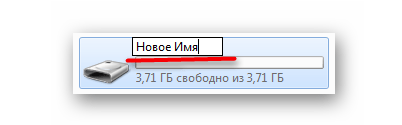 Еще проще вызвать форму для ввода нового названия, просто выделив флешку и кликнув по ее имени. Или после выделения нажмите «F2».
Еще проще вызвать форму для ввода нового названия, просто выделив флешку и кликнув по ее имени. Или после выделения нажмите «F2».
Способ 5: Изменение буквы флешки через «Управление компьютером»
В некоторых случаях есть необходимость изменить букву, которую система автоматически присвоила вашему накопителю. Инструкция в данном случае будет выглядеть вот так:
- Откройте «Пуск» и введите в поиск слово «Администрирование». В результатах появится соответствующее название. Кликните по нему.
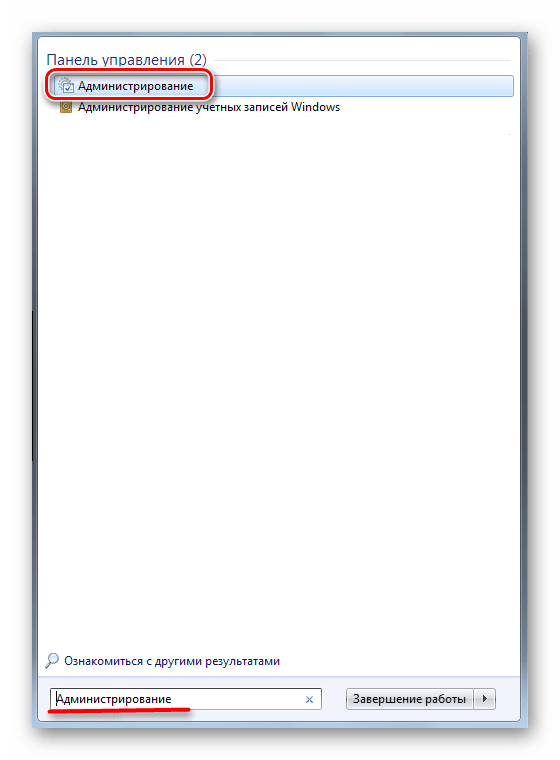
Теперь откройте ярлык «Управление компьютером».
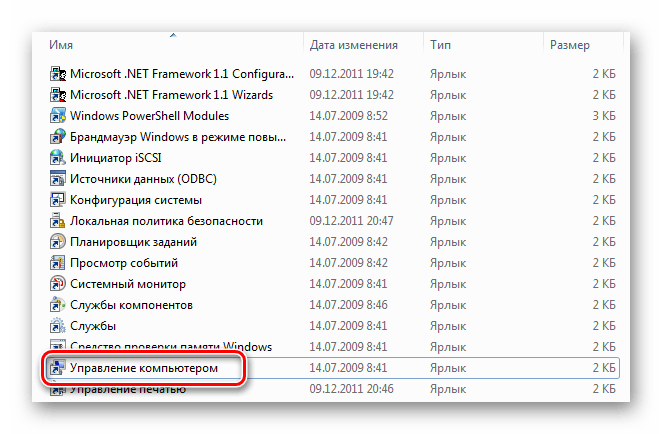
Выделите «Управление дисками». В рабочей области появится список всех дисков. Нажав правой кнопкой по флешке, выберите «Изменить букву диска…».
![]()
Нажмите кнопку «Изменить».
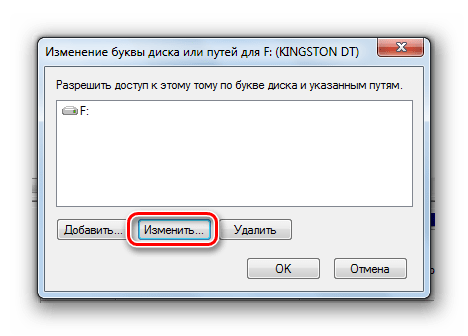
В выпадающем списке выберите букву и нажмите «ОК».
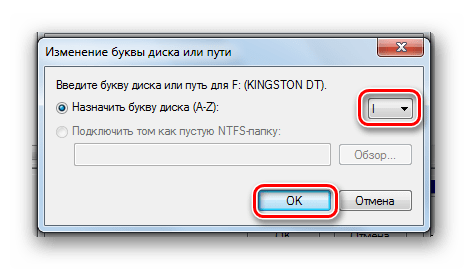
Изменить имя флешки можно в несколько кликов. В ходе этого процесса дополнительно можно задать иконку, которая будет отображаться вместе с названием.
Как изменить букву флешки или присвоить постоянную букву для USB-накопителя

Каждой подключенной флешке и прочим USB-накопителям операционная система Windows 10, 8 и 7 присваивает свободную букву, взятую из алфавита. Она делает это без вмешательства пользователя и в некоторых случаях такое вольное поведение совсем не на руку юзеру. Например, когда он работает с программами, которые запускаются с флешки и используют абсолютные пути. В этом случае надо, чтобы за носителем была закреплена одна буква, не меняющаяся со временем. К счастью, в системе присутствуют инструменты, с помощью которых можно изменить букву флешки или присвоить постоянную букву для USB-накопителя.
Переименовываем
Если решено переименовать флешку то можно воспользоваться для этого несколькими способами (не забудьте, что флешка должна находиться в компьютере):
Командой «Переименовать»
Внести изменение в имя гаджета (дать новое) можно по команде «Переименовать», которую без труда можно найти в соответствующем меню. Вызывается оно щелчком правой мышки на изображении накопителя в «Моём компьютере» или в «Проводнике».
Но красиво сделать не получится, потому что нижний регистр клавиатуры здесь будет недоступен.
Форматированием
Переименовать устройство можно также при форматировании, избрав для своего названия поле «Метка тома»:
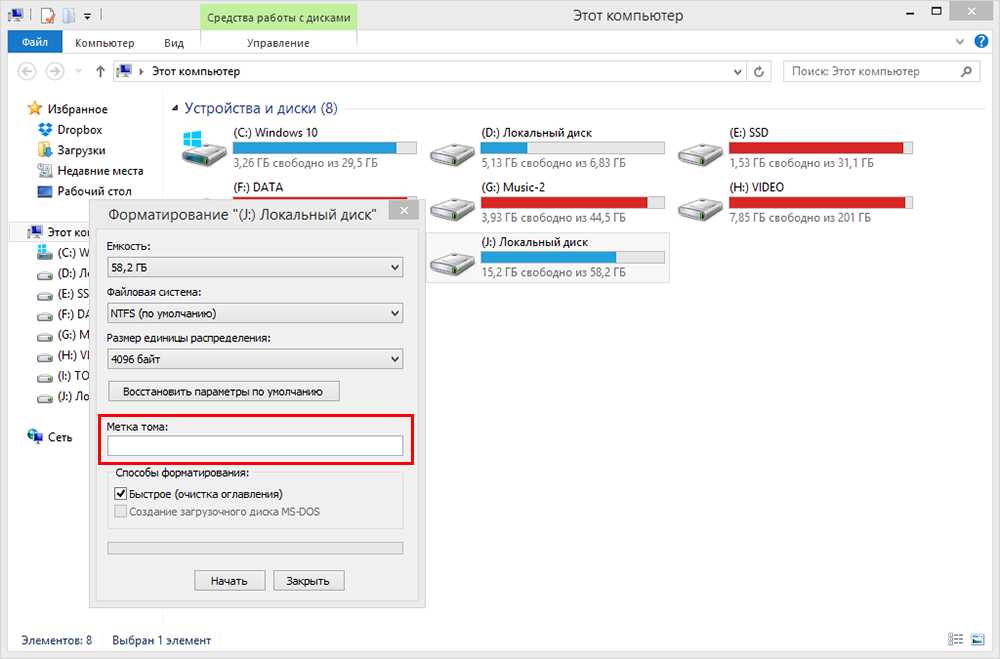
Задайте имя тома — это и будет наименование флешки
Созданием файла автозапуска
Создав с помощью блокнота файл «autorun.inf» с прописанными в нём параметрами для гаджета можно изменить не только имя, но и присвоить ему картинку.
Например, под тему «фильм» чтобы иметь такой результат:
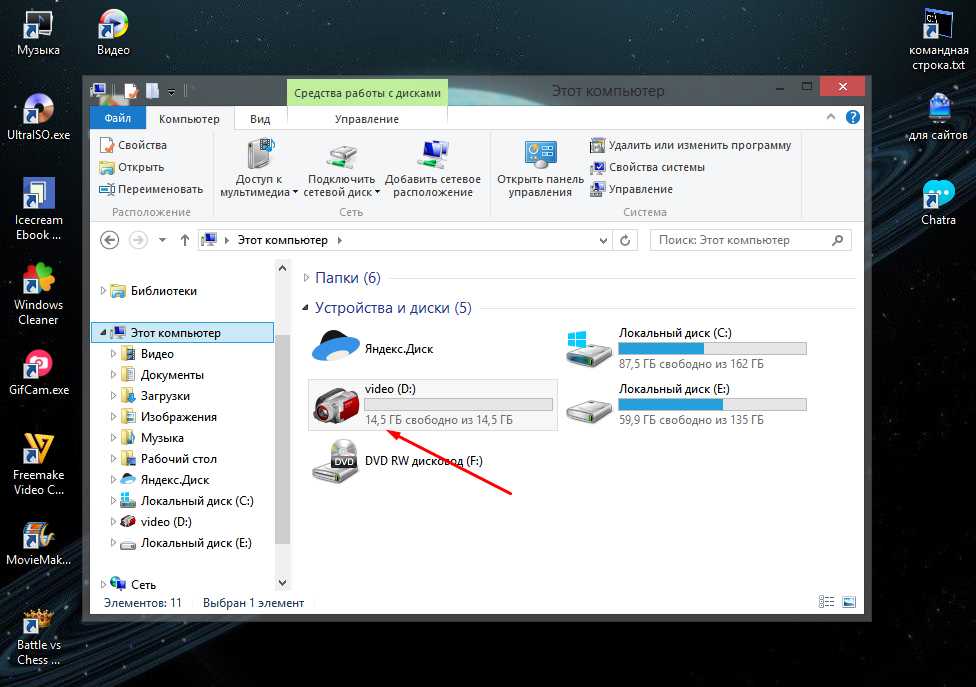
Изменить можно не только имя, но и ярлык вашего накопителя
Предварительно подыскиваем желаемое тематическое изображение. Например, на http://www.iconspedia.com.
Можно создать свой файлик — главное, чтобы он был с расширением «.ico».
Дальнейшие шаги:
- Создаём в корне файл.txt;
- Открываем его;
- Прописываем в нём (вторая строка — название файла-иконки, третья — новое имя флешки)
Во избежание случайного удаления файл «autorun.inf» должен обладать атрибутами «Только чтение»/«Скрытый» — их нужно установить в свойствах
Результат достигнут.
После прочтения этой статьи вы уже знаете, как переименовать и как изменить название флешки на компьютере. Теперь ваш накопитель обладает яркой индивидуальностью, а вы — получили новые знания.
Делитесь ими с друзьями и оставляйте свои комментарии.
Как изменить букву диска?
Теперь изменим саму букву диска. Обычно мы пользуемся диском с заданной буквой по умолчанию. Переходим в настройки компьютера в раздел “Управление дисками”. Далее в списке находим наш внешний накопитель и делаем клик правой кнопки. Затем выбираем “Изменить букву диска или путь к диску”. Теперь делаем клик на кнопке “Изменить”. Выбираем букву для нашего диска и делаем клик на кнопку «OK». Если у вас всё получилось, то вы молодцы. Смело переименовывайте ваше внешний накопитель.
Производители современных флеш – карт украшают флешки всевозможными способами. Используют редкие материалы для корпуса (вплоть до платины и золота), делают устройства в виде всем полюбившихся героев мультфильмов и видео – игр. Но, какой бы красивой флешка не была внешне, вставив ее в компьютер мы увидим все – тот же шаблонный значок, которым операционная система ее обозначает. Но, как вы понимаете, эту шаблонность можно легко исправить – переименовать флешку или подобрать красочные иконки для нее.
Итак, для начала рассмотрим самый простой вариант, как переименовать флешку без использования иконки.
Для того, чтобы переименовать флешку средствами windows нам необходимо подключить флешку к компьютеру, зайти в меню мой компьютер и в разделе устройства со съемными накопителями найти свое устройтсву . Далее нажать на него правой кнопкой мыши и выбрать пункт переименовать. Вводим новое имя и нажимаем кнопку OK.
Смена метки тома
Пользователи по-разному относятся к своим ПК. Некоторых вполне устраивают параметры предлагаемые системой по умолчанию, другие предпочитают «заточить» систему под себя, добившись наиболее комфортных условий использования компьютера.
После установки все разделы на жестком диске часто имеют название «Локальный диск», но гораздо удобнее обозначить место, отведенное под фильмы, фотографии или бэкап более понятно. Это особенно актуально, если ПК используется несколькими пользователями.
Метка тома – описательное имя раздела на жестком диске, оно необходимо лишь для удобства пользователя и не влияет на работу ОС.
Рассмотрим основные способы, позволяющие сменить метку тома:
- использование графического интерфейса;
- команда label.
Фото: жесткий диск
Большинство пользователей не привыкли к работе с командной стройки. Для них смена метки тома с помощью графического интерфейса подойдет гораздо больше.
Приведем порядок действия, для изменения метки тома:
- открыть «Мой компьютер»;
- нажать правой кнопкой для вызова меню на нужном диске;
- выбрать пункт «Переименовать»;
- ввести новое название;
- нажать Enter.
Фото: «Мой компьютер» Windows 7
Перед изменением метки тома необходимо знать основные требования к ней, потому что иначе правильная работа может нарушиться, рассмотрим их:
- максимальная длина метки – 11 символов для FATили 32 для NTFS;
- допускается использование пробелов;
- запрещается использовать в метке знак табуляции;
- метка диска, отформатированного в FATне может содержать следующие символы: * ? / | . , ; : + = «.
Перезагружается ноутбук сам, почему? Ответ тут.
Жесткие диски обычно форматируют уже много последних лет в NTFS, другие накопители могут до сих пор быть размечены в более старой файловой системе FAT.
Опытным пользователям удобней для смены метки тома использовать командную строку и команду label.
Рассмотрим, как сменить метку из командной строки:
- открыть командную строку с правами администратора;
- ввести команду label буква диска;
- нажать Enter;
- указать новую метку и подтвердить ввод с помощью клавиши Enter.
Стоит обратить внимание, что старая метка будет затерта без вывода дополнительного предупреждения. Фото: командная строка Windows 7. Фото: командная строка Windows 7
Фото: командная строка Windows 7
Если необходимо просто удалить метку тома, то необходимо выполнить следующие действия:
- запустить командную строку с правами администратора;
- набрать команду label буква диска и нажать Enter;
- при появлении подсказки оставить поле ввода пустым и нажать Enter;
- подтвердить удаление метки, нажав Y.
Возможные проблемы
Иногда пользователи Windows 7 не могут сменить название диска. Связано это с большими изменениями, произошедшими в этой версии ОС. Часто на компьютерах с Vistaи XPдля исключения заражения некоторыми вирусами в корне диска создавался файл autorun.inf. В Windows 7 его создание не имеет смысла, но этот файл может быть скрытым.
Фото: Панель управления
Рассмотрим, как включить отображение скрытых файлов:
- открыть «Панель управления»;
- перейти в раздел «Параметры папок»;
- на вкладке «Вид» установить галочку напротив пункта «Показывать скрытые файлы и папки»;
- нажать Ok.
Теперь можно удалить файл autorun.inf и перезагрузить компьютер, после чего выполнить изменение метки тома.
Снимаем защиту от записи в total commander
Значительное количество пользователей Windows отдают предпочтение файловому менеджеру Total Commander, предлагающему обширные функции и удобство работы
Важно понимать, что Total Commander по своей сути просто удобная надстройка над Windows, соответственно к нему применимо всё описанное в статье. Однако есть нюансы
Попробуйте скопировать ваши файлы в проводнике Wındows, если с копированием в проводнике проблем нет, в Total Commander откройте «Конфигурация > Настройка: Операции с файлами» и выберите «Автоматический выбор способа копирования». Авторы некоторых сборок этого менеджера выставляют настройки, вызывающие подобные сбои.
Убираем защиту от записи в коммандной строке (cmd)
Как снять защиту с флешки, защищённой от записи, воспользовавшись командной строкой. Способ чуть более сложный. Найдите в меню «Пуск» приложение «Командная строка» и запустите её с правами администратора. Далее последовательно вводите указанные ниже команды, подтверждая ввод каждой нажатием Enter.
Внимание! Всё содержимое флешки будет удалено безвозвратно!
- Diskpart – запускает утилиту управления дисками;
- list disk – отобразит все диски, подключённые к системе, необходимо определить, какой из них является вашей флешкой, для чего можете ориентироваться по размеру диска;
- select disk X – нацеливает программу на диск, вместо X укажите номер нужного диска;
- detail disk – покажет подробную информацию о выбранном диске, чтобы убедиться в правильности выбора;
- attributes disk clear readonly – обнуляет атрибут «только чтение»;
- clean – все тома и разделы на диске будут удалены;
- create partition primary – заново создаёт основной раздел;
- formatfs=fat32 – форматирует раздел, используя файловую систему FAT32 (можно выбрать файловую систему NTFS командойfs=ntfs);
- exit – завершает работу программы.
Программы для снятия защит от записи
Производители флешек заботятся о решении разного рода проблем, возникающих с их продукцией, выпуская фирменные утилиты для восстановления проблемных устройств. Не забудьте, что запускать любую из подобных утилит необходимо с правами администратора. Эти полезные программки можно свободно скачать на соответствующих сайтах фирм-изготовителей. У Transcend она называется JetFlash Recovery, у Silicon Power – USB Flash Drive Recovery, у Adata – USB Flash Drive Online Recovery, у Kingston – Kingston Format Utility. Их использование довольно простое и не вызывает сложностей даже у новичков.
Ниже перечисленные программы рассчитаны на продвинутого пользователя и перед началом использования следует ознакомиться с документацией. Независимые разработчики выпускают собственные универсальные программы, не привязанные к какому-либо вендору, но обладающие схожим функционалом.
Популярные представители: HP USB Disk Storage Format Tool, D-Soft Flash Doctor, AlcorMP.
Последняя работает только с накопителями на одноимённом контроллере, но у всех задача одна – помочь восстановить проблемное устройство. Столкнувшись с поиском решения того, как снять защиту с флешки, в качестве последней меры, следует попытаться перепрошить её. Полную информацию о типе контроллера, используемой памяти и даже дате производства расскажет Flash Drive Information Extractor. После извлечения нужных данных остаётся найти нужную микропрограмму и прошивальщик, что для Google или Yandex, как правило, не представляет сложности.
Итог
Мы надеемся, что описанные способы помогли вам восстановить работоспособность флешки и ситуация, когда флешка пишет «диск защищен от записи» больше не повторится. Если вы всё же не добились результата, придётся озаботиться выбором новой флешки поскольку она действительно не подлежит ремонту.
Смотри наши инструкции по настройке девасов в ютуб!
Назначение буквы флешки с помощью управления дисками Windows
Какие-либо сторонние программы для того, чтобы присвоить букву флешке не требуется — сделать это можно с помощью утилиты «Управление дисками», которая присутствует в Windows 10, Windows 7, 8 и XP.
Порядок изменения буквы флешки (или другого USB накопителя, например, внешнего жесткого диска) будет следующим (флешка на момент выполнения действий должна быть подключена к компьютеру или ноутбуку)
- Нажмите клавиши Win+R на клавиатуре и введите diskmgmt.msc в окно «Выполнить», нажмите Enter.
- После загрузки утилиты управления дисками, в списке вы увидите все подключенные накопители. Нажмите правой кнопкой мыши по нужной флешке или диску и выберите пункт меню «Изменить букву диска или путь к диску».
- Выберите текущую букву флешки и нажмите «Изменить».
- В следующем окне укажите желаемую букву флешки и нажмите «Ок».
- Вы увидите предупреждение о том, что некоторые программы, использующие эту букву диска, могут перестать работать. Если у вас нет программ, которым требуется чтобы флешка имела «старую» букву, подтвердите изменение буквы флешки.
На этом присвоение буквы флешке завершено, вы увидите ее в проводнике и других расположениях уже с новой буквой.
Как назначить постоянную букву для флешки
Если вам требуется сделать так, чтобы буква конкретной флешки была постоянной, сделать это просто: все шаги будут теми же, что были описаны выше, но важен один нюанс: используйте букву ближе к середине или концу алфавита (т.е. такую, которая случайно не окажется присвоенной другим подключенным накопителям).
Если, к примеру, назначить для флешки букву X, как у меня в примере, то в дальнейшем, всякий раз при подключении этого же накопителя к этому же компьютеру или ноутбуку (причем к любому из его USB портов) ему будет присваиваться назначенная буква.
Защита сменного носителя от записи при помощи встроенного переключателя
Не стоит забывать и о том, что некоторыми производителями предусмотрен переключатель, позволяющий блокировать запись на флешке. Это касается, в основном, карт памяти и адаптеров для них, однако и USB-носители тоже могут быть им оборудованы:
В том случае, если ваш носитель имеет такой переключатель, просто переключите его – и до тех пор, пока вы не вернете его в обратное положение, записать что либо, или случайно удалить файлы, будет невозможно. Главное – сами не забудьте, что вы включили блокировку от записи на флешку, иначе вам гарантированы неприятные эмоции, когда вы не сможете представить отчет начальнику из-за того, что не получится скопировать файлы на флешку, теперь уже защищенную.
Присвоение буквы через настройки Windows
Способ 1
1. Подключить флешку к компьютеру.
2. Открыть окно управление дисками, действуя одним из следующих способов:
• на клавиатуре нажать комбинацию клавиш Win+R, ввести в открывшееся окно команду diskmgmt.msc и нажать клавишу Enter.
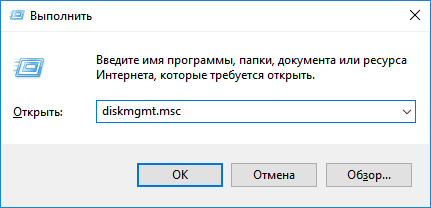
• щелкнуть правой кнопкой мышки по значку «Компьютер», находящемся на рабочем столе или в меню «Пуск», и в появившемся контекстном меню выбрать пункт «Управление»;
• в левой части открывшегося окна выбрать пункт «Управление дисками» и дождаться, когда система отобразит подключенные к компьютеру запоминающие устройства.
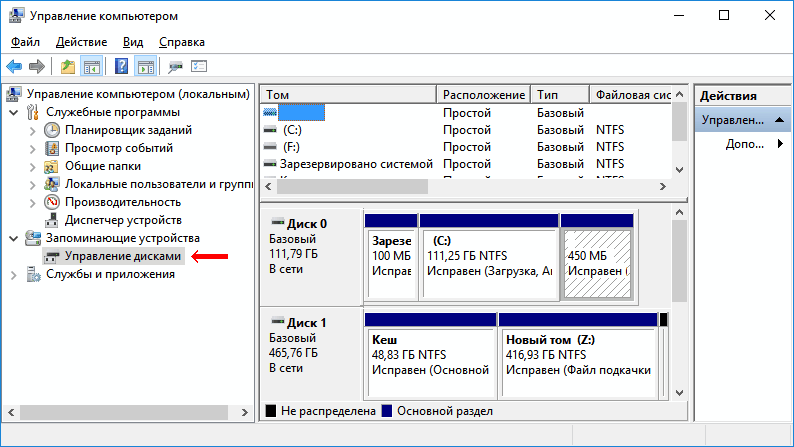
3. В окне управления дисками найти флешку, для которой нужно установить постоянную букву, щелкнуть по ней правой кнопкой мышки и в появившемся контекстном меню выбрать «Изменить букву диска или путь к диску …»
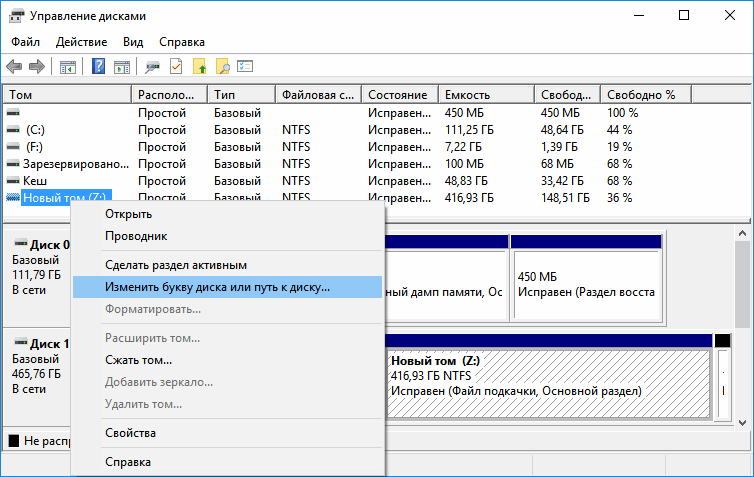
4. В следующем окне нажать кнопку «Изменить» и затем в выпадающем списке выбрать новую букву для флешки.
Важно. Выбирать букву нужно из второй половины списка (ближе к концу), чтобы при очередном подключении флешки эта буква не оказалась занятой другим запоминающим устройством
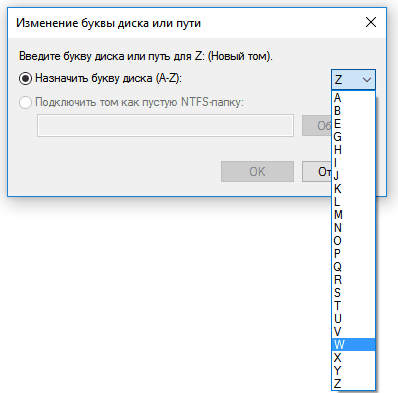
5. Выбрав букву, нажать кнопку «ОК». Появится диалоговое окно с предупреждением, в котором нужно подтвердить внесение изменений (нажать кнопку «Да»).
В результате описанных выше действий компьютер «запомнит» выбор пользователя и всегда будет присваивать этой флешке одну и ту же букву. Другим устройствам буквы по-прежнему будут присваиваться в обычном порядке.
Способ 2
Информация о параметрах подключения запоминающих устройств хранится в системном реестре Windows. Изменив ее, можно добиться нужного эффекта.
Порядок действий:
1. Подключить флешку к компьютеру, открыть раздел «Компьютер» и посмотреть, какую букву ей автоматически присвоил компьютер.
2. Открыть редактор реестра Windows.
Напомню, что с этой целью нужно на клавиатуре нажать комбинацию клавиш Win+R, в открывшееся окно ввести команду regedit и нажать клавишу Enter.
3. В редакторе отрыть ветку HKEY_LOCAL_MACHINESYSTEMMountedDevices (читателям, не имеющим опыта редактирования реестра, рекомендую прочесть эту инструкцию).
В правой части редактора отобразится большой список ключей, в самом конце которого находятся параметры, отображающие подключенные к компьютеру запоминающие устройства. Эти параметры имеют названия типа » DosDevicesL:», где L — буква запоминающего устройства.
4. Среди упомянутых ключей по букве найти ключ, отвечающий за флешку (букву нужно посмотреть в разделе «Компьютер»), и соответствующим образом изменить его название. С этой целью нужно щелкнуть по ключу правой кнопкой мышки и в появившемся списке выбрать пункт «Переименовать».
В названии ничего, кроме буквы, изменять не следует. Новую букву, как и в предыдущем способе, желательно выбирать из второй половины английского алфавита.
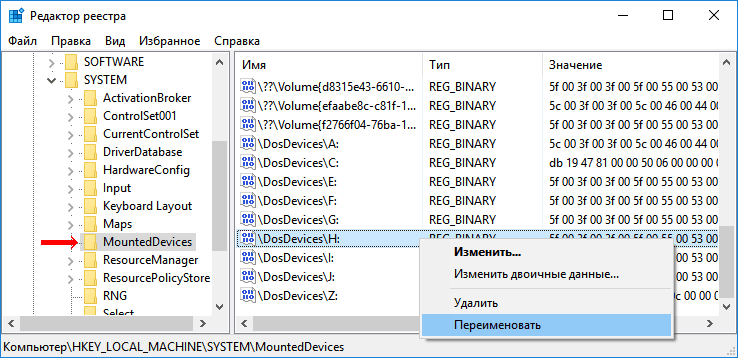
5. Закрыть редактор реестра. Выбранную букву компьютер начнет присваивать флешке, начиная со следующего ее подключения.
Способ 3
Изменить букву флешки можно также через командную строку Windows, действую следующим образом:
1. Открыть командную строку от имени администратора (как это сделать см. здесь).
2. Напечатать команду diskpart и нажать клавишу Enter (клавишу Enter также будет нажимать для ввода всех упомянутых ниже команд).
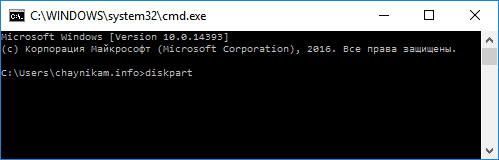
3. Через некоторое время, когда в командной строке появится приглашение DISKPART>, ввести команду list volume .
В командной строке отобразится список всех запоминающих устройств, подключенных к компьютеру. Среди них нужно найти нашу флешку (см. изображение, в моем случае флешка находится в списке под номером 5).
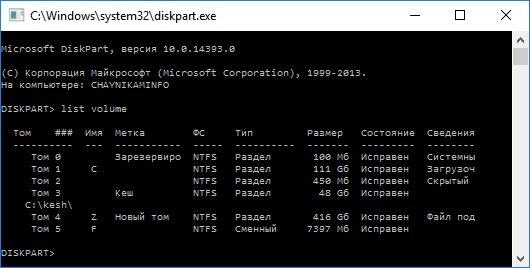
4. Ввести команду select volume n , где n — номер флешки в списке.
5. Ввести команду assign letter=W , где W — буква, которую нужно закрепить за флешкой
Важно, чтобы в момент ввода она не была занята другим запоминающим устройством
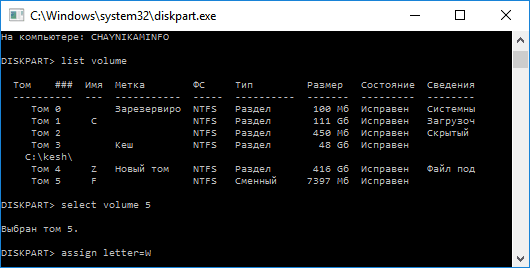
6. Ввести команду exit , после чего закрыть командную строку.





























